0x80072EE4 Windows Update Error: How to Fix It
Restart critical Windows update services and try again
4 min. read
Updated on
Read our disclosure page to find out how can you help Windows Report sustain the editorial team Read more
Key notes
- When you see this error message during a Windows update, it means there was a problem with the installation of the update.
- In most cases, it's just a temporary issue that can be resolved by restarting your computer.
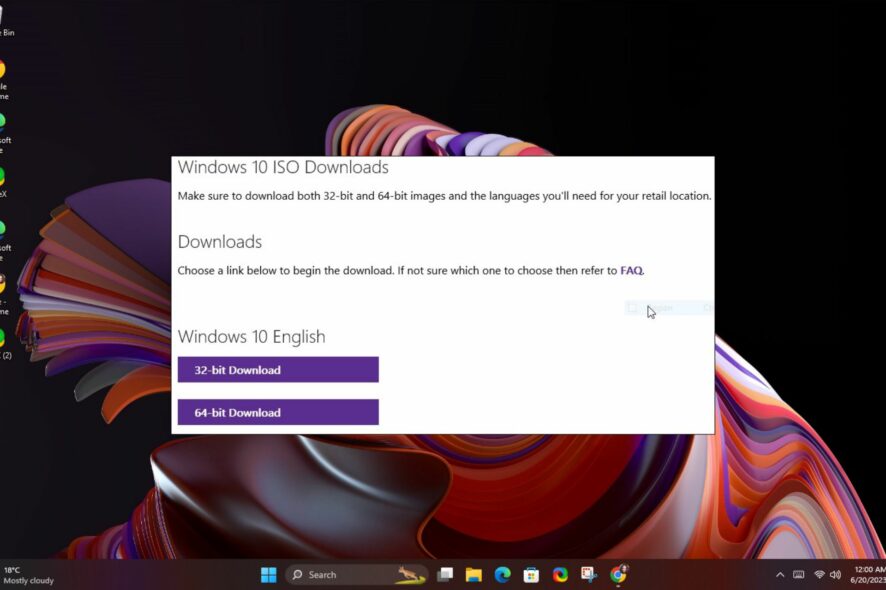
There are various ways to install Windows updates, and there’s also a chance that something could go wrong with Windows update. Users have reported running into the error 0x80072ee4 when using the Media creation installation tool.
This error can occur with almost every Windows version, so if this sounds familiar, you’ll find this article particularly helpful in navigating this issue.
What is error 0x80072EE4 on Windows Update?
This is a Windows Update error that can occur under different circumstances. These include:
- Upgrading to a newer version of Windows
- Installing Windows via the Media Creation tool
- Troubleshooting for Windows update errors
According to most users, they get a Windows Initialization failed message whenever they power up their PCs. As a result, most programs are not working, including all browsers. Strangely enough, the Microsoft Edge browser seems exempted from the 0x80072ee4 error.
Other causes include:
- Firewall settings – Your firewall may be behind your woes, blocking any updates it terms as suspicious.
- Damaged file – You may have corrupt system files preventing the installation of an update or patch.
- Incompatible version of Windows installed – If you installed Windows on your device without meeting the system requirements, you may encounter the error 0x80072ee4.
How can I fix the Windows Update error 0x80072EE4?
We recommend you first try out these preliminary fixes before any advanced troubleshooting:
- Disconnect any external peripherals.
- Check your internet connection and ensure it is stable.
- Ensure you’re operating a user profile with administrative privileges.
- Try installing Windows updates offline.
- Uninstall any non-essential applications you’ve installed recently.
- Free up some hard drive space for Windows updates.
- Try restarting your PC.
1. Run the Windows Update troubleshooter
- Hit the Windows key and click on Settings.
- Click on System and select Troubleshoot.
- Navigate to Other troubleshooters.
- Click the Run option for the Windows Update troubleshooter.
2. Restart the Windows Update service
- Hit the Windows + R keys to open the Run command.
- Type services.msc and hit Enter.
- Locate Windows Update service, double click on it and select Properties.
- Navigate to the General tab, under Startup type, select Automatic from the drop-down options, and click on the Start button.
- Next, click Apply and then OK.
Consequently, check with the BITS service and ensure you restart it too. The Media Creation tool may fail to connect because you were probably using a standard user account, and even after the switch to one with elevated permissions, you will need to restart the service and then run the tool again.
3. Disable your antivirus temporarily
- Hit the Start menu icon, type Windows Security in the search bar and click Open.
- Click on Firewall & network protection, then select Public network.
- Locate Microsoft Defender Firewall and toggle the off button.
4. Run DISM and SFC scans
- Hit the Start Menu icon, type cmd in the search bar, and click Run as administrator.
- Type the following commands and press Enter after each one:
DISM.exe /Online /Cleanup-Image /Restorehealthsfc /scannow
5. Reset Windows update components
- Hit the Windows key, type cmd in the search bar, and click Run as administrator.
- Type the following commands and press Enter after each one:
net stop bitsnet stop wuauservnet stop appidsvcnet stop cryptsvcDel "%ALLUSERSPROFILE%\Application Data\Microsoft\Network\Downloader\*.*"rmdir %systemroot%\SoftwareDistribution /S /Qrmdir %systemroot%\system32\catroot2 /S /Qregsvr32.exe /s atl.dllregsvr32.exe /s urlmon.dllregsvr32.exe /s mshtml.dllnetsh winsock resetnetsh winsock reset proxynet start bitsnet start wuauservnet start appidsvcnet start cryptsv
6. Perform a clean boot
- Hit the Windows key, type msconfig, and open System Configuration.
- Switch to the Services tab and select Hide all Microsoft services.
- Click on the Disable all button, then hit the Apply button to save the changes.
- Go back and click on the Startup tab, select Open Task Manager then click OK.
- In the Startup tab of the Task Manager, Disable all the Enabled startup items.
- Close Task Manager and restart your PC.
Hopefully, the 0x80072ee4 error will eventually disappear after trying out our solutions. And if not, you can always get an automated fix by downloading one of the Windows Update repair tools or a fresh copy of Windows.
If you have a different or better solution, please tell us in the comments. We’d love to hear what you’ve tried and how it worked for you.

























