0x80090027: How to Fix This PIN Error in 4 Steps
Often, System file corruption may prompt this error
5 min. read
Updated on
Read our disclosure page to find out how can you help Windows Report sustain the editorial team. Read more
Key notes
- The 0x80090027 error code can appear if your system files are corrupted.
- Resetting your sign-in PIN should help fix the problem.
- You can also delete your NGC folder to clear outdated PIN issues.
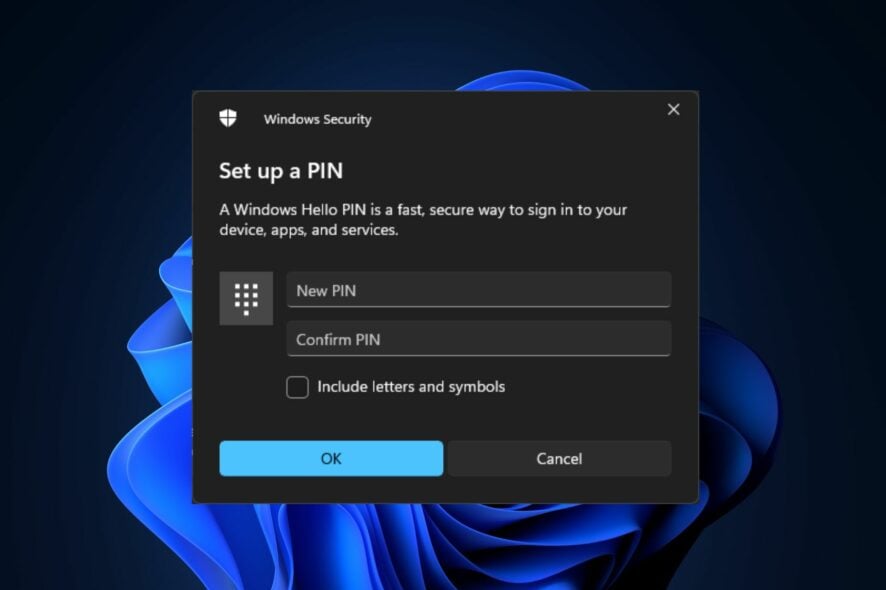
The system can be logged into using a security key, PIN, fingerprint, or face recognition, among other methods, on Windows 11. However, some of our readers claim to have experienced the error code 0x80090027 when using the PIN identification on their devices.
In this article, we will address the possible causes of this error and potential steps to fix Windows 11 PIN issues. We know how to fix the PIN in Windows 10 as well if you didn’t update to the latest OS yet.
What causes the error code 0x80090027?
Whenever users come across the error message Something went wrong, and your PIN isn’t available code: 0x80090027 while trying to sign into Windows, several reasons could have triggered this error code:
- System file corruption – One of the major reasons behind this error code is due to corrupted or damaged data. You might not be able to enter your PIN if the data in the NCG folder is corrupted. Repairing your system files should prove a positive fix for this error.
- Permission issues – Based on the user’s experience, we have learned that there are possibilities where various permission issues may interfere with the Windows PIN login option.
- Malware infection – Whenever you can’t get access to your computer, it could be a sign that your PC is infected with malware or viruses. Using any of the best antivirus software should help you.
- Conflicting applications – Several applications might interfere with your PIN, such as the Dell Data Protection security tools.
- Using an incorrect or outdated PIN – Some users also claim they encountered this error code after entering an outdated PIN.
Now that you know some of the potential reasons if you get the We were unable to set up your PIN error in Windows 11, you can now explore some of the best solutions in this article.
How can I fix the error code 0x80090027?
Before engaging in any advanced troubleshooting or settings tweaks, users should ensure they perform the following preparatory checks:
- Restart your PC.
- Make sure that your Windows 11 PC is up to date.
- Ensure that you are properly connected to the Internet in case where you need to reset your PIN.
- Make sure the PIN entered is correct.
- Remove Dell Data Protection security tools using one of the best uninstaller software.
Having confirmed the above checks and you still require further assistance on fixing the error code 0x80090027, you can work your way through any of the steps provided below.
1. Reset the Login PIN
- Press the Windows key + I to open the Settings app.
- Now, select Accounts on the left pane. Next, click on the Sign-in options.
- Select PIN (Windows Hello).
- Click on Change PIN.
- Enter the Existing PIN once and the New PIN two times.
- Then, click OK.
The above steps apply if you are already signed in. You should be able to fix the error code 0x80090027 by resetting your PIN using any of the methods above. However, if the issue persists, the error is likely caused by your OS.
2. Delete the NCG folder and set a new PIN
- Press the Windows + E keys and navigate to the path below:
C:\Windows\ServiceProfiles\LocalService\AppData\Local\Microsoft\NGC - Click on Continue and then on the Security link in case you come across a permission-related warning.
- Navigate to the Advanced tab and login as an Administrator By changing the Owner to your Microsoft account, then click on Apply.
- Now go to the NGC folder and delete all the files there.
- Then, go to Settings\Accounts\Sign-in options as shown in step 1 and set a new pin.
The NGC folder is where all of Windows’ PIN-related settings are found. Deleting the folder and creating a new PIN should help fix the 0x80090027 error code.
3. Modify your TPM Settings
- Press the Windows key + R to open the Run command dialog box. Type the following command in the text field and press Enter:
tpm.msc - Then, select Prepare the TPM on the right pane.
- Now, restart your PC.
Another effective way to fix this error is if the hardware-layer encryption provided by Trusted Platform Module is activated to enable Windows Hello PIN to function (due to security concerns).
4. Reset your PC to factory settings
If, after applying all the fixes above, the problem persists, resetting your PC to factory settings would be the ultimate solution to fix the 0x80090027 error code.
You can explore our dedicated guide on how to factory reset Windows 11 in 3 easy ways.
By working through any of the fixes provided in this article you should be able to fix the 0x80090027 error. However, if Windows 10 or 11 won’t let you add a PIN, check out this guide for further assistance.
If you have any questions or suggestions, do not hesitate to use the comments section below.
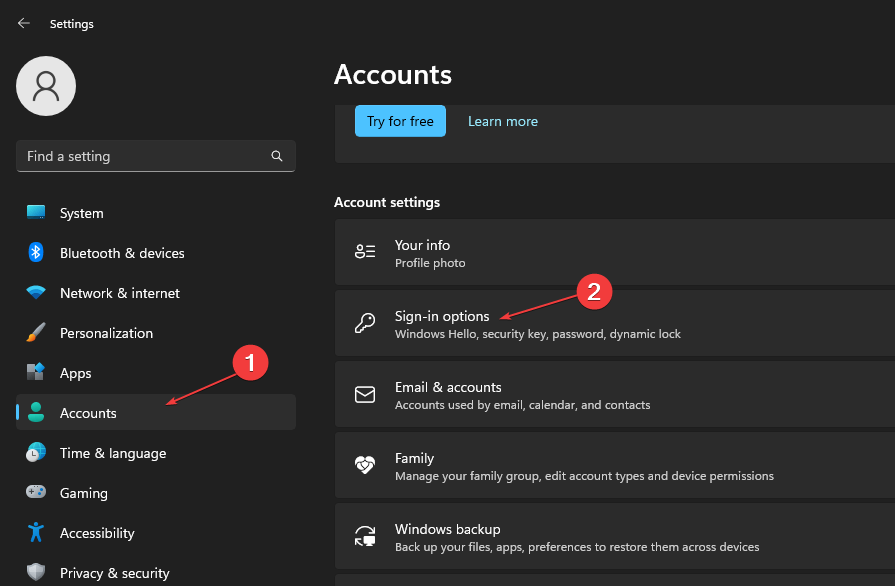
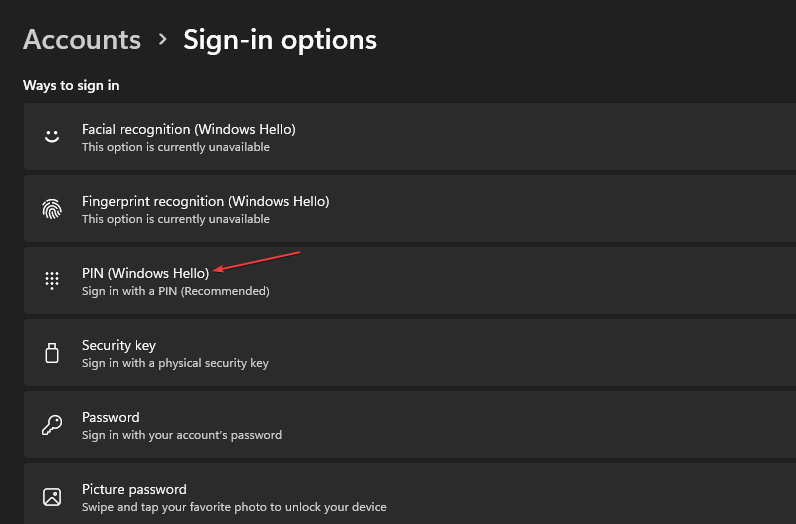
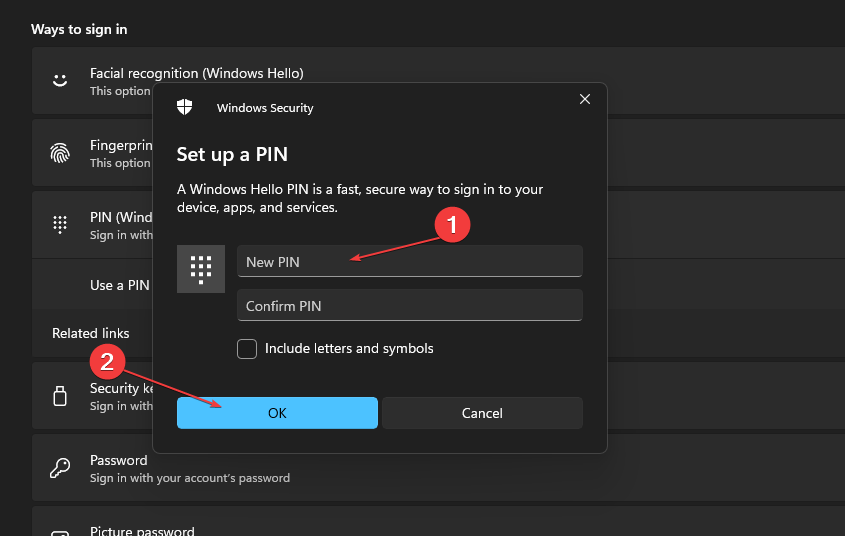
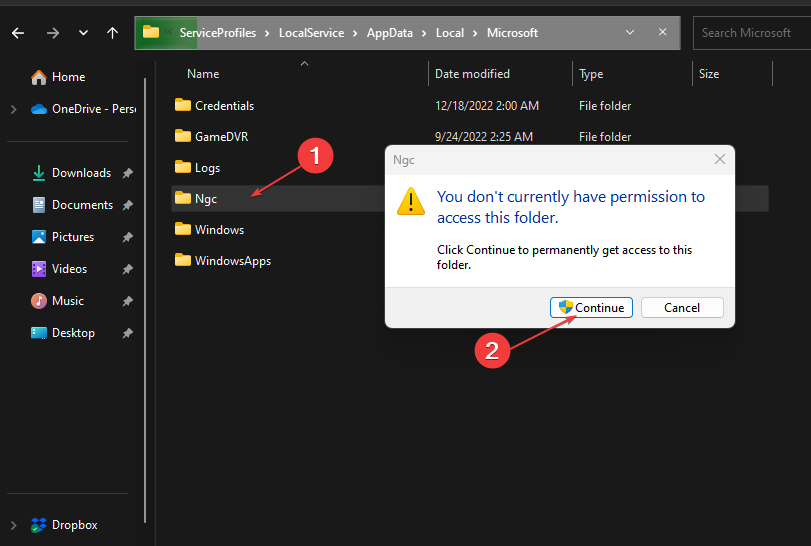
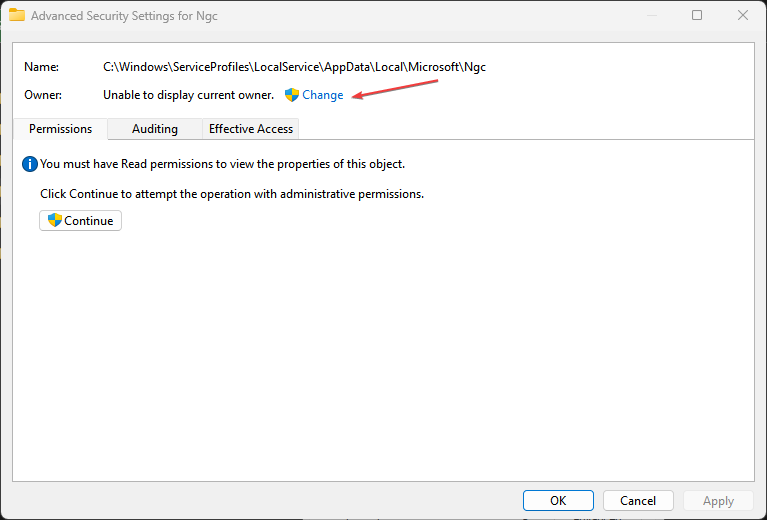









User forum
0 messages