Error 0x8024a206 (Windows Update): Fixed
Tried and tested solutions for a quick fix
4 min. read
Updated on
Read our disclosure page to find out how can you help Windows Report sustain the editorial team. Read more
Key notes
- If you encounter the Windows Update error 0x8024a206, it could be the Internet connection or the update script to blame.
- To fix it, recheck for updates after a restart, or reset the Windows Update Components, amongst other solutions.
- Our solutions work on Windows 10 and Windows 11 PCs, so you can use them safely on your device.
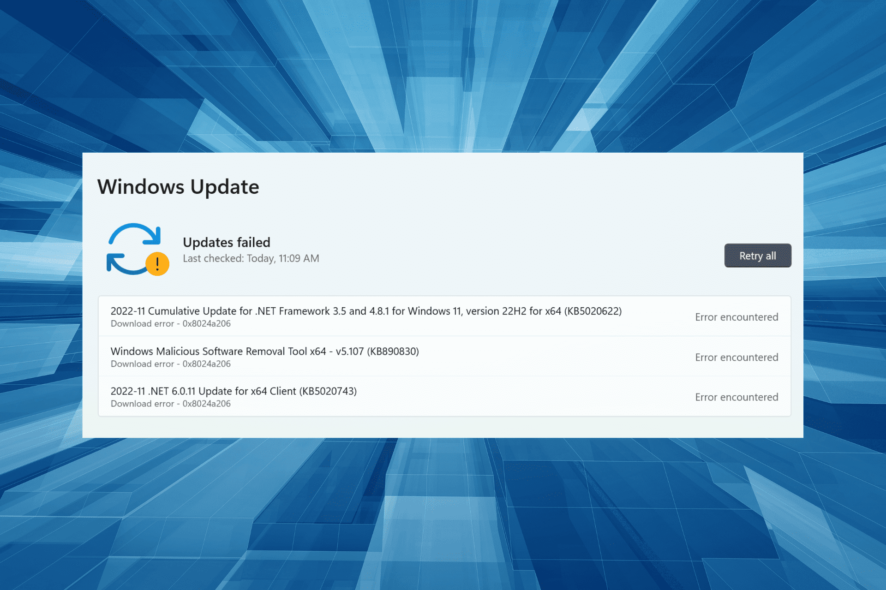
Updating Windows is key to good computer performance and ensuring security. But many users reported getting Windows Update errors in Windows 11, the 0x8024a206 error being the most common.
The download error – 0x8024a206 in Windows 11, also present on the previous iterations, can be encountered with any update and is usually due to corrupt update components, issues with the Internet, or even antivirus.
So, let’s find out how to fix it on Windows 10 and Windows 11 devices. The steps to fix error 0x8024a206 are very similar, regardless of what OS you are using.
How can I fix the Windows Update download error 0x8024a206?
Before we head to the slightly complex solutions, here are a few quick things you can try:
- Run the Windows Update troubleshooter, a built-in utility, which will automatically identify and eliminate the underlying cause triggering the error.
- If you have any third-party antivirus or security software installed, disable them all, and verify whether the error is fixed. If so, we recommend you switch to a more reliable antivirus to eliminate the 0x8024a206 error and other conflicts.
If none work, move to the fixes listed next.
1. Retry the update
- Restart the computer.
- Now, head back to Windows Update in Settings, and click on Retry (Retry all in case there is more than one).
- Once the updates are downloaded, restart the computer for the installation to complete.
That’s it! This is the simplest way to fix things when you get the 0x8024a206 error in Windows 11 or 10. But it won’t always work, in which case, you can try the solutions listed next.
2. Reset Windows Update components
- Open the Notepad, and paste the following code into it.
@ECHO OFF
echo Simple Script to Reset / Clear Windows Update
echo.
PAUSE
echo.
attrib -h -r -s %windir%\system32\catroot2
attrib -h -r -s %windir%\system32\catroot2.
net stop wuauserv
net stop CryptSvc
net stop BITS
ren %windir%\system32\catroot2 catroot2.old
ren %windir%\SoftwareDistribution sold.old
ren "%ALLUSERSPROFILE%\Application Data\Microsoft\Network\Downloader" downloader.old
net Start BITS
net start CryptSvc
net start wuauserv
echo.
echo Task completed successfully…
echo.
PAUSE
2. Now, click on the File menu, and select Save.
3. Enter Reset.bat (or any other name with a .bat extension) in the File name field, and click on Save.
4. Next, close the file, head to the location where it’s stored, right-click on it, and select Run as administrator.
The commands would be automatically run, and the Windows Update components would reset. Once done, check if the 0x8024a206 error in Windows 11 is fixed.
3. Manually download the update
- Head to Windows Update in Settings, and copy the KB (Knowledge Base) number for the update throwing the error.
- Go to Microsoft Update Catalog, paste the KB number in the search field, and hit Enter.
- Click on the Download button next to the one that matches the architecture.
- Next, click on the link that appears in the new window.
- Finally, run the downloaded setup, and follow the on-screen instructions to complete the process.
When faced with an update error, you can always manually install updates from the Microsoft/Windows Update Catalog. This also works in the case of Windows 10 error 0x8024a206.
If the update doesn’t download manually and the 0x8024a206 error persists in Windows 11, follow our last solution.
4. Perform an in-place upgrade
- Go to Microsoft’s official website, and download the ISO file for Windows 11.
- Now, run the ISO, and click on Open in the prompt.
- Locate and launch the setup.exe file.
- Click Yes in the UAC prompt.
- Click Next in the Windows 11 setup.
- Next, click Accept to agree to the Applicable notices and license terms.
- Finally, verify that the setup window lists Keep personal files and apps, click on Install, and wait for the repair process to complete.
If nothing else worked, an in-place upgrade should fix the Windows 11 error 0x8024a206 and get Windows Update running.
Solutions to the 0x80073701 update/install error, a similar issue, may also work in this case. So make sure to go through them.
We hope you managed to fix the error 0x8024a206 on your Windows 10 or 11 device. Do not forget to tell us which fix worked in the comments below.
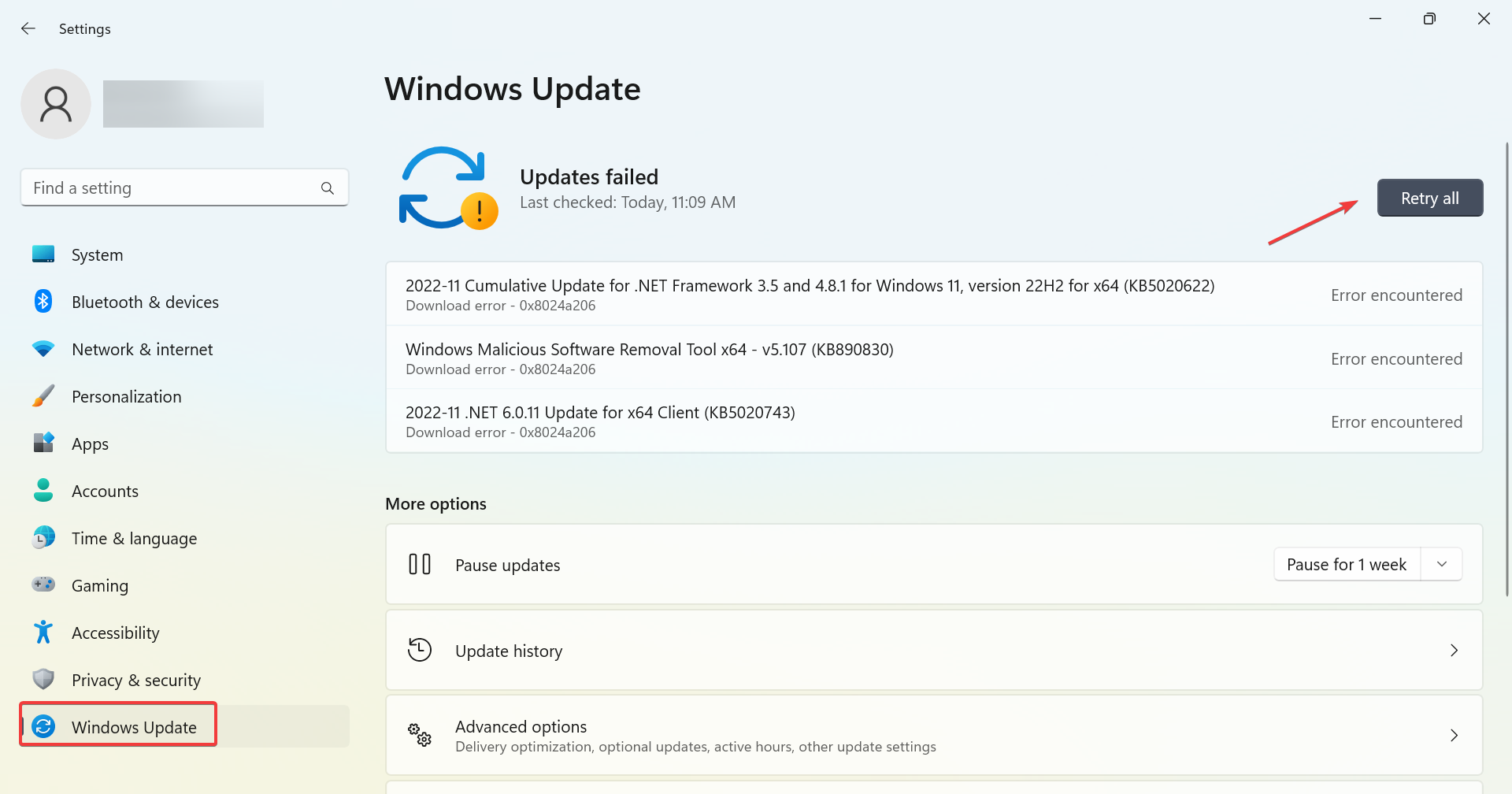
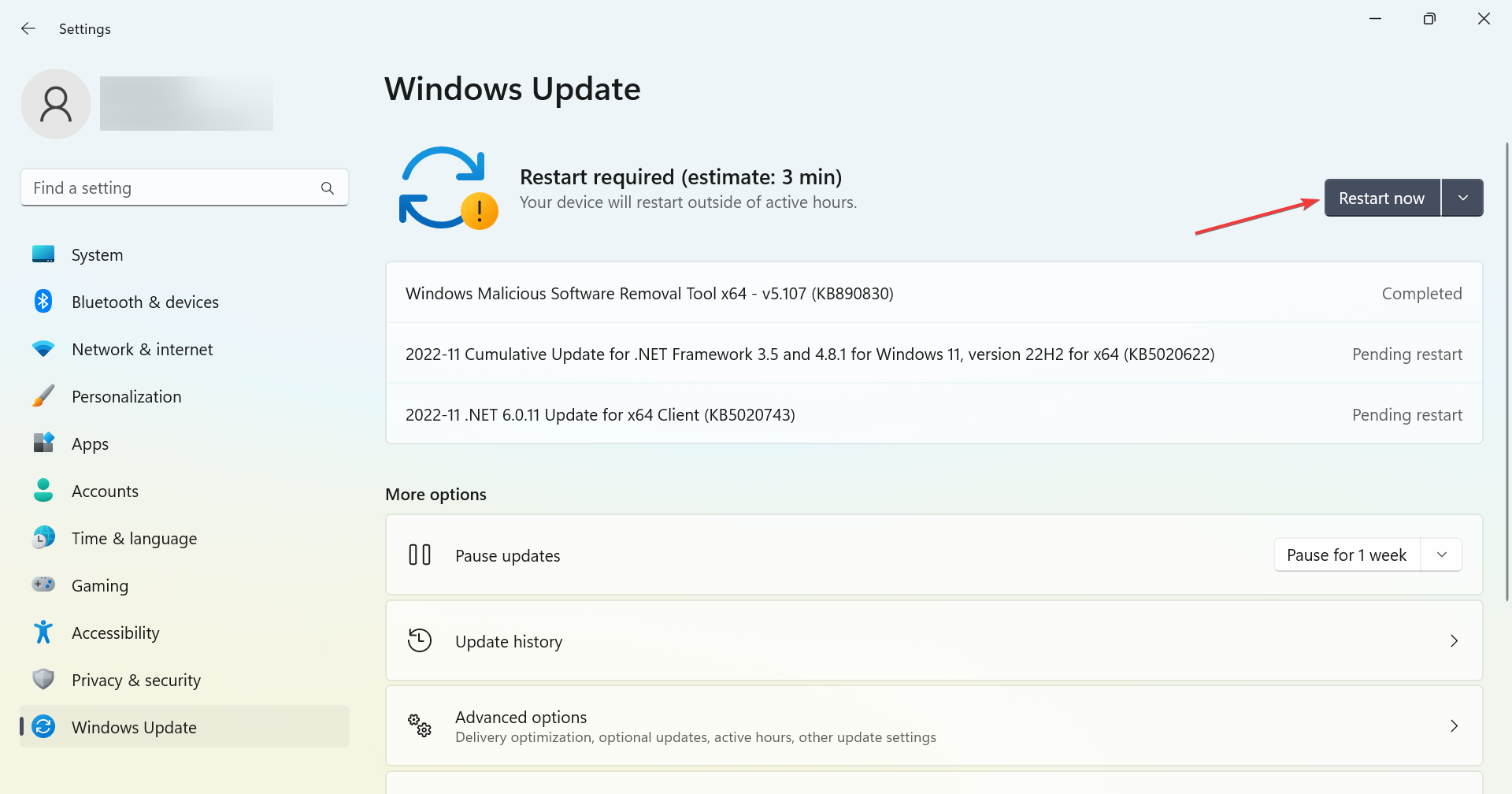
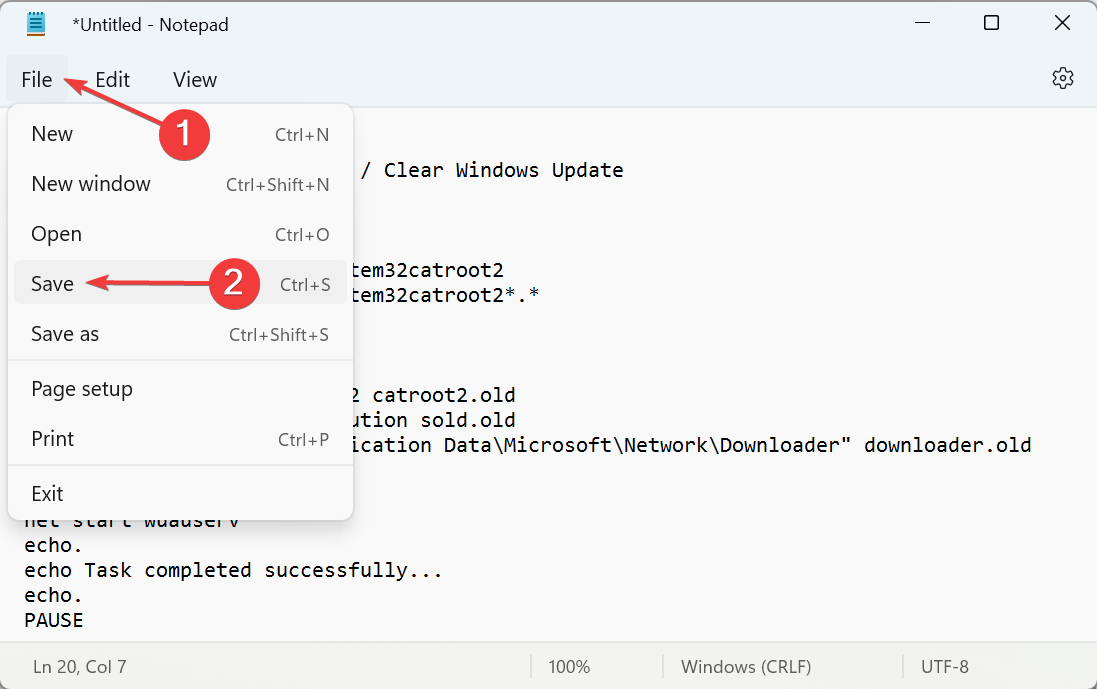
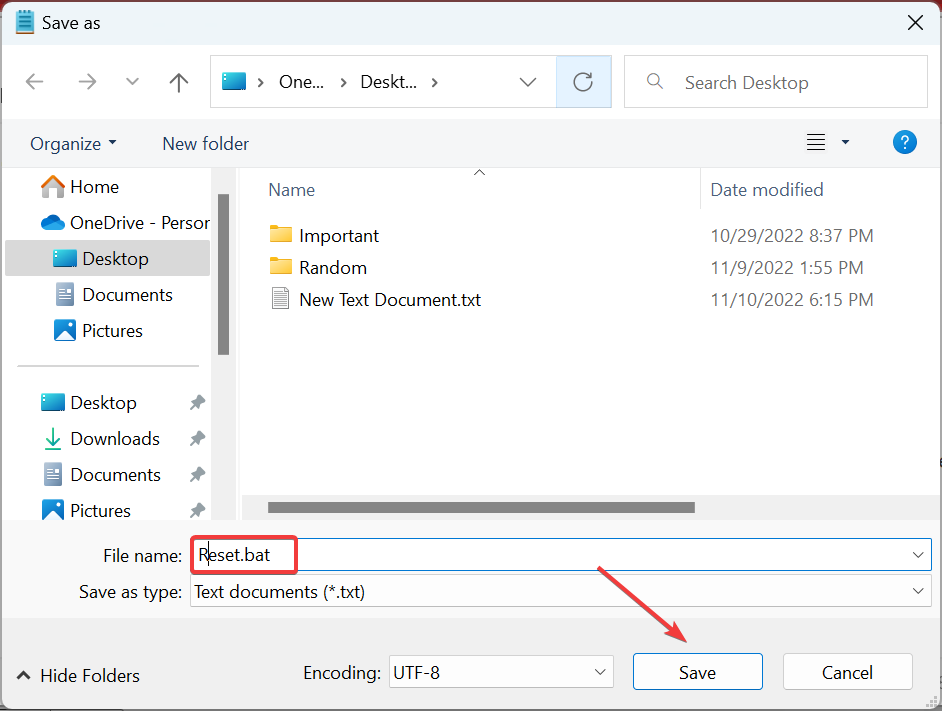
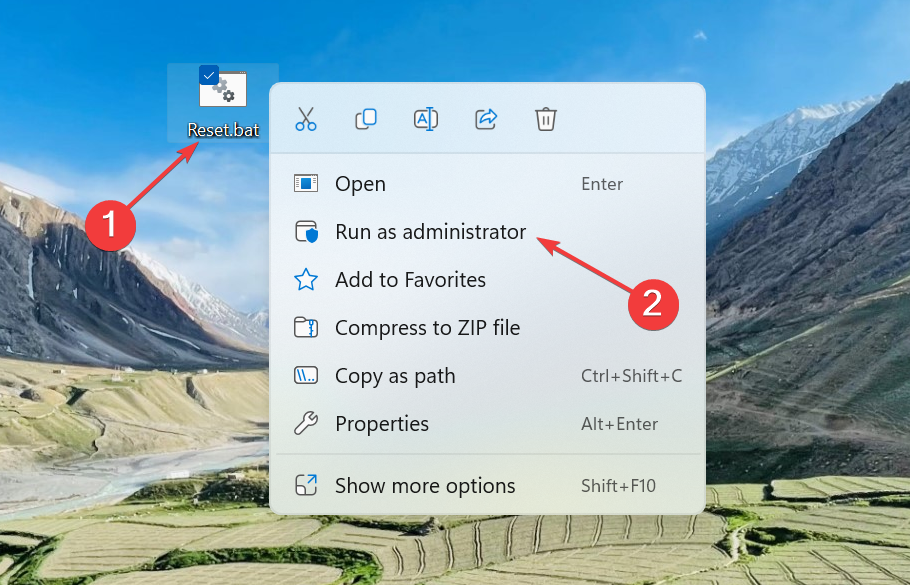
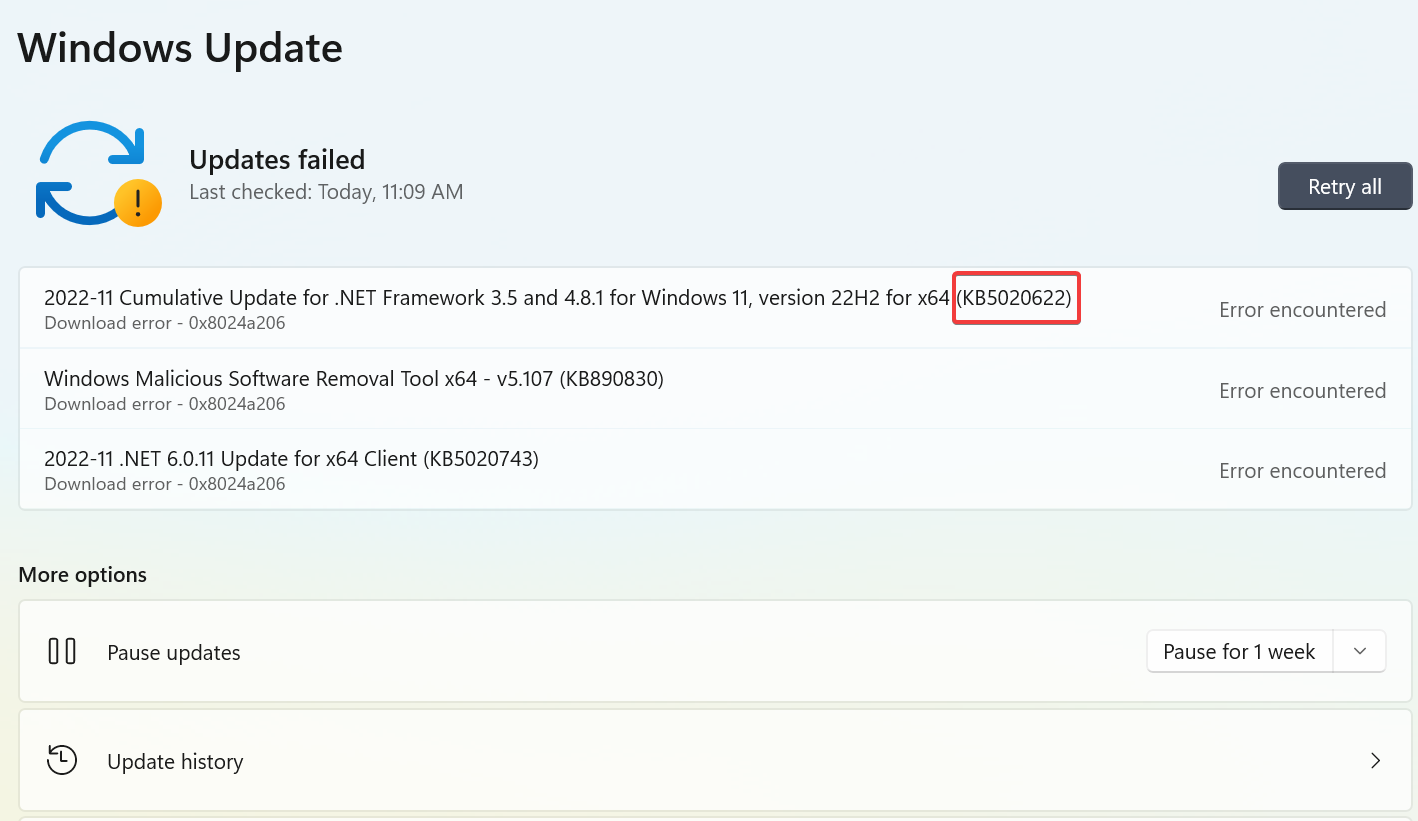

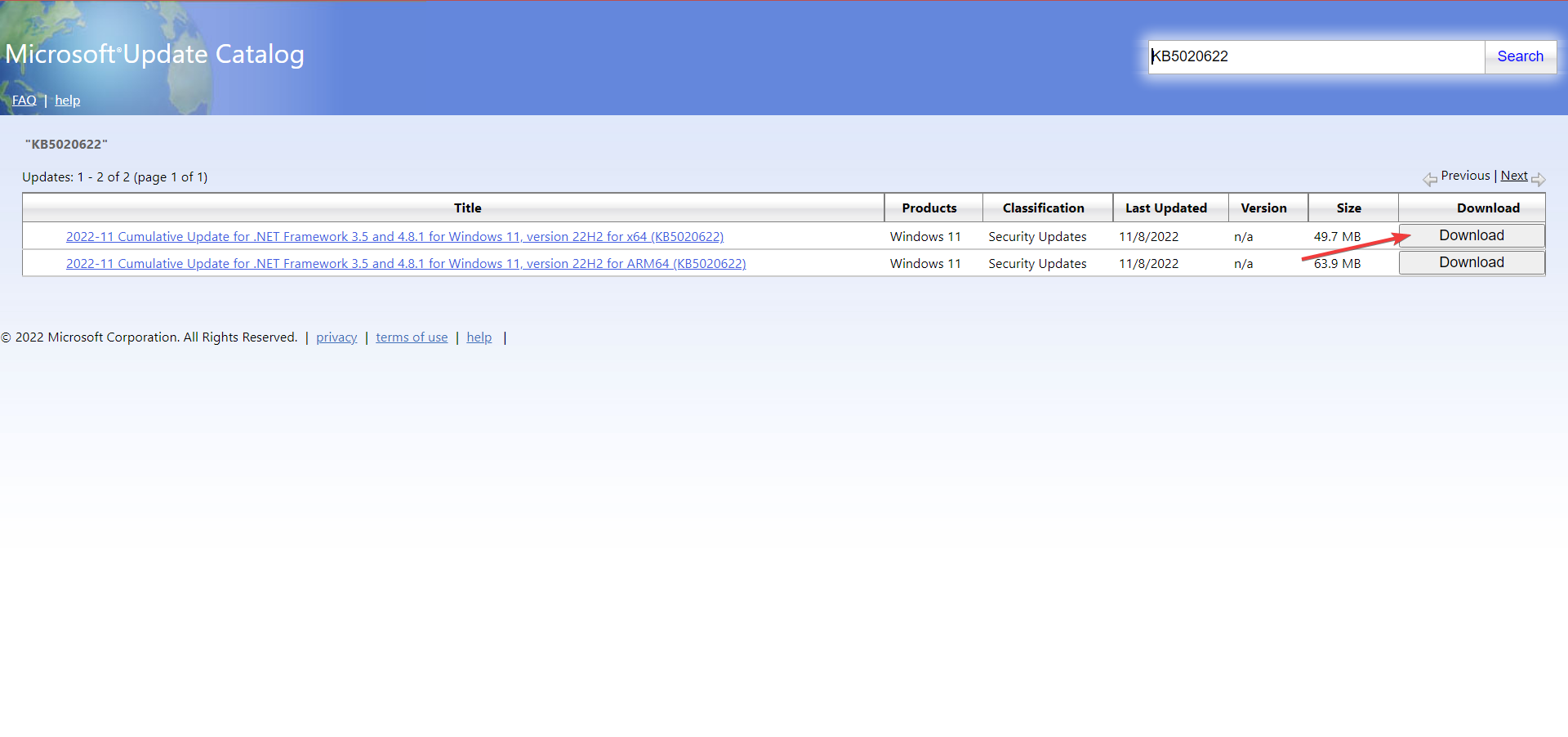
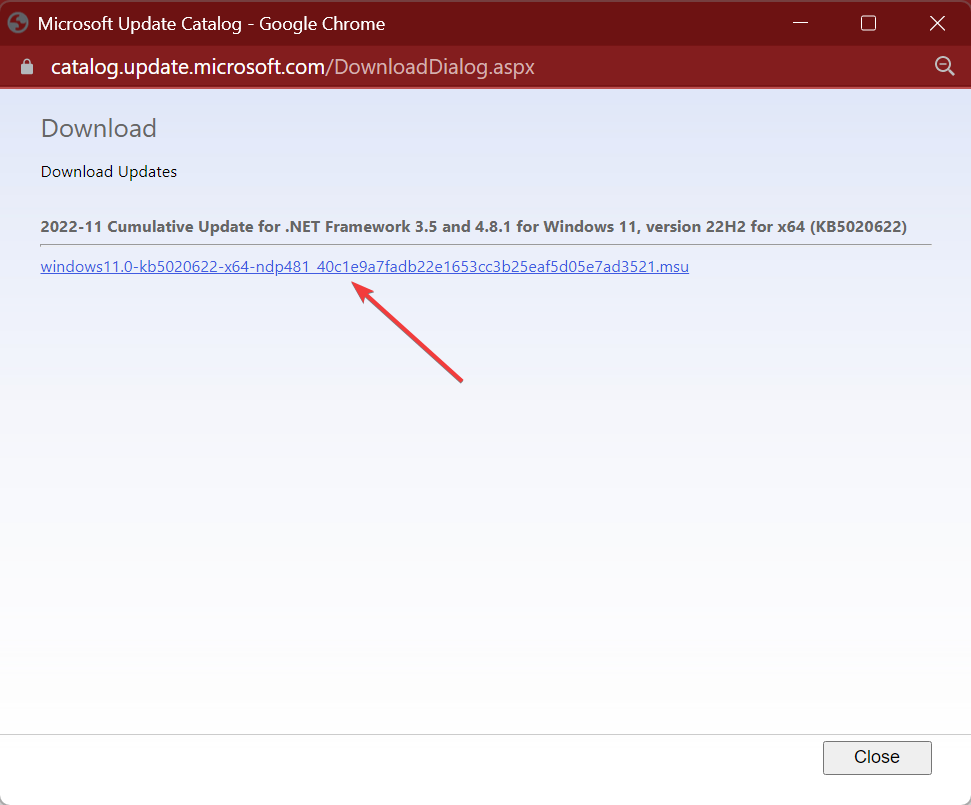
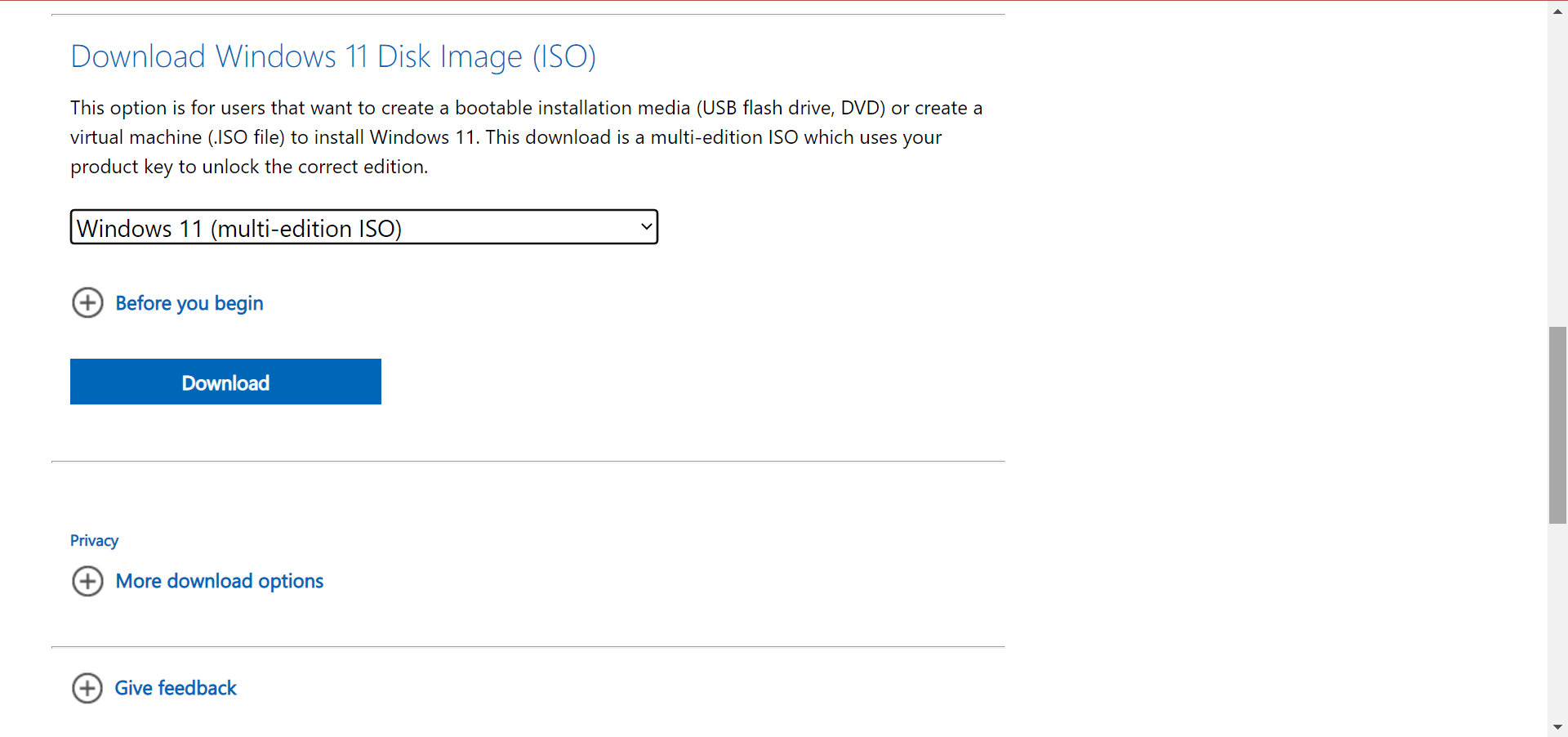
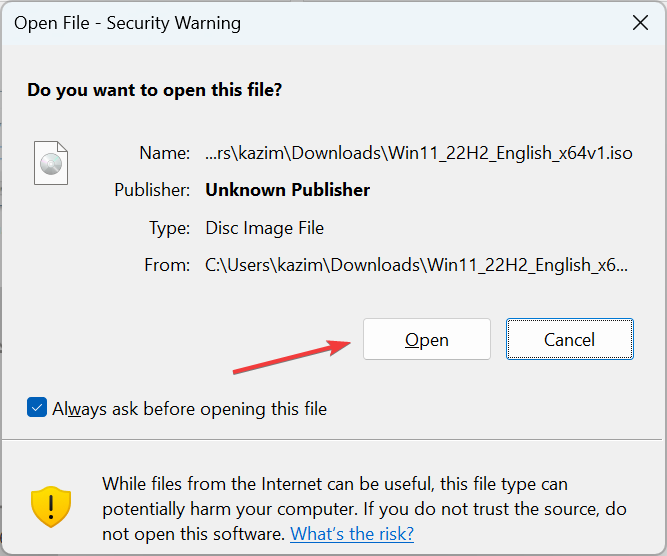
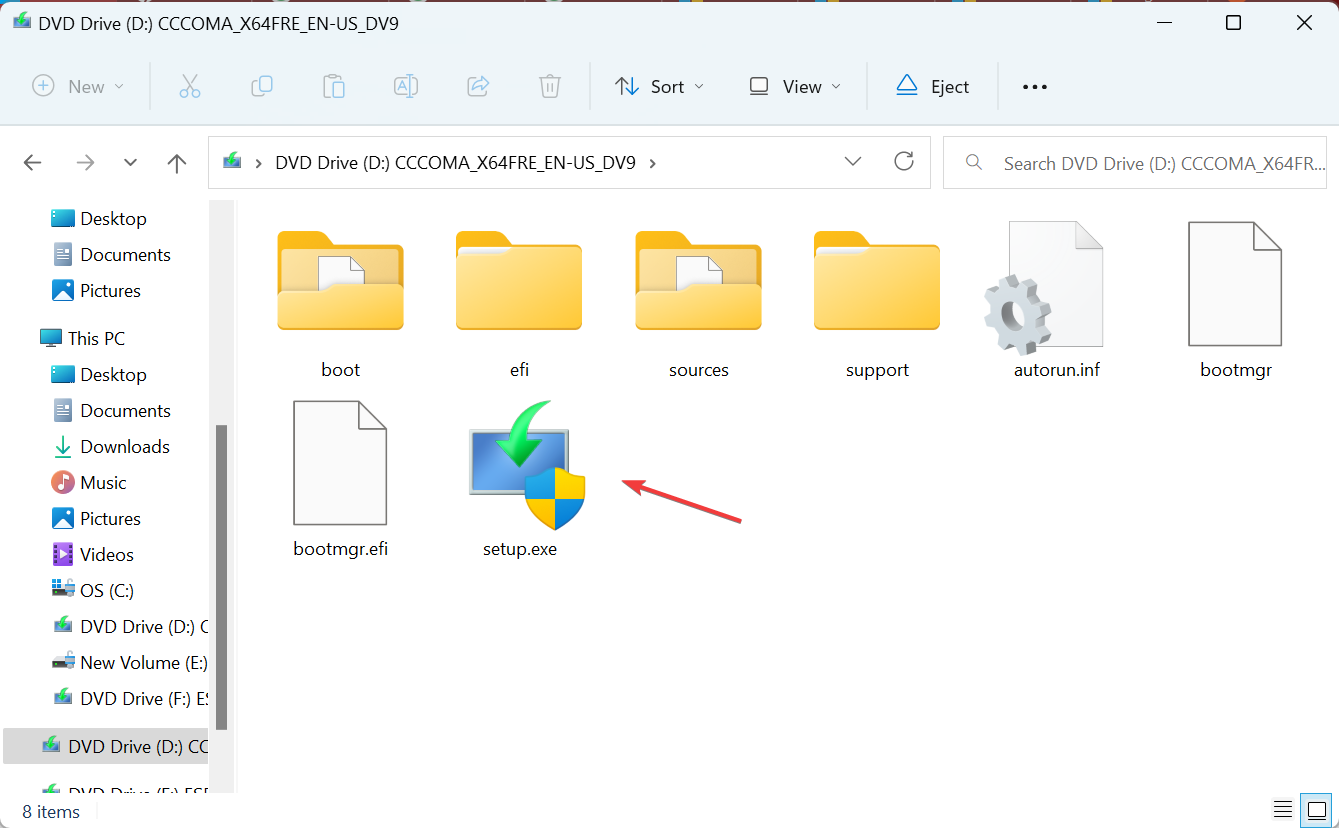

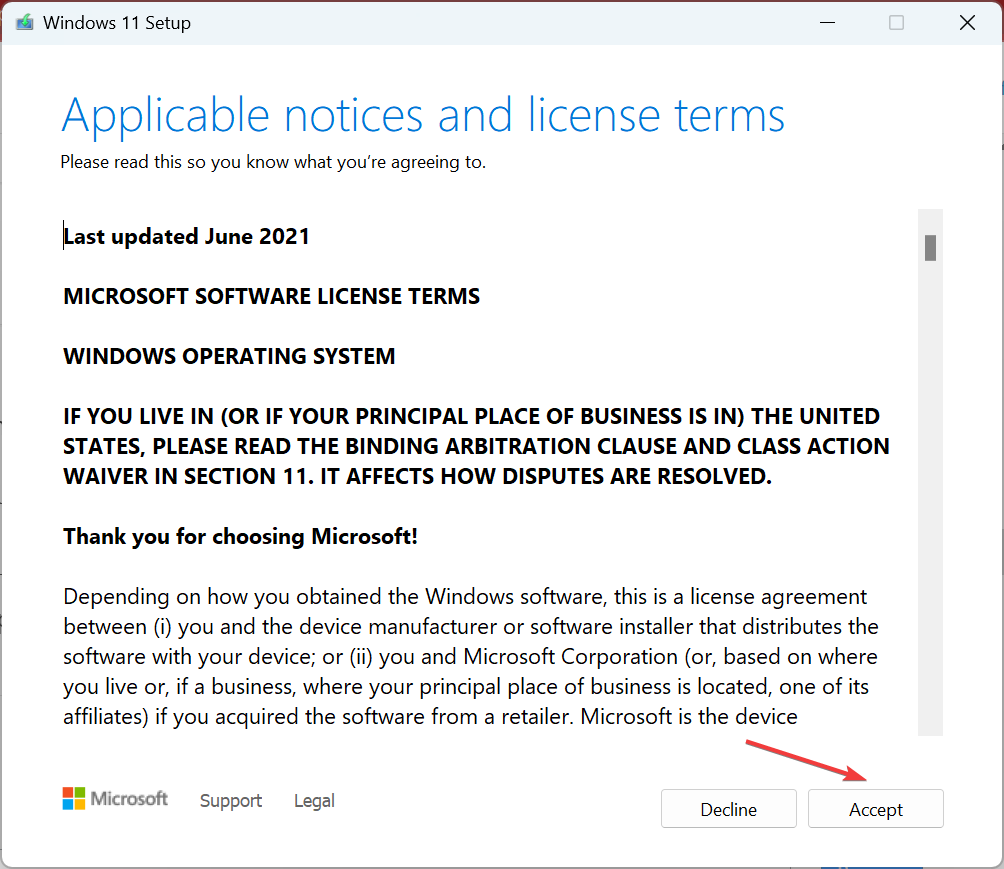
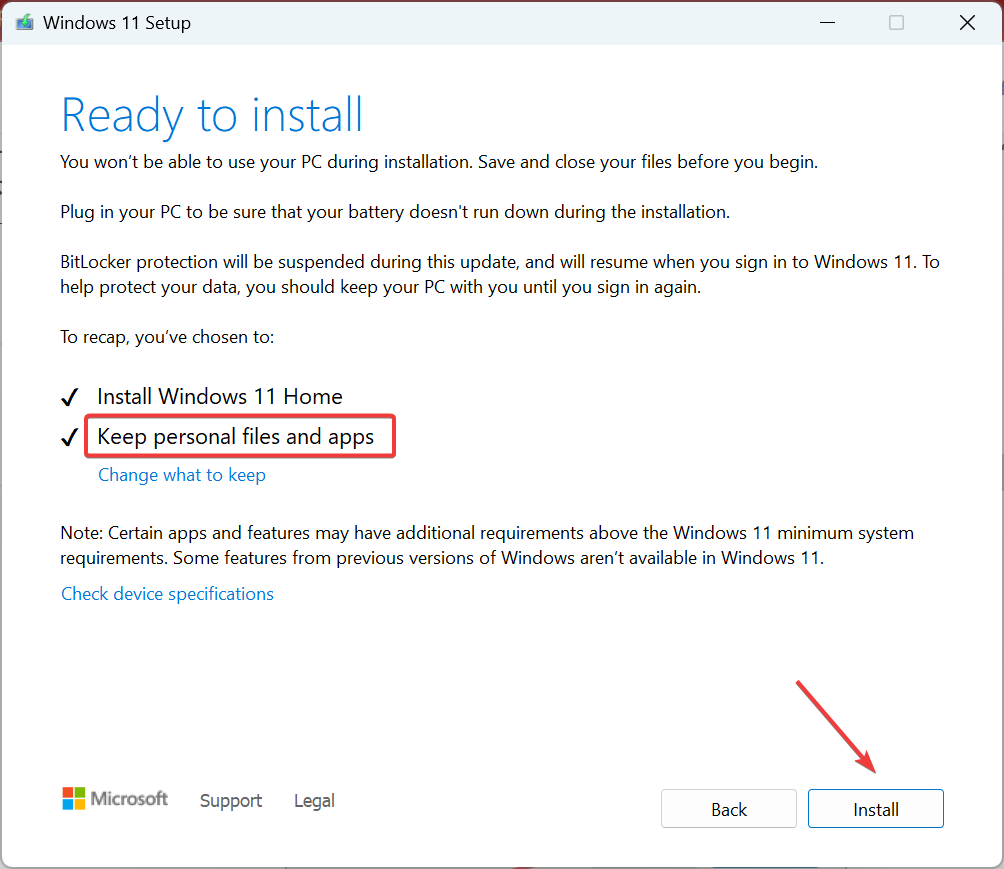








User forum
0 messages