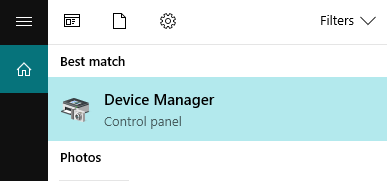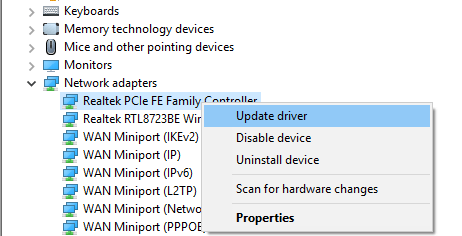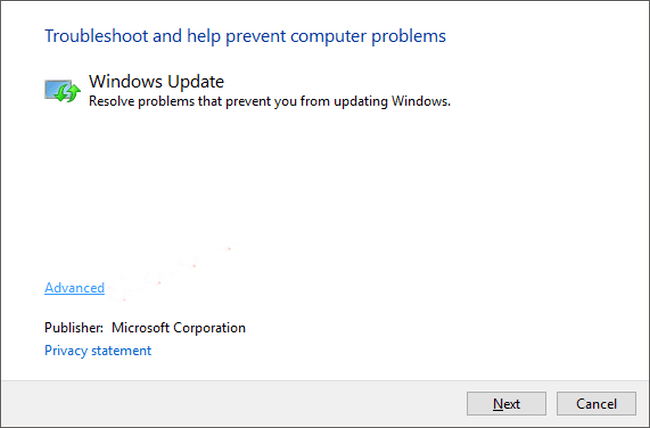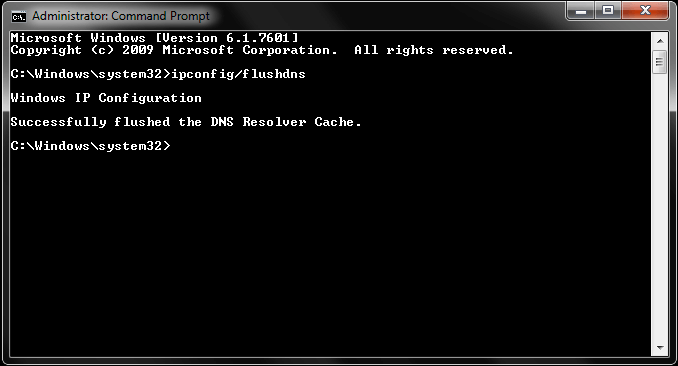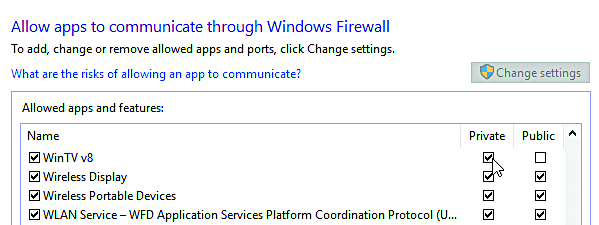How to fix error 0x803D0000 on Windows 10/11? [FULL GUIDE]
3 min. read
Updated on
Read our disclosure page to find out how can you help Windows Report sustain the editorial team Read more
Key notes
- If you run into this system error, this is most probably because of a bad network connection.
- To repair this annoying issue you have to update your network drivers with their latest version.
- Another potential fix would be to run Windows Update Troubleshooter and resolve connection issues.
- There are other valuable solutions, thus you might follow them and fix this problem for good.

The 0x803D0000 error is related to programs that require a network connection. This error is caused by a corrupted system file, or a faulty network connection, however, we have a few solutions for you.
Here’s how users described this problem on the Microsoft Answers forum:
Just updated to Office 2016. When I try to share a document with someone else this message appear in the share window :
Sorry, something is preventing us from sharing this. We encountered an unexpected error. Please try our user forums for a potential solution : The server couldn’t complete this action. Error Code: 0x803d0000
How can I fix error 0x803d0000: The server couldn’t complete this action?
1. Update your network drivers
- Open your Start Menu and select Device Manager.
- Now expand the category with the hardware you want to update.
- Right-click the device, and select Update Driver.
- Click the Search automatically for updated driver software.
Alternatively, you can use third-party tools and automatically update all your drivers with just a few clicks.
By choosing this expert tool, you have the chance to replace old drivers with the latest versions and avoid any system errors due to faulty drivers.
If you need to update or repair your network drivers with ease, this software is the go-to solution for all aspects of your PC drivers.
2. Run Windows Update Troubleshooter
- Firstly, download the program from the official Microsoft website.
- Next, run the Windows Update Troubleshooter.
- Now you can select Windows Update and click Next.
- Click on Try troubleshooting as an administrator option, and click on Next.
- Wait until the troubleshooter fixes the problem and click Close.
3. Register your DNS
- From your Start Menu, open Command Prompt with Administrator privileges.
- Type ipconfig /registerdns, and then press Enter.
- After the operation has been completed, type in exit in Command Prompt, and then restart your machine.
4. Flush your DNS
- Start Command Prompt.
- Now type ipconfig/flushdns, and press Enter.
- Restart your machine.
5. Enable your DHCP server
- Press the Windows key + X and open the Power User menu.
- Now, select the Network Connections
- Double-click the active network connection, if it’s Ethernet or Wi-Fi.
- On the Network Connection status window, click the Properties.
- Click on the Internet Protocol Version 4 or Internet Protocol Version 6 option, and click the Properties.
- Click on the set the following IP address option, and then enter the values for your IP Address, Subnet Mask, etc.
6. Firewall permission
- Open your Start Menu and select Control Panel.
- Select Windows Firewall, and click on Allow an app or feature through Windows Firewall.
- Now, the Allowed App windows will open.
- Click on the Change Settings.
- Check both Private and Public check boxes for the application you want to allow to access the Internet.
- Click OK to save your new settings.
There you go, six quick and easy solutions that should help you fix error 0x803D0000 on your PC. If these solutions worked for you, feel free to let us know in the comments section below.