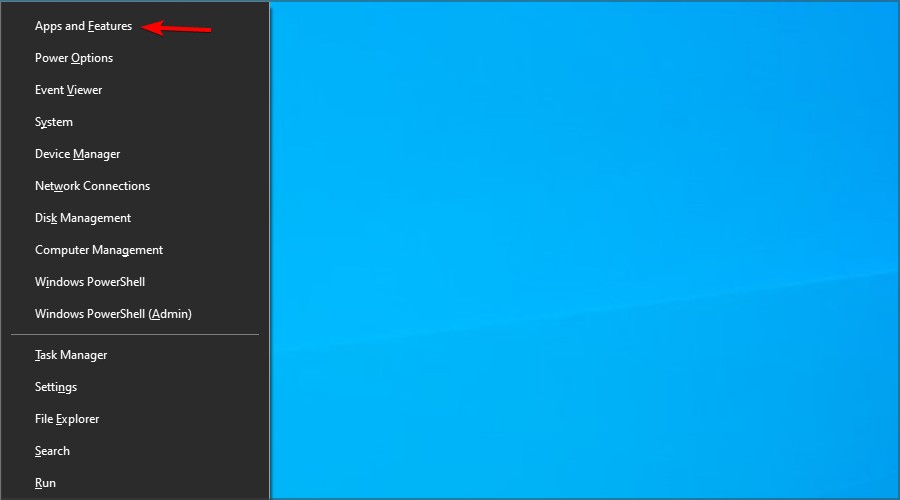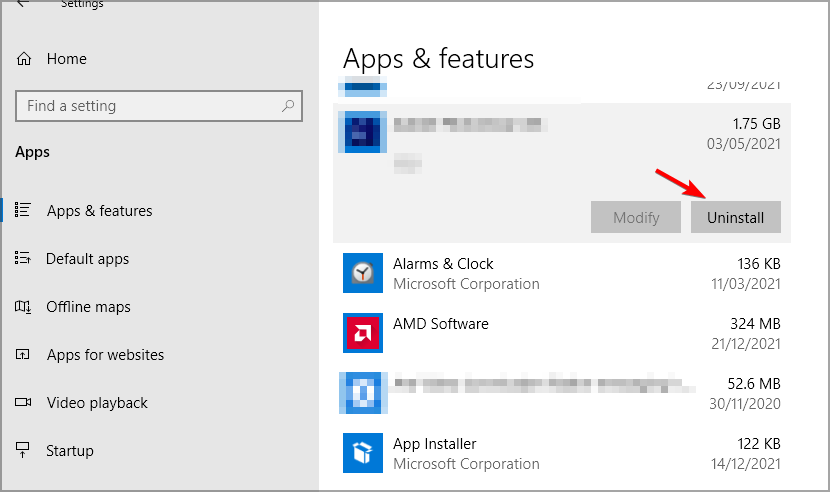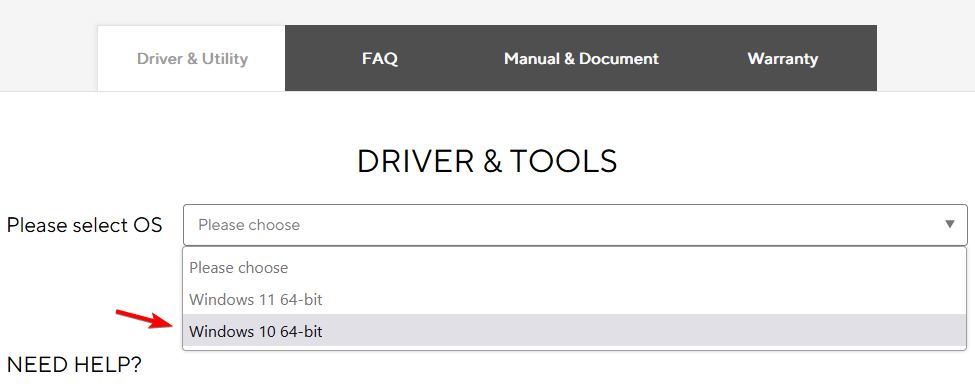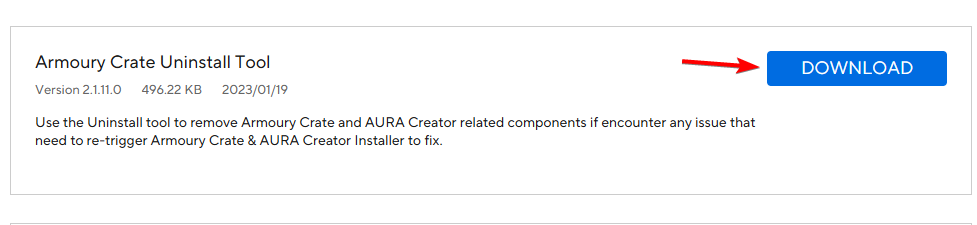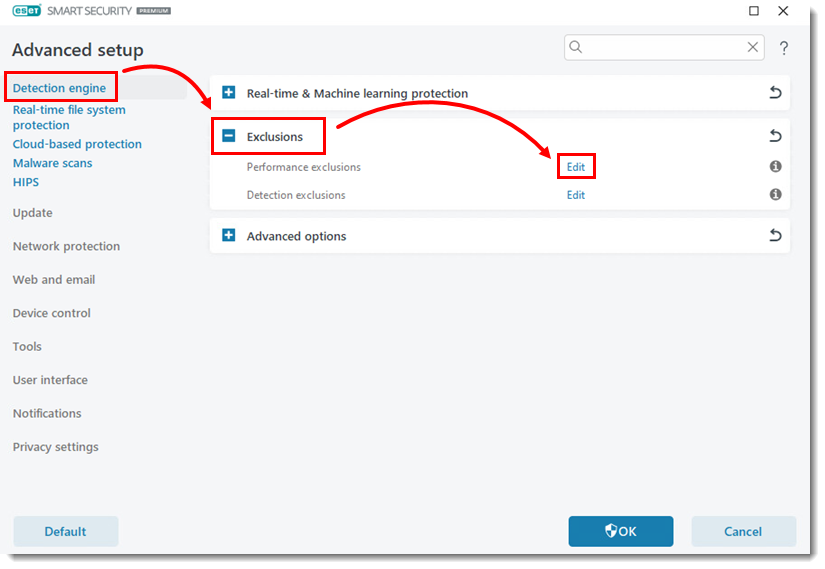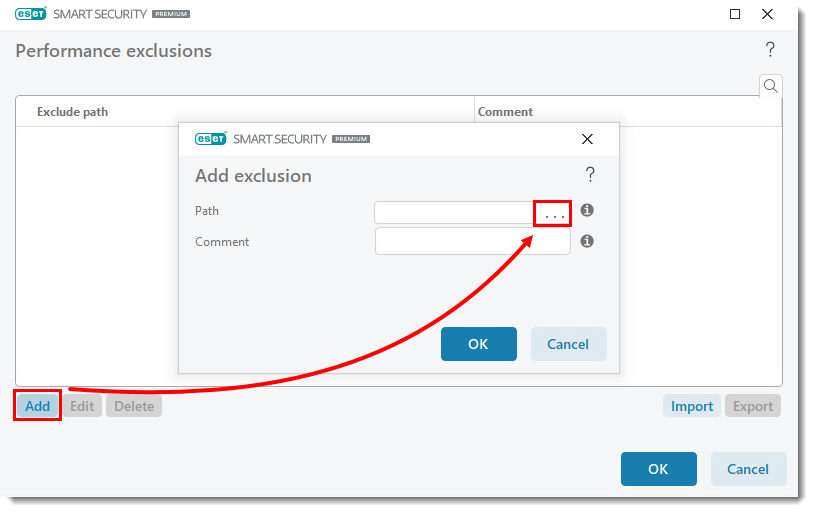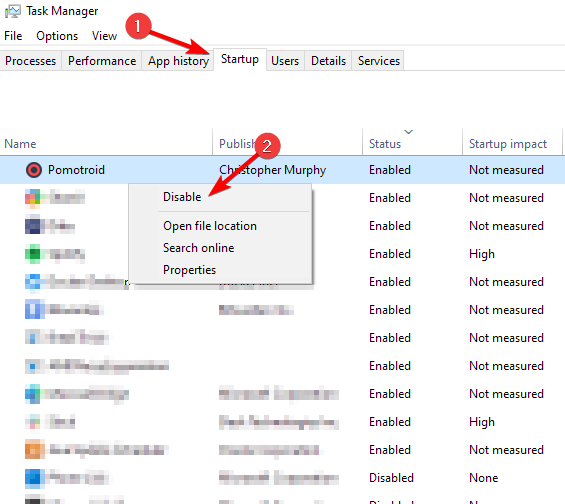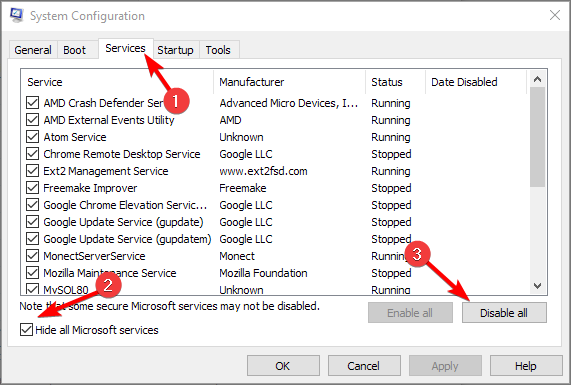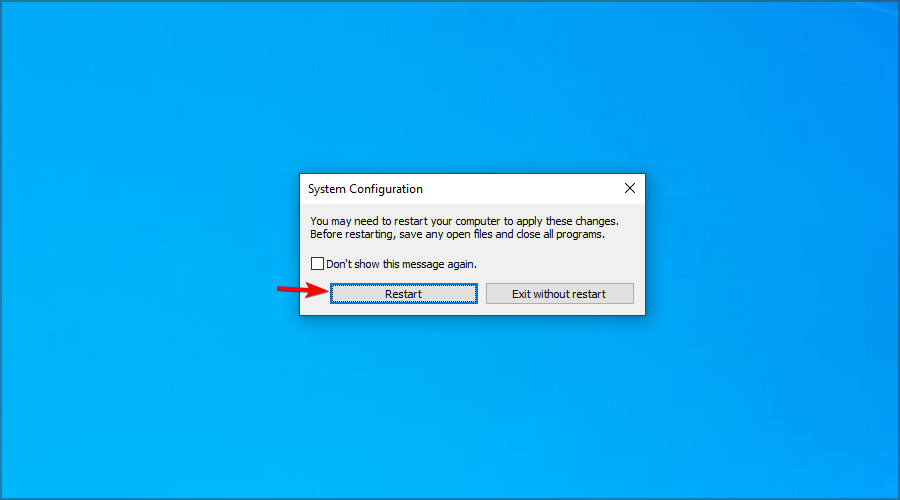Windows Backup Failed With Error Code 0x8078011e [Fix]
Adjust your antivirus settings to fix 0x8078011e in Windows Backup
3 min. read
Updated on
Read our disclosure page to find out how can you help Windows Report sustain the editorial team Read more
Key notes
- To fix 0x8078011e in Windows Backup, check your antivirus settings and make sure it's not blocking certain paths.
- Certain antivirus software can interfere with this feature, so you might have to remove it.
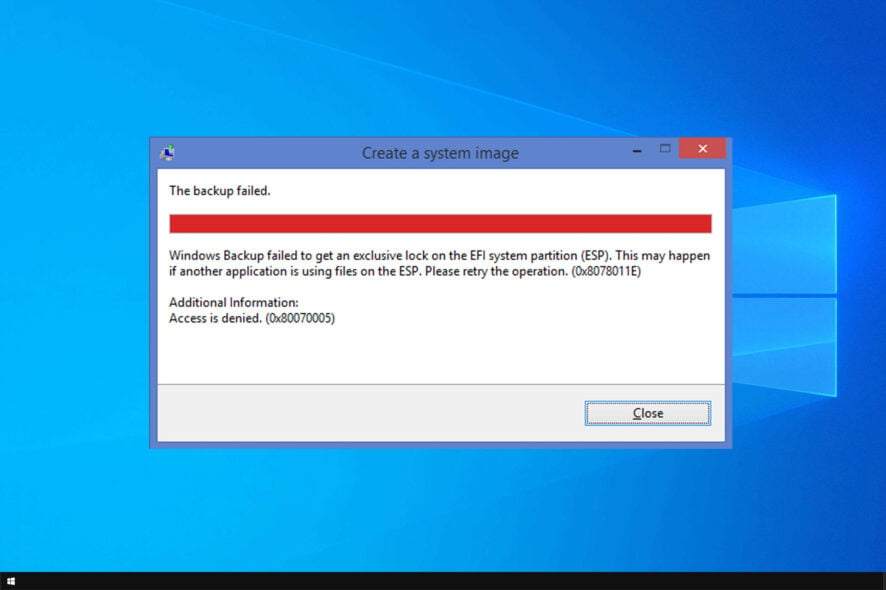
Backing up your files is important, and many reported error 0x8078011e while using Windows Backup. If this issue occurs, you won’t be perform a backup at all.
In case you’re not familiar with this tool, it allows you to set up automatic backups on Windows, so it’s great for protecting your data.
However, there are several methods that you can use that will help you fix this issue once and for all, and today we’re going to show them to you.
What is error code 0x8078011e?
This is a Windows Backup error code, and the full error states the following: Windows Backup failed to get an exclusive lock on the EFI system partition (ESP). Regarding the causes, here are the most common ones:
- Conflicting software – Sometimes certain applications can interfere with Windows Backup and cause this issue. To fix it, you need to remove them manually or by using uninstaller software.
- Antivirus settings – In some instances, your antivirus will protect certain directories, thus causing this issue.
How can I fix the 0x8078011e error?
1. Uninstall third-party antivirus software
- Press Windows key + X and choose Apps and Features.
- Locate your antivirus software and click on Uninstall.
- Follow the instructions on the screen to remove it.
Many users reported that Avast was responsible for this issue, so if you use it, uninstall it and check if that solves the problem. For more information, visit our how to uninstall Avast Antivirus guide.
Keep in mind that other antivirus software could cause this issue as well.
2. Remove Armoury Crate software
 NOTE
NOTE
- Visit the Armoury Crate download page. Next, select your version of Windows.
- Locate Armoury Crate Uninstall Tool and click the Download button.
- Wait for the software to download.
- Once it’s downloaded, start it and follow the instructions on the screen to complete the uninstall process.
3. Add exclusions to your third-party antivirus software
 NOTE
NOTE
- Open your antivirus software.
- Open Settings and click Edit in the Exclusions section.
- Now click Add and the dots icon next to the Path.
- Add the following paths:
\Device\HarddiskVolume1\EFI\Microsoft\Boot\BCD
\Device\HarddiskVolume1\EFI\Microsoft\Boot\BCD.LOG
\Device\HarddiskVolume1\EFI\Microsoft\Boot\bootmgfw.efi
%WINDIR%\system32\winload.efi - Save changes.
4. Perform a clean boot
- Press Ctrl + Shift + Esc to open Task Manager.
- Navigate to the Startup tab and disable all applications. You can do that by right-clicking the application and choosing Disable from the menu.
- After you’re done, press the Windows key + R and enter msconfig. Click OK.
- Go to the Services tab. Check Hide all Microsoft services. Now click on Disable all.
- Click on Apply and OK. When offered to restart your PC, choose the restart option.
After your PC restarts, try to perform the backup again. If it works, enable services and applications again by following the same steps.
 NOTE
NOTE
As you can see, this issue is pretty simple to fix, and in most cases, you need to disable or remove the applications that are interfering with it.
Keep in mind that Windows Backup is available just for legacy purposes; for better results, it’s best to use quality backup software for Windows.
What solution did you use to fix this problem? Let us know in the comments below.