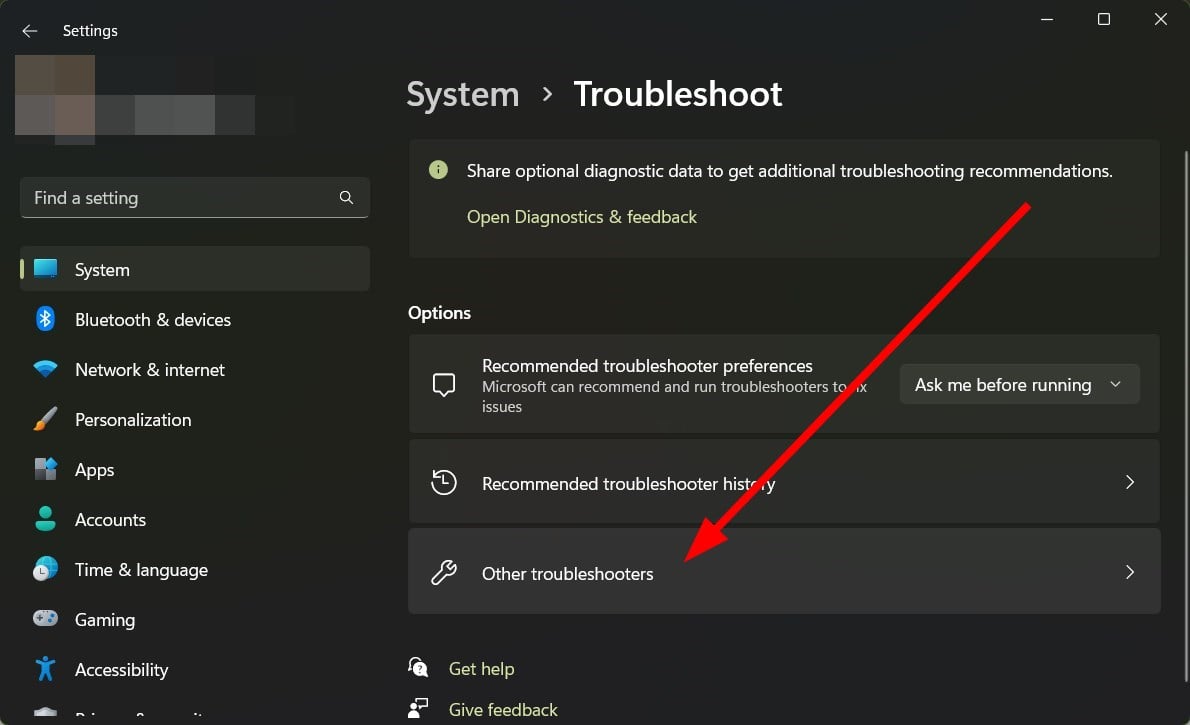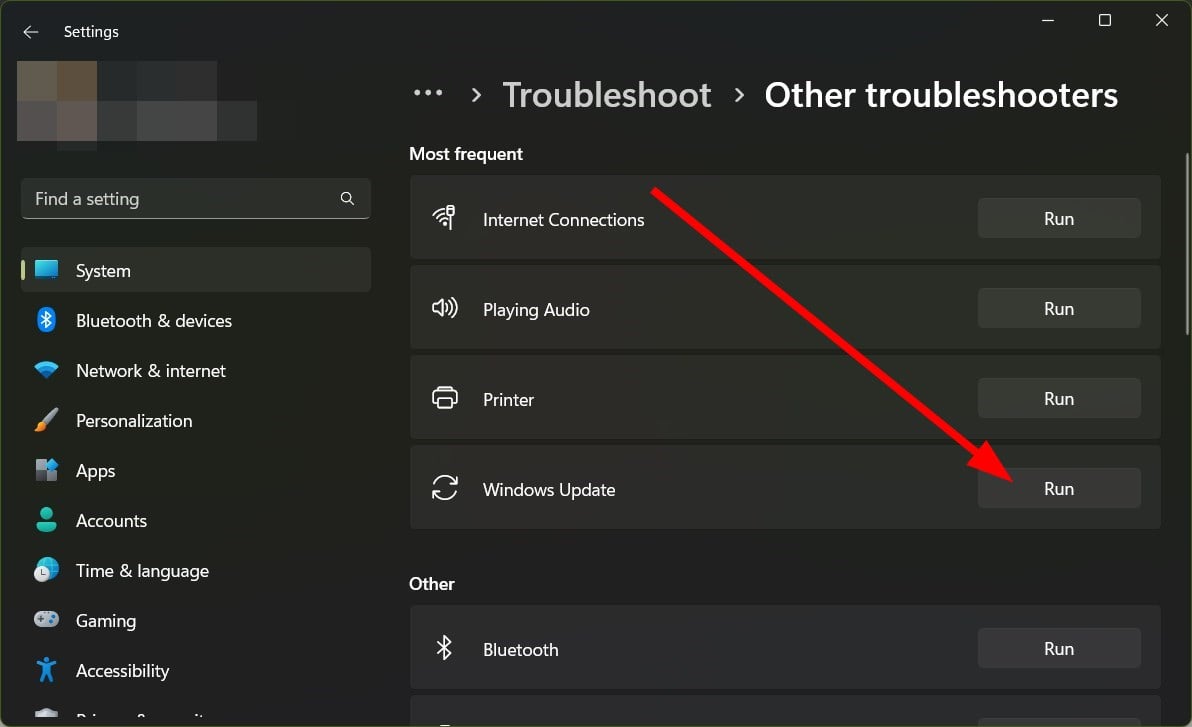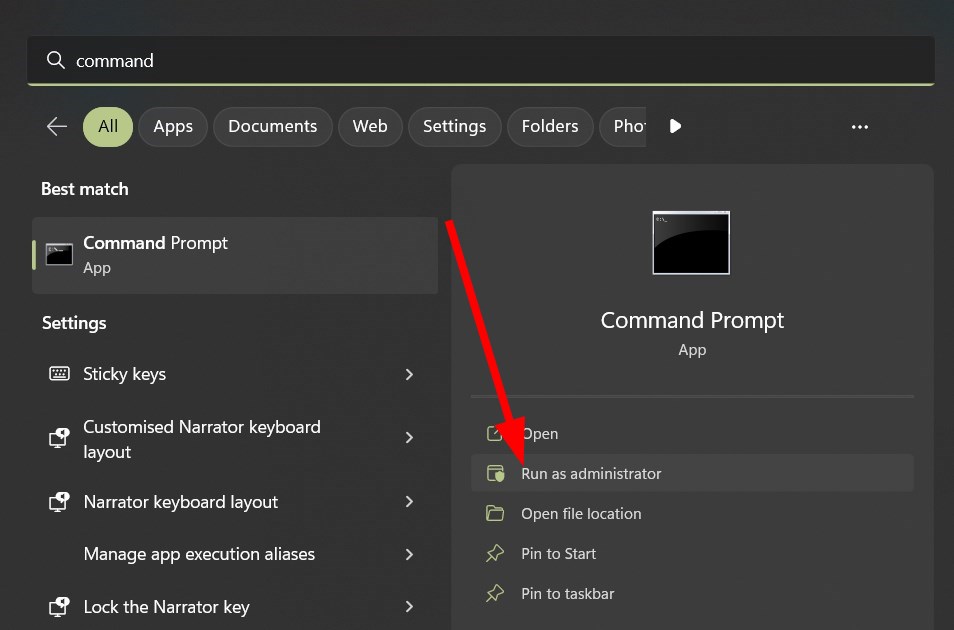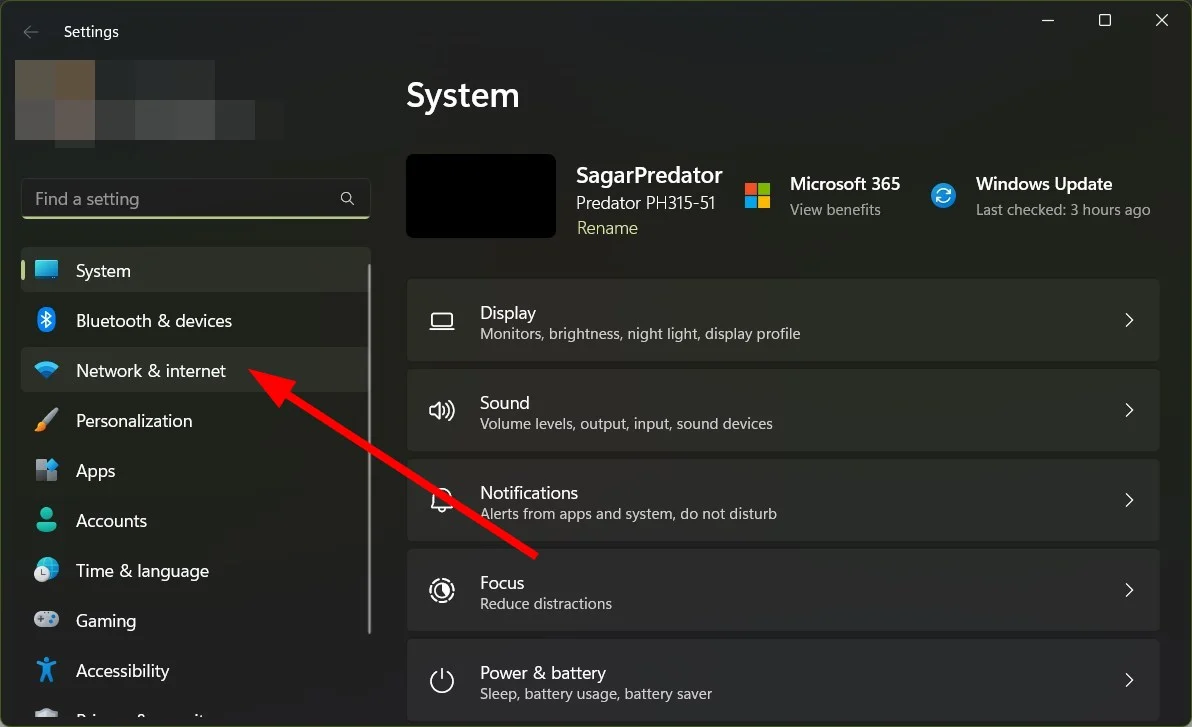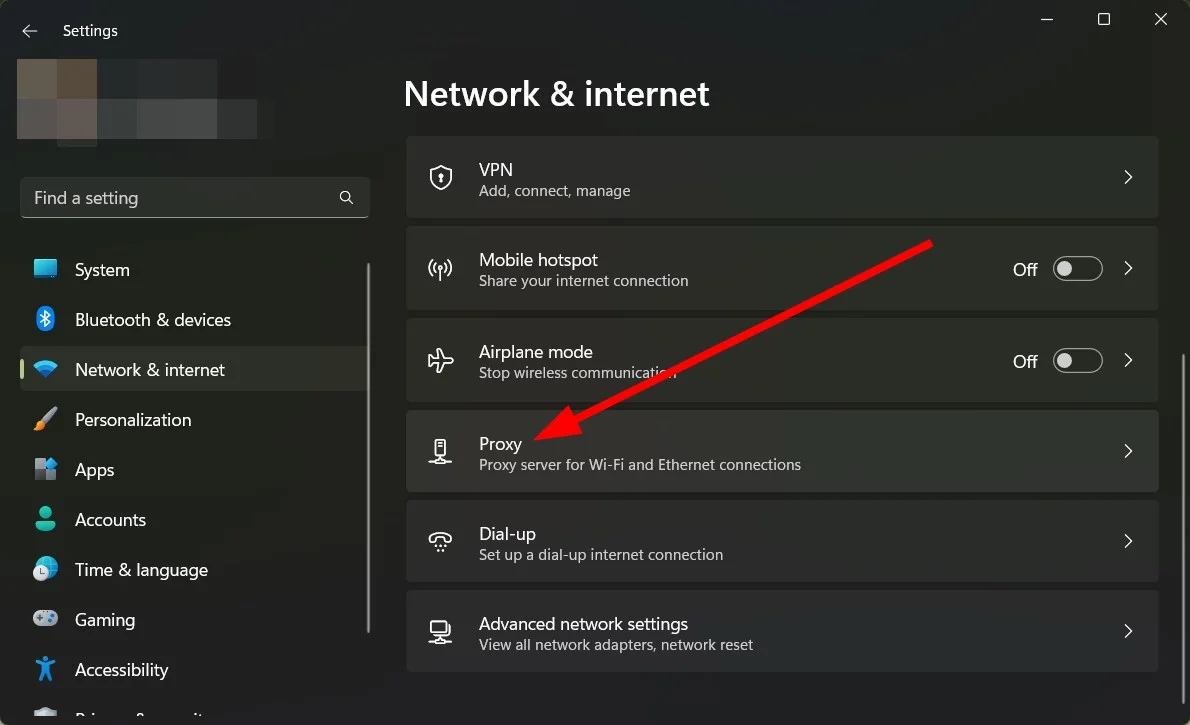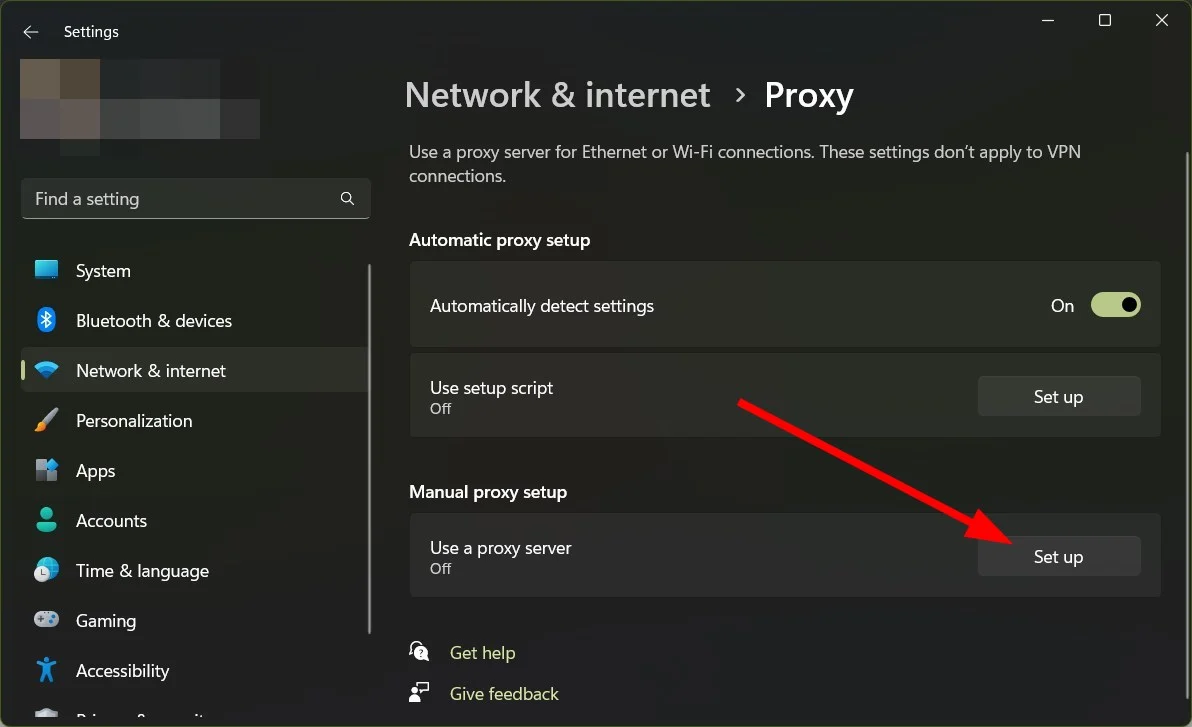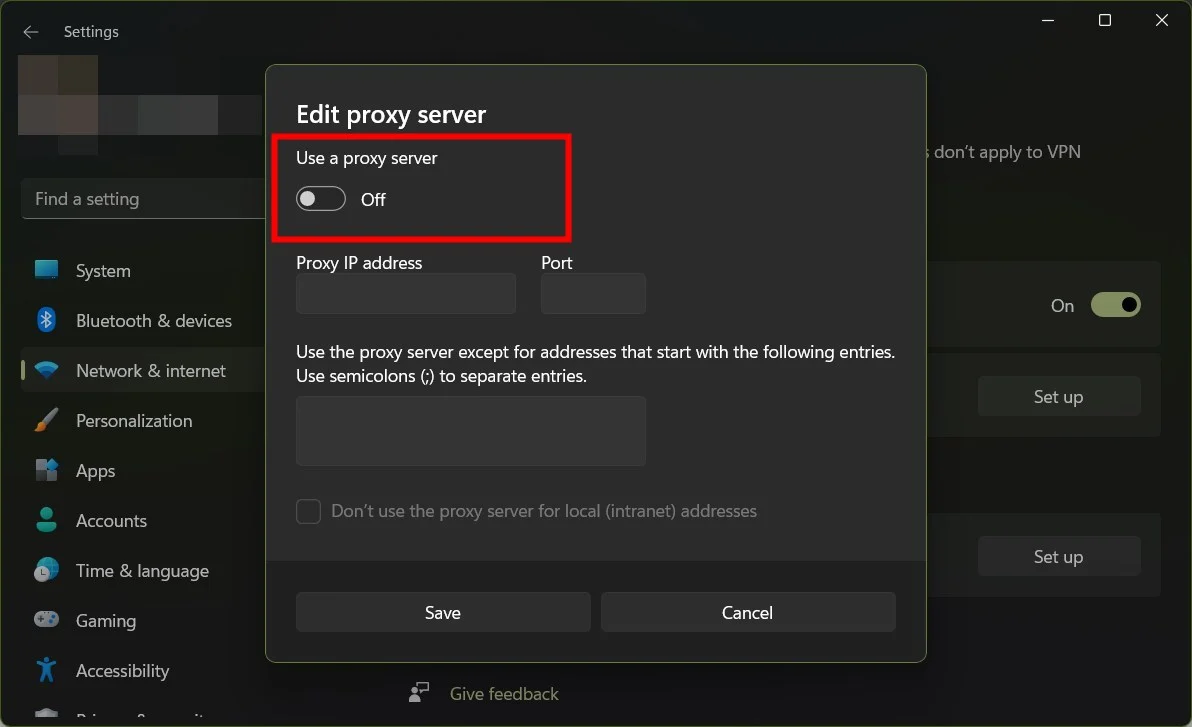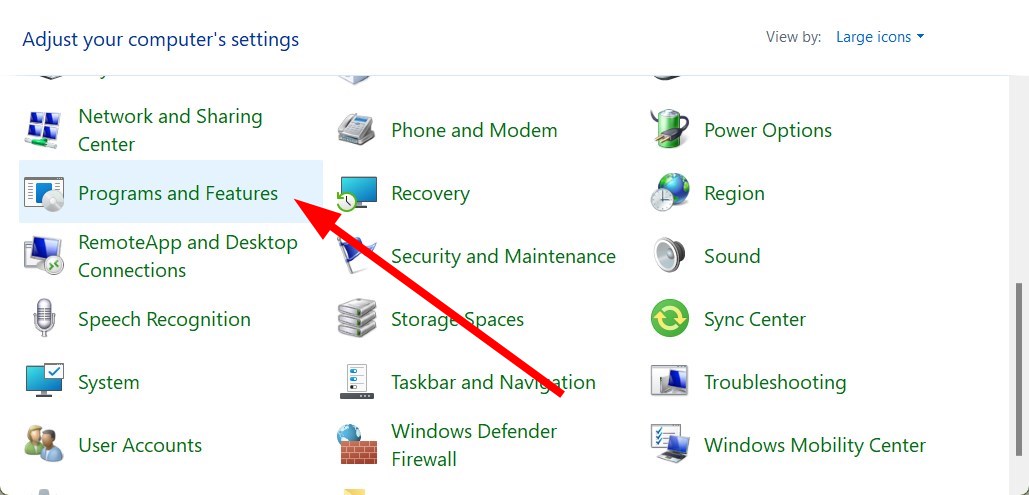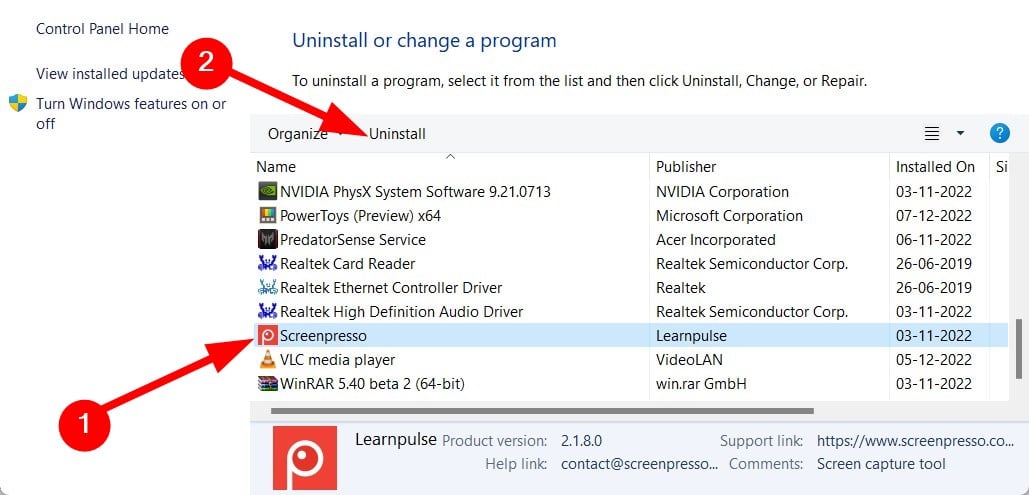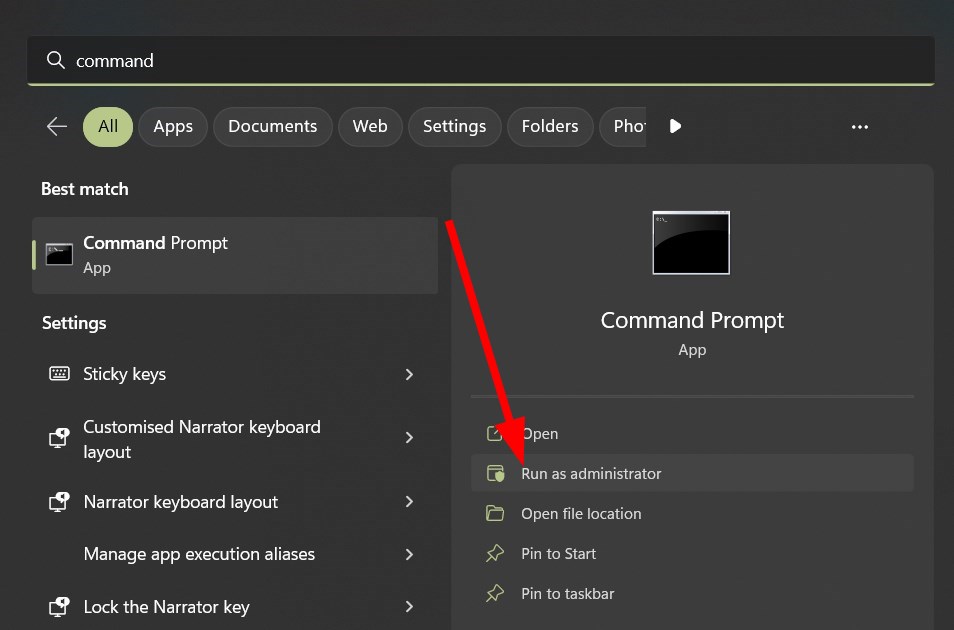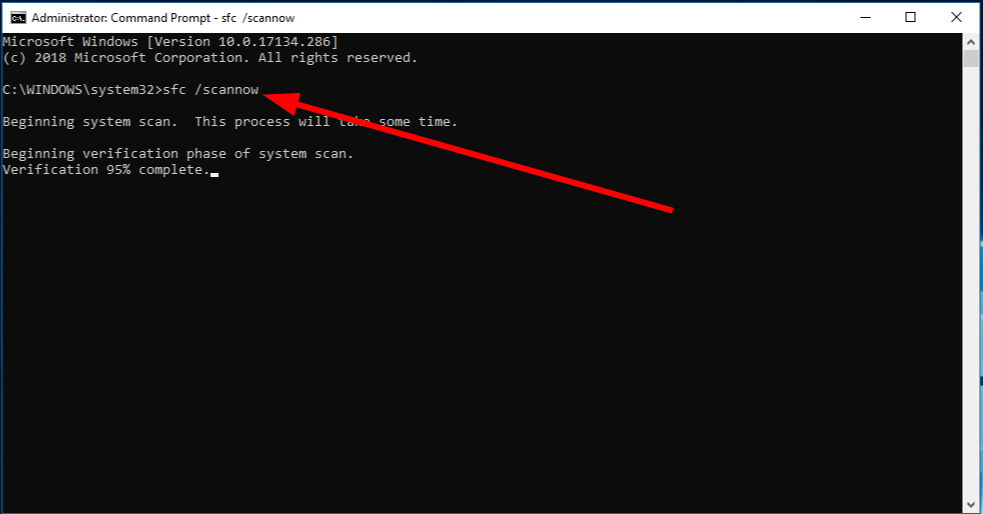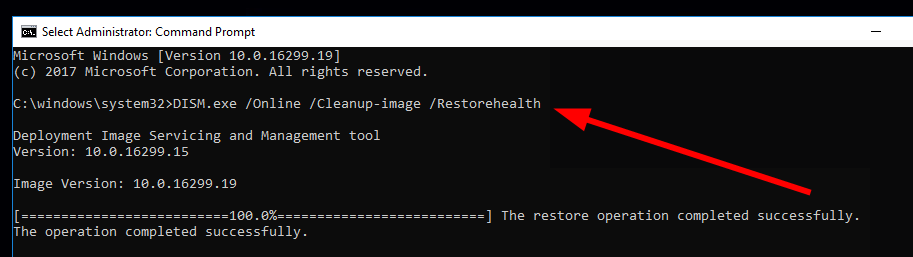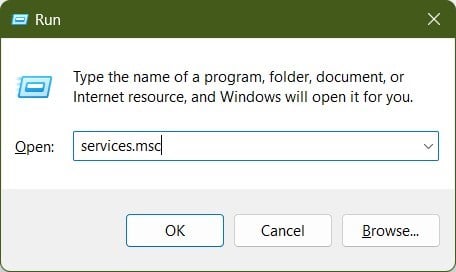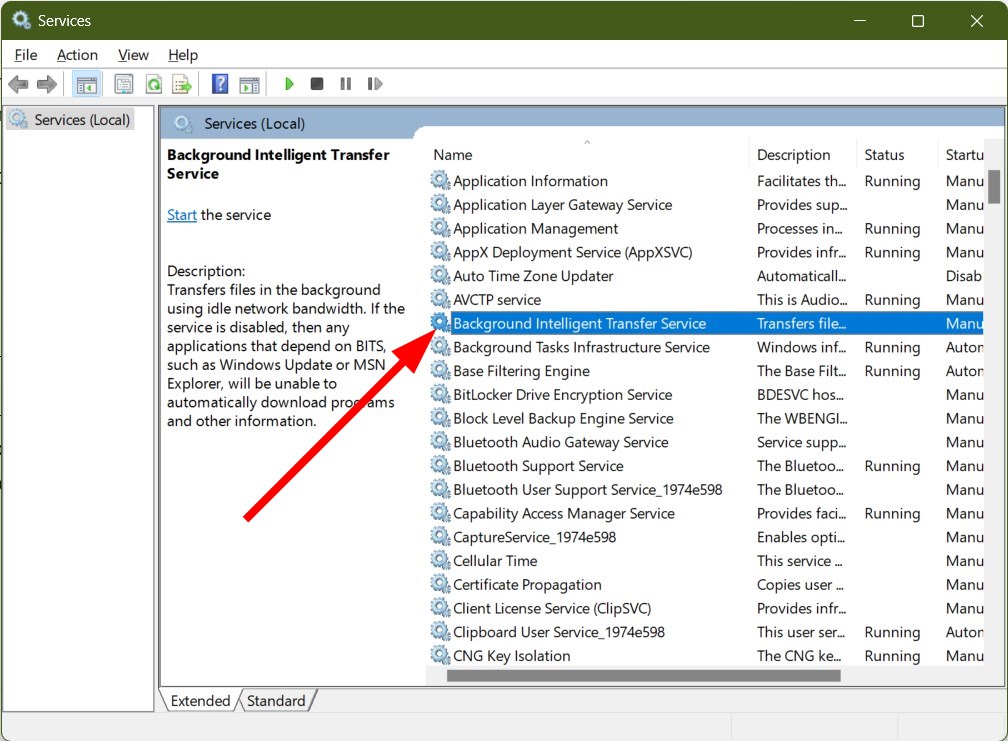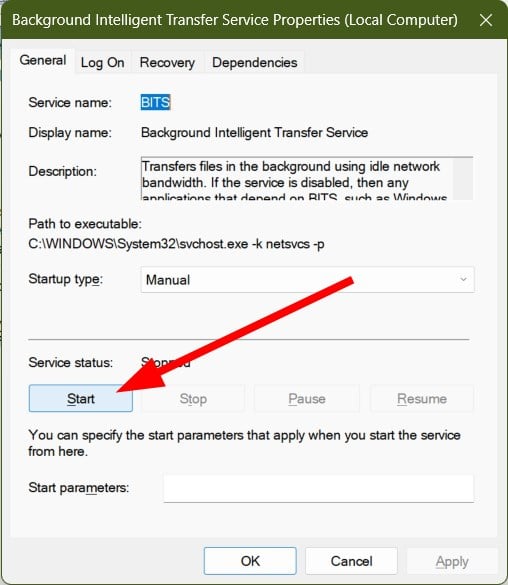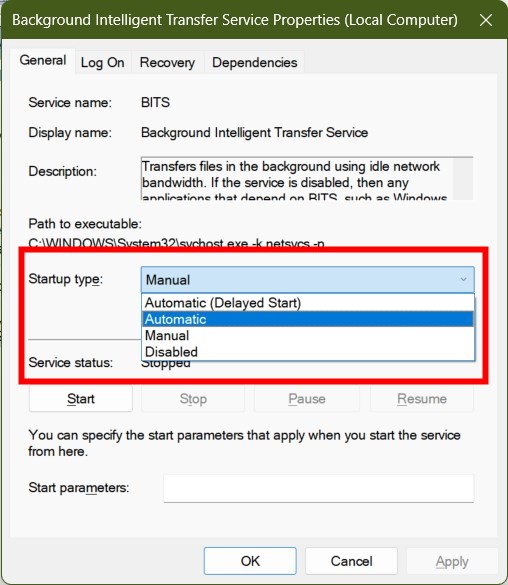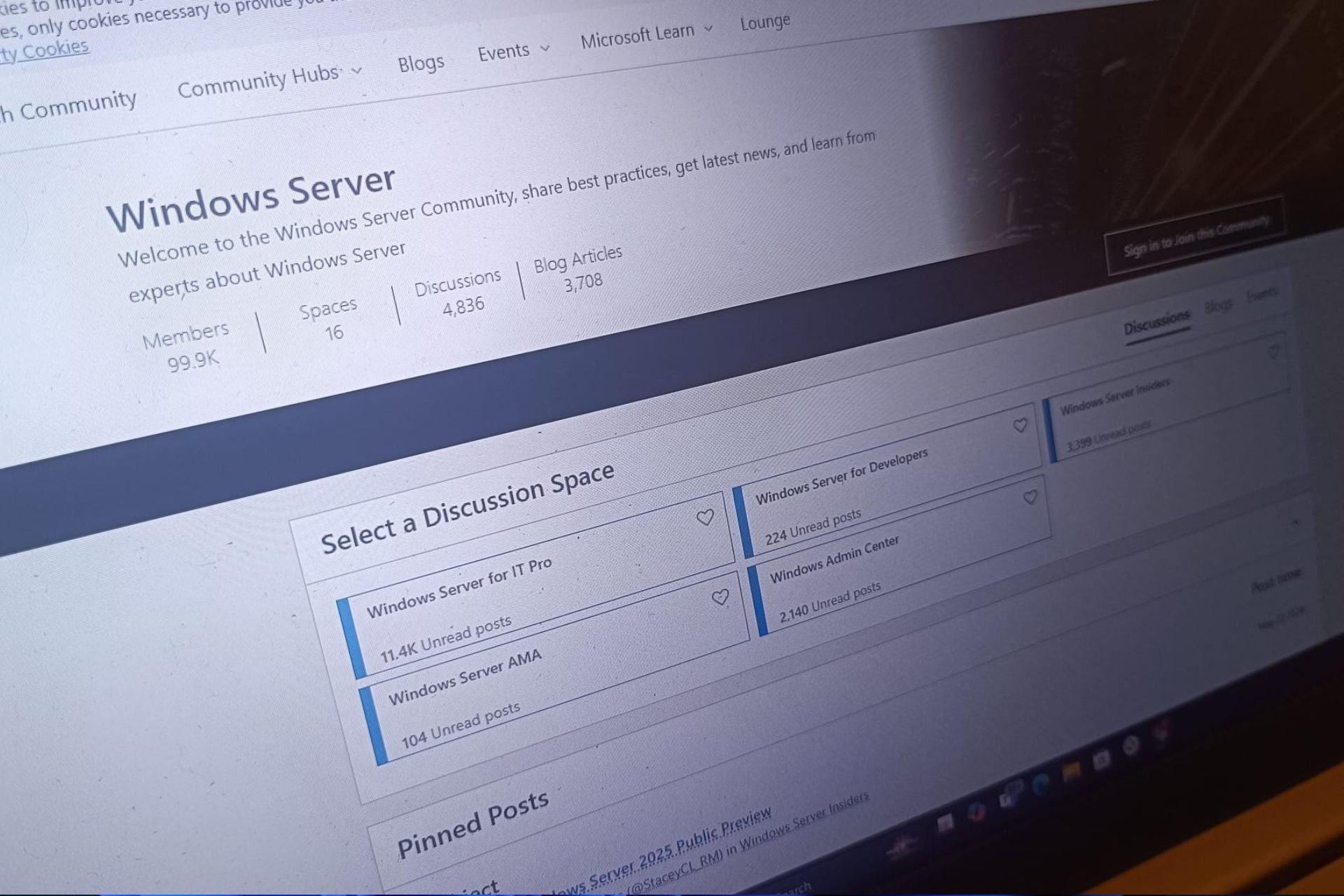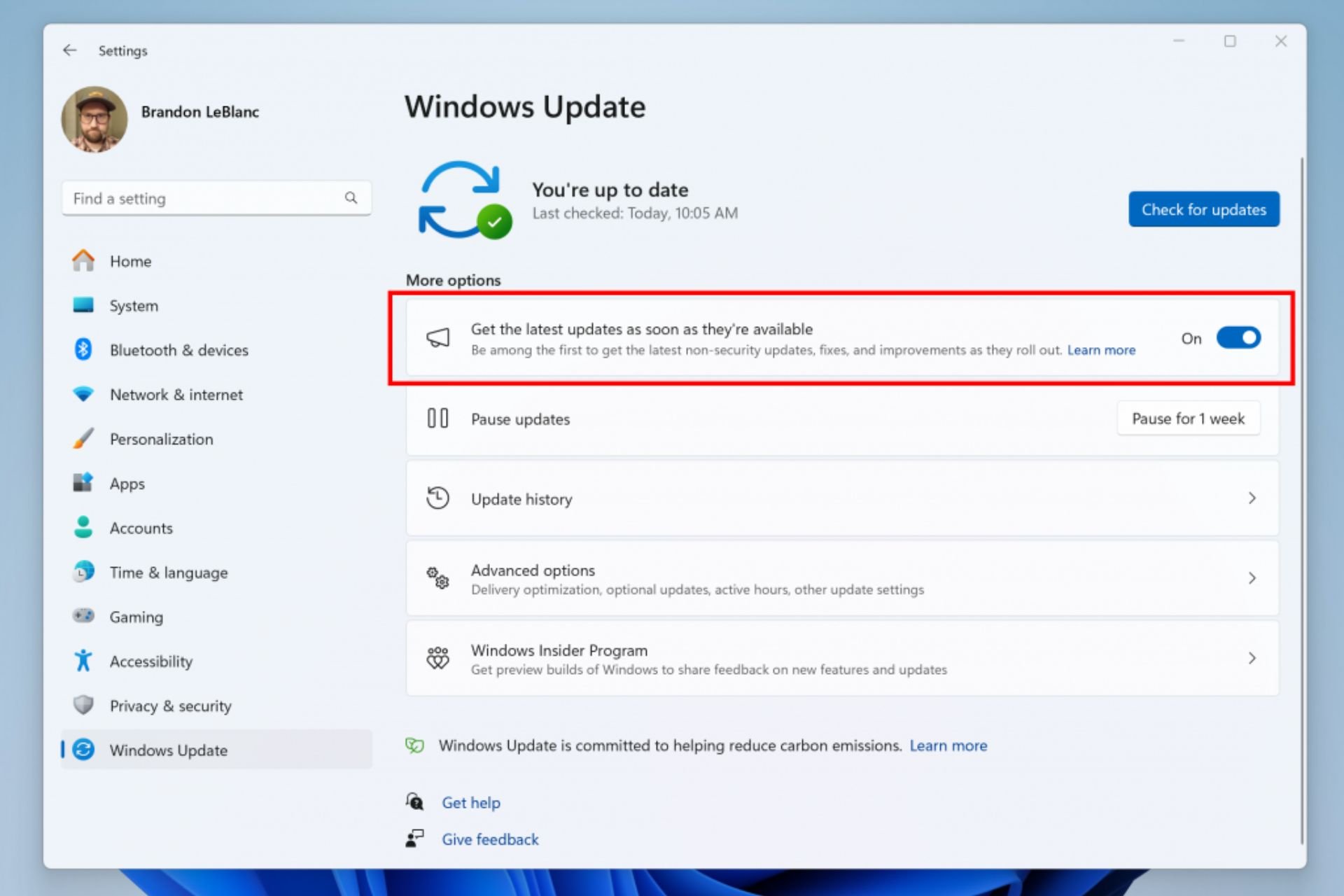Windows Update Error 0x80d05001: Fix it in 6 Steps
Try uninstalling any VPN apps or fixing the system files
5 min. read
Updated on
Read our disclosure page to find out how can you help Windows Report sustain the editorial team Read more
Key notes
- Windows update error code 0x80d05001 is a different error from the Microsoft Store error 0x80d05001.
- This error prevents users from installing the latest available Windows updates on their PC.
- To fix this, you can check if the Bluetooth Intelligent Service is running or reset the Windows update service.

Well, there is a long list of Windows update errors that you will face on your Windows PC, irrespective of the OS version you are running.
In this guide, we will discuss the Windows update error 0x80d05001. This error is different from the error 0x80D05001 in Microsoft Store. Here is the complete error message that you will come across:
Download error – 0x80d05001
There were problems downloading some updates, but we’ll try again later. if you keep seeing this, try searching the web or contacting support for help. this error code might help: (0x80d05001)
Why am I getting Windows update error 0x80d05001?
We have found some of the most common reasons that will trigger the Windows update error 0x80d05001.
- Windows update glitch: There might be a normal bug in the Windows update service that is preventing you from downloading the update.
- You are using a VPN: If you are using a VPN, then this could conflict with the Windows update servers and trigger the update error 0x80d05001.
- Aggressive Firewall: Often aggressive Firewall or antivirus setting can also block important Windows services, which could be causing the problem.
- System files are corrupt: Missing or corrupt system files will not only trigger Windows update errors but will also hamper the smooth performance of your PC.
The Windows Update error 0x8024a21e can also be daunting but the highlighted guide will help you with tested solutions.
How can I fix Windows update error 0x80d05001?
Here are a few fixes that we would suggest you try before going ahead with the advanced troubleshooting methods:
- Restart your PC as it will help the system load all the files from scratch. Here’s what to do if your computer fails to restart.
- Run the Windows update again and check if it lets you download the update or continues to throw the error.
- Disconnect external devices such as Bluetooth mouse, keyboard, etc., and check if the update is starting or not.
Now, let us check out the solutions that have helped users fix the problem.
1. Run the Windows update troubleshooter
- Press the Win + I buttons to open Settings.
- Click on Troubleshoot.
- Select Other troubleshooters.
- Hit the Run button for Windows Update.
- The troubleshooting process will begin and will prompt you to apply the fixes if it detects any issues.
Windows OS comes with an in-built troubleshooting tool that can help you resolve some petty bugs or glitches that might be preventing you from using the feature perfectly.
2. Reset the Windows update
- Press the Win key to open the Start menu.
- Type the command prompt and open it as an administrator.
- Execute the below commands and press Enter after each one.
net stop wuauservnet stop cryptSvcnet stop bitsnet stop msiserver - Run the below commands and press Enter after each one.
ren C:\Windows\SoftwareDistribution SoftwareDistribution.oldren C:\Windows\System32\catroot2 Catroot2.old - Execute the below commands.
net start wuauservnet start cryptSvcnet start bitsnet start msiserver - Restart your PC and check if this fixes the issue or not.
3. Disable the proxy server
- Press the Win + I keys to open the Settings menu.
- Select Network & Internet.
- Click on Proxy.
- Under Manual proxy setup, click the Set up button.
- Turn on the Use a proxy server option.
- Restart your PC.
4. Uninstall VPN
- Open the Start menu by pressing the Win button.
- Open Control Panel.
- Click on Programs and Features.
- Select the VPN and hit the Uninstall button.
- Follow the on-screen prompts to remove the VPN from your PC.
- Restart your PC.
We have shown the steps for removing a different program, but the steps are the same for removing any VPN from your PC.
5. Run SFC Scan and DISM commands
- Open the Start menu.
- Type command prompt and run it as an administrator.
- Type the below command and press Enter.
sfc /scannow - Wait for the process to complete.
- Execute the below commands.
Dism /Online /Cleanup-Image /Check healthDism /Online /Cleanup-Image /restorehealth - Let the process complete.
- Restart your PC.
You can make use of the SFC Scan and DISM commands to check the health of your PC and fix the corrupt or missing system files.
While the above process requires you to use some commands, it isn’t a cup of tea for everyone. Some like to use an automated repair program that will do everything for them with just a click.
6. Run the Background Intelligent Transfer Service
- Press the Win + R keys to open the Run dialogue.
- Type services.msc and press Enter.
- Locate Background Intelligent Transfer Service and double click on it.
- Under Service Status, select Start.
- From the Start up type drop-down select Automatic.
That is it from us in this guide. We have a guide for users getting Windows update error 0X800f081f. You can also refer to our guide on 0x800f0988 Windows Update error to fix the problem.
Our guide on Windows update error 0x80070002 and update error 0x800f0905 will help you resolve the problem with some effective solutions.
We have listed five quick tips to resolve the Windows update error 0x800704cf. You can also check out our guide on update error 0x800f0831. Let us know in the comments below which one of the above solutions resolved the problem for you.