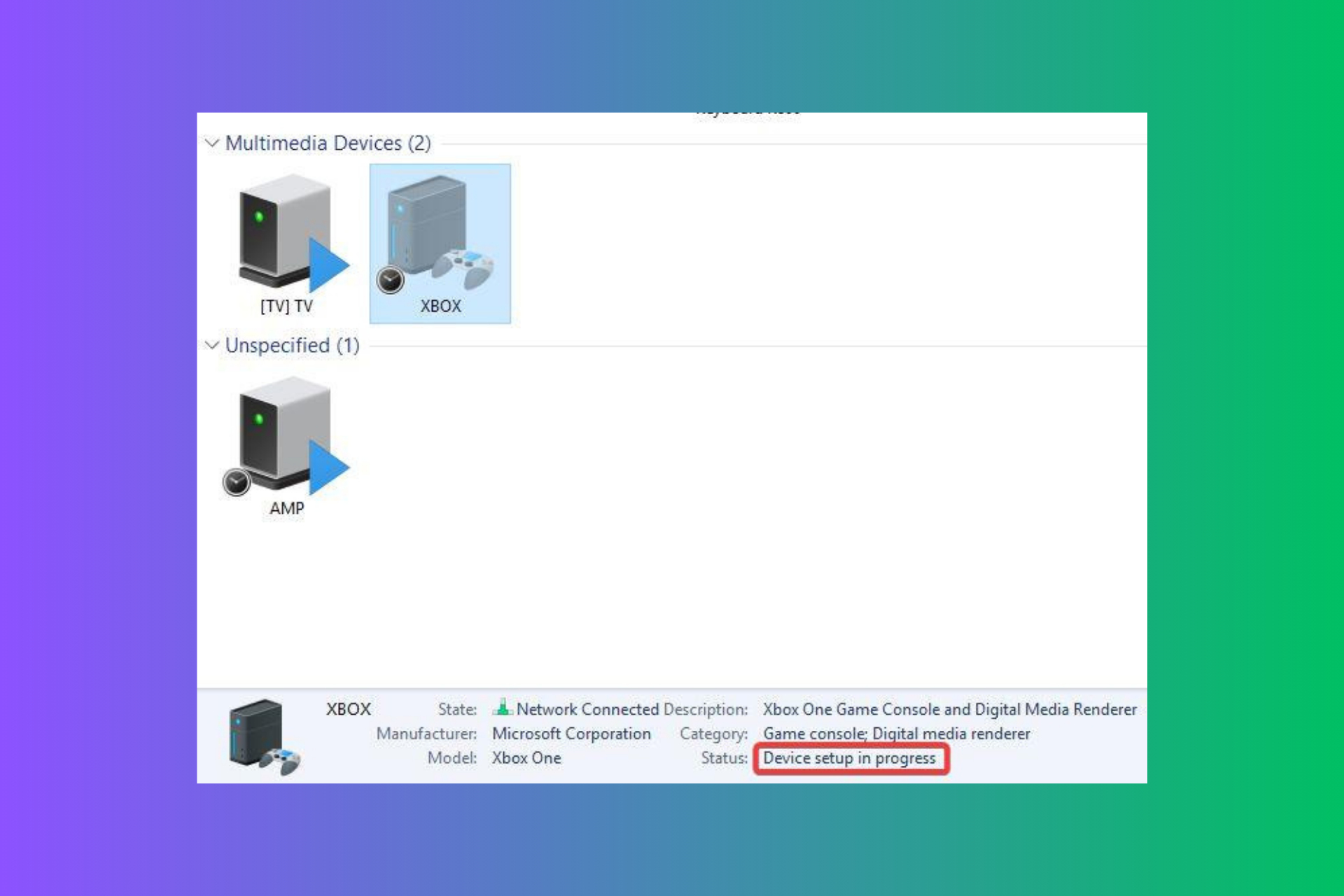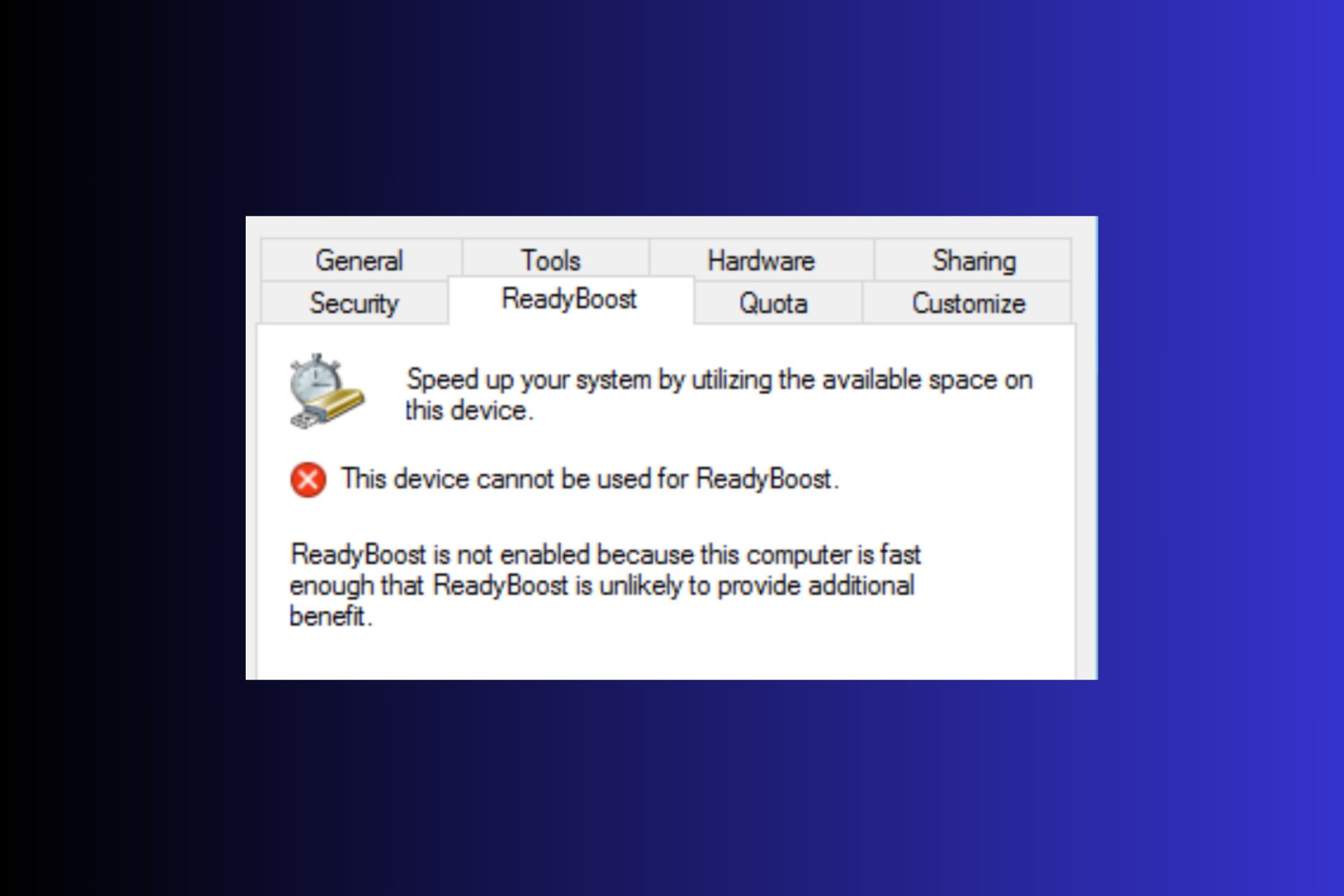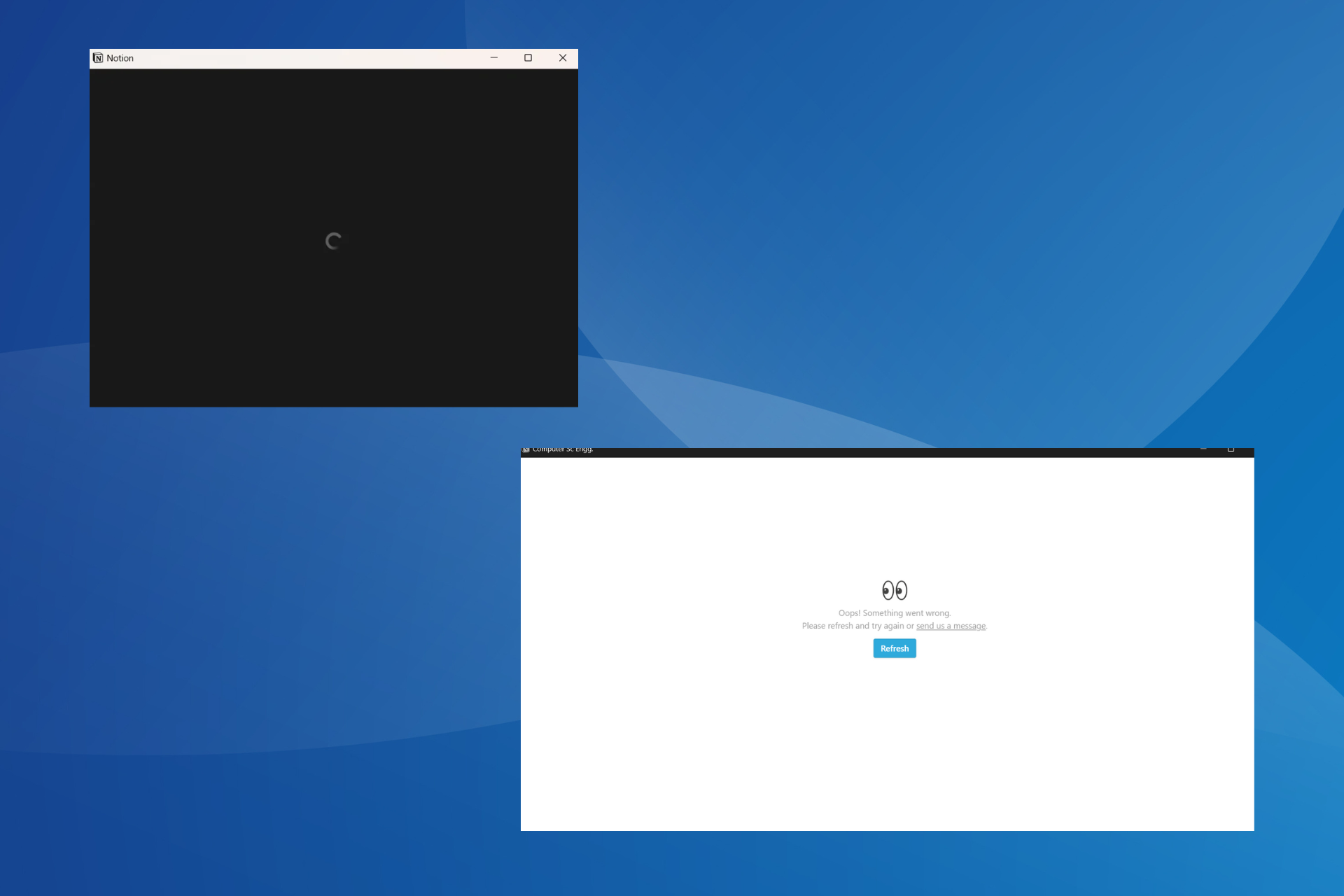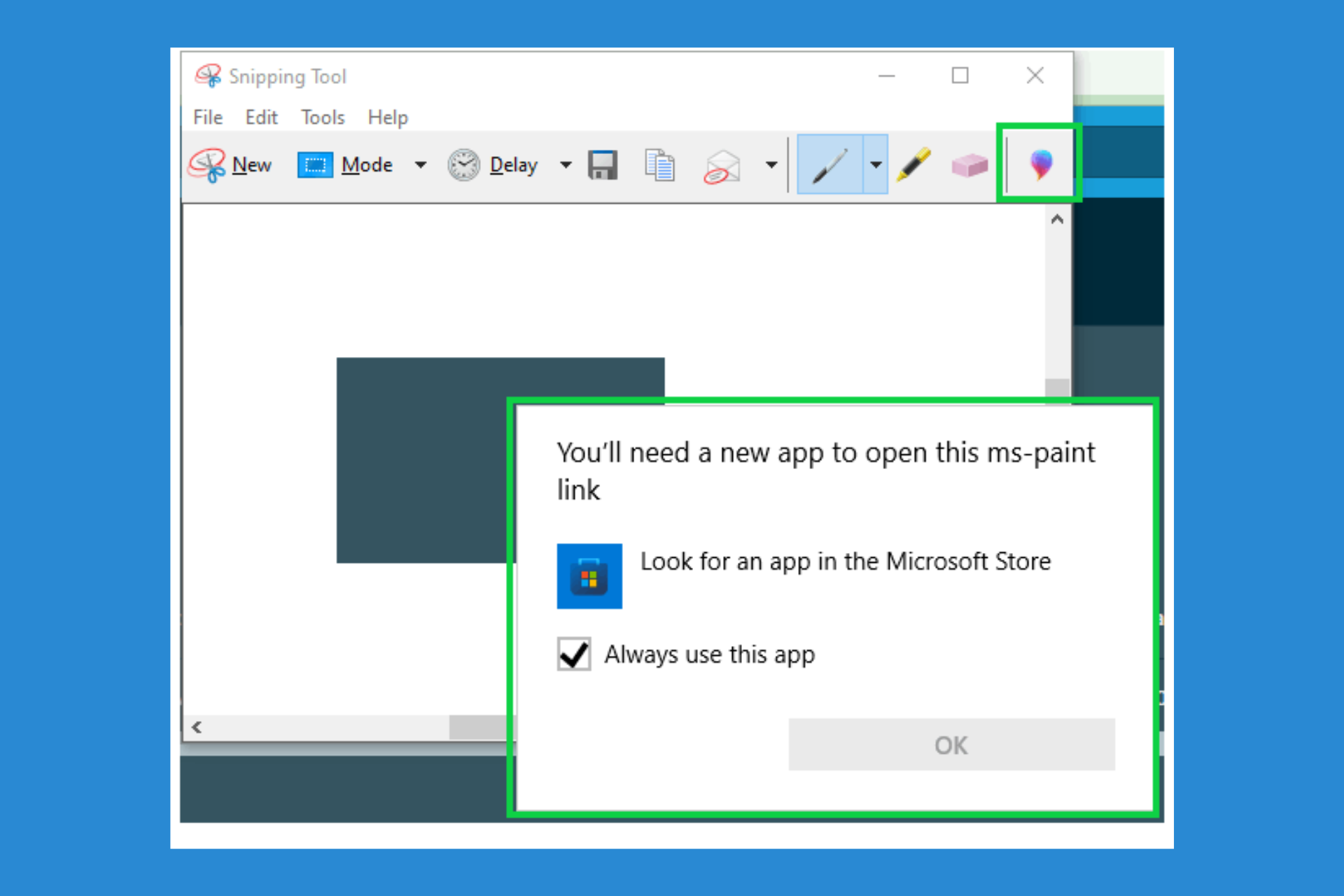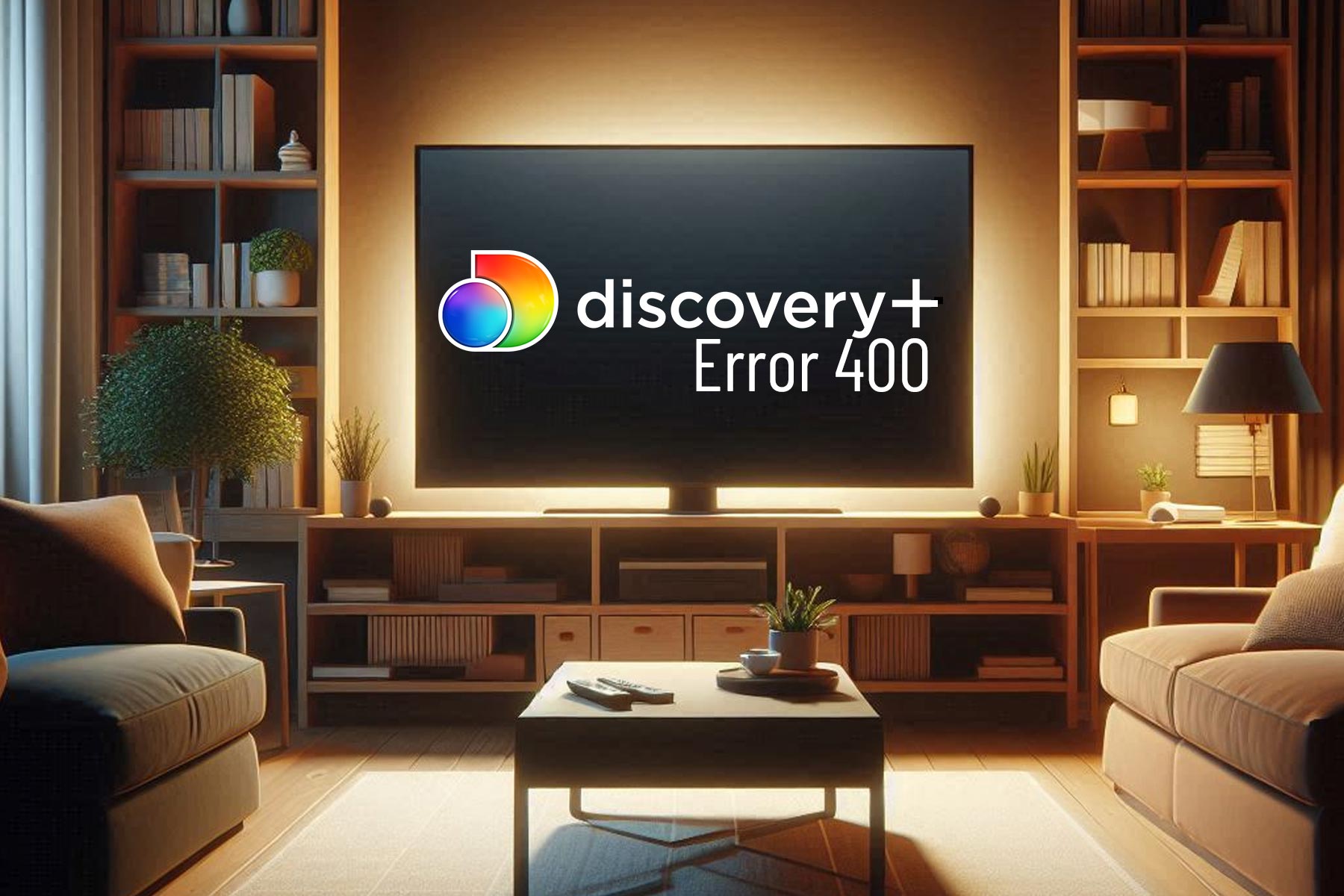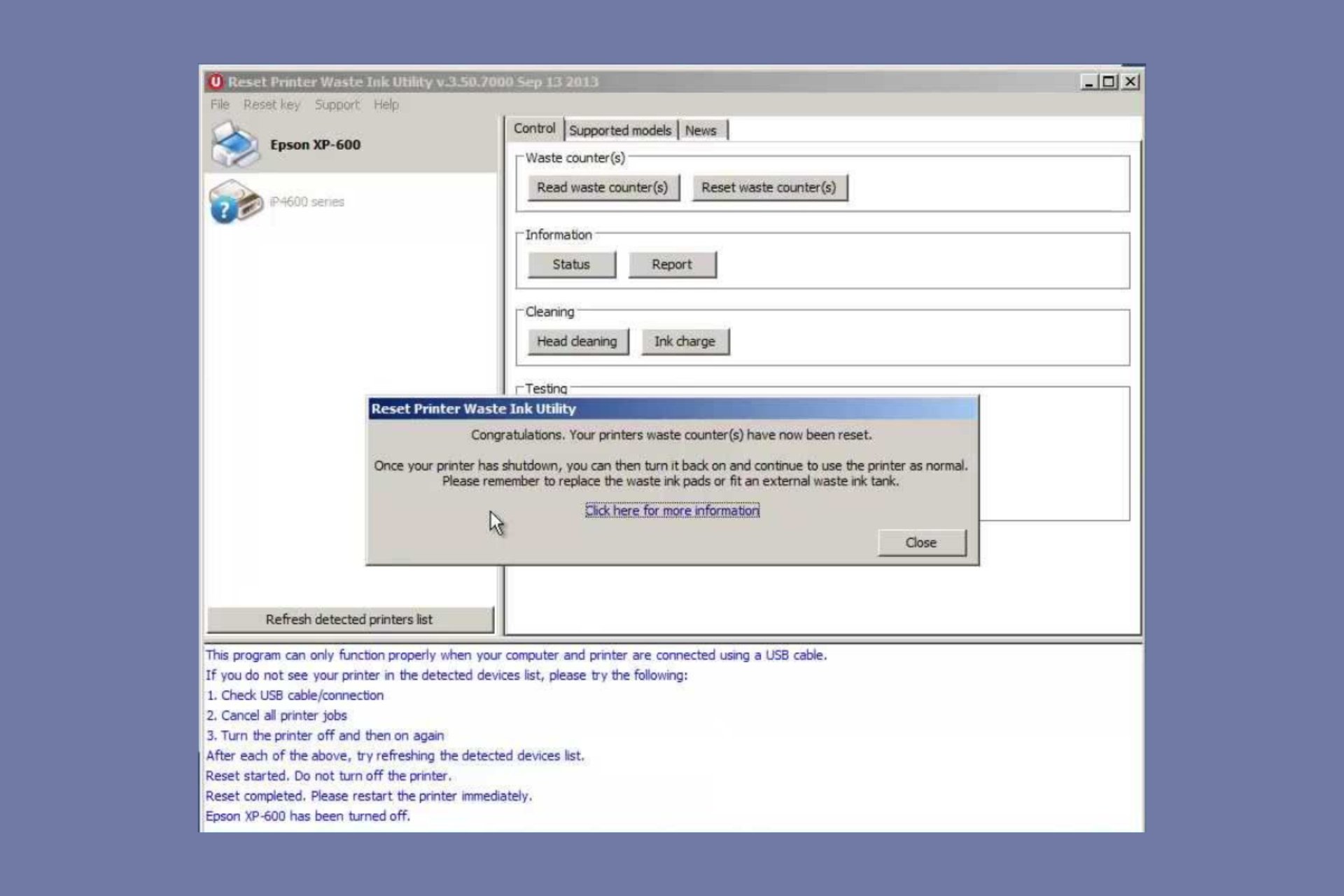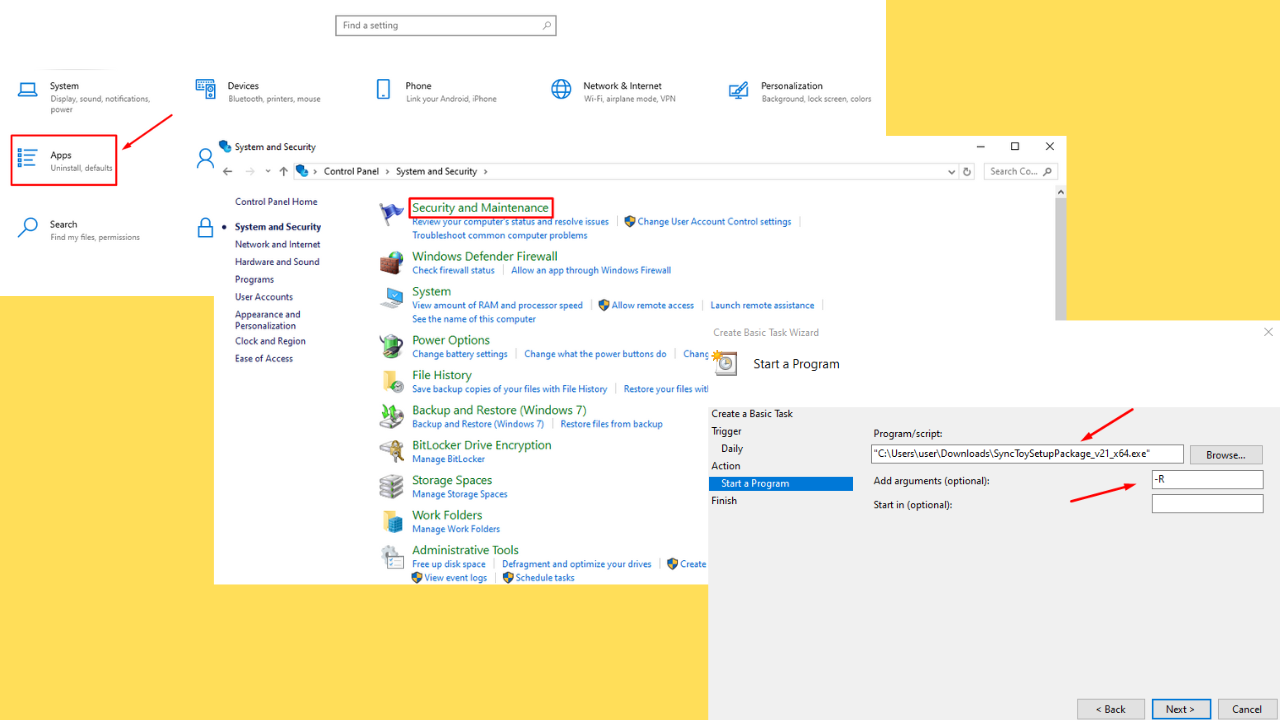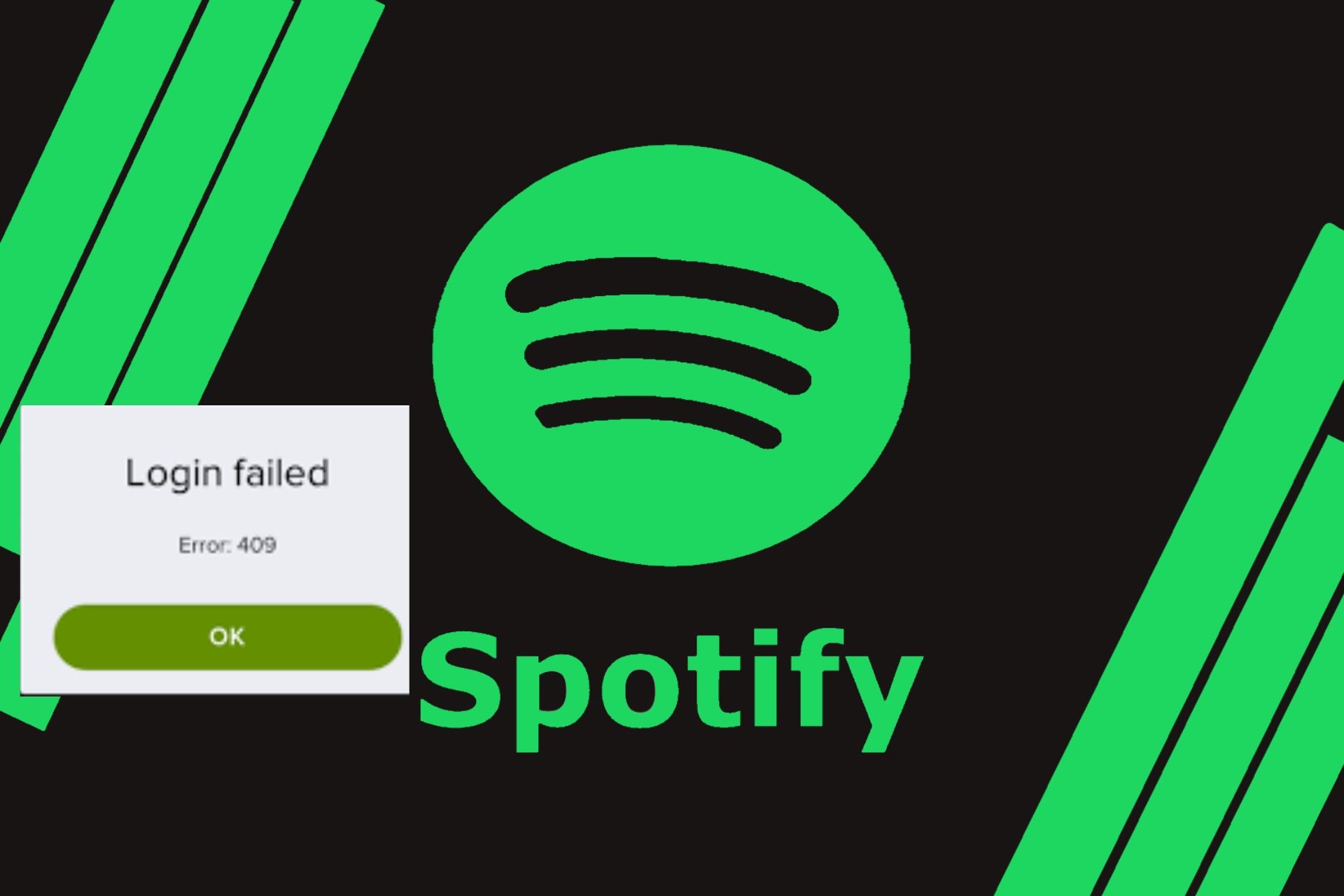What Does Error Code 0xc0000135 Mean & How to Fix it?
Run the troubleshooter or reinstall the application
6 min. read
Updated on
Read our disclosure page to find out how can you help Windows Report sustain the editorial team Read more
Key notes
- The Windows error code 0xc0000135 prevents you from opening or running an app on your PC.
- This could be easily fixed by re-registering the application on the Microsoft Store.
- Otherwise, you can try to uninstall the latest Windows update, as it might have some bugs.
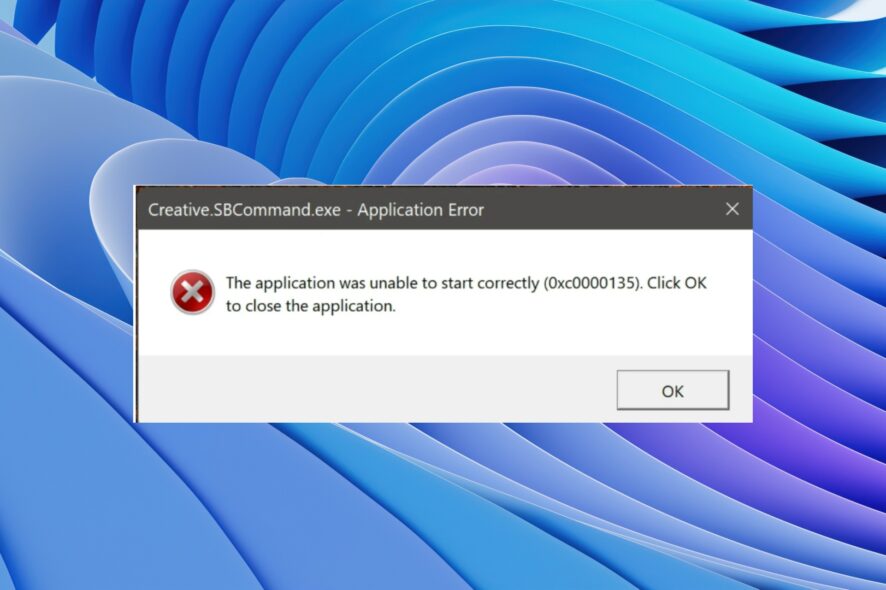
Multiple user reports say that Windows 11 users are facing the 0xc0000135 on their PCs. Because of this error 0xc0000135, users are unable to open any application and use them. This error has plagued several Windows 11 users.
For such users, this guide could be of help. Here, we will share a bunch of solutions to help you fix the Windows 11 app error 0xc0000135. We will also share with you what this error means and what causes it. So let us get right into it.
What is error 0xc0000135, and what causes it?
When you come across the error code 0xc0000135, you will encounter two error messages.
The application failed to initialize properly (0xc0000135). Click OK to terminate the application.
The application was unable to start correctly (0xc0000135). Click OK to terminate the application.
After some research, we have found some of the most common reasons that could trigger the Windows 11 app error 0xc0000135.
- The application is problematic: There are chances that the app that you are trying to open is problematic and is causing the problem.
- NET Framework is having issues: Outdated, corrupt, or missing NET Framework on your PC can give rise to the error 0xc0000135 on your PC.
- Microsoft store is having issues: The Microsoft or Windows Store might be having some underlying problems that are causing the 0xc0000135 error.
- The update is problematic: Often the Windows version that you have on your PC is problematic and causes various issues.
Let us look at solutions to help you fix the Windows 11 app error 0xc0000135.
How can I fix the Windows app error 0xc0000135?
1. Reinstall the program
- Open the Start menu by pressing the Win key.
- Open Control Panel.
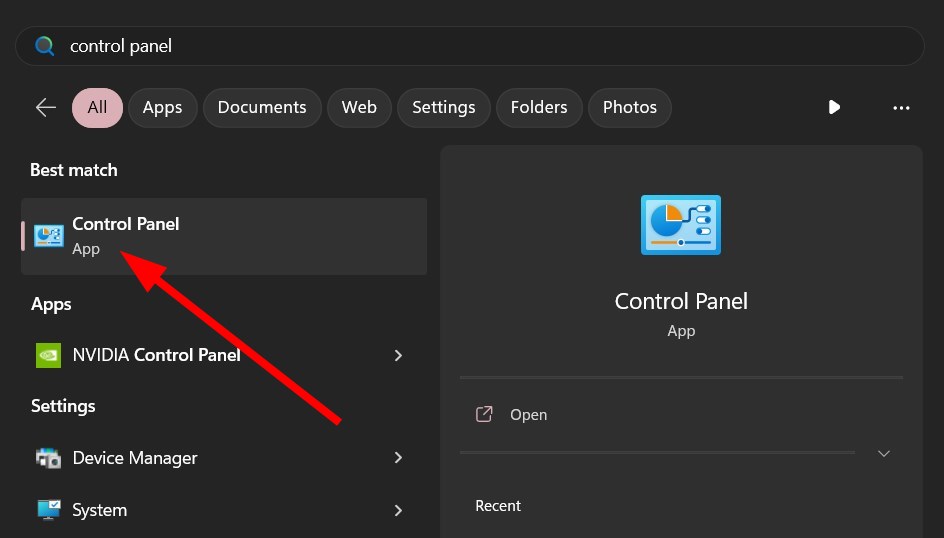
- Click on Programs and Features.
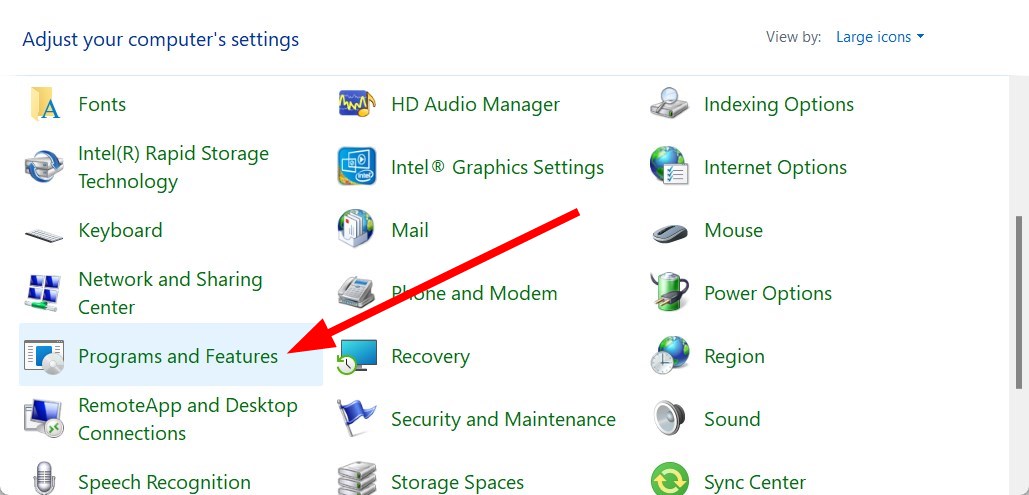
- Select your program and click the Uninstall button at the top.
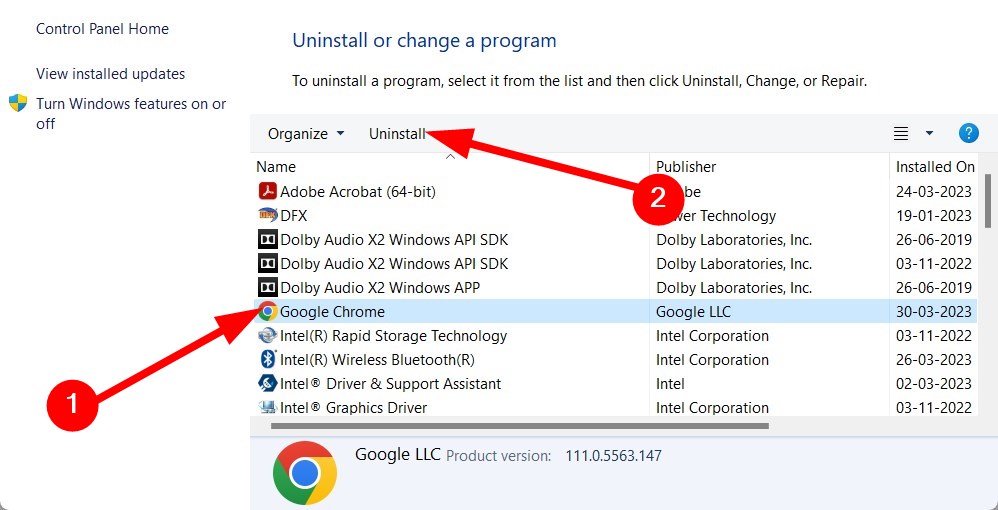
- Follow the on-screen prompts to uninstall the program from your PC.
- Open Microsoft Store or the website from where you have downloaded the app.
- Download and install the program.
Some applications files might have gone missing or did not install during the previous installation. In such a case, reinstalling the application makes sense as it will load all files from scratch.
2. Renable NET Framework and Windows Communication Foundation
- Open the Start menu by pressing the Win key.
- Open Command Prompt as an admin.
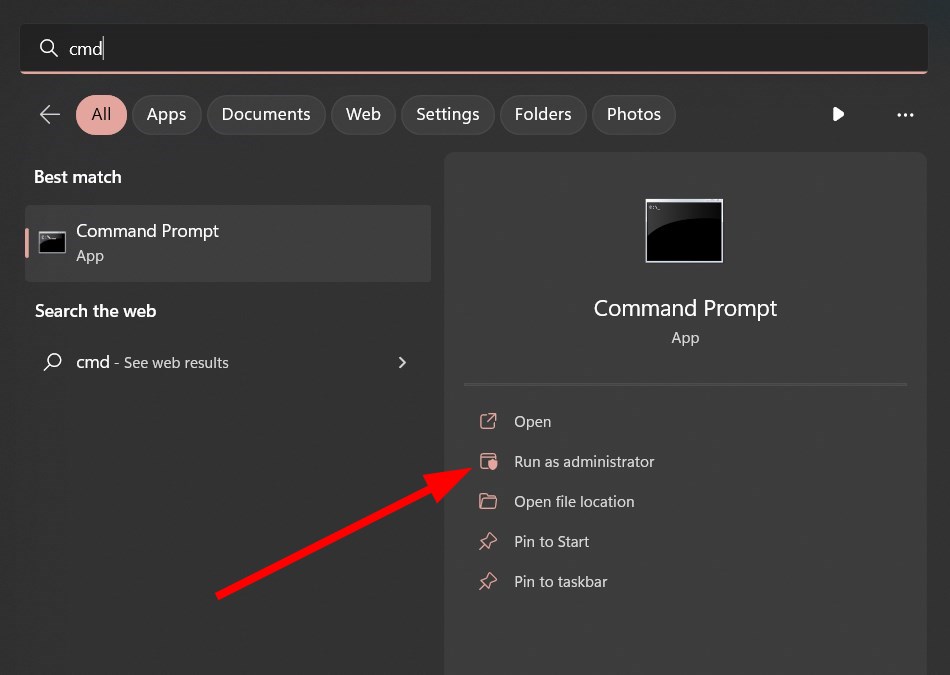
- Type the below commands and press Enter after each one.
dism /online /enable-feature /featurename:netfx3 /alldism /online /enable-feature /featurename:WCF-HTTP-Activationdism /online /enable-feature /featurename:WCF-NonHTTP-Activation - Wait for the process to complete.
- Restart your PC.
One user shared this solution on the official Microsoft forum to resolve the Windows 11 app error 0xc0000135.
3. Download the latest version of NET Framework
- Visit the official Microsoft website.
- Select the latest version of the NET Framework.
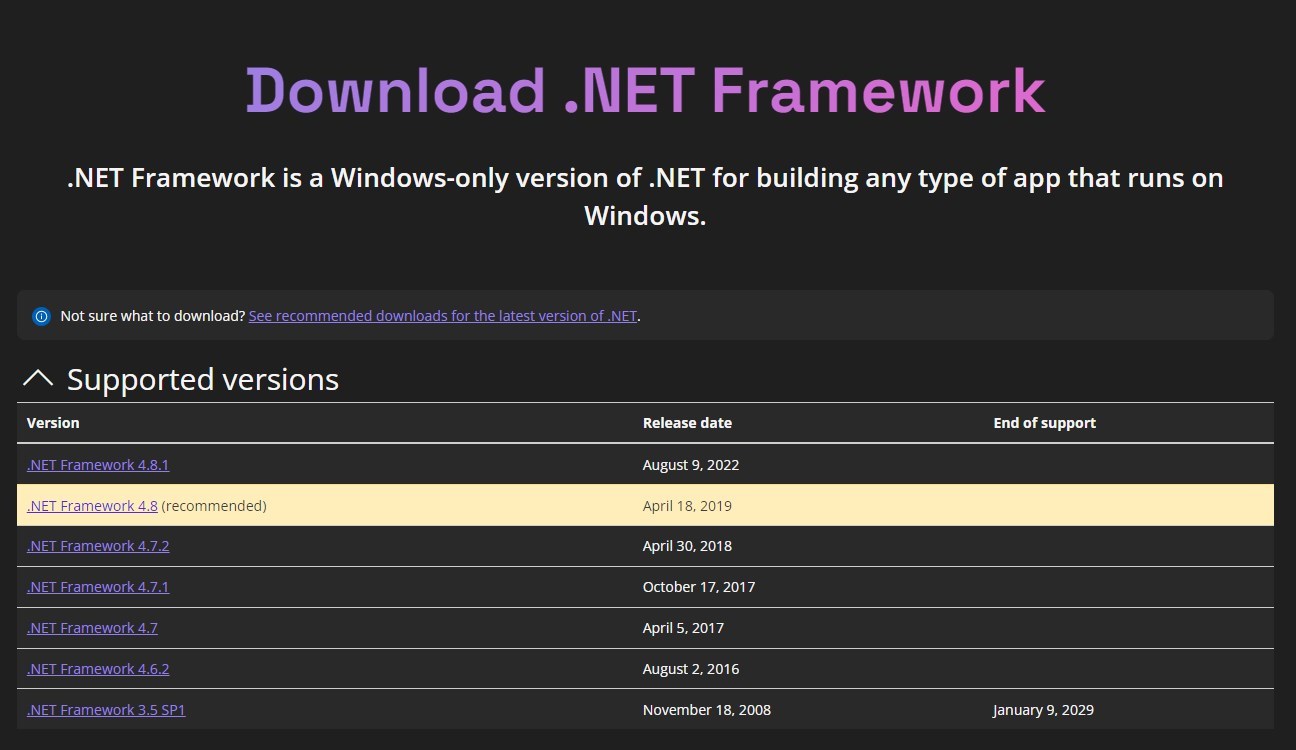
- Click on the NET Framework and download the file.
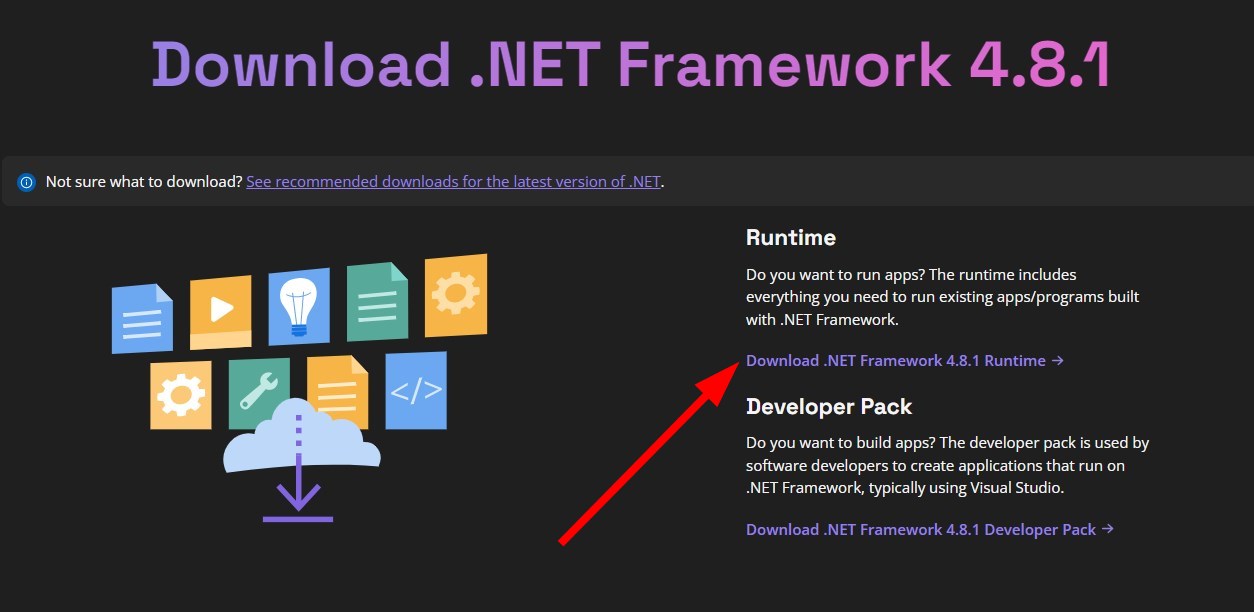
- Install the NET Framework on your PC.
You should ensure you have the latest version of NET Framework installed on your PC. This will not only help you fix the error 0xc0000135 but will also fix other associated errors.
4. Run Windows Apps troubleshooter
- Press the Win + I keys to open the Settings menu.
- Click on Troubleshoot.
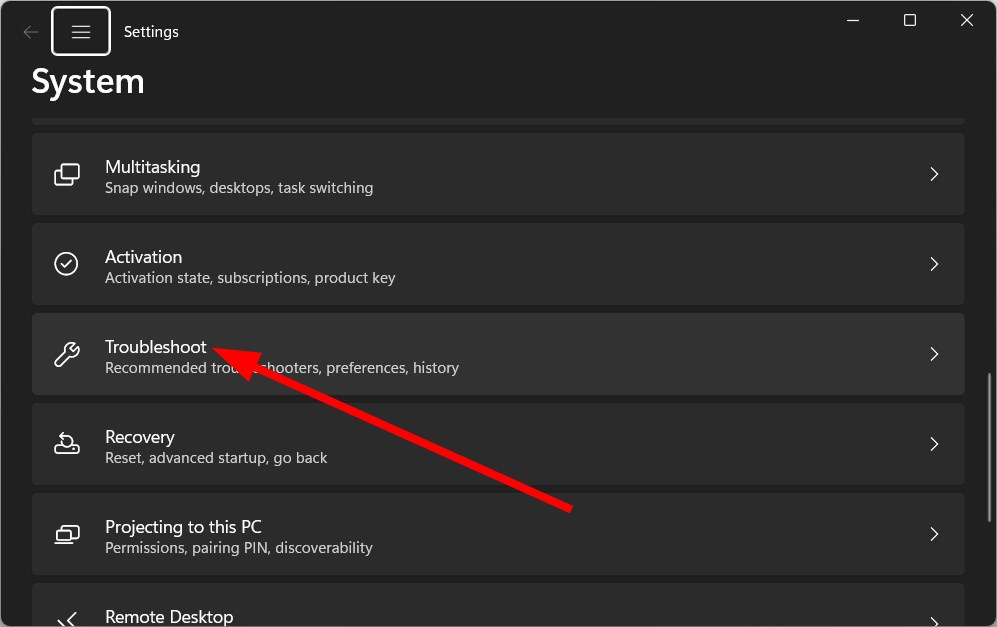
- Select Other troubleshooters.
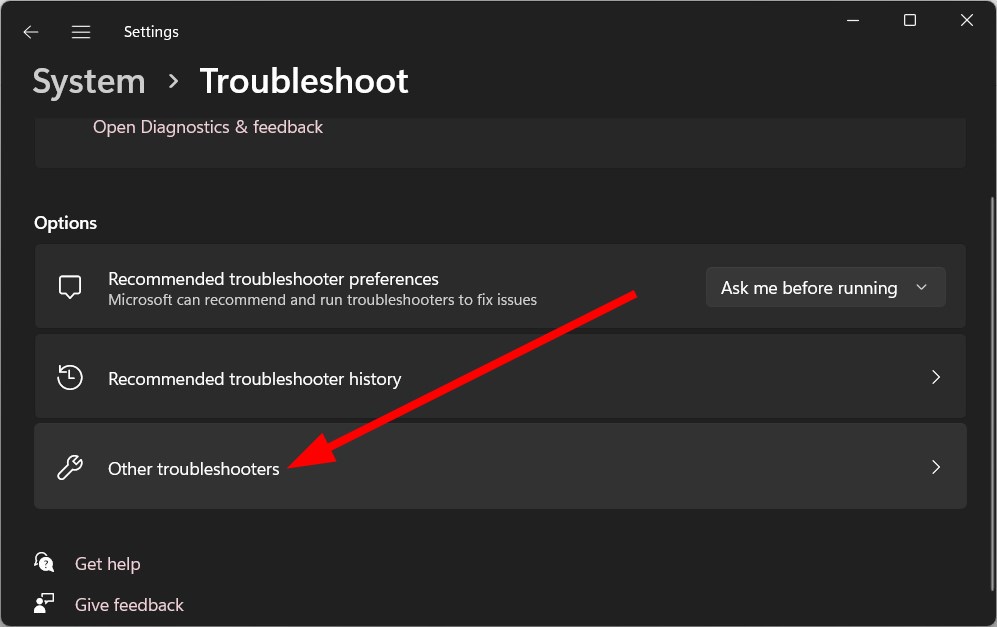
- Hit the Run next to Windows Store Apps.
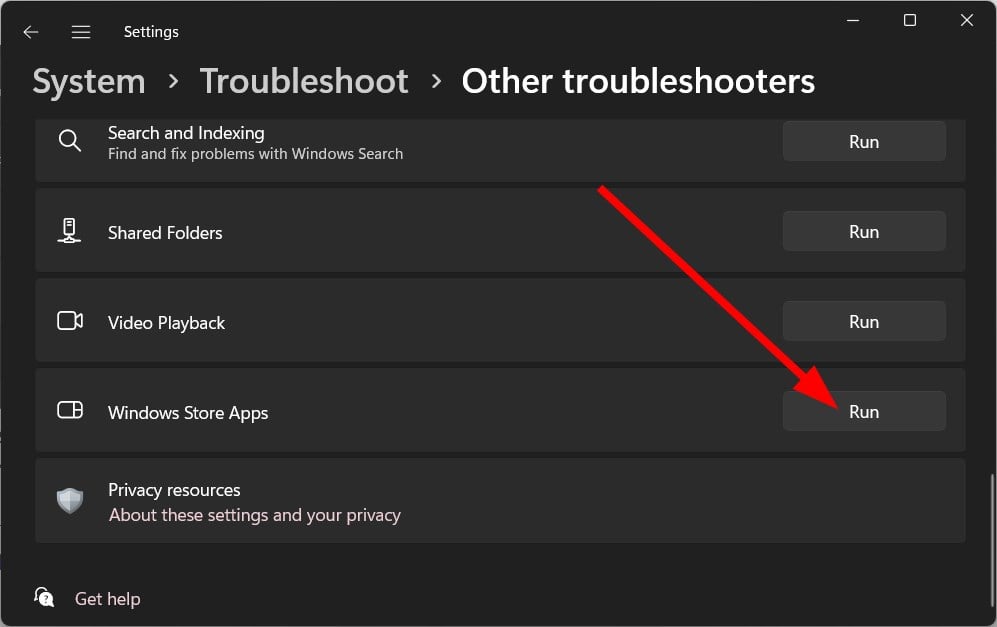
- Apply the fixes.
- Restart your PC.
Often these petty problems are resolved by using the Windows troubleshooter. It is a built-in utility that provides a bunch of troubleshooting options.
5. Reset Windows Store using CMD
- Open the Start menu by pressing the Win key.
- Open Command Prompt as an admin.
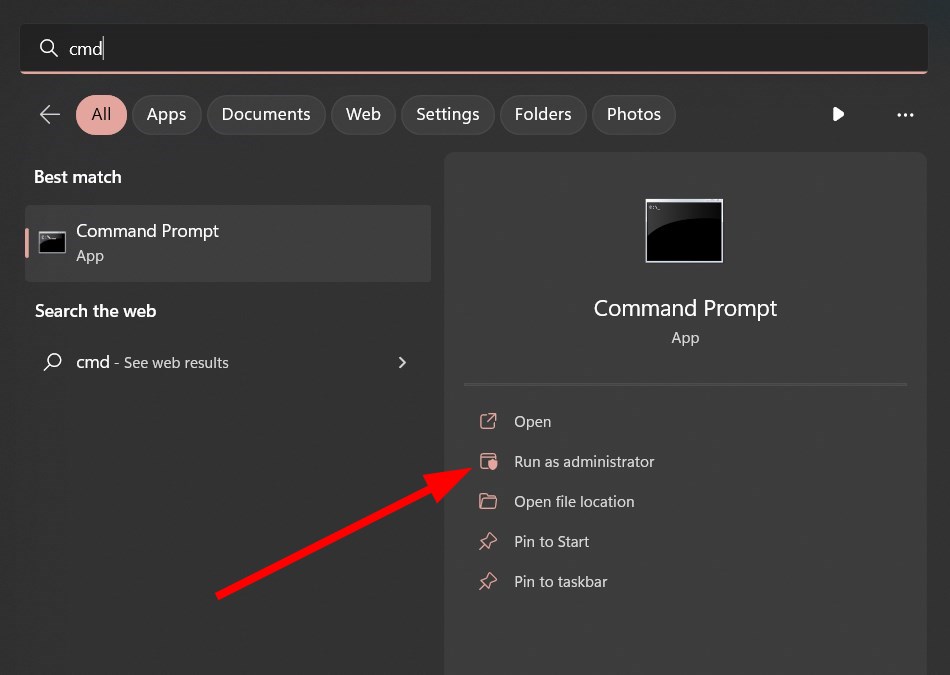
- Type the below command and press Enter.
WSreset.exe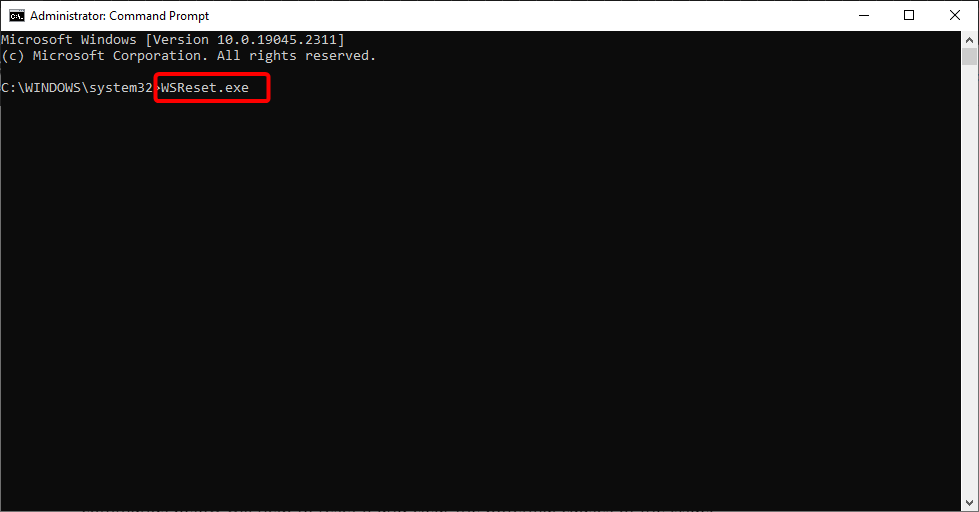
- Wait for the process to complete.
- Restart your PC.
Microsoft Store might get stuck with bugs or glitches that could trigger multiple issues with the programs downloaded from the Store.
You can quickly fix it by resetting the Microsoft Store. Moreover, this also deletes all the cache files, which can cause issues if corrupted.
6. Re-register the Store apps
- Open the Start menu by pressing the Win key.
- Open Windows PowerShell as an admin.
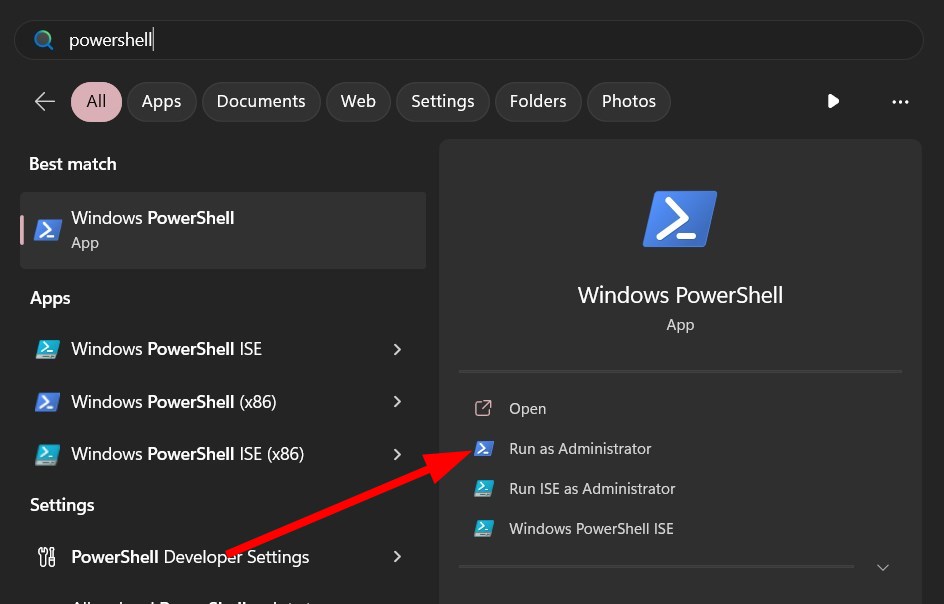
- Type the below command and press Enter.
Get-AppXPackage -AllUsers | Foreach {Add-AppxPackage -DisableDevelopmentMode -Register "$($_.InstallLocation)\AppXManifest.xml"} - Restart your PC.
If you are sure that your system isn’t at fault here and the Store apps are causing issues, then you can re-register the apps.
7. Uninstall the update
- Open the Settings menu by pressing the Win key.
- Click on Windows Update on the left.
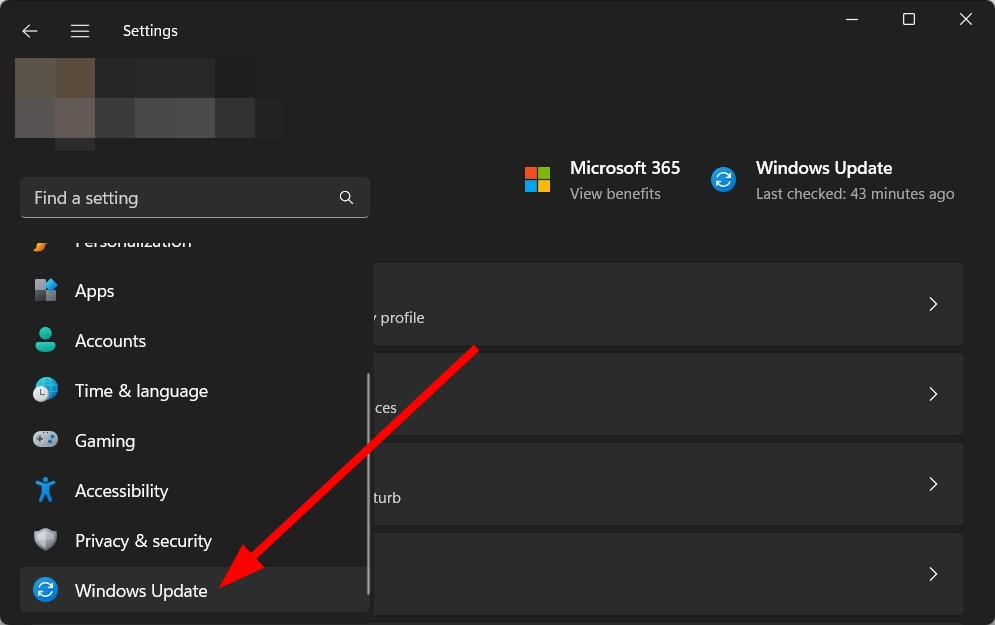
- Select Update history.
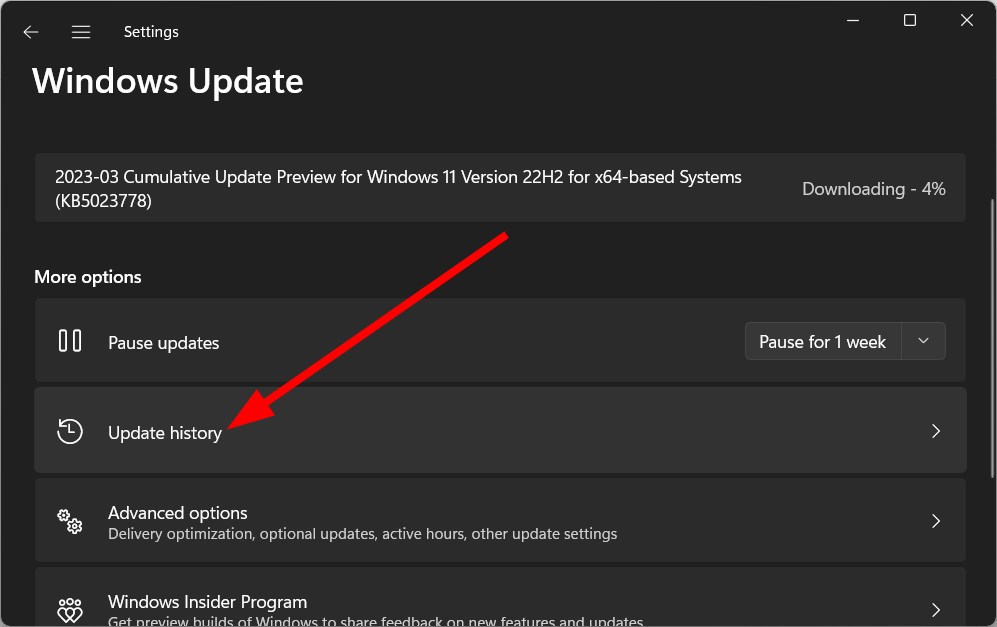
- Scroll down and click on Uninstall updates.
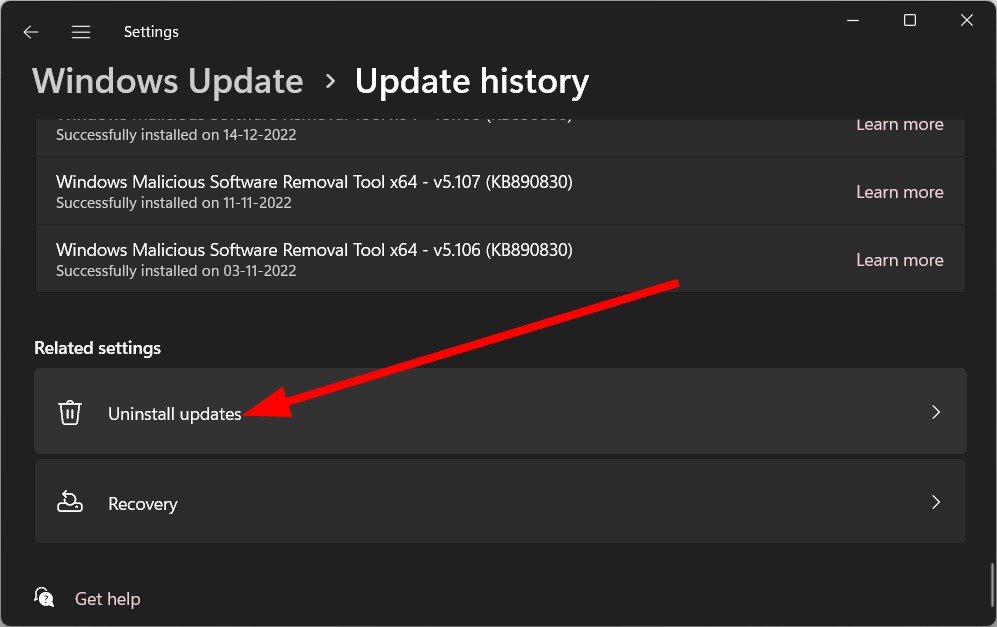
- Click the Uninstall button next to the latest update.
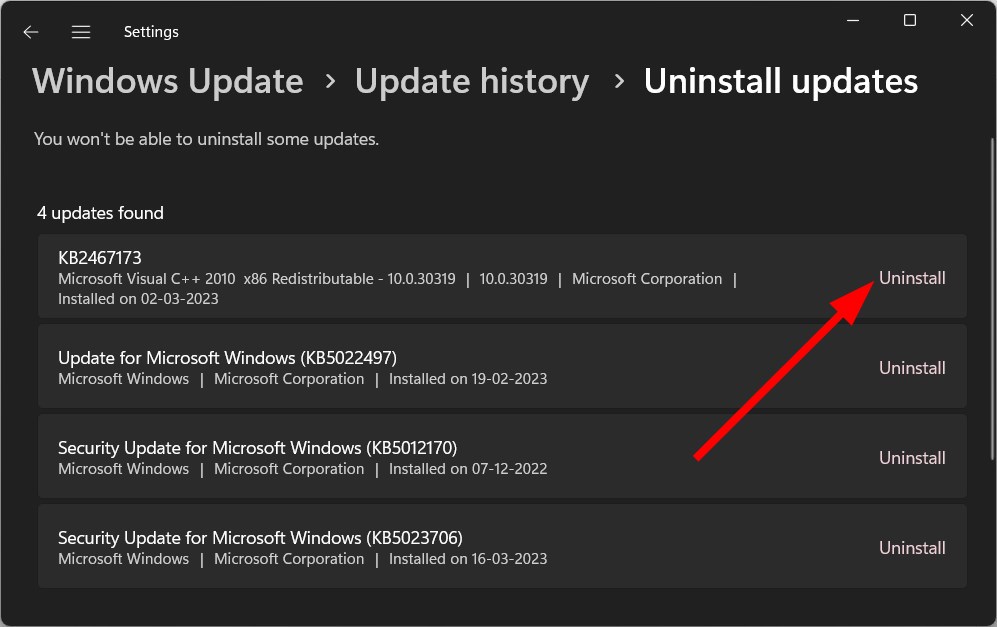
- Follow the on-screen process to uninstall the update.
- Restart your PC.
Windows update often contains bugs that can cause your PC to misbehave. Programs can also falter and throw up errors, such as the 0xc0000135 error code. You can try to uninstall the latest update installed on your and check whether this fixes the issue.
8. Run the app in Clean Boot State
- Open the Start menu by pressing the Win key.
- Type msconfig and press Enter.
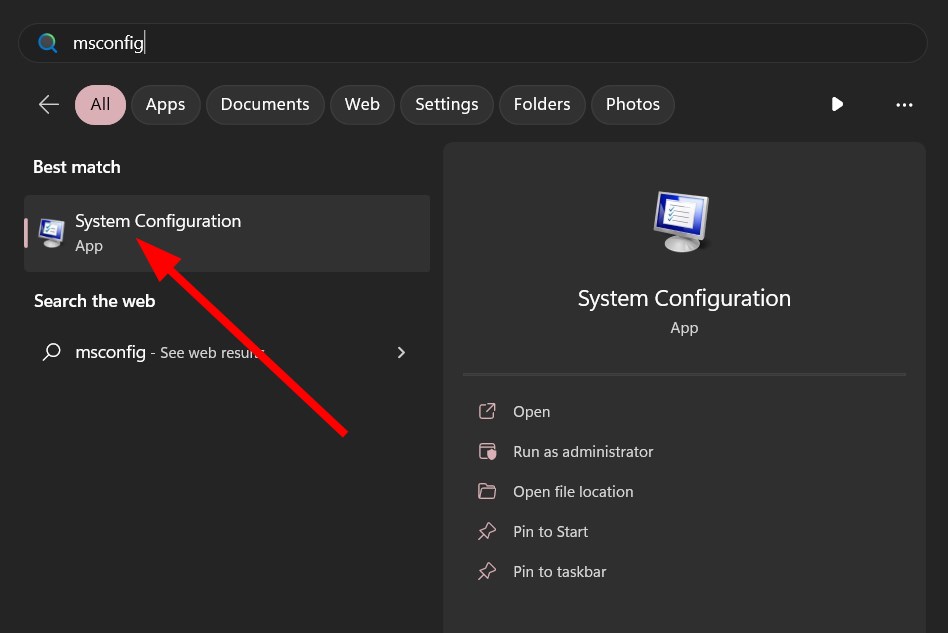
- Switch to the Services tab.
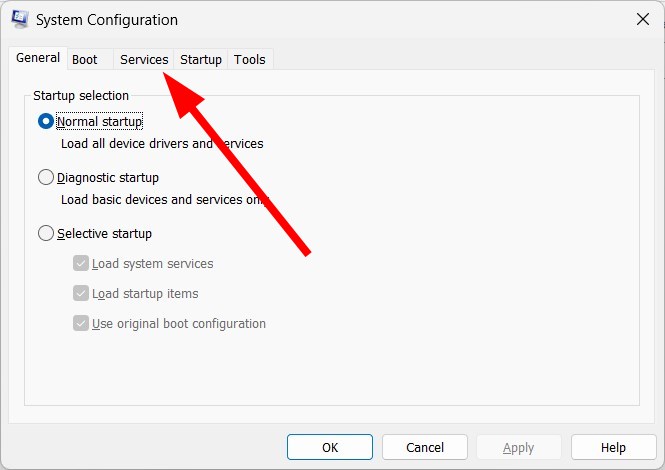
- Select the Hide all Microsoft Services option.
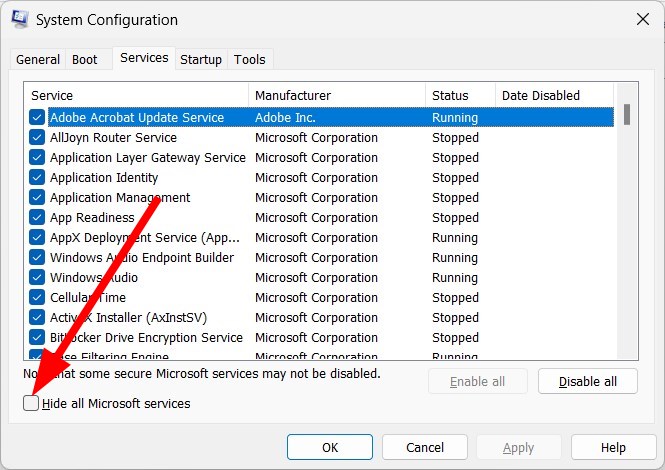
- Click on Disable all.
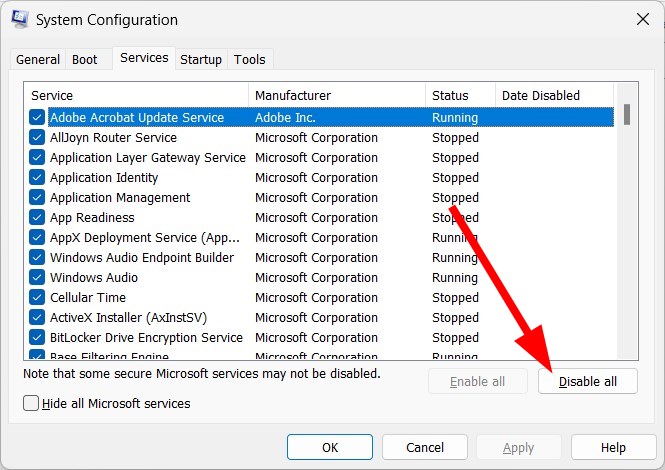
- Click Apply and OK.
- Press Ctrl + Shift + Esc to open the Task Manager.
- Disable the processes.
- Restart your PC.
- Re-run the program and check if this fixes the issue or not.
Opening the program in the Clean Boot State ensures that any other third-party or Microsoft services don’t conflict with the program in question.
You can check if the clean boot state runs the program without any issues, which fixes the error 0xc0000135.
That is it from us in this guide. The Windows update error 0x80888002 is another standard error that is reported by users from time to time. But, again, you can check out our guide for help.
We would also like you to check out our guide on the Windows update error 0x8007000B, which explains all the practical solutions to resolve the problem.
For a comprehensive list of solutions that has helped users resolve the update error 0x8024402c, we suggest you check our guide.
Feel free to let us know in the comments below which one of the above solutions resolves the 0xc0000135 error for you.