How to Fix 0xc19001e1 Windows Update Error in 6 Steps
Make sure that the Windows Update services are running
5 min. read
Updated on
Read our disclosure page to find out how can you help Windows Report sustain the editorial team Read more
Key notes
- The Windows update error 0xc19001e1 prevents you from installing the latest updates.
- This error can be fixed by clearing the Windows update components.
- Also, you should make sure that your PC has sufficient space for the updates to get installed.
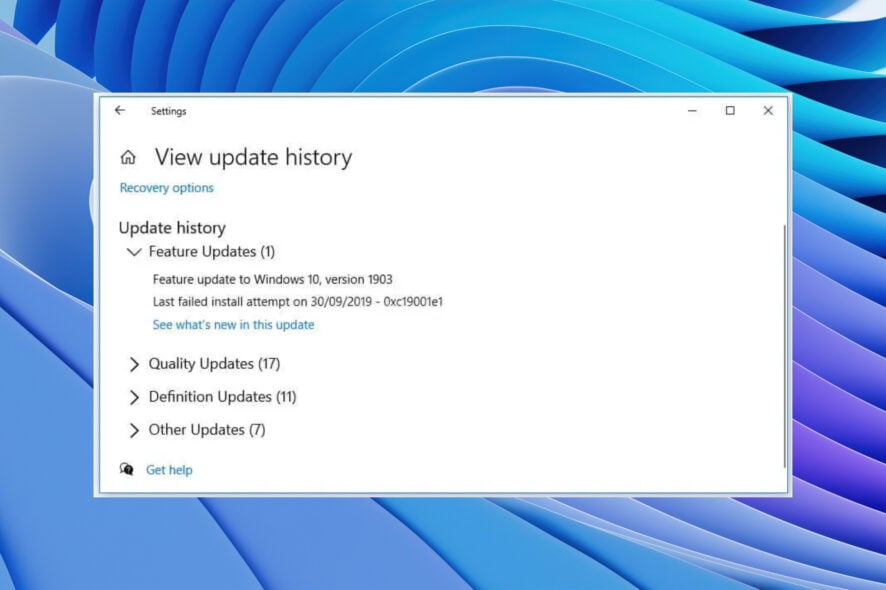
Are you getting a Windows update error 0xc19001e1 when trying to update your PC? If so, then this guide is for you. Several users have reported getting the Windows update error 0xc19001e1 when installing the latest update.
This update error can be caused for several reasons, which we will discuss in this guide. The update error 0xc19001e1 is an annoying Windows update error that automatically gets paused when you try to update your PC. Let us discuss the solutions one by one.
What is causing the Windows update error 0xc19001e1?
Before proceeding with the solutions, we have many reasons that could trigger the Windows update error 0xc19001e1.
- Corrupt system files: System files are important for your PC to perform optimally. If system files are corrupt or missing then it could give rise to multiple issues.
- The Windows update service isn’t running: If there is an issue with the Windows update service, then this could give rise to update issues.
- The Firewall is blocking the update: Often, aggressive Windows Firewall or antivirus settings can block the installation of Windows updates on your PC.
- Windows Update components are at a fault here: Corrupt or problematic Windows update components can also cause multiple issues with the installation of the latest Windows updates.
- There isn’t enough memory space: Chances are that the update isn’t getting installed because there is not sufficient space left on your PC.
Let us go through the solutions and try to resolve the Windows update error 0xc19001e1.
How can I fix the Windows update error 0xc19001e1?
1. Disable Windows Firewall
- Open the Start menu by pressing the Win key.
- Open Windows Defender Firewall.
- Click on the Turn on or off Windows Defender Firewall option from the left pane.
- Check the radio buttons Turn off Windows Defender Firewall (not recommended) options for both the Public and Private networks.
You should ensure that the Windows Defender Firewall isn’t blocking any background operations.
In that case, we suggest you disable the Firewall or any other antivirus software on your PC and check whether this resolves the issue.
However, we suggest that if this doesn’t work, you should re-enable the Defender Firewall, as it will protect you from threats.
2. Use the Windows Update troubleshooter
- Press the Win + I keys to open the Windows Settings menu.
- Click on Troubleshoot.
- Select Other troubleshooters.
- Click on the Run button next to the Windows Update option.
- Wait for the troubleshooter to detect the issues.
- Apply the prompted fixes.
- Restart your PC.
3. Run SFC and DISM commands
- Press the Win key to open the Start menu.
- Open Command Prompt as an admin.
- Type the below command and press Enter.
sfc /scannow - Wait for the process to complete.
- Type the below commands and press Enter after each one.
Dism /Online /Cleanup-Image /CheckHealthDism /Online /Cleanup-Image /ScanHealthDism /Online /Cleanup-Image /RestoreHealth - Restart your PC.
SFC and DISM commands can help you fix the corrupt or missing files on your PC. However, in most cases, they aren’t that effective, especially when dealing with issues such as the Windows update error 0xc19001e1.
In such a case, we advise you to use a dedicated tool that will be able to fix Windows errors, fix BSoD errors, or even detect malware or PUA threats from your PC.
4. Reset Windows Update components
- Open the Start menu by pressing the Win key.
- Open the command prompt as an admin.
- Type the below commands and press Enter after each one.
net stop bitsnet stop wuauservnet stop appidsvcnet stop cryptsvcRen %systemroot%\SoftwareDistribution SoftwareDistribution.bakRen %systemroot%\system32\catroot2 catroot2.baknet start bitsnet start wuauservnet start appidsvcnet start cryptsvc - Restart your PC.
5. Clean up disk space on your PC
- Press the Win + I keys to open the Settings menu.
- Click on Storage.
- Delete all the files and apps from your PC by selecting them from their respective categories.
- Click on Storage Sense.
- Choose the option under Cleanup of temporary files.
- Alternatively, you can delete your unwanted personal files from File Explorer.
You should ensure you have sufficient space left in the drive where you have the Windows OS installed to install the latest Windows updates.
6. Ensure the Windows Update service is running
- Press the Win + R keys to open the Run dialogue.
- Type services.msc and press Enter.
- Open Windows Update service.
- Press the Start button under Service status to run it.
In order for the latest Windows updates to work smoothly, you need to ensure that the Windows Update service is running without any issues.
You can follow the above steps to check if the Windows update service runs perfectly fine.
That is it from us in this guide. For users facing the Windows update error 0x80888002, we suggest you check out our guide for help.
You can also refer to our guide on Windows update error 0x8007000B to fix the problem at your end. Well, for users facing the update error 0x8024402c, you should refer to the solutions to resolve the problem.
Feel free to let us know in the comments below which one of the above solutions resolves the problem for you.
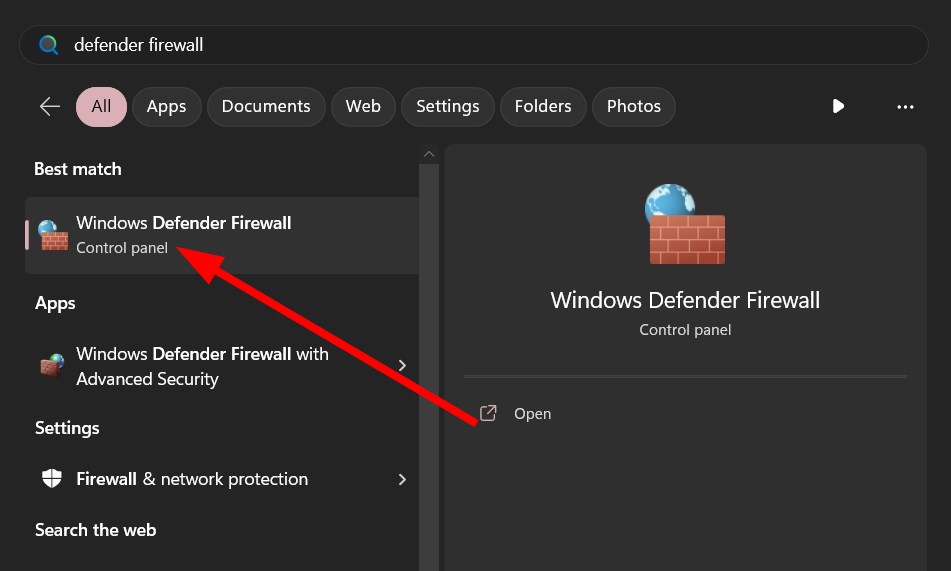
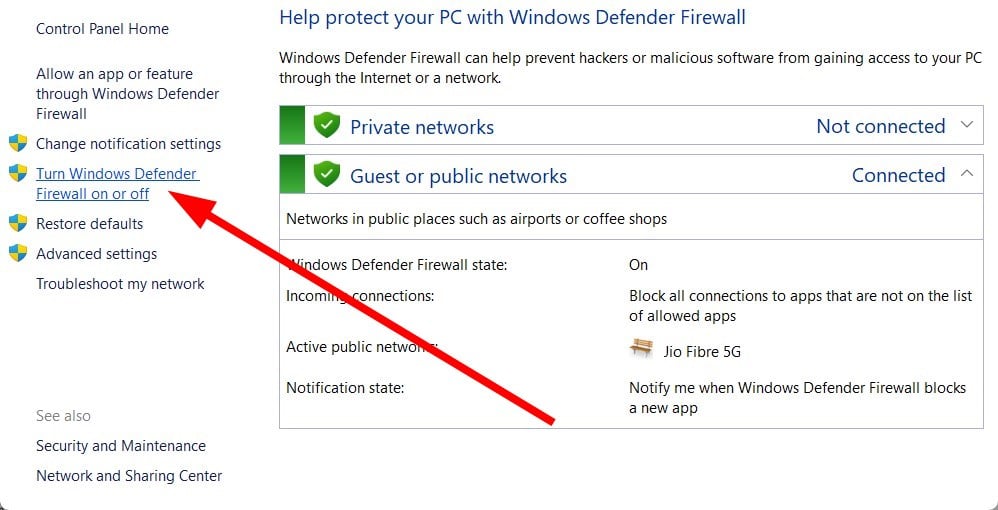
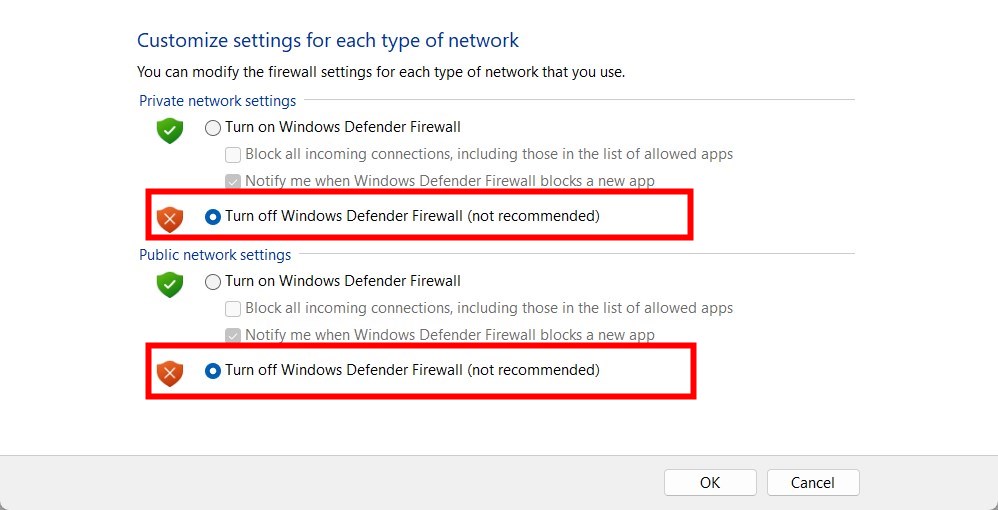

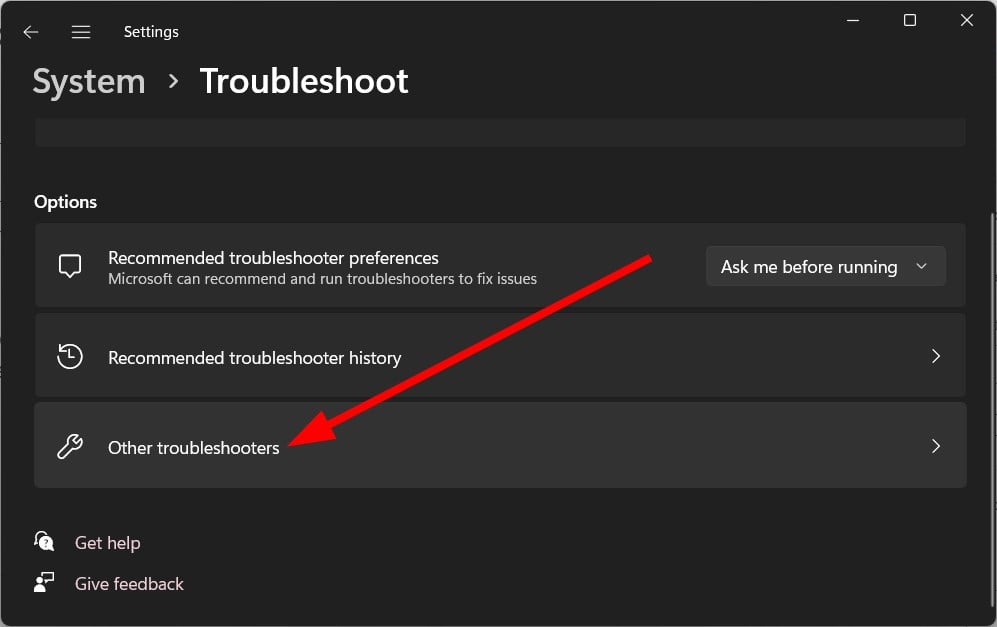

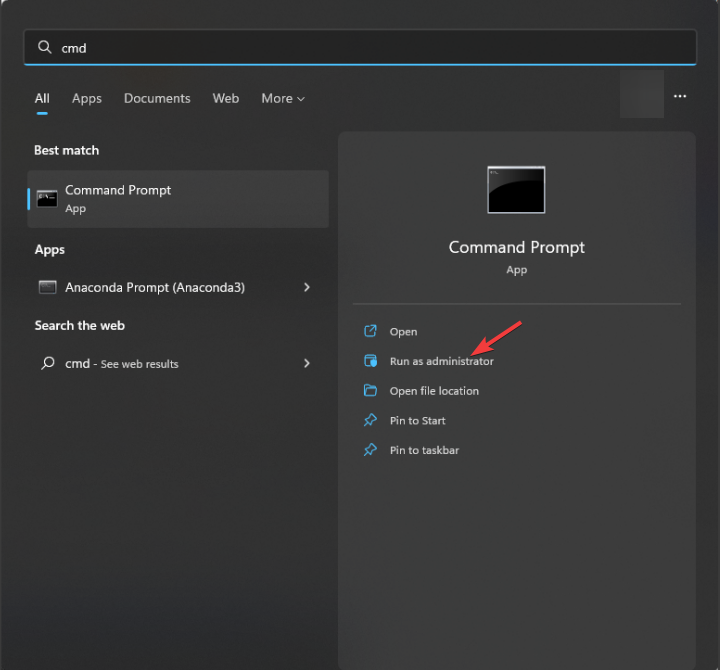
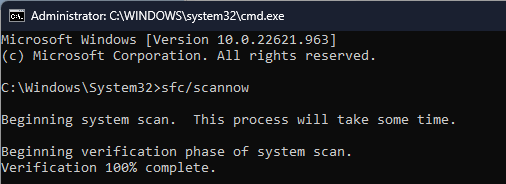
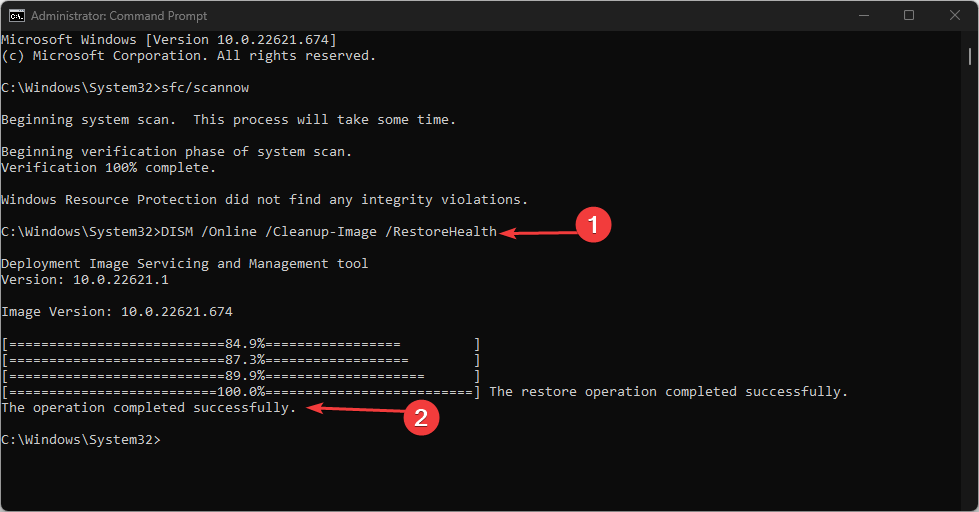
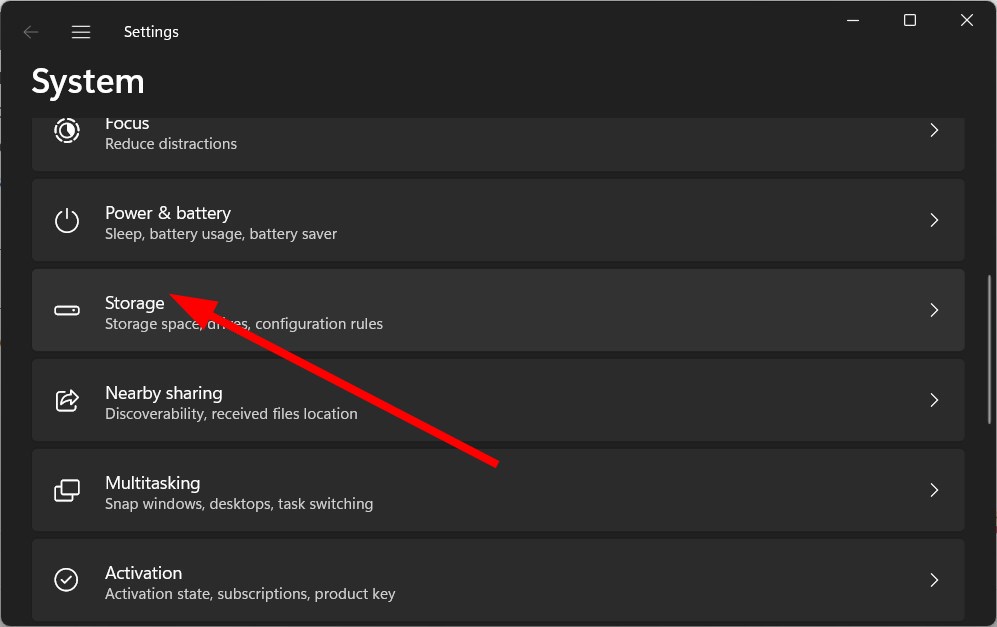

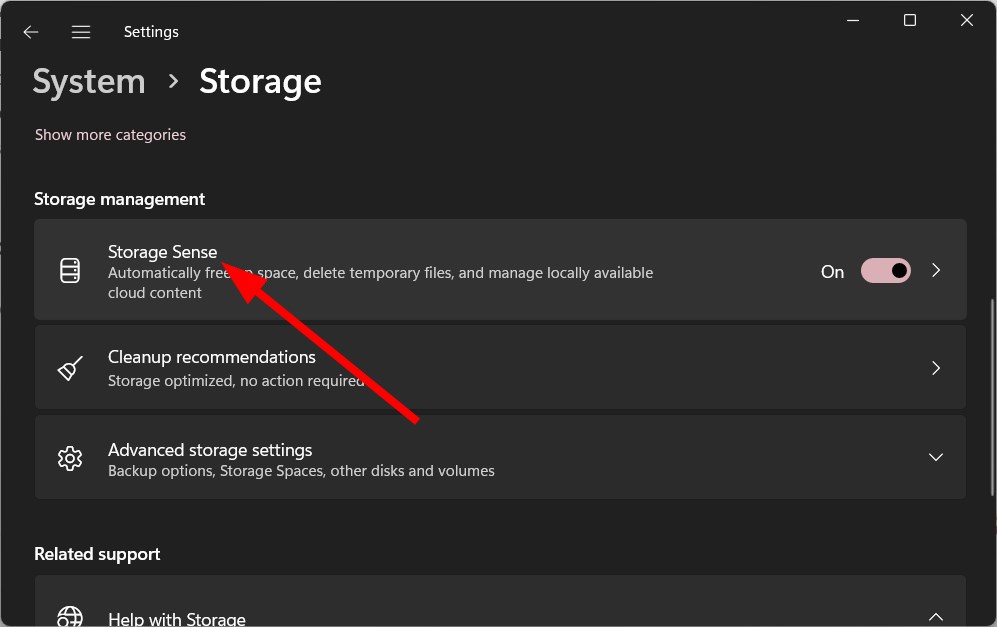
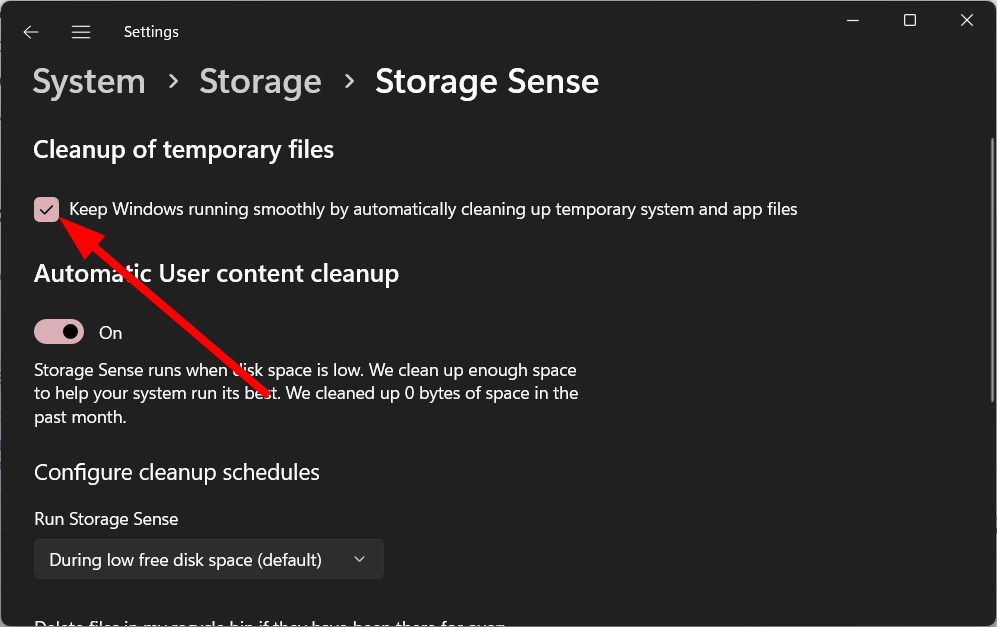
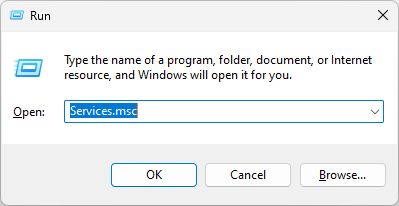
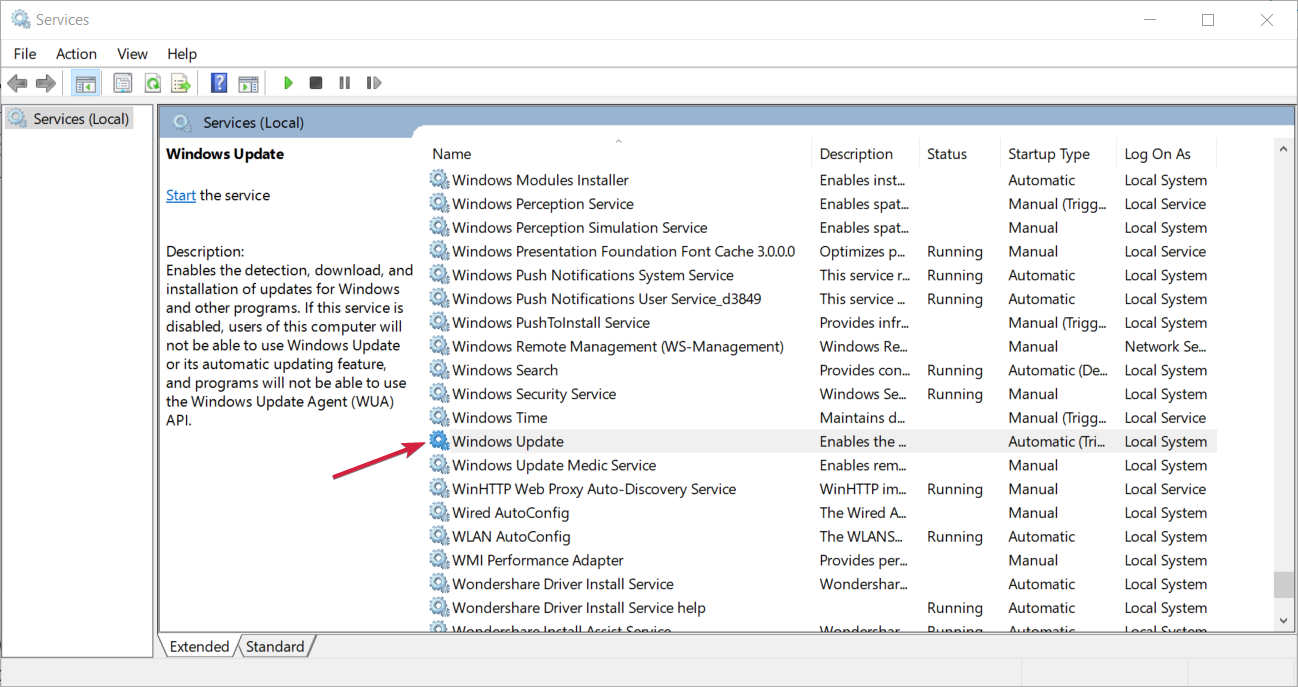
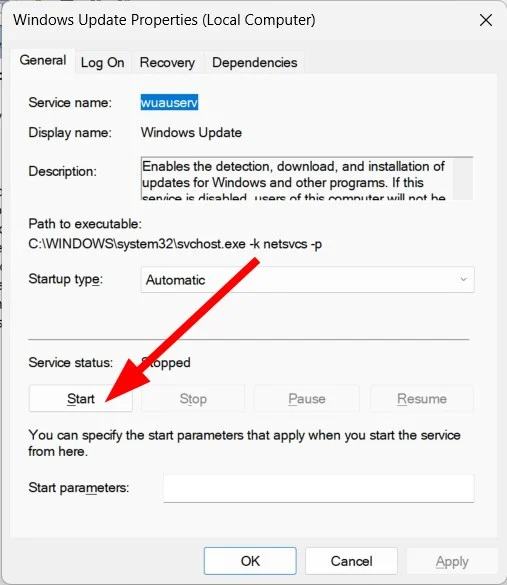




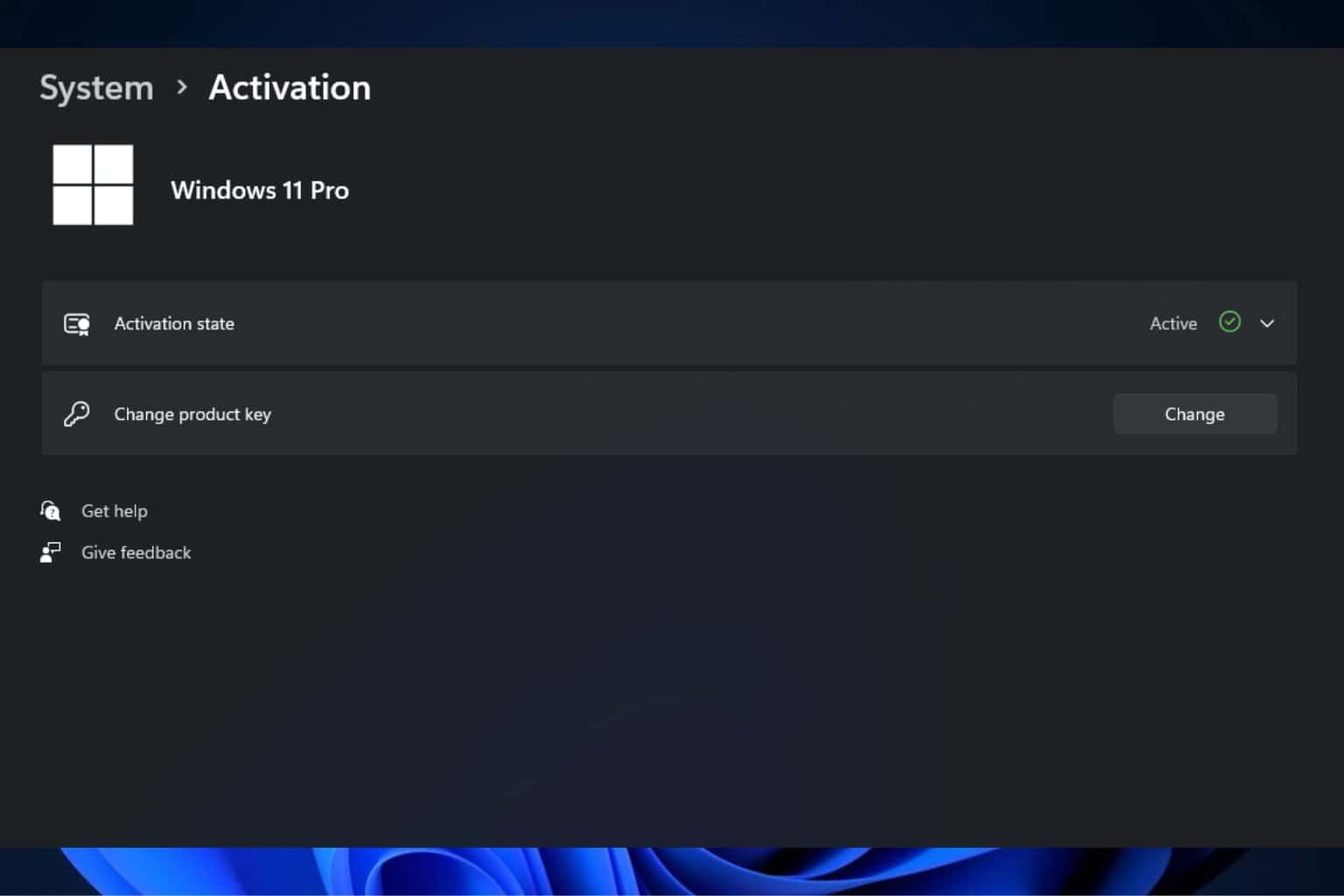
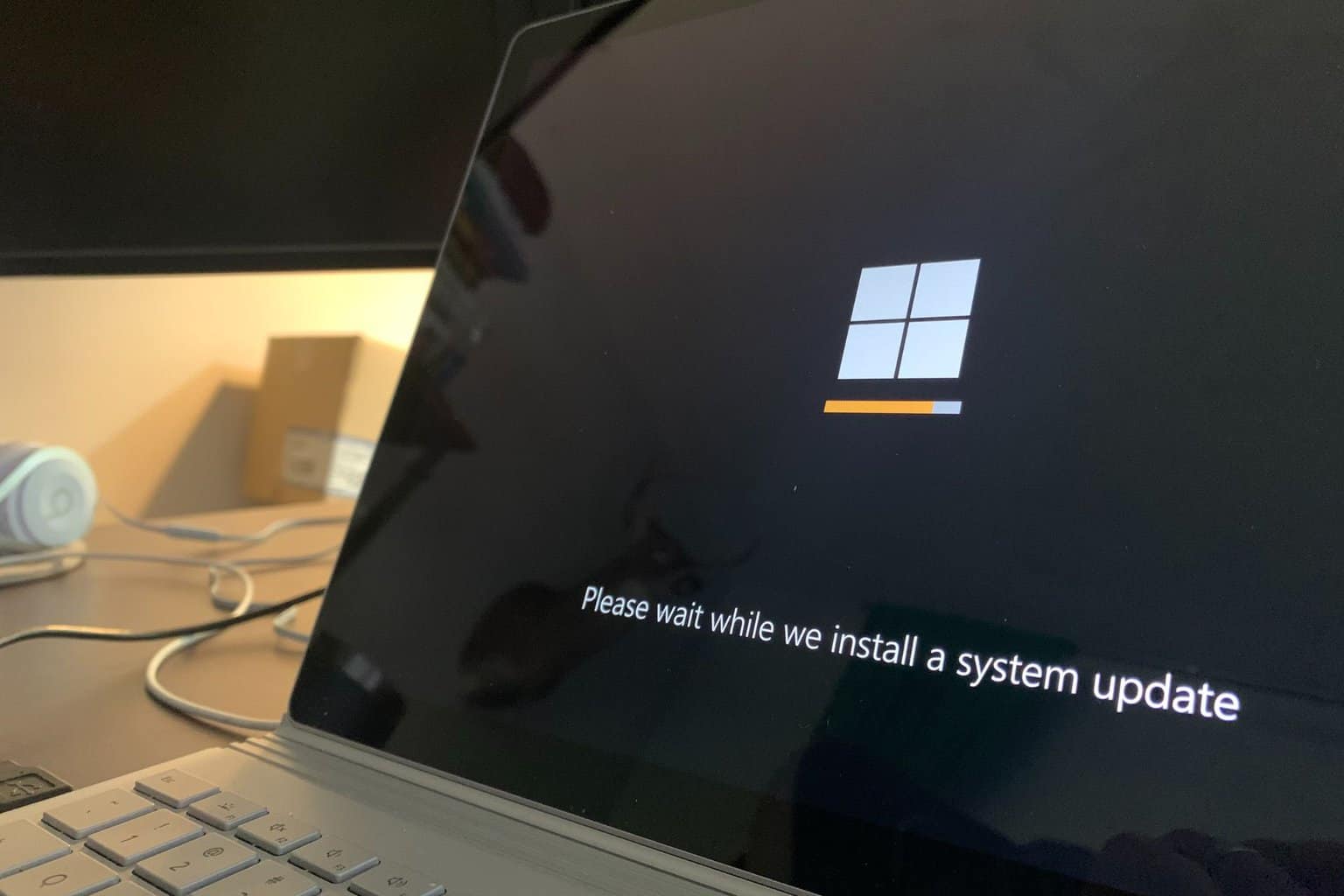
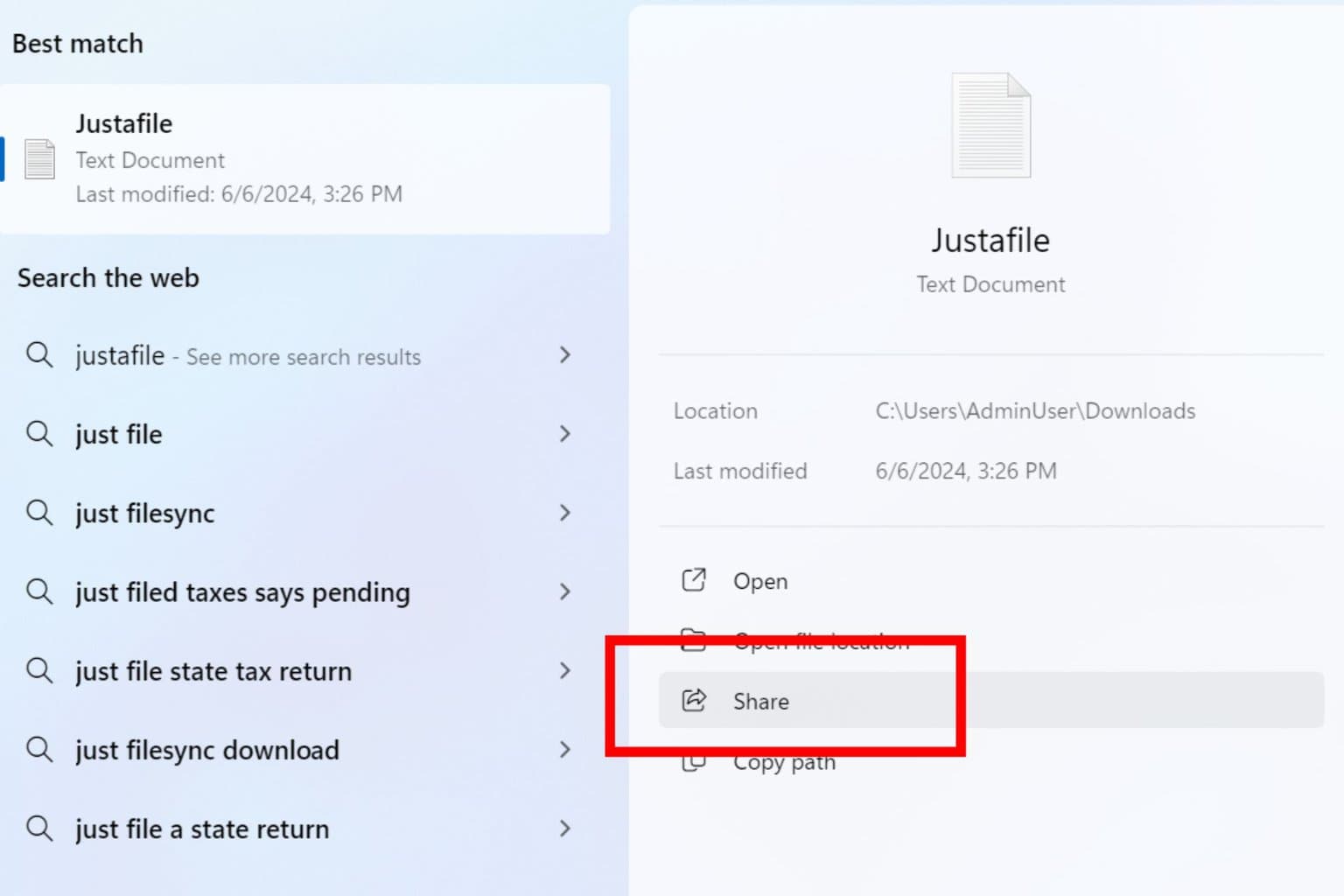

User forum
0 messages