FIX: Broadband modem is experiencing connectivity problems
9 min. read
Updated on
Read our disclosure page to find out how can you help Windows Report sustain the editorial team. Read more
Key notes
- Your broadband modem is experiencing connectivity issues is a common Windows 10 problem.
- This error means that the connection between your access point router or cable modem and the Internet is broken.
- A very good solution to fix this problem is to perform a System Restore.
- Checking your antivirus permissions might also fix this annoying problem.

When talking about Windows 10 based systems we are first thinking about portable devices like laptops and tablets.
Well, whether we are referring to the same or to classic computers, nowadays using an Internet connection is a must as everything we do is related to online activity.
Thus, almost every time you are using your Windows 10 device an Internet connection must be enabled so that you can access online content, use social media platforms, check your email, and so on.
But in some situations, you might experience issues with your network features in terms that you can’t manage to use your internet connection.
One of the most frustrating problems reported by Windows 10 users is referring to the Your broadband modem is experiencing connectivity error message.
This issue is usually caused by your router so you need to investigate the router or broadband modem issues in order to address the problems and for being able to enable internet access once more.
So, by checking the guidelines below you can learn how to easily fix the error in Windows 10.
Your broadband modem is experiencing connectivity problems error messages can be problematic, and in this article, we’re going to cover the following issues:
- Your broadband modem is experiencing connectivity issues Windows 10
- This error message will prevent you from accessing the Internet on your PC.
- Keep in mind that this error can appear on almost any version of Windows, but it can be easily resolved.
- Connection between access point and Internet is broken
- This is another relatively common problem related to your modem.
- If you’re having this problem, be sure to try some of our solutions.
- Broadband modem not working
- This is a relatively common problem, and in order to fix it, it’s highly recommended to check your modem settings.
- If that doesn’t help, you might have to restart or reset your modem to fix the problem.
How do I fix broadband modem connectivity issues?
1. Perform a System Restore
- In Search bar enter system restore.
- From the list of results choose Create a restore point.
- When System Properties window opens, click on System Restore button.
- Select Choose a different restore point and click on Next.
- If available, check Show more restore points.
- Now select the desired restore point and click on Next.
- Follow the instructions on the screen to complete the restore process.
We all know that there is a general problem when talking about Windows 10 and its official updates. Well, one of these updates might be the cause why you are experiencing the error message.
So, first of all you should try to remove the most recent update in order to restore your system. Once you restore your system, the problem should be fixed and your modem will start working again.
If you don’t have a restore point ready or if it fails to restore your system, unfortunately, you are back to square one.
However, it doesn’t have to be that way because you can also fix any issues with your system by using a dedicated third-party repair tool.
These kinds of tools are easy to use and they will fix your problems automatically with just a few clicks from our part.
2. Check your antivirus
Sometimes Your broadband modem is experiencing connectivity problems error can appear due to your antivirus software.
Certain antivirus applications can interfere with your operating system and cause this problem to occur.
To fix the issue, it’s advised to disable your antivirus and check if that solves the problem. If your antivirus is the problem, you might want to uninstall it.
There are several ways to do that, but the best way is to download the dedicated removal tool from your antivirus developer.
Many antivirus companies offer these tools for free, so feel free to download one for your antivirus.
After you uninstall your antivirus, check if the problem still appears. If not, you might want to consider switching to a different antivirus solution.
There are many great antivirus tools that will deliver support for connectivity issues, so do not hesitate on safeguarding and choose the best antivirus programs out there.
3. Set your router as WAP
If you’re getting Your broadband modem is experiencing connectivity problems message, the problem might be related to your router.
Several users reported that they fixed the issue after setting their router as WAP.
This is a bit advanced solution, so before you make any changes to your router, we strongly advise checking your router’s manual for detailed instructions.
After setting up your router as WAP, restart it and check if that solves the problem.
Few users reported that this solution worked for them, so feel free to try it out.
4. Check your firewall settings
- Open Control Panel.
- To do that, press Windows Key + S, enter control panel, and select Control Panel from the list.
- When Control Panel opens, select Windows Defender Firewall.
- Once the Windows Defender Firewall window opens, in the left pane click on Advanced settings.
- From the left pane select Windows Defender Firewall.
- In the right pane check if Outbound connections that do not match a rule are allowed setting is enabled for Domain and Private profiles.
- If not, click on Windows Defender Firewall Properties.
- Now click on Domain Profile tab and set Outbound connections to Allow.
- Navigate to Private Profile tab and set Outbound connections to Allow.
- Click on Apply and OK to save the changes.
According to users, Your broadband modem is experiencing connectivity problems error can appear due to your firewall. To fix the problem, you need to find Outbound connections that do not match a rule are allowed setting and enable it.
After making these changes the issues with your router should be resolved.
5. Update your network driver
- Press Windows Key + X to open the Power User menu.
- Now select Device Manager from the list.
- When Device Manager opens, locate your network adapter, right-click it and choose Uninstall device from the menu.
- When the confirmation menu appears, click on Uninstall.
If you’re getting Your broadband modem is experiencing connectivity problems error message, you might be able to fix the issue by updating your network drivers.
To do that, simply visit your motherboard or network adapter manufacturer’s website and download the latest drivers for your device. Once you install the driver, the problem should be completely resolved.
Few users are also recommending reinstalling your network driver in order to fix this issue.
After you uninstall your driver, restart the PC. Once your PC restarts, Windows will install the default driver and the problem should be resolved.
If needed, install the latest driver for your network adapter and check if that solves the issue.
According to users, the problem might be your nForce drivers, but after uninstalling them the issue should be completely resolved.
Updating drivers manually can be very tricky for most users and it can be very easy to get it wrong so we recommend using a dedicated tool to do that automatically.
The solution recommended below is very light and easy to use and it updates and repairs your drivers in a single action and record time.
⇒ Get PC HelpSoft Driver Updater
6. Check your Wi-Fi Adapter
According to users, Your broadband modem is experiencing connectivity problems error message can appear due to problems with your Wi-Fi adapter.
To fix the problem, you need to check your Wi-Fi settings and make sure that Microsoft Network Adapter Multiplexor Protocol is enabled.
Few users reported that this error started occurring because this protocol wasn’t enabled. If the protocol is disabled on your PC, be sure to enable it once again.
Now you’ll be presented with a list of options. Select Protocol from the list and the issue should be resolved.
7. Use Command Prompt
- Press Windows key + S, type cmd, and select Run as administrator to open Command Prompt with full privileges.
- When Command Prompt starts, run the following commands one by one:
ipconfig /release
ipconfig /all
ipconfig /flushdns
ipconfig /renew
netsh int ip set dns
netsh winsock reset
According to users, you might be able to fix Your broadband modem is experiencing connectivity problems message simply by using Command Prompt.
After running all these commands, close Command Prompt and check if the problem still persists.
8. Restart your router
If you’re still getting Your broadband modem is experiencing connectivity problems error, you might be able to fix it simply by restarting your router. To do that, just press the power button on your router to turn it off.
Wait for 30 seconds or more and press the power button again to turn your router on. Now, wait while your router boots. After your router boots, check your PC and see if the problem still appears.
9. Reset your router
In some cases, Your broadband modem is experiencing connectivity problems error message can appear due to your router’s configuration. To fix this issue, you need to reset your router.
There are several ways to do that, and one of the easiest ways is to log in to your router and look for Reset section. You should be able to reset your router by clicking the Reset button.
Keep in mind that you might have to use administrative login to access this option.
To see how to properly reset your router, it’s highly recommended to check your router’s instruction manual for detailed instructions.
If you can’t find the Reset option in the router’s configuration, you can reset the router simply by pressing and holding the hidden Reset button on your router.
Simply press and hold this button for a couple of seconds and your router will revert to the default configuration.
Keep in mind that you’ll need to configure your Wi-Fi network and other settings again if you choose to reset your router to default.
By following these guidelines, you can fix the broadband modem connectivity issues in Windows systems.
If you are still experiencing network issues, don’t hesitate and point that out during the comments field from below and we will try to help you as soon as possible.

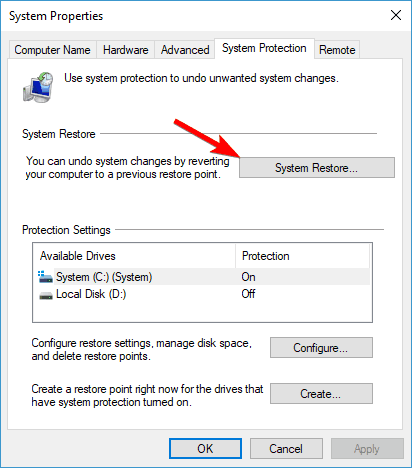

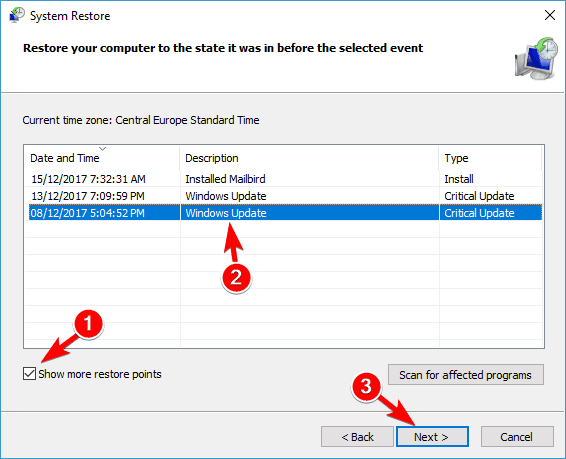

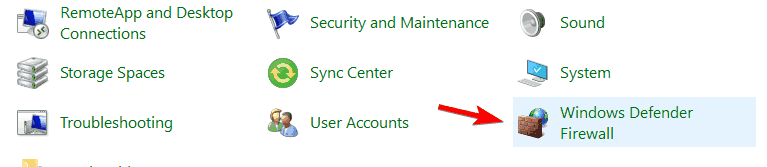
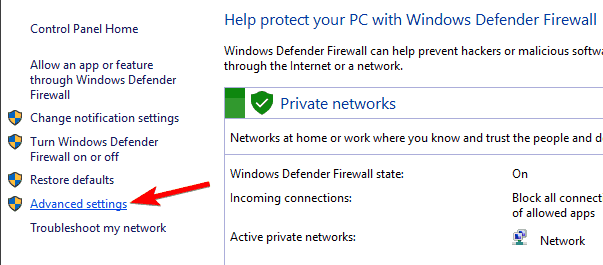
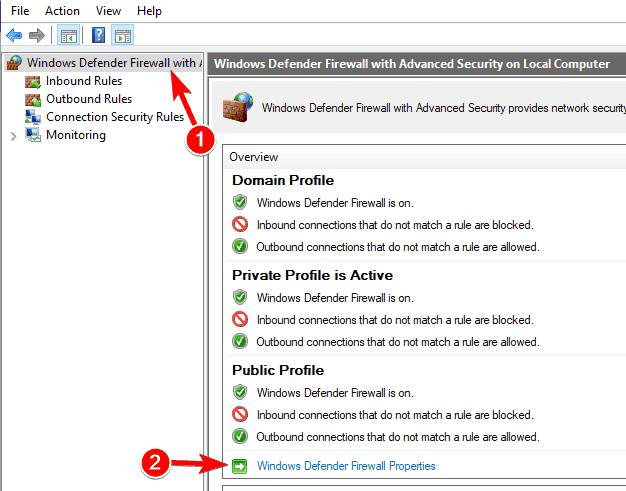
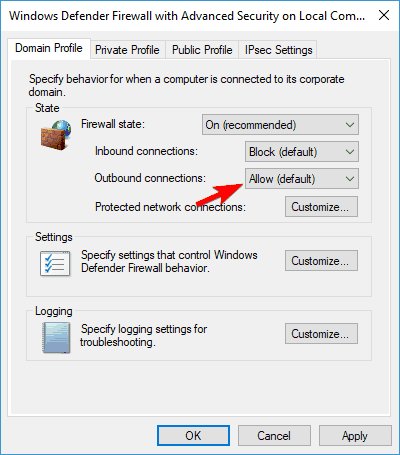
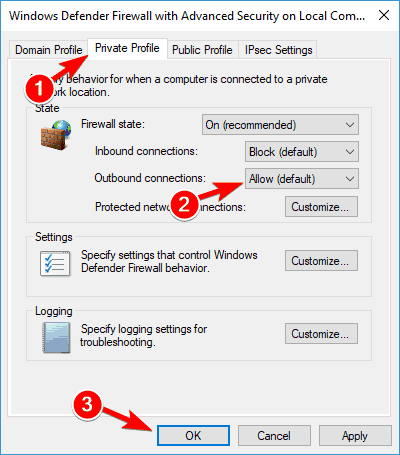
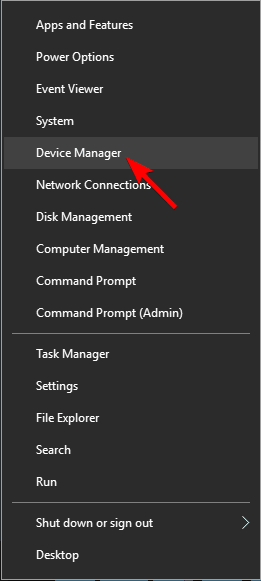
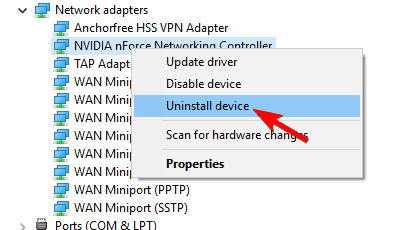
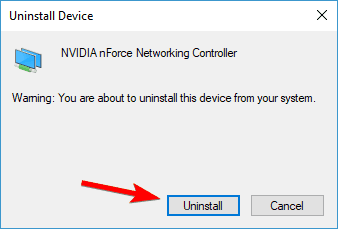









User forum
1 messages