Steam Deck BIOS: How to Enter and Update it
Learn everything there is to know about the Steam Deck's BIOS
3 min. read
Updated on
Read our disclosure page to find out how can you help Windows Report sustain the editorial team. Read more
Key notes
- The Steam Deck has BIOS settings just like any other gaming PC out there.
- We’re going to show you how to access this part of the OS and also update it.
- Make sure you treat your Steam Deck with care, as it is a sensitive gadget.
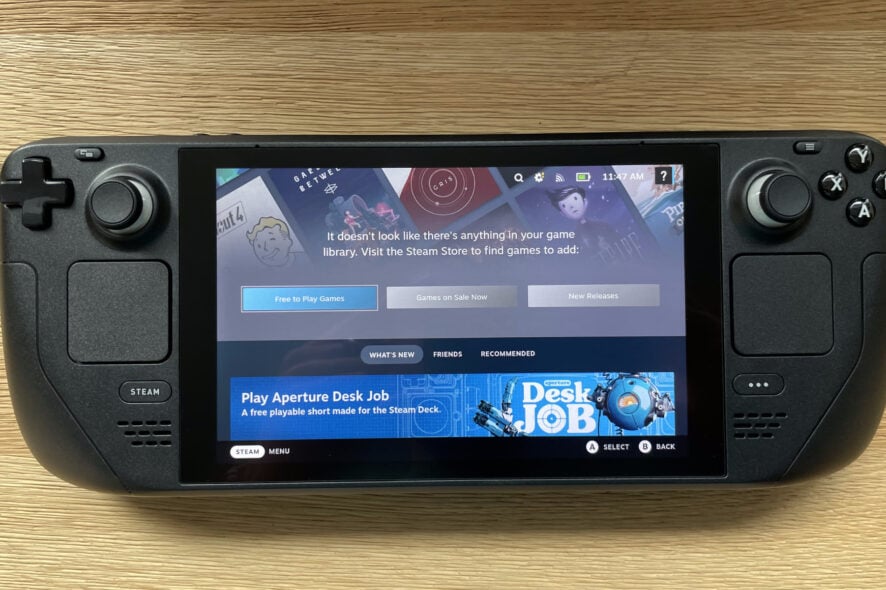
We’re sure you are pretty excited about owning a Steam Deck, so we’ll take a closer look at this fantastic gaming device.
Remember that Valve’s handheld gaming PC has been released to the general public on February 25, 2022, but buyers had to wait a lot for their devices to be delivered.
If you got one, or you’re ordering one, you might want to know how to change Steam Deck’s resolution or what are the best Steam Deck verified games. And, if you are curious about the whole BIOS environment for the Steam Deck device, you came to the right place.
Does Steam Deck have BIOS?
Remember that even though Valve’s Steam Deck runs a modified Arch Linux operating system called SteamOS v3.3, you can also install Windows 11.
The new handheld gaming PC is said to have a lot of exciting features, and it is also highly customizable in terms of software.
To answer your question, yes, the Steam Deck has a BIOS, and today we will show you everything you need to know about it.
1. Hold the Power button on your Steam Deck.
2. Turn off your Steam Deck by selecting Shut Down from the options that appear on the screen.
3. Press and hold the Power and Volume Up buttons until you hear a beep.
4. Select Setup Utility.
5. Tweak the desired settings.
How do I enter BIOS on Steam Deck?
The process of entering this gaming device’s BIOS mode starts with powering the device off. Afterwards, you can enter Steam Deck’s built-in Settings to access BIOS.
Can you reset a Steam Deck from BIOS?
No, unfortunately, you don’t have a factory reset option within the Steam Deck’s BIOS if that’s what you were after.
Instead, you can bring back the device to its original settings by going to the Settings menu and selecting this option. We have a dedicated guide on how to reset Steam Deck to factory settings that you can check out.
This is the situation for the time being as far as Steam Deck BIOS settings go, and you will not get different settings depending on your device’s BIOS version.
Don’t be disappointed, as we’re sure that the lack of a BIOS factory reset option does not make the Steam Deck less than it is.
Steam Deck BIOS update – How to do it?
Even though your average Steam Deck user shouldn’t have to worry about such things in the first place, if you really must know, the BIOS is updated when you update the device’s firmware.
Now, this is an entirely different story if you are asking where to find it because it’s as easy as saying Steam Deck.
How do I update my Steam Deck’s firmware?
Now you better understand the device’s BIOS files and what it’s like dealing with this part of the OS on this handheld gaming rig.
We’ve shown you how to do the Steam Deck BIOS boot as well, so you are more than prepared to go forth with whatever you want.
After you receive the Valve gadget, take your time and carefully go through the Steam Deck initial setup for everything to run smoothly. However, you will find out that on rare occasions when there are errors on the device, fixing it is pretty simple.
Updating the firmware can help if Steam Deck can’t reach Steam servers, so don’t hesitate to try it out.
Before you go, don’t hesitate to check our guide on DirectX 12 on Steam Deck to learn more about it.
Has this guide helped you become even more familiar with this gaming PC? Share your thoughts with us in the comments section below.
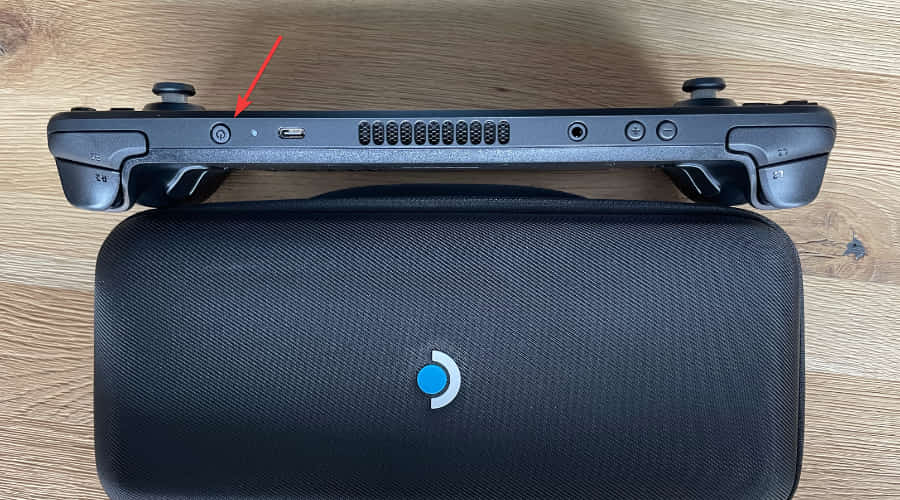

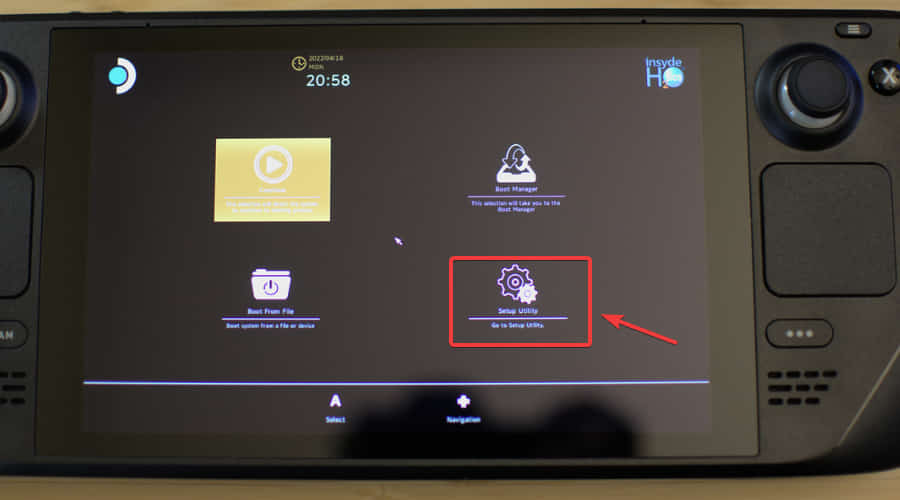
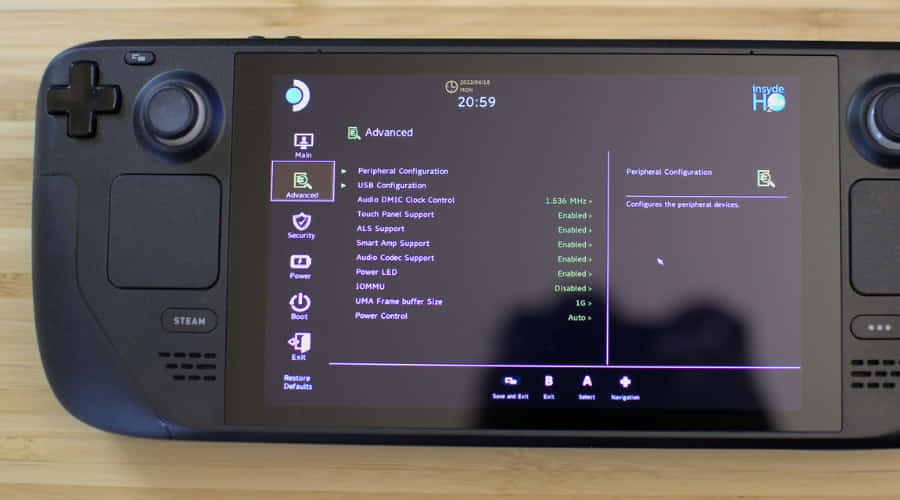
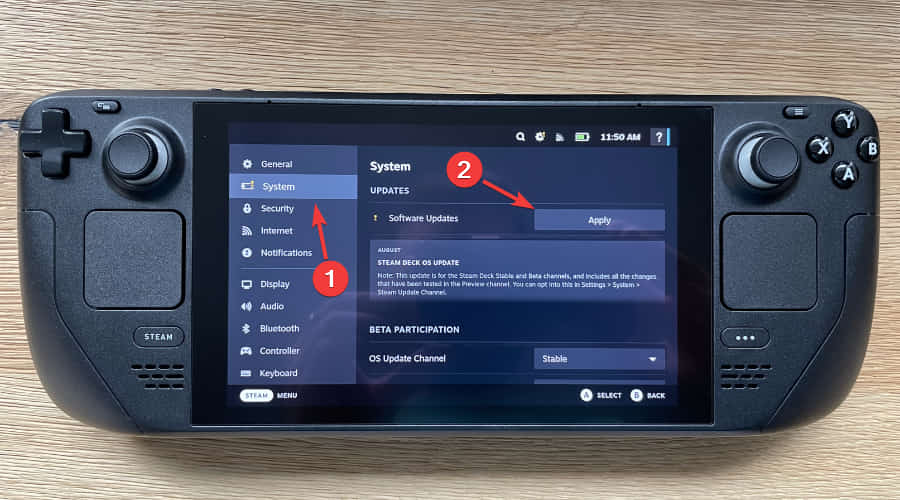








User forum
0 messages