Recent Files Not Showing in Quick Access on Windows 11 [Fix]
Follow the solutions here to fix File Explorer in no time
4 min. read
Updated on
Read our disclosure page to find out how can you help Windows Report sustain the editorial team. Read more
Key notes
- Quick Access not showing recent files indicates that you can’t see files you used recently and frequently.
- There may be issues if the Quick Access program is disabled on your PC.
- Clearing File Explorer history can help fix the problem, as described below.

The Quick Access feature on Windows 11 can run into issues, prompting We can’t get the list of your recent files right now. Please try again later. It means that you won’t be able to see recent files due to some issues.
Likewise, users complain that File Explorer frequently crashes whenever they use it on Windows 11. Hence, we will explore the issue’s possible causes and potential fixes.
Why is Quick Access not showing recent files in Windows 11?
The most prominent cause is that the Quick Access program is disabled on your computer. It results in Quick Access not working.
However, other factors can cause the recent files not to show in quick access Windows 11:
- Outdated Windows – When Windows is not updated on your PC, it affects the programs and features. Moreso, not keeping your OS updated deprives it of the needed patches and updates for fixing bugs liable to cause problems.
- Windows File Explorer issues – If your File Explorer is not working as expected, it impedes its functionality, like Quick Access. Also, full or corrupt file history can cause problems accessing recent files on Windows.
- Outdated driver issues – It is possible that you will have a hard time accessing the recent files from Quick Access due to outdated drivers. Also, updating drivers like the graphics card can help avert display issues.
What can I do if Quick Access is not showing recent files in Windows 11?
Observe the preliminary checks below before proceeding with any advanced troubleshooting solutions:
- Stop background apps running on your PC that may disrupt its activities.
- Close the File Explorer and reopen it by pressing the Windows + E keys simultaneously,
- Restart your PC to fix startup errors liable to cause problems.
If the Quick Access not showing recent files on Windows 11 persists, proceed with the fixes below.
1. Enable recent files in the folders option
- Press the Windows + E key to open File Explorer.
- By default, you should be on the Quick access page, right-click and select Properties.
- Click on the General window, locate the Privacy tab, then check the box for the Show recently used files in the Quick Access option.
- Click the Apply button and OK to save the changes.
Enabling the recent files will allow you to access them from the Quick Access menu.
2. Enable Jump List from File Explorer
- Press Windows + R key to open the Run window, type ms-settings: into the search bar, and click OK to prompt the Settings app.
- Go to the Personalization tab, then click on the Start option in the right pane of the page.
- Toggle on the switch to Show recently opened items in Start, Jump List, and File Explorer.
Open a new file and see if it appears on Quick Access.
These steps will allow the recently opened items on your PC to appear in the Start menu, Jump list, and File Explorer.
3. Clear File Explorer history
- Launch File Explorer by pressing the Windows + E keys.
- Select the three dots at the top and click on Options.
- Click the General tab and locate Privacy. Under it, click the Clear button.
- Click Apply and OK to save the changes.
4. Update Windows
- Click on the Start button and select Settings from the drop-down.
- Choose the Windows Update option and press Check for updates. If there are any updates available, Windows will search for and install them.
Updating your OS can fix bugs affecting your PC and causing the Quick Access recent files not to show.
If you encounter issues with the Windows update, check our guide on how to fix Windows updates & security issues on your PC.
5. Restore folder options to default
- Launch File Explorer on your PC.
- Right-click on Quick Access, select three dots options from the top, and click on Options.
- Select the View tab, click the Restore Defaults button, click OK to save the changes, and reset the Folder options to default.
This will restore the default configuration for folder options in Quick Access. It can fix the recent files not showing. Read this guide on how to fix File Explorer not opening on your PC.
We hope this article helps you fix the Quick Access not showing recent files. For Office apps like Word not showing recent documents, check out our quick guide on how to restore them. Alternatively, users can check how to fix Windows’s most common File Explorer issues.
Do not hesitate to use the comments section for further questions and suggestions.
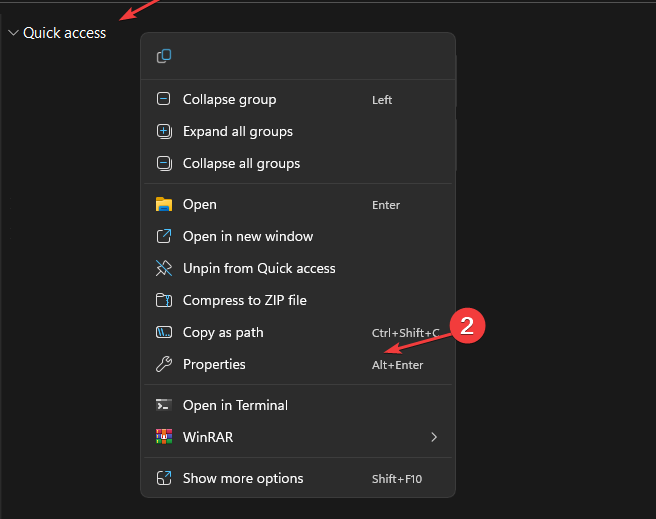
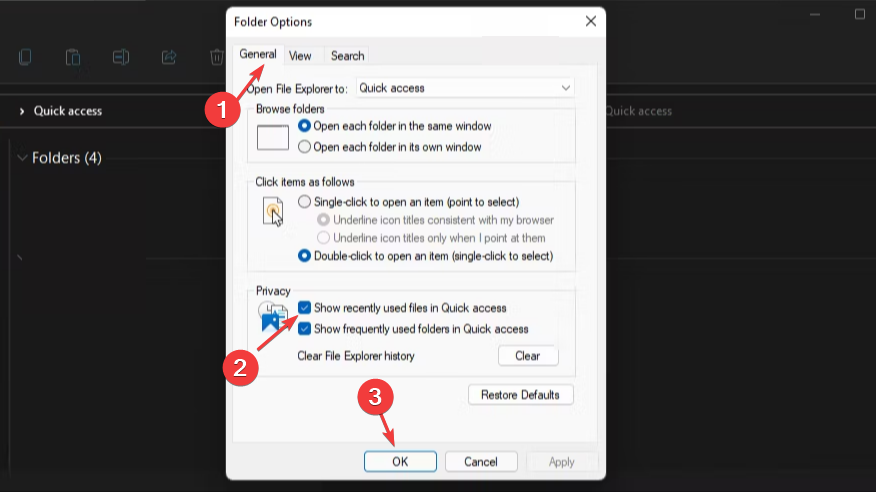

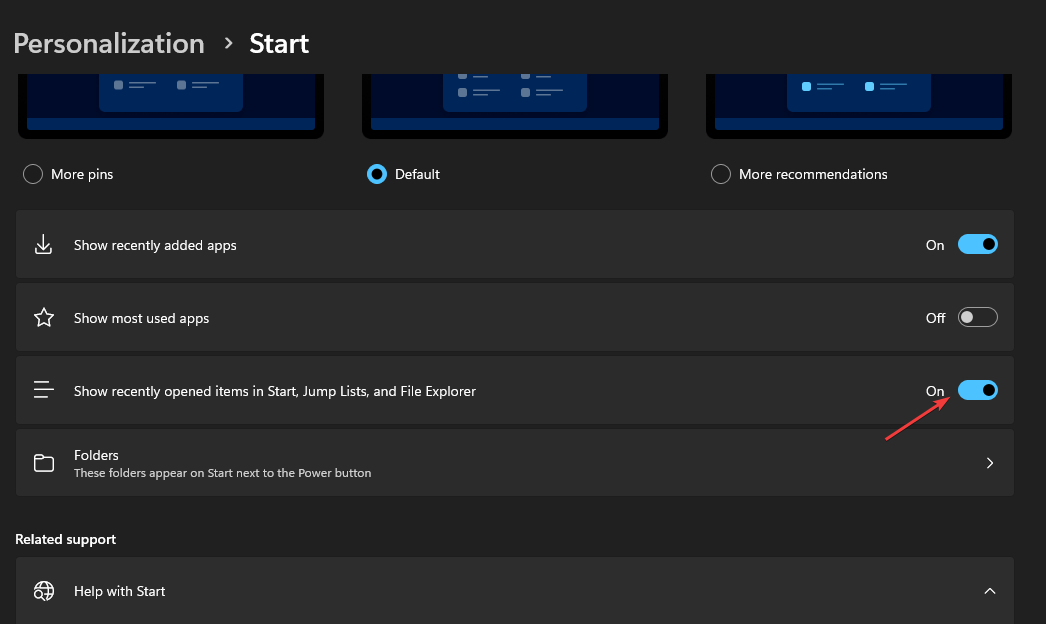
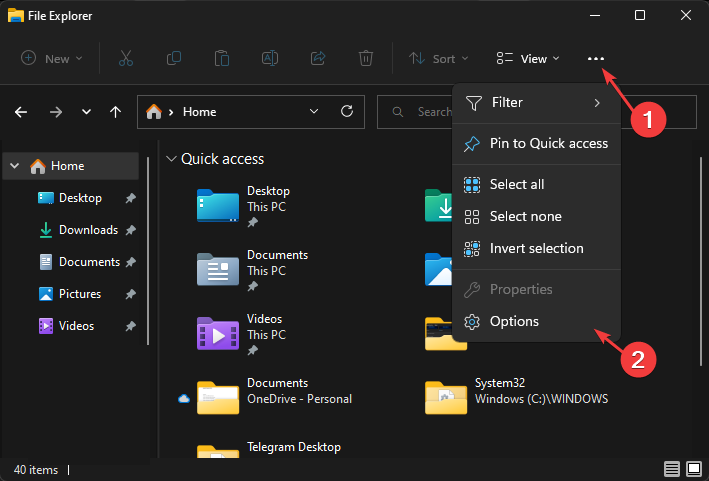
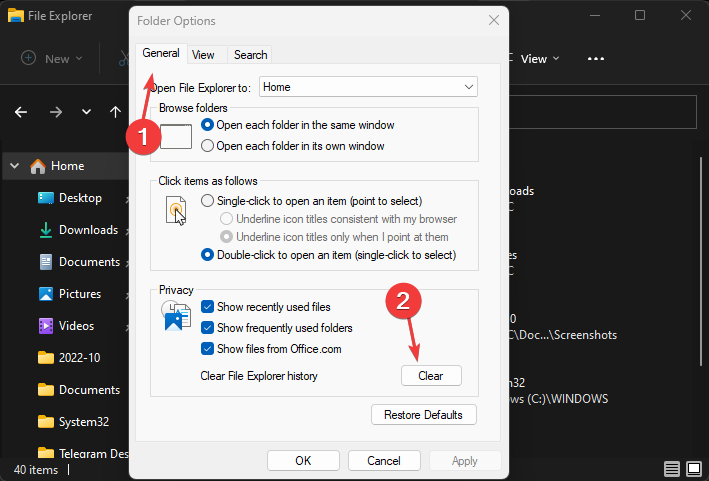
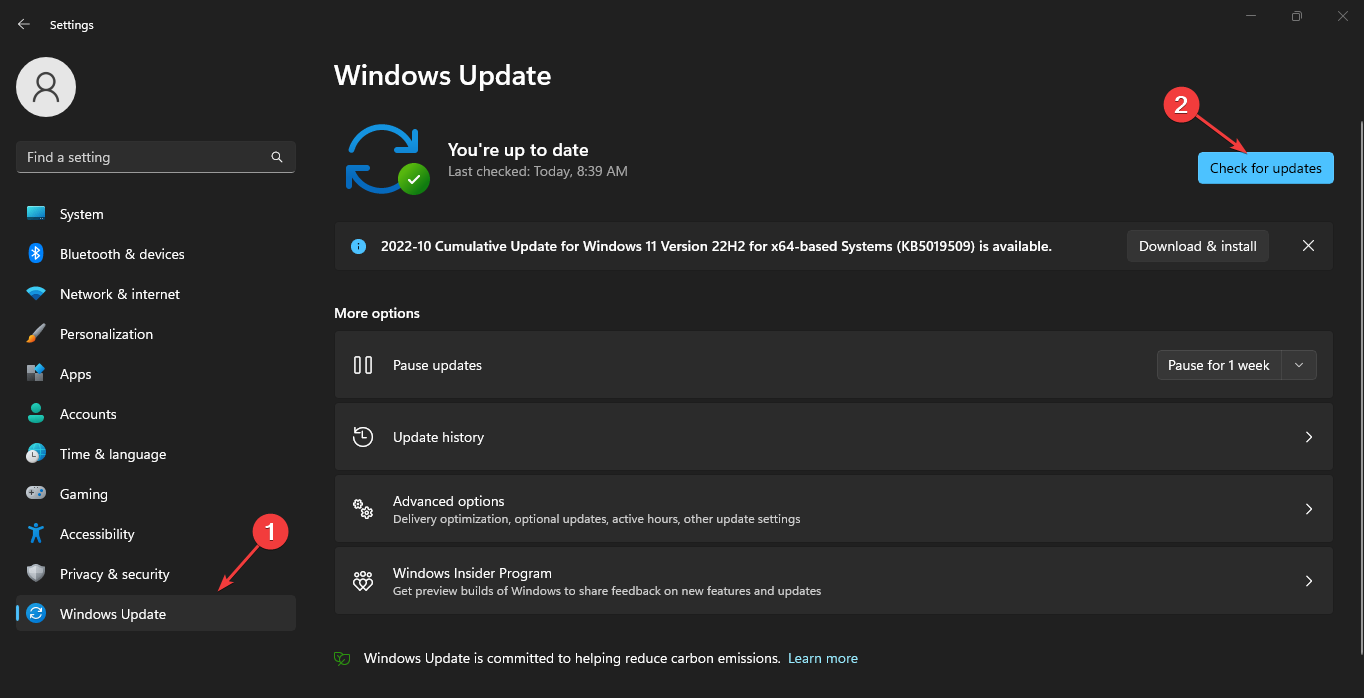
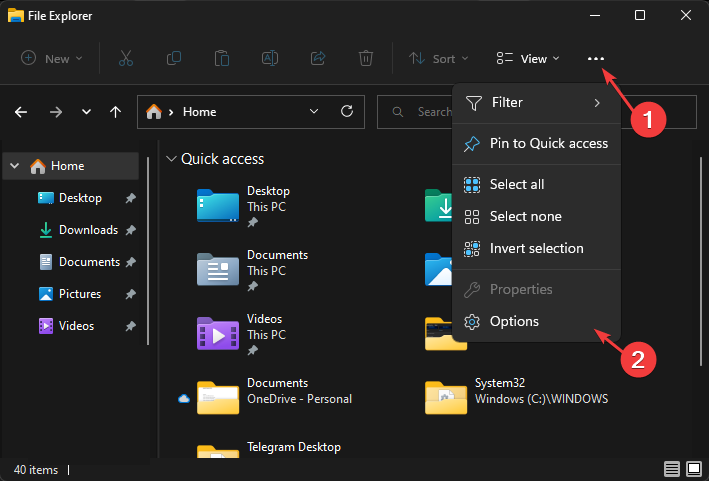
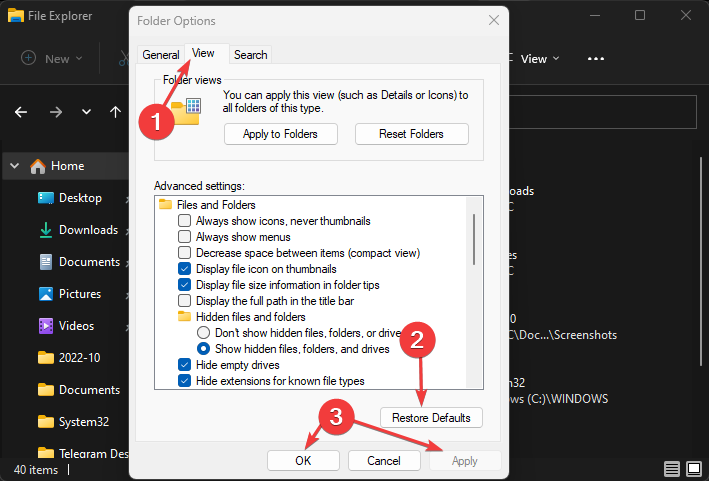








User forum
0 messages