Fix: Bluetooth Volume Control is Not Working in Windows 11
Tested solutions for Bluetooth volume control if it's not working
5 min. read
Updated on
Read our disclosure page to find out how can you help Windows Report sustain the editorial team. Read more
Key notes
- Windows Bluetooth volume control not working on Windows 11 can be due to outdated drivers.
- Issues with Bluetooth connection can be responsible for the problem.
- Running the Bluetooth troubleshooter can scan and correct the issue.

Windows 11’s Bluetooth volume control not working is one of the rampant complaints from users. It indicates that the Bluetooth device connected to the device can’t use its volume control on the PC. Users also report no sound after Bluetooth connection in Windows 11.
Why is Windows 11 Bluetooth volume control not working?
Bluetooth volume control not working on Windows occur by some factors. The most common cause of the issue is an outdated Bluetooth driver on the computer. It can affect how the Bluetooth devices connected to your PC work.
Also, you can experience difficulty with Windows 11 Bluetooth volume control not working due to other factors such as:
- Startup errors – It is common for Windows PCs to encounter issues when they fail to boot up. So, it can affect several components on the system, including Bluetooth, causing its volume control not to work.
- Outdated sound drivers – Sound drivers are responsible for sound features on Windows PC. If they are outdated, they tend to lose control and impede the performance of sound features. So, outdated drivers caused Bluetooth not to work on Windows 11 or not function as it should.
- Issues with Bluetooth pairing – Windows 11 Bluetooth volume control not working can erupt from connection issues during the pairing.
Let’s review how to fix the issue and get the Bluetooth volume control to work again.
What can I do if the Bluetooth volume control is not working on Windows 11?
Before trying any advanced troubleshooting on your PC or the Bluetooth device, we recommend you apply the following:
- Unpair the Bluetooth device from your PC and pair it back after seconds.
- Disconnect other Bluetooth devices from your computer.
- Turn off background apps running on your PC.
- Restart your PC to check if the issue is resolved.
If you’re not able to fix the issue by trying these preliminary checks, proceed with the solutions below:
1. Run the Bluetooth Troubleshooter
- Press the Start button, type troubleshoot in the search bar, and press Enter.
- Click on Troubleshoot Settings from the search result, then click on the Other Troubleshooters option.
- Navigate to Bluetooth and click the Run button. (Wait for the error to be diagnosed and fixed)
- Close the troubleshooter after the process is complete.
Wait for the troubleshooting process to complete, then restart your PC. Then, pair the Bluetooth device to your PC and check if the volume control works.
Running the troubleshooter will scan and repair any issues with Windows that can cause Windows Bluetooth not to turn on or the volume control not to work.
2. Restart the Bluetooth Support Service
- Press Windows + R key to prompt the Run dialog box, type services.msc in the text space, and press Enter to open the Services window.
- Right-click on Bluetooth Support Service and click on Restart from the drop-down.
- Then right-click on the Bluetooth service and select Properties from the drop-down.
- Choose Automatic from the Startup type options, then click OK to save the changes you’ve made.
- Restart your PC to allow the changes to sync and check if the problem persists.
Restarting the Bluetooth Support Service will allow it to refresh and fix any errors plaguing its Bluetooth features.
However, we have a detailed guide on how to fix Bluetooth support service error 1079 on Windows 10/11.
3. Update the Bluetooth driver
- Press Windows + X key to launch the Quick Link Menu and click on Device Manager.
- Double-click on Bluetooth, right-click on the Bluetooth adapter, and select Update driver from the drop-down.
- Click on the Search automatically for drivers option, restart your PC, and check if the issue persists.
The Bluetooth driver update will download patches and updates to fix bugs and improve your PC’s Bluetooth functionality. Read more on how to update drivers in Windows 11.
You can also go for an automatic solution if you don’t necessarily want to do this manually. Outbyte Driver Updater is a great software that can help you update not only your Bluetooth driver but all your outdated or missing drivers with just one click.

Outbyte Driver Updater
An amazing solution that keeps your drivers updated to fix or prevent various bugs or issues.4. Delete and re-pair the Bluetooth device
- Press Windows + I key to open Settings.
- Click Bluetooth & devices, toggle on the Bluetooth switch, and click Devices.
- Click the three dots to open the menu and select the Remove option from the menu.
- Navigate to Add device and select your Bluetooth device from the list.
- Click the Connect button to pair, then click on Done.
Deleting and pairing the Bluetooth device will remove it from your PC, allowing you to establish a connection.
Take a look at this guide for what to do if you can’t remove Bluetooth devices on Windows 11. You can also check our guide on how to make your Bluetooth devices auto-connect.
For more questions and suggestions, kindly drop them in the comments section below.
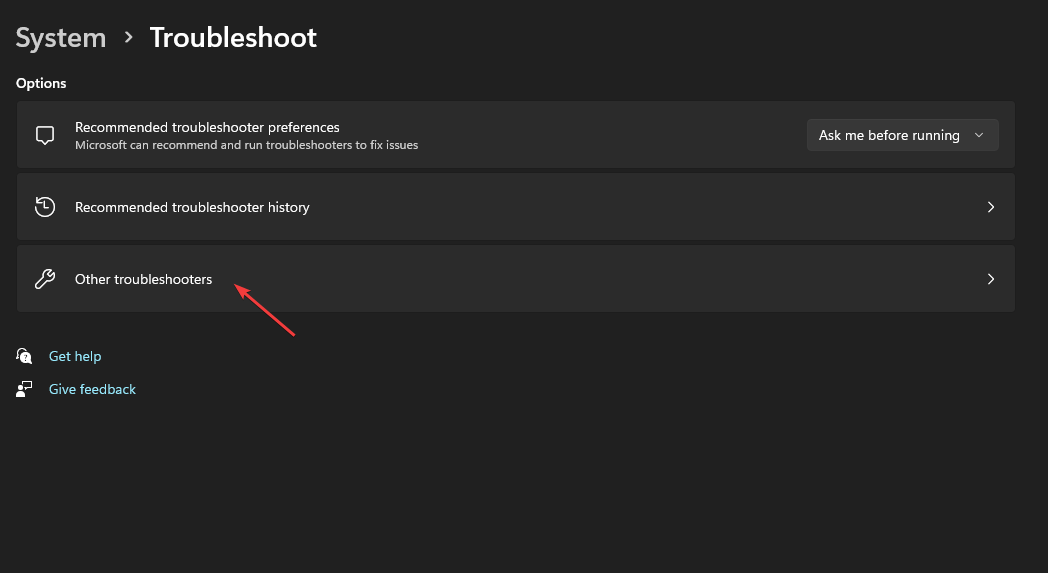
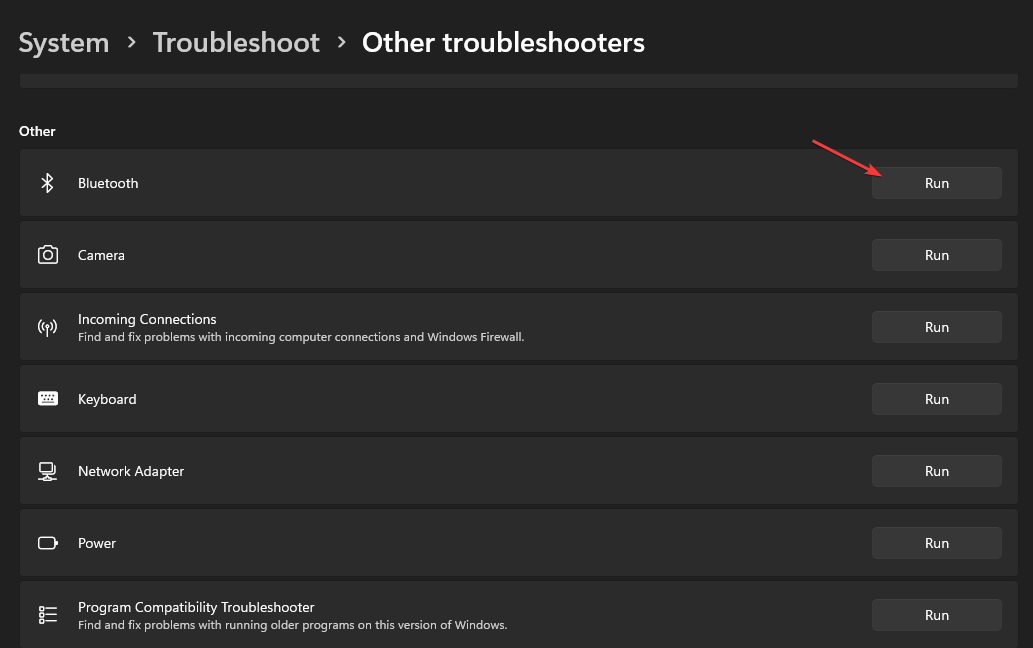
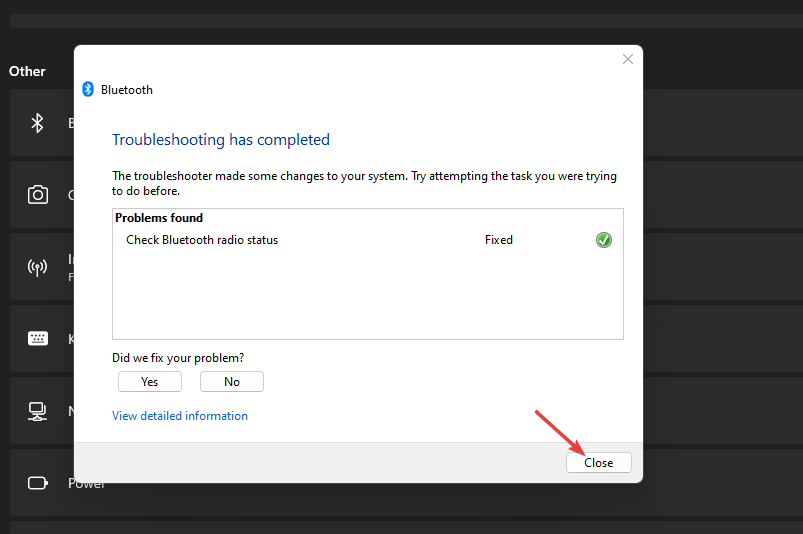
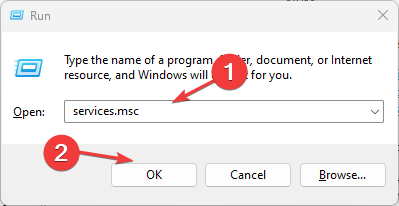
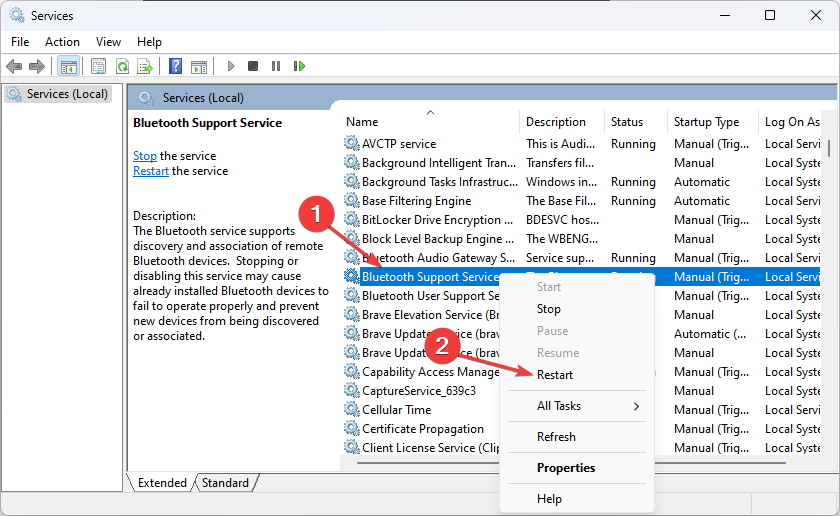
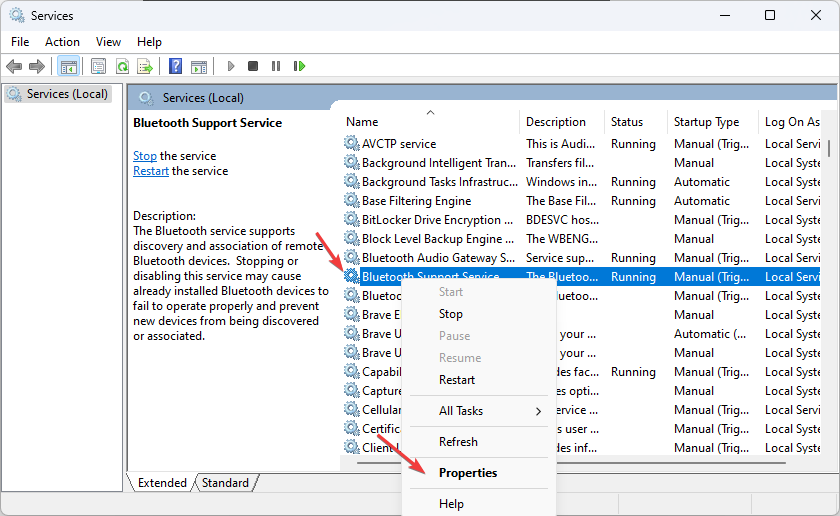
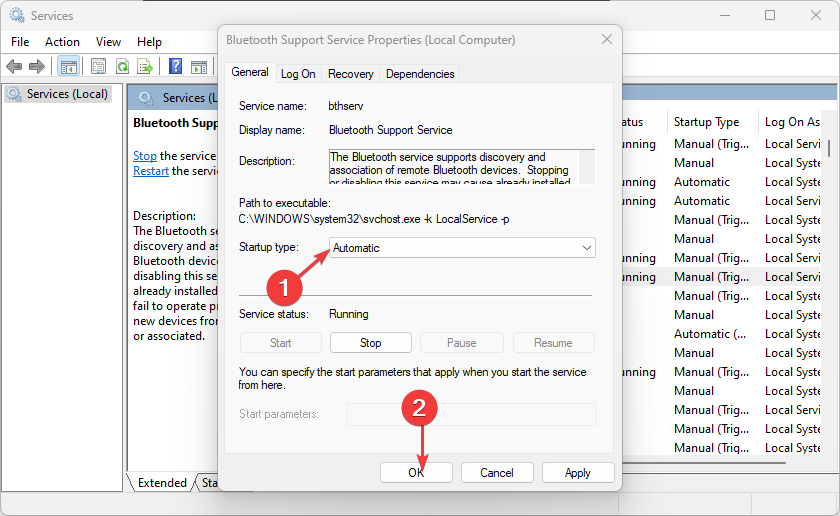
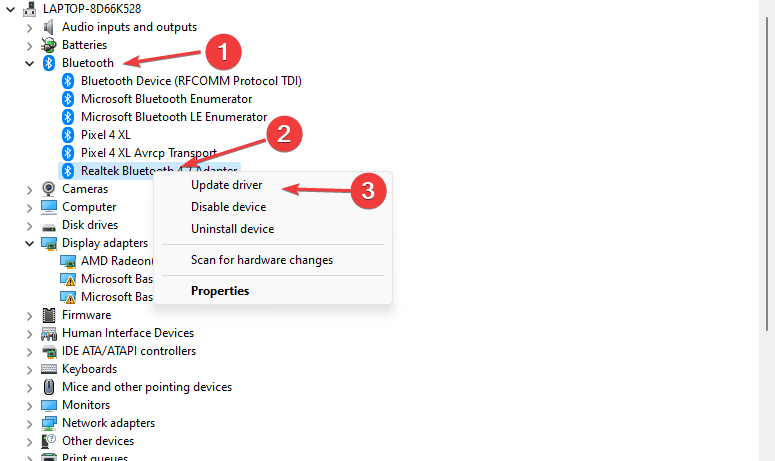
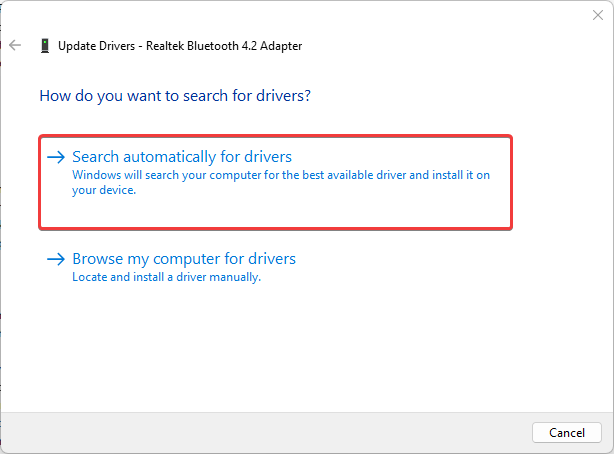
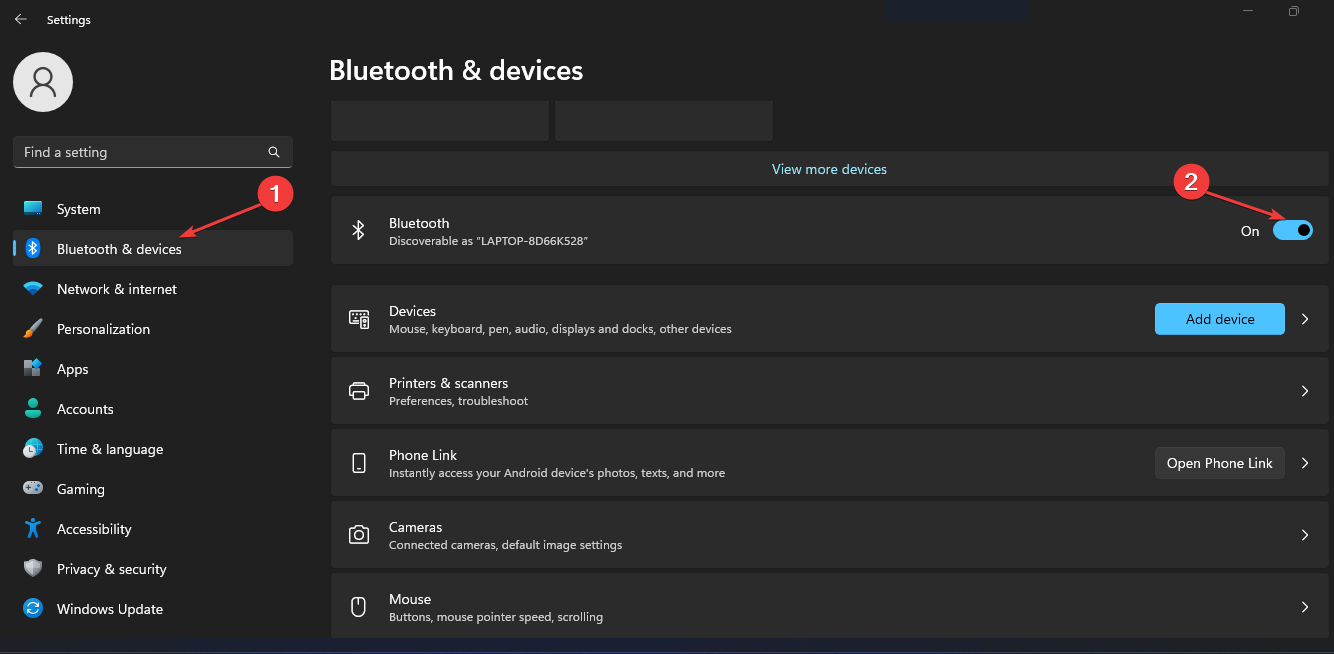
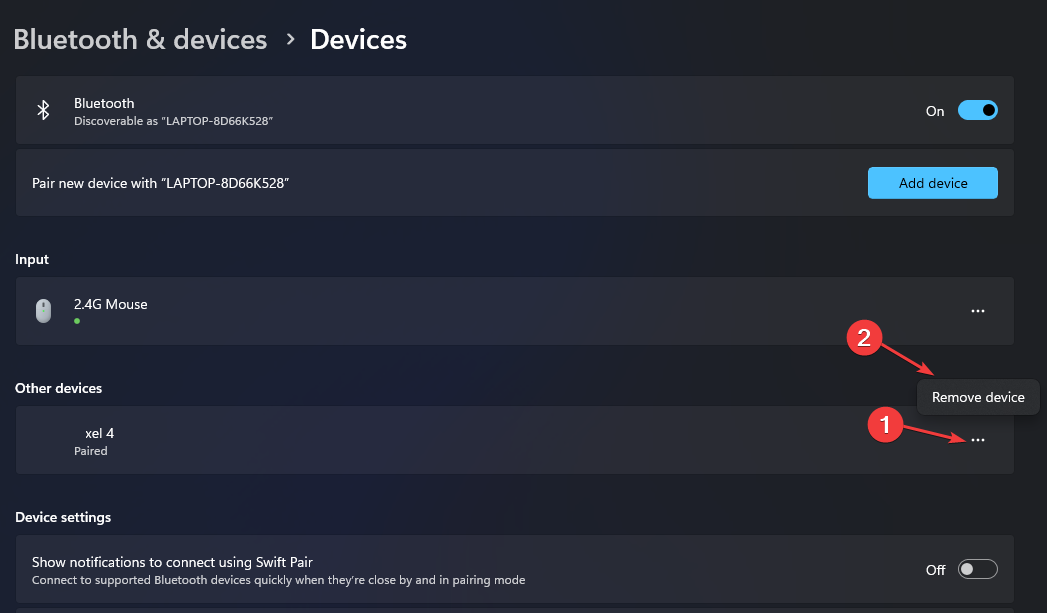
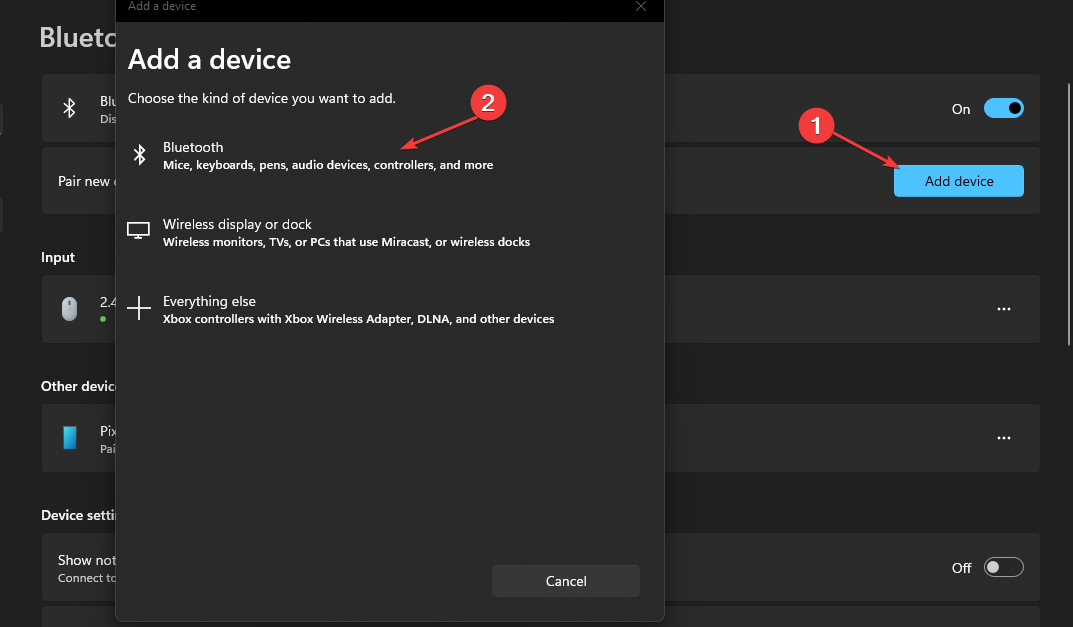








User forum
0 messages