How do I Get my GIF Back on Microsoft Teams?
Check if GIFs option is enabled in Settings or try clearing app cache
6 min. read
Updated on
Read our disclosure page to find out how can you help Windows Report sustain the editorial team. Read more
Key notes
- Several users have reported that they aren’t able to use GIF in Microsoft Teams or the GIF is missing for them, which hampers the way you interact with your colleagues or friends.
- You can try the option to switch over to a different browser or re-login to your Teams account to fix the bug.
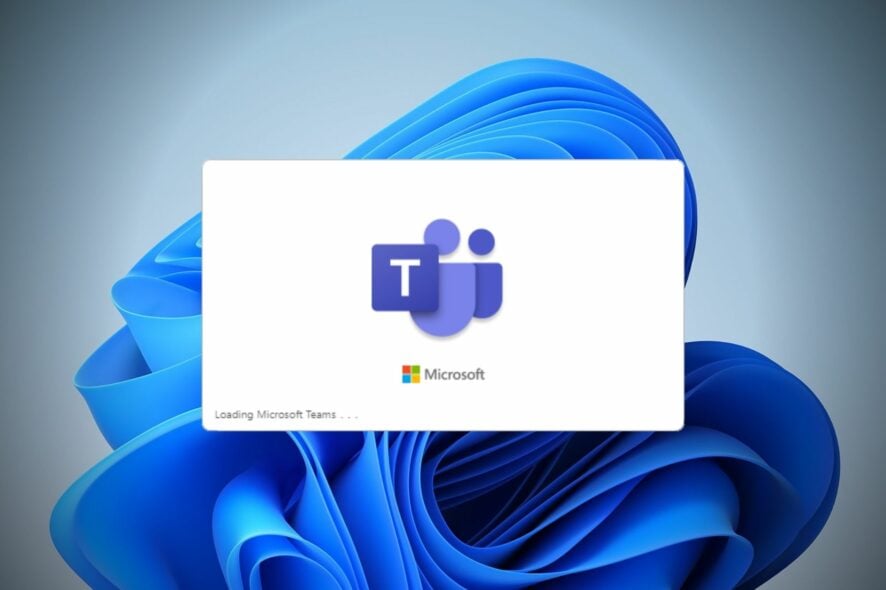
Multiple user reports confirm that GIFs are missing in Microsoft Teams for several users. Microsoft Teams comes with a native option to send GIFs, but for some reason, it isn’t available for everyone. You can also refer to our guide on what to do if MS Teams is crashing on startup if you’re facing this problem.
The GIFs on Microsoft Teams are available via GIPHY and can be used on desktop and web clients. If the GIF is missing for you in Microsoft Teams and you are looking for solutions, then this guide will give you a bunch of solutions to resolve the error.
Why is GIF missing on my Microsoft Teams?
If you don’t see the GIF option both on the desktop and the web app, and it is missing in Microsoft Teams, then the team owner has disabled the option.
In such a case, you need to ask your Team owner to enable the GIF option under Settings to allow all members to send/receive GIFs.
In case, that is not the reason for you, then it could be because of the reasons listed below:
- Hardware acceleration feature: The GIF was missing in Microsoft Teams for several users because the hardware acceleration feature was disabled.
- Corrupt cache: The presence of corrupt cache files can also cause multiple issues with a program, which could also be the reason for this issue.
- Browser glitch: If you are coming across the error on your web app, then this could also be because of a temporary glitch or bug in your browser.
- Buggy Team version: The current version of the Microsoft Teams that you are running might be the issue as it may have a bug that is causing the problem.
How can fix GIF is missing in Microsoft Teams error?
1. Enable GIFs in Teams
- Log into the Teams admin account.
- Next to your team name on the left side, click on the 3-dot icon.
- Select Manage team.
- Click on Settings.
- Expand Fun stuff.
- Check the box for Enable Giphy for this team.
Often to maintain the sanctity of a Team, admins disable the GIF option for the group. This could be the reason you aren’t able to send/receive or view GIFs in Microsoft Teams.
2. Enable hardware acceleration
- Launch Microsoft Teams.
- Click on the 3-dot icon at the top toolbar and select Settings.
- Under the General tab, uncheck the box for Disable GPU hardware acceleration.
- Restart Microsoft Teams and check if you could see GIF.
3. Enable Optional connected experience
- Launch Microsoft Teams.
- Click on the 3-dot icon at the top toolbar and select Settings.
- Select the Privacy tab from the left.
- Check the box for the Optional connected experience to enable Giphy.
5. Clear app cache
- Log out of your Microsoft Teams account.
- Press the Win + R keys to open the Run dialogue.
- Paste the below command and hit Enter.
%appdata%\Microsoft\teams - Open the below folders one by one, and delete all files inside them:
- Restart your PC.
- Launch Team and check if you could fix GIF that is missing in Teams error.
Corrupt cache files can conflict with the smooth functioning of an app and cause them to misbehave. This could also be the reason why you aren’t seeing the GIF option in Microsoft Teams.
6. Clear browsing data
- Open Google Chrome.
- Click on the 3-dot icon at the top-right.
- Click on History.
- Select History.
- From the left, select Clear browsing data.
- Make sure to check the boxes for Browsing data, Cookies and other site data and Cached images and files.
- Hit the Clear data button.
- Relaunch the browser.
- Log in to Microsoft Teams and see if this resolves the error.
Often browser cache can cause it to misbehave and ultimately cause issues with the web apps. You can try clearing the browser cache and checking if this resolves the issue.
Also, if this doesn’t fix the problem, we suggest you switch to a different web browser. There are a plethora of web browsers available on the internet.
If you are looking for a web browser for your Windows 11 PC, then you can refer to our guide, which gives you a list of some of the best browsers for Windows 11.
For Windows 10 users, we have a guide that lists some of the best tested and tried web browsers for your OS.
If you are running an older version of Windows, then do not worry, as we have a list sorted out for web browser that requires very less resources to run and provides you with a fast browsing experience.
7. Sign out and log in again
- Launch Microsoft Teams.
- Click on your Profile icon in the top-right corner.
- Select the Sign out option.
- In the welcome screen, hit Get started.
- select your account to log in.
- Enter the credentials and check if this fixes the error.
There might be a temporary glitch that is causing the issue with your Microsoft Teams account, because of which you are experiencing the GIF is missing in Teams error.
In such a case, the best bet is to log out of your account and re-login to fix the issue and check whether this resolves the problem.
That is it from us in this guide. Well, GIF is missing in Teams isn’t the only error that you may come across when using this tool.
If you can’t get GIFs to work, you can always use customized stickers on Microsoft Teams to make your conversations engaging; read this guide to know the steps.
If you are getting an unexpected error with Microsoft Teams or can’t seem to locate the scroll bar, you can refer to our guides, which give you many solutions to resolve these errors.
We also have a step-wise guide on how you can install and use two Microsoft Teams in Windows 11.
If you are looking for ways to record a Microsoft Team meeting, then you should look no further, as we have a guide that lists five ways to do that easily.
Let us know in the comments below which one of the above solutions helped you resolve the GIF missing in Teams error.

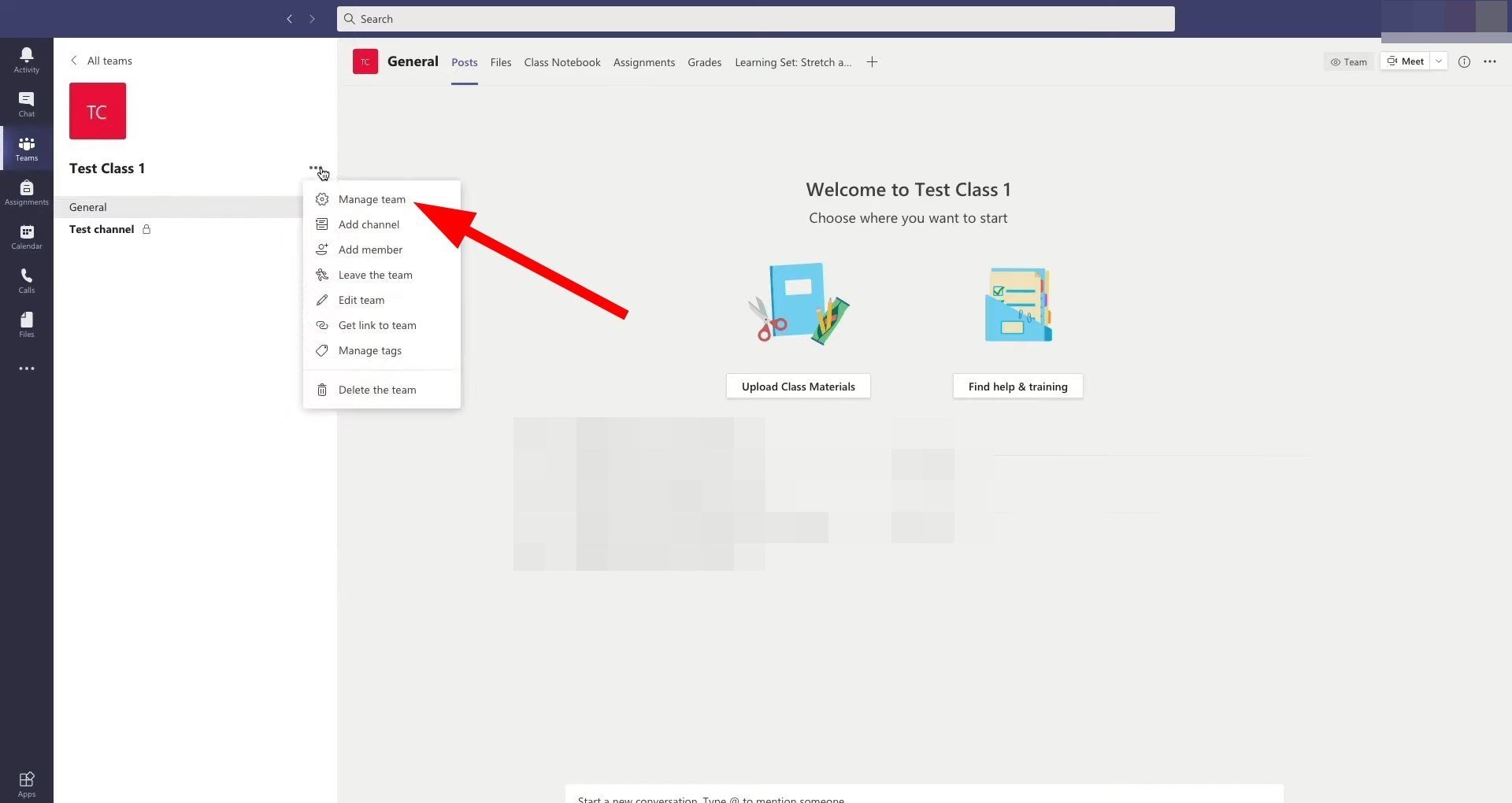
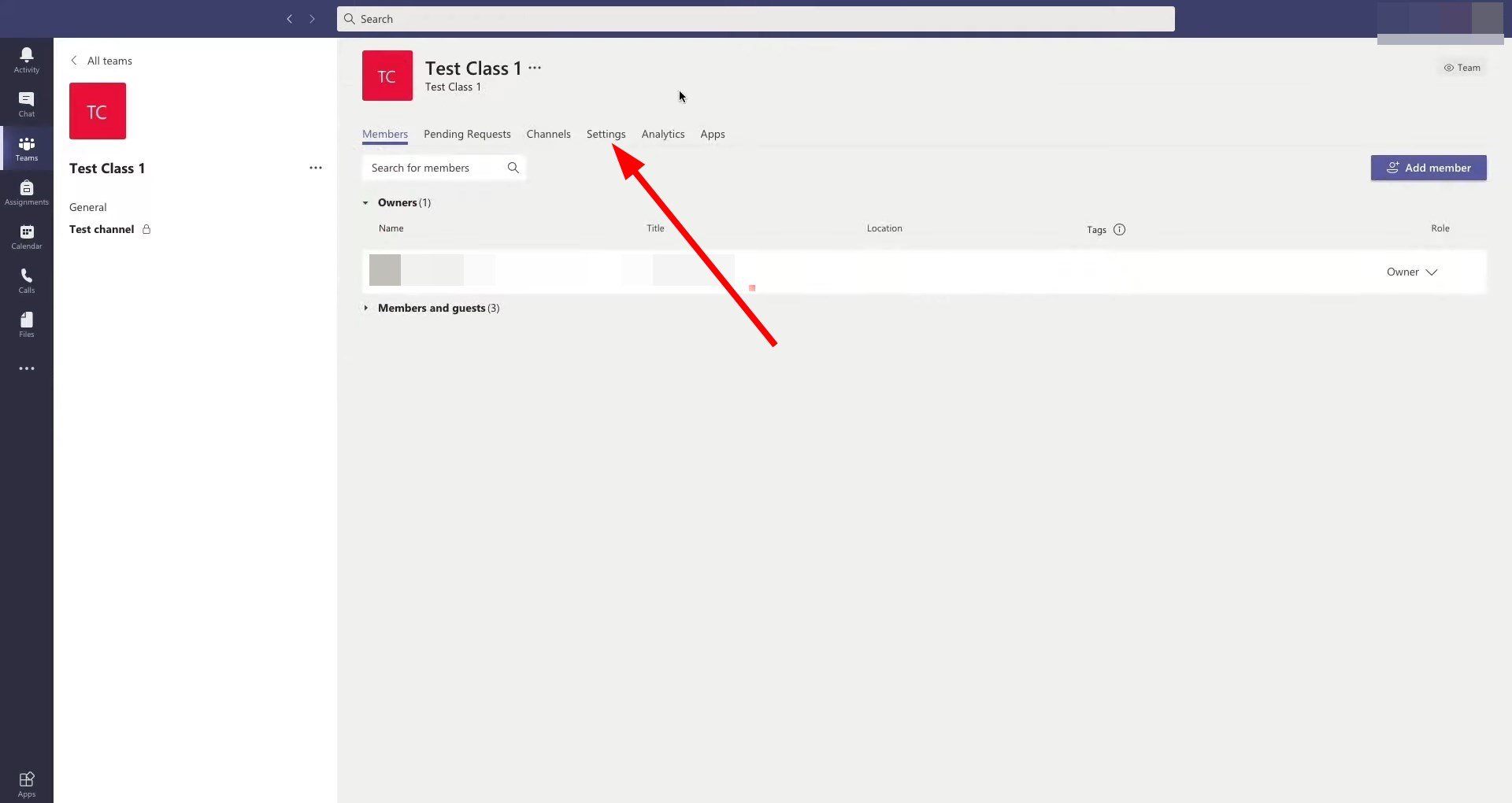
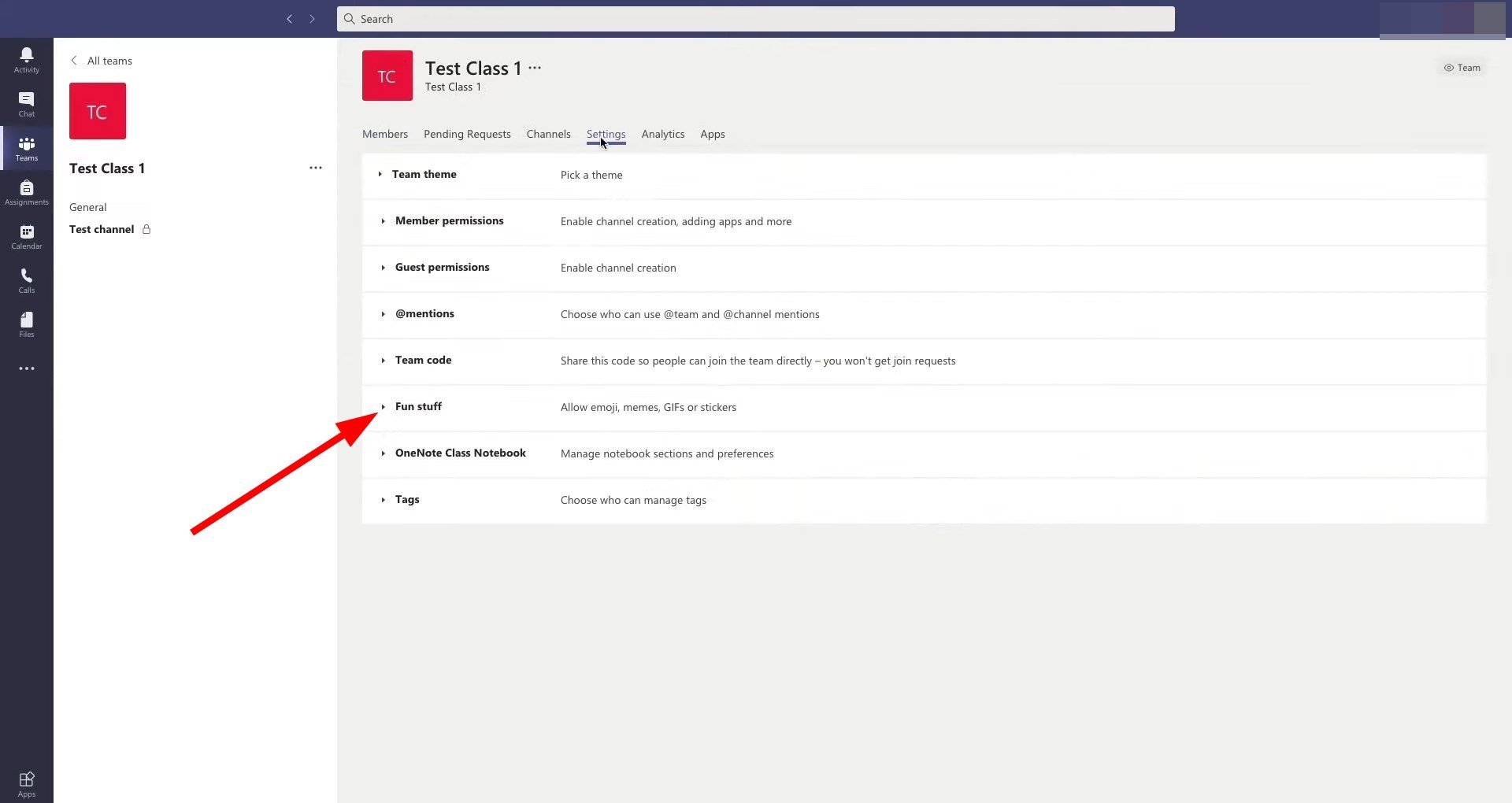

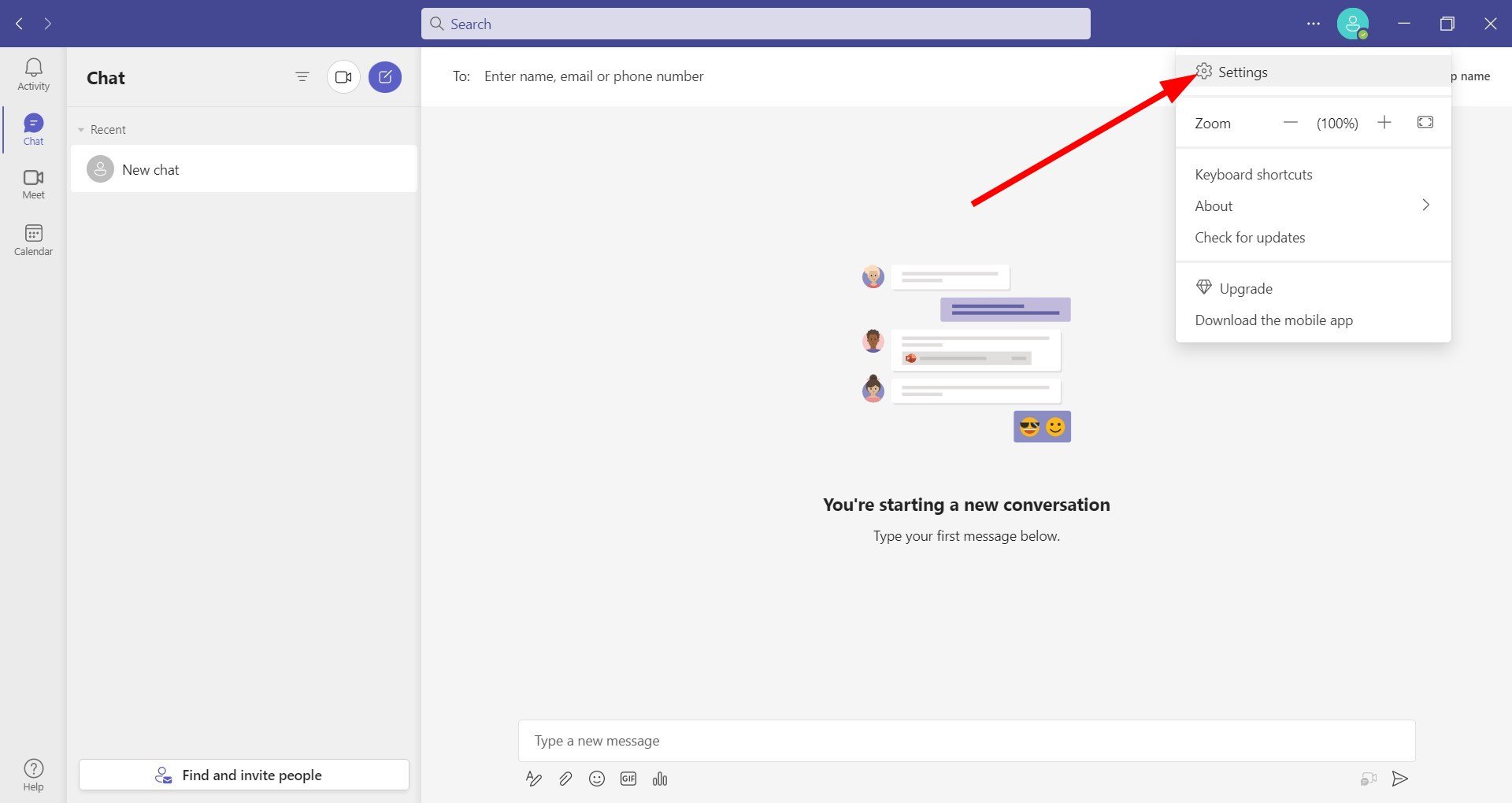
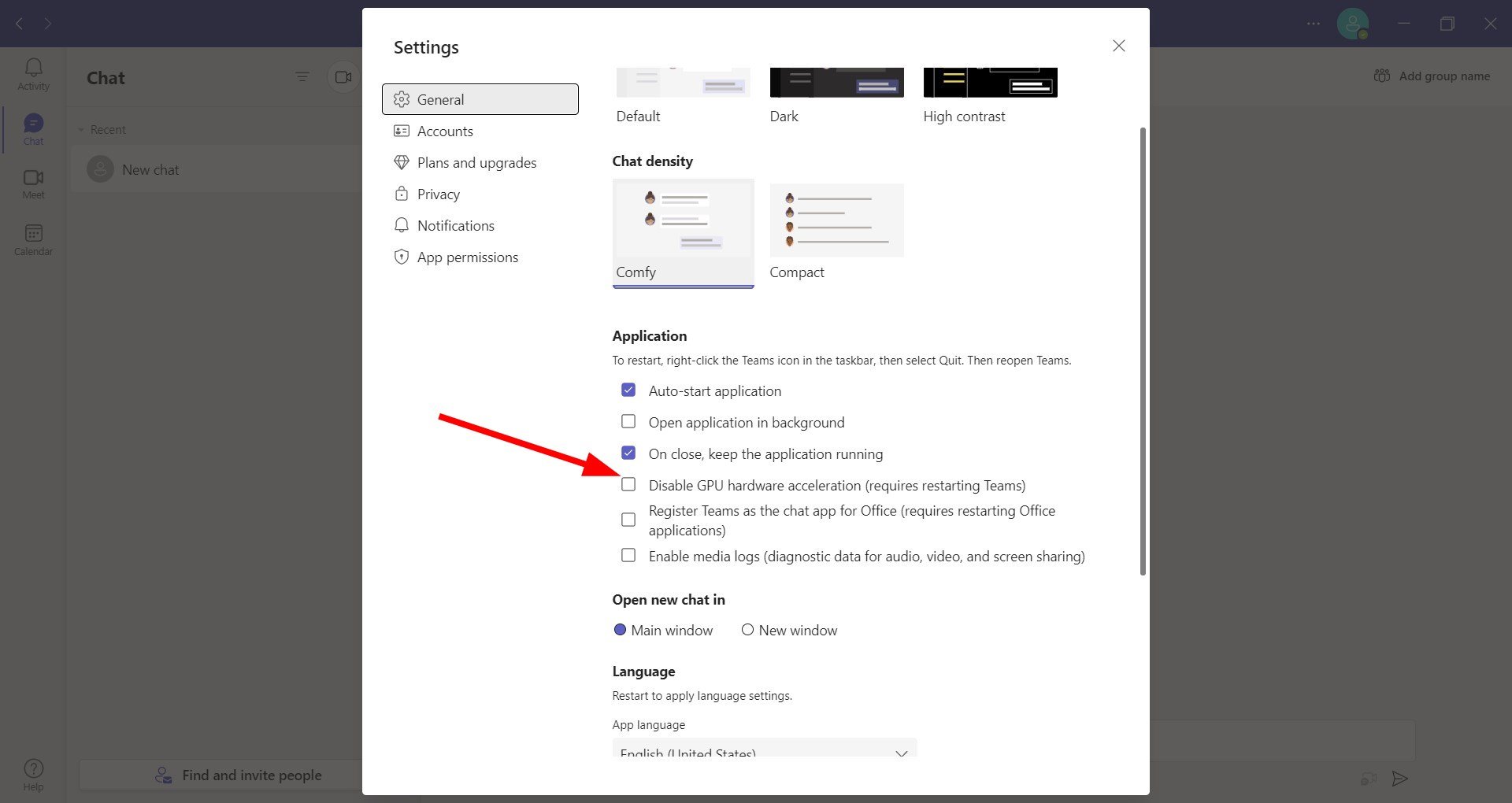
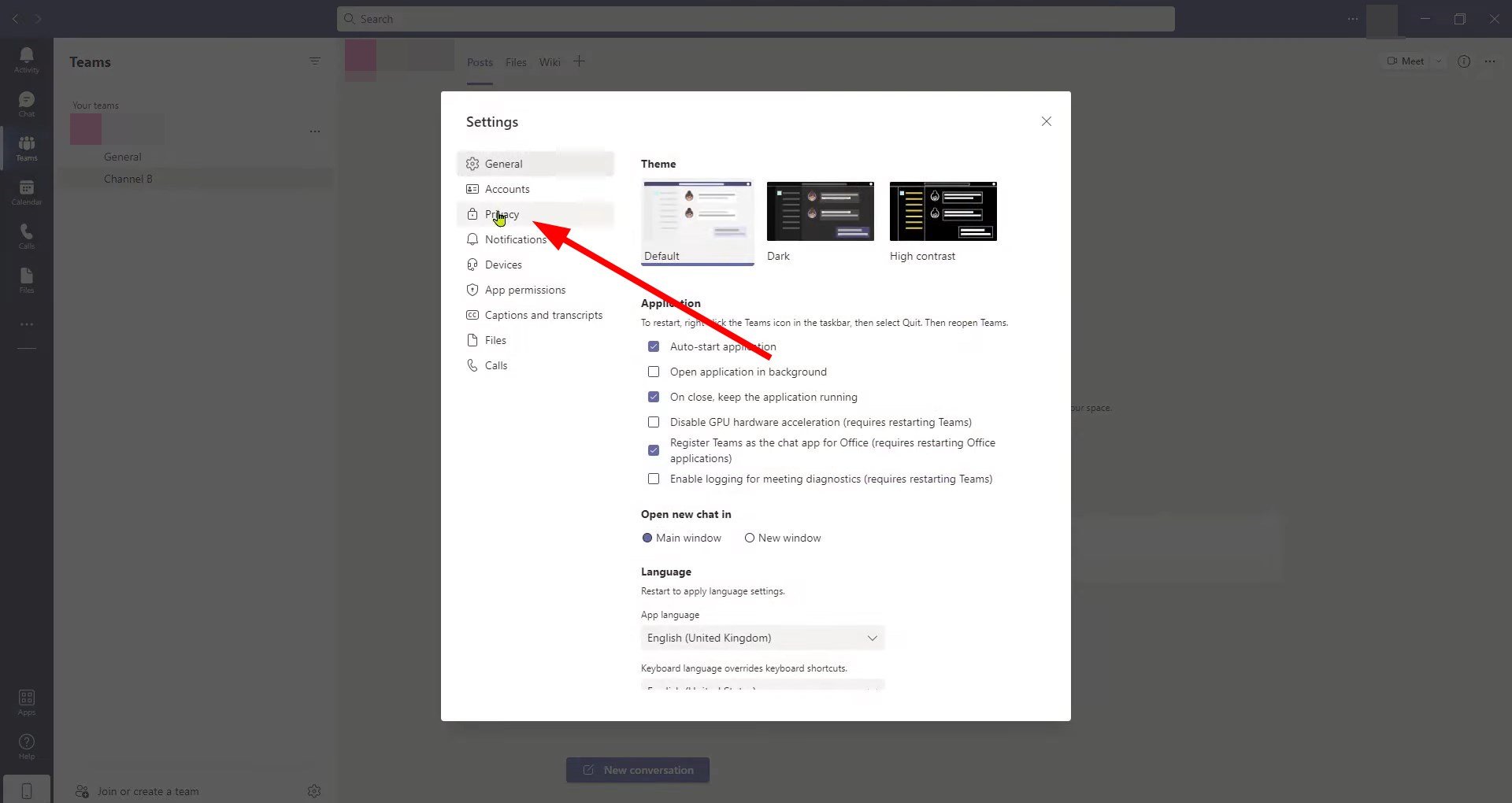
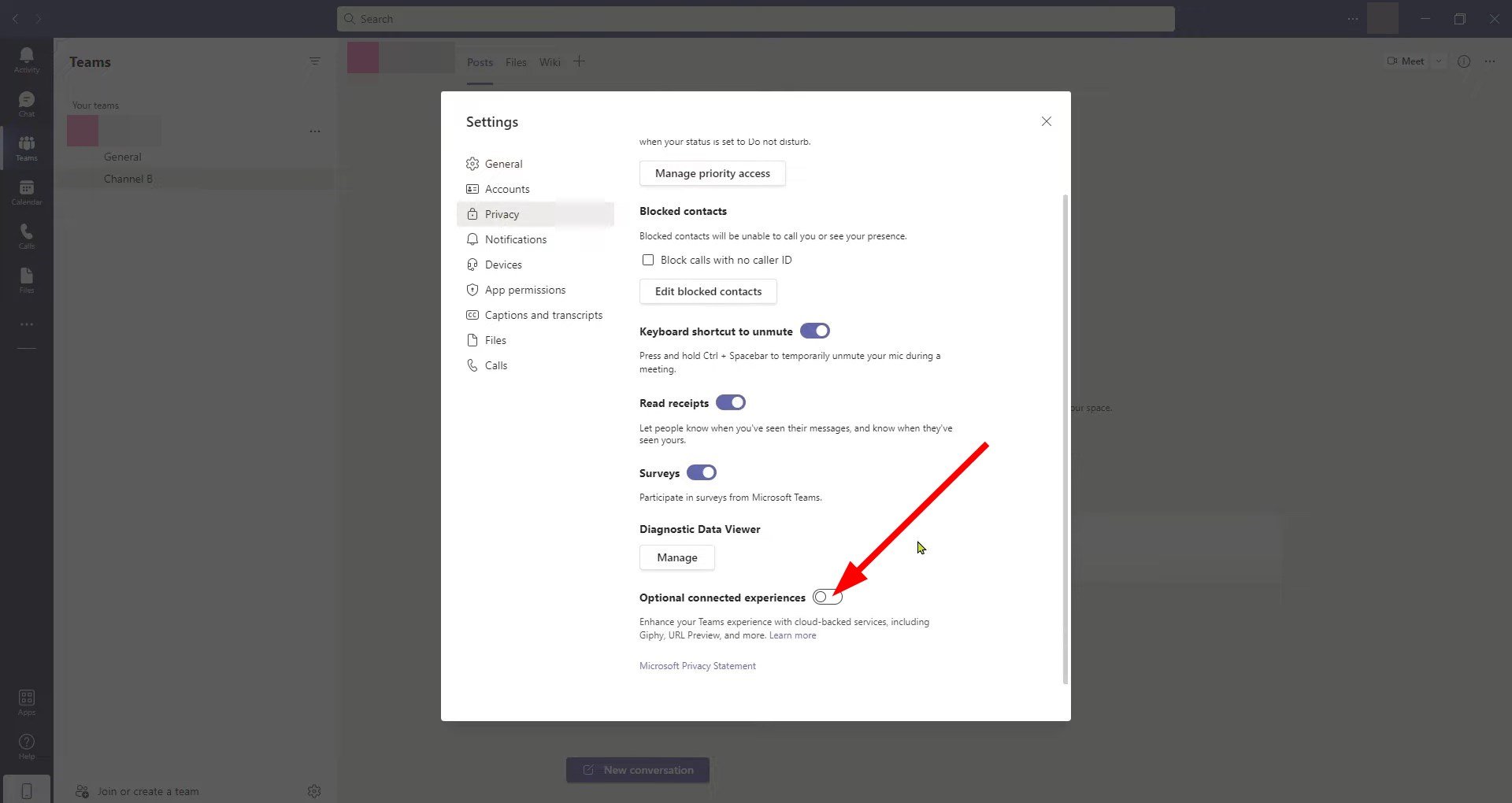
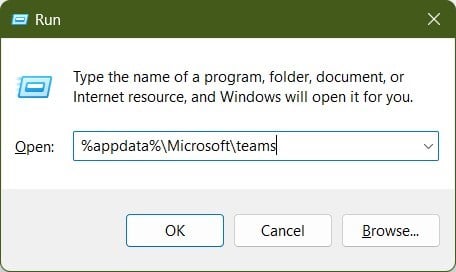

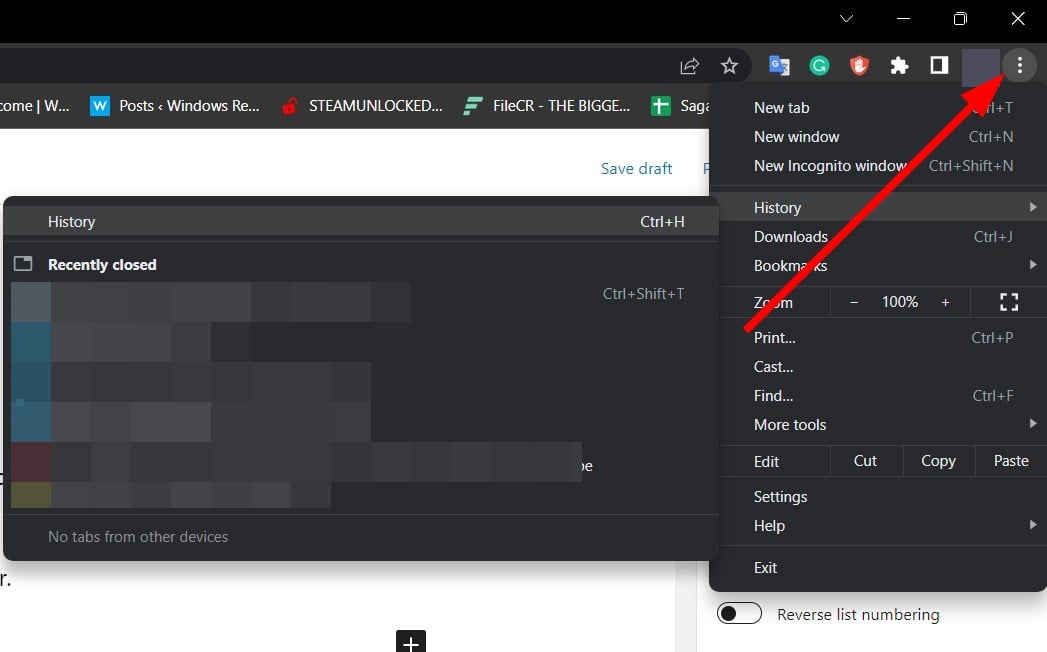
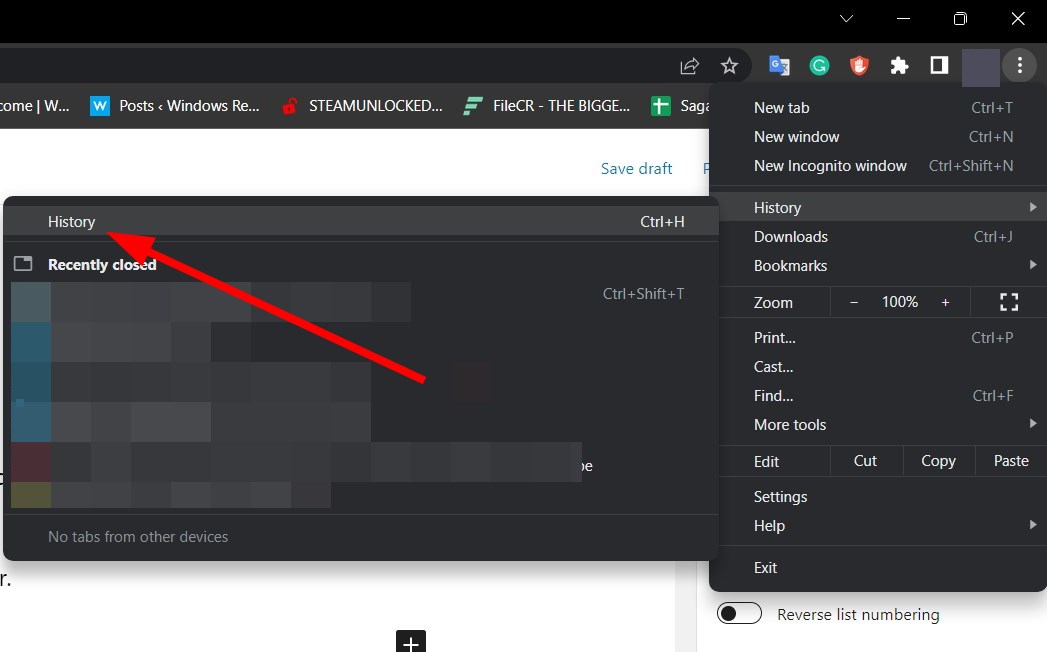
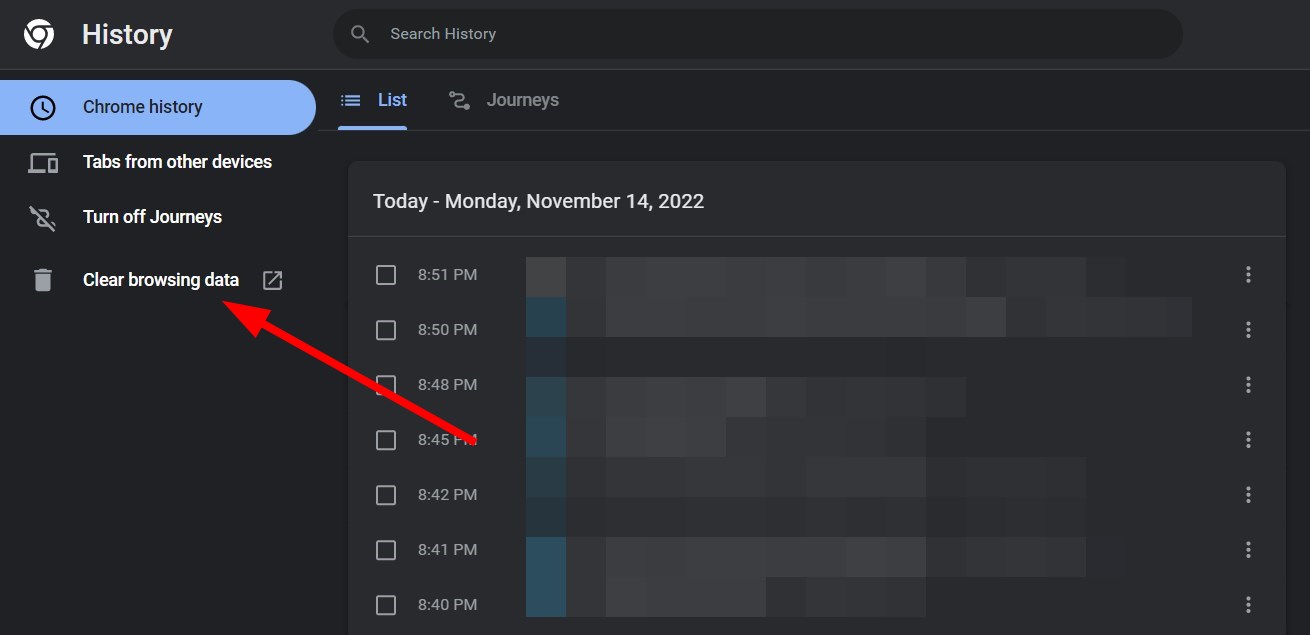
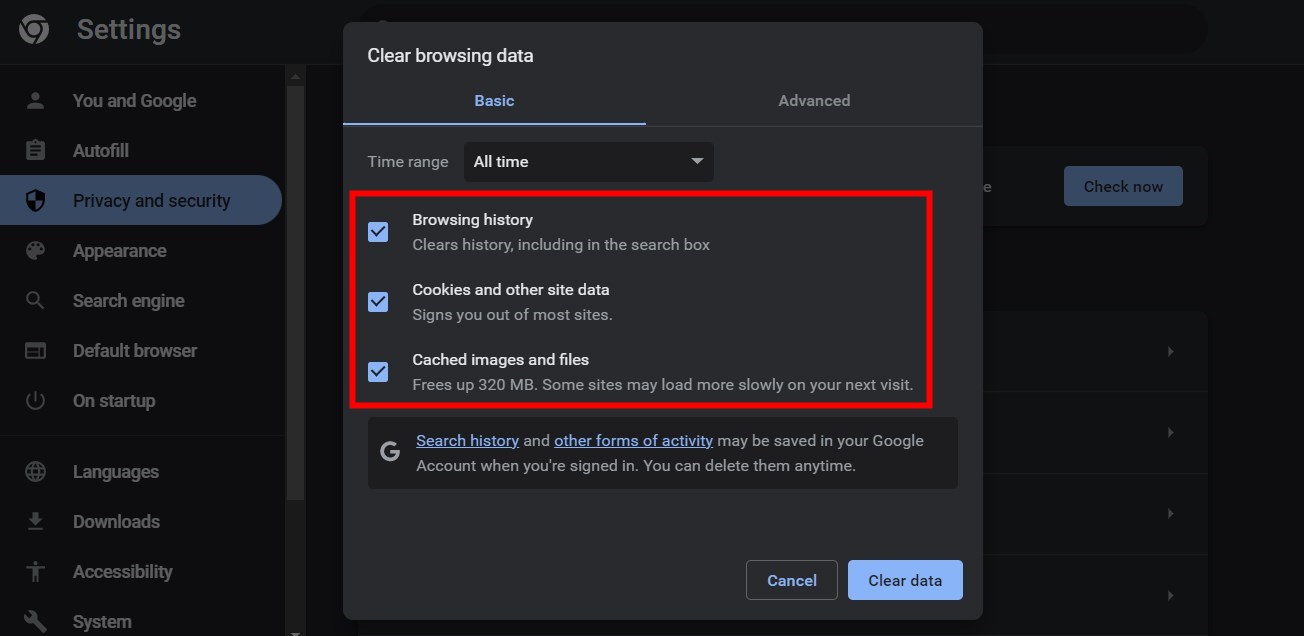
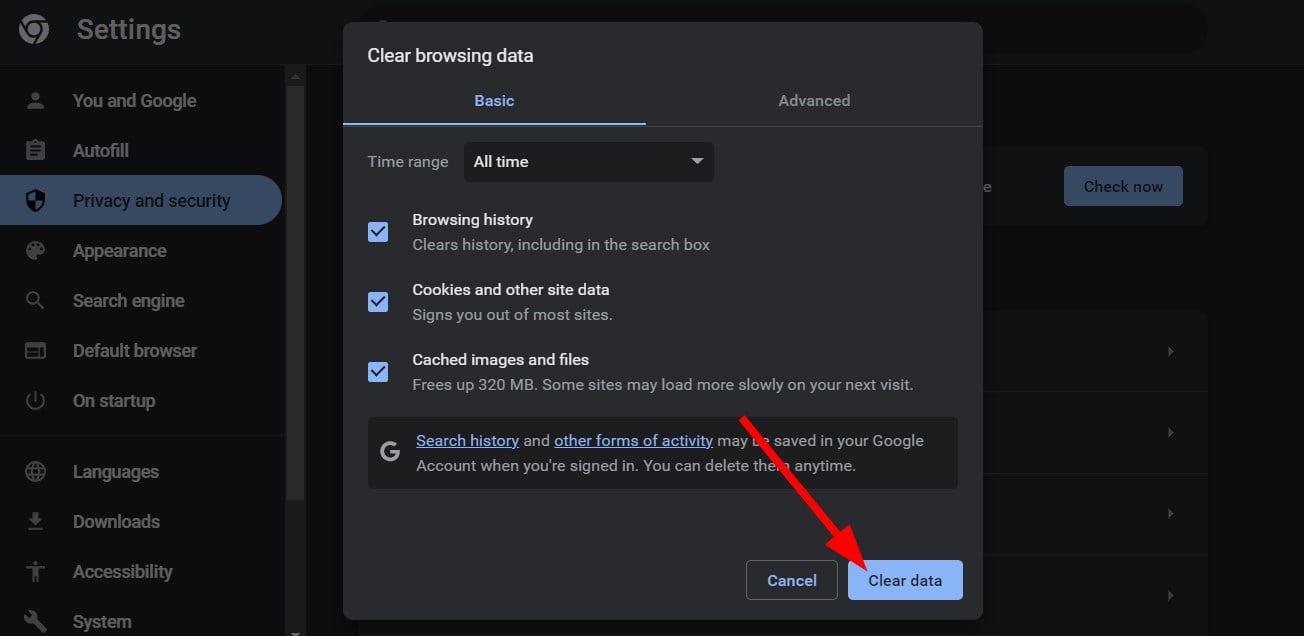
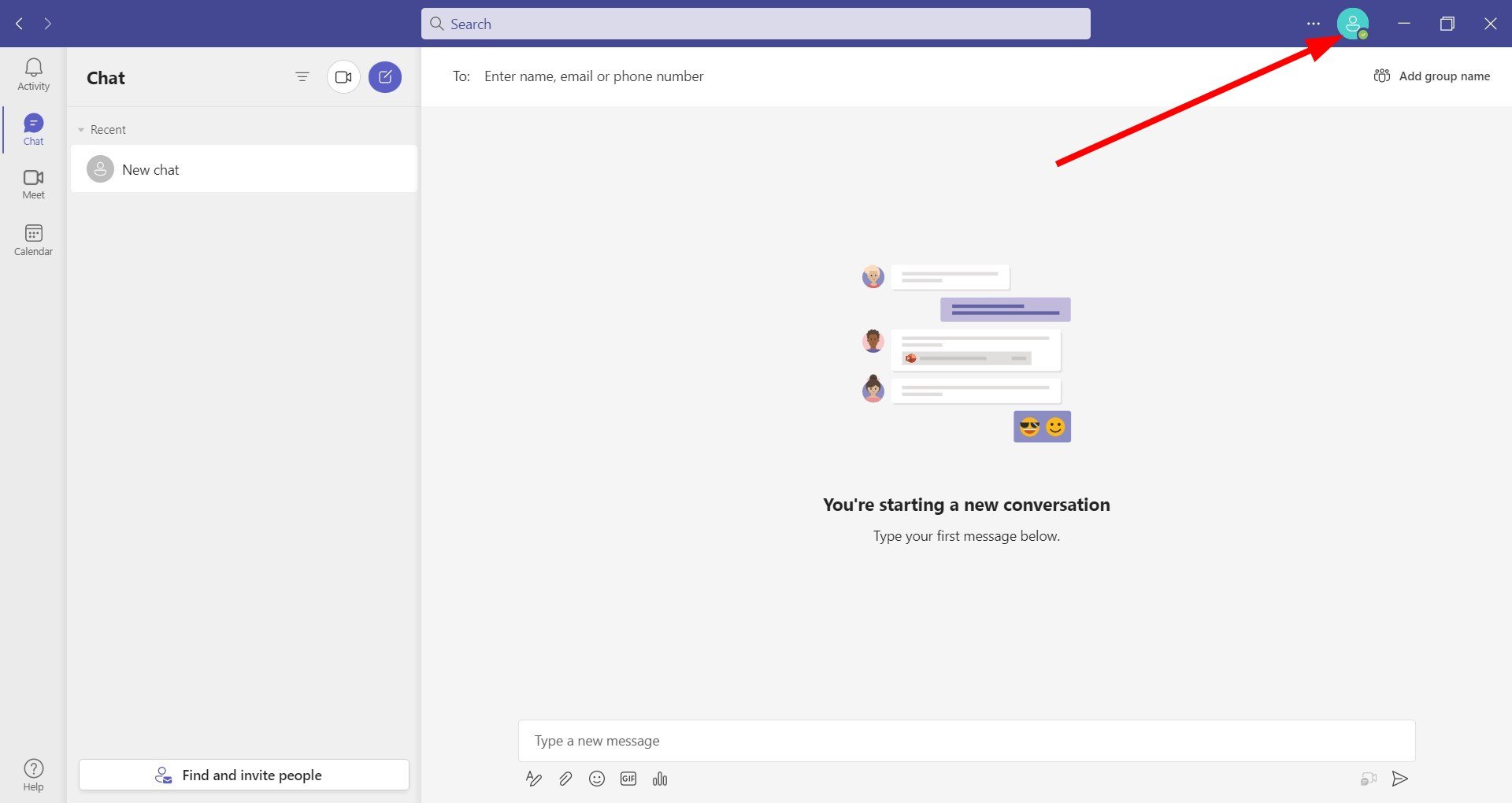
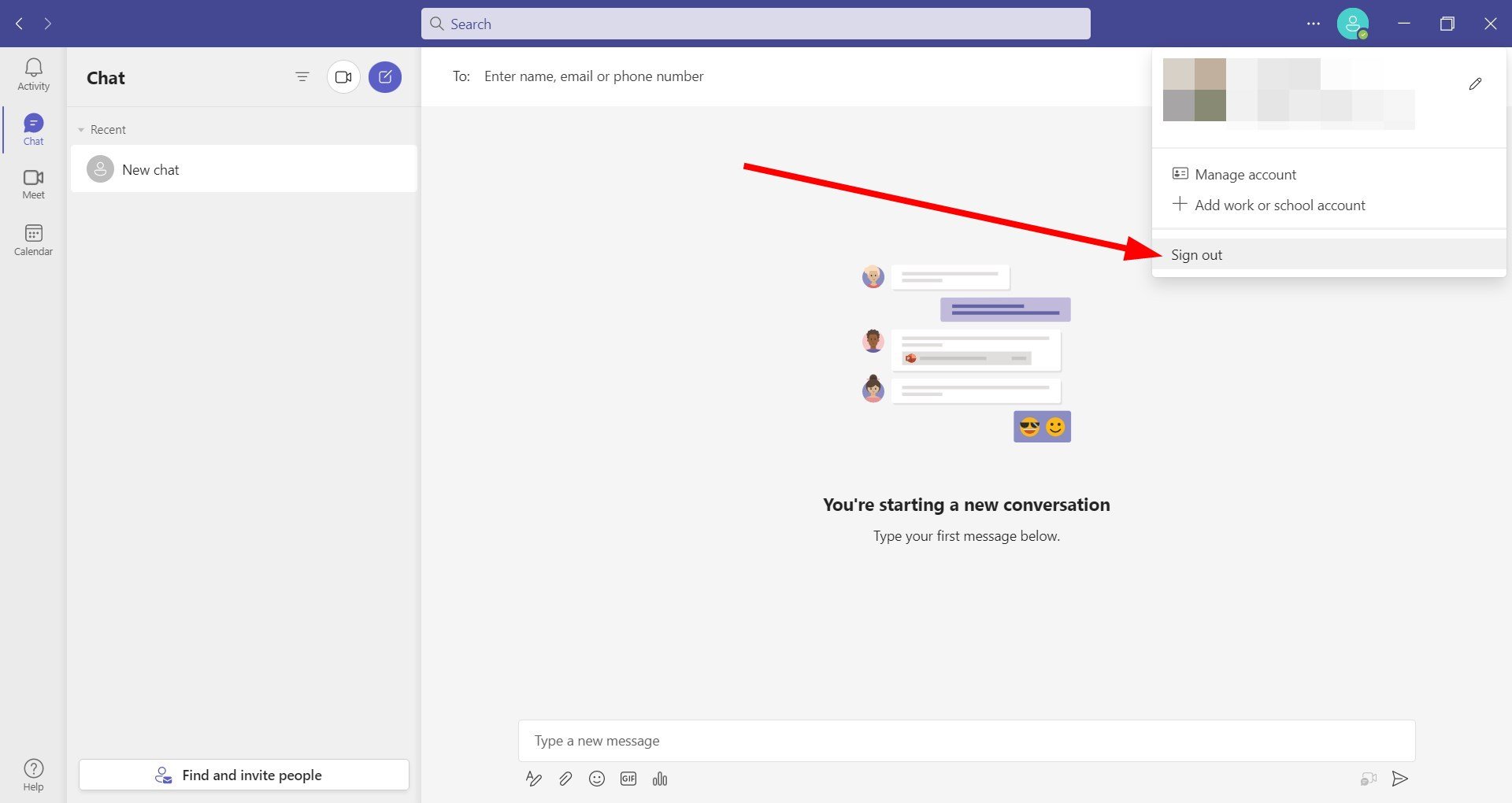
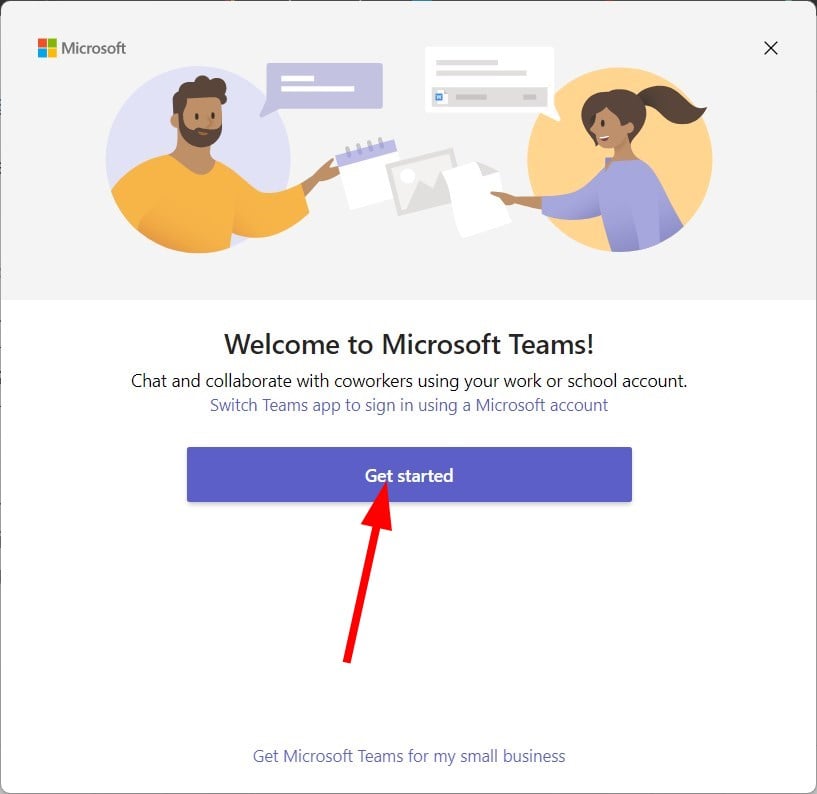
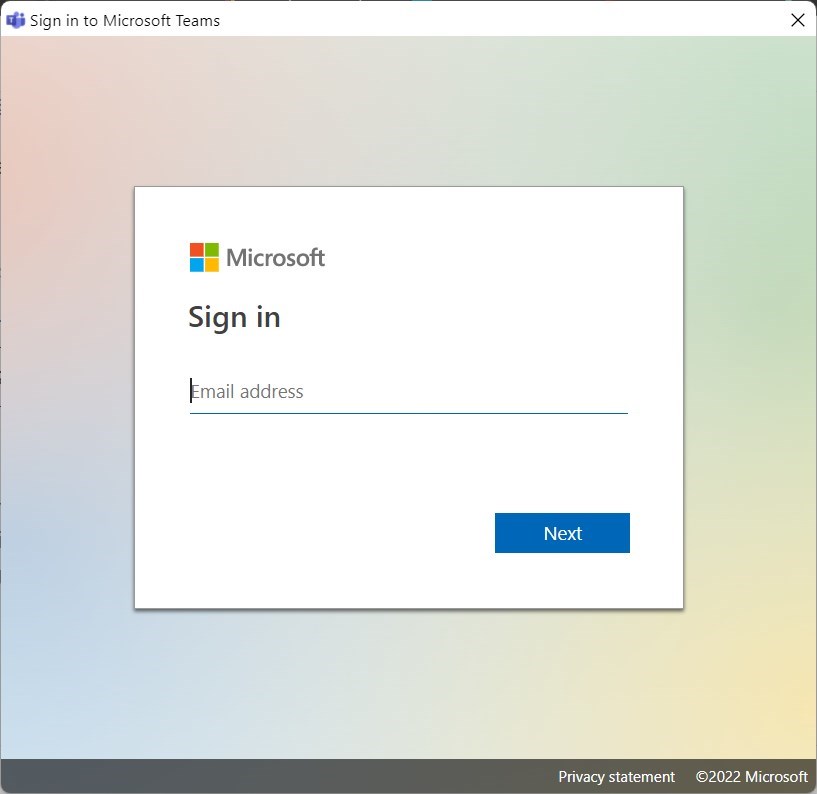







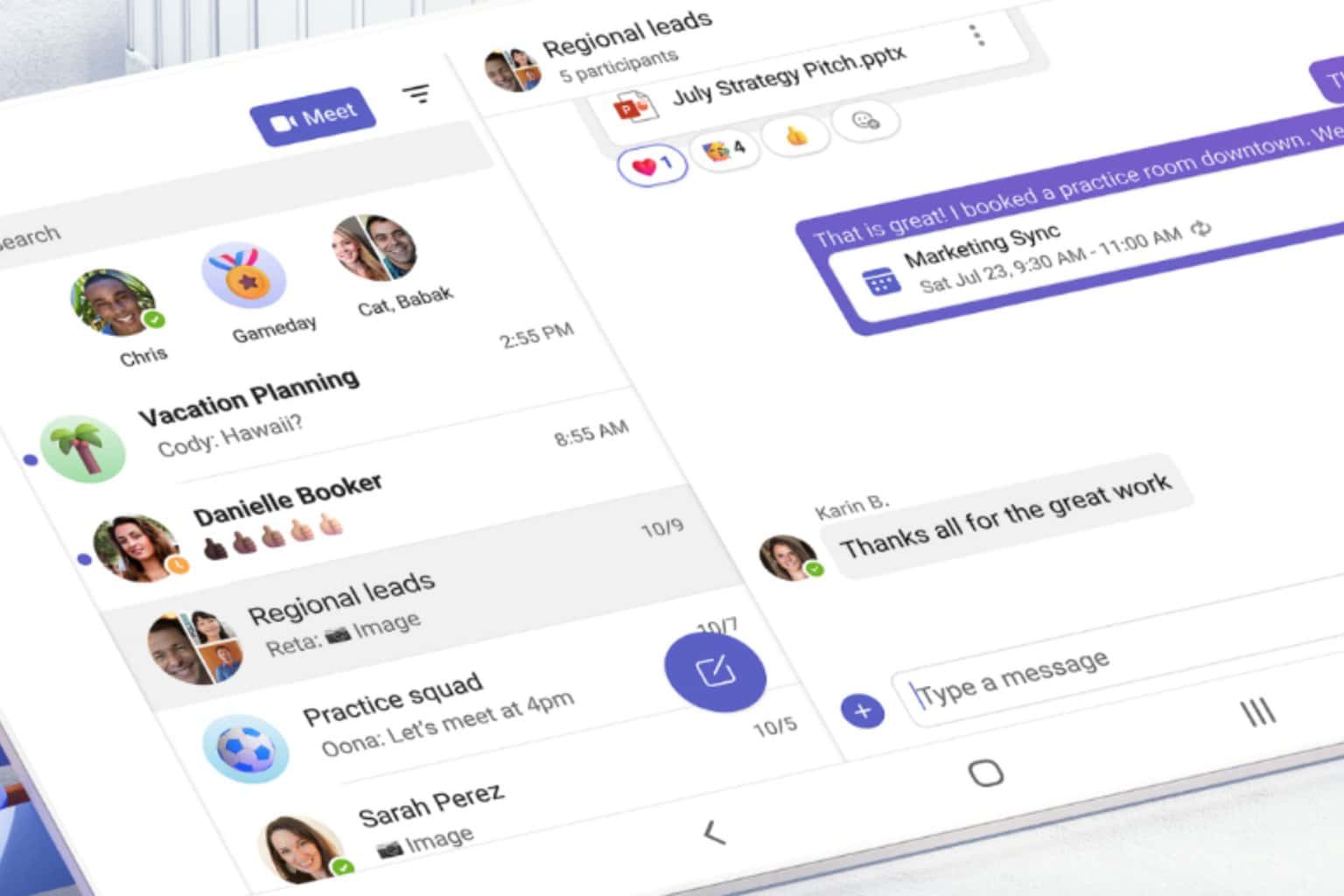
User forum
1 messages