Computer Restarts Randomly on Windows 7: How to Fix it
Learn how to stop your computer from rebooting at the worst times
4 min. read
Updated on
Read our disclosure page to find out how can you help Windows Report sustain the editorial team. Read more
Key notes
- A randomly rebooting Windows 7 computer can be caused by hardware or software problems.
- You'll take it in for repair if it's a hardware problem, while a software issue requires a few tweaks.
- This guide will show you four different software solutions you can use now.
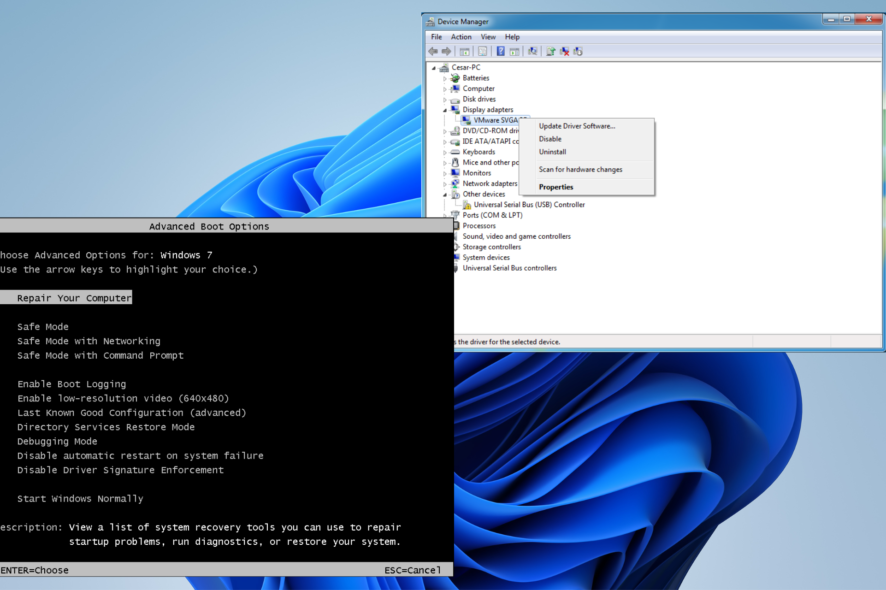
Having a Windows 7 computer that randomly restarts is a pretty severe problem. It would be tragic to reboot while playing a game, but it’s also a sign of system failure.
You may also experience freezing and a drop in performance; something similar happens on Windows 10. This guide will explore what causes this problem and what you can do to fix it.
What causes my Windows 7 machine to reboot automatically?
There are many different causes of any computer suffering from random restarts. Below is a list of just a few likely culprits.
- Your computer has been infected with malware causing it to go haywire. We strongly recommend downloading some antivirus software on your Windows 7 computer to clean it up.
- There’s something wrong with the hardware. It could be the GPU, CPU, RAM, or storage drive that’s causing the problem. It’s difficult to say which exactly without opening it up.
- Similarly, the computer’s power supply may be faulty. You check if this is the case by downloading PSU test software and running diagnostics.
- Something in the settings is messing up the computer. You may have a certain feature turned on that causes the random restarts.
- Your computer is overheating. High internal temperatures can cause the software to behave erratically. We strongly recommended changing the computer’s power plan.
How do I fix my Windows 7 computer randomly restarting?
A lot of times, the Windows 7 restart problem is hardware-related. And there are a few things that you can do to address the issue. The complex solutions focus more on software tweaks.
- Take your computer in for repairs if there’s something wrong with the hardware. We recommend this if you’re not computer-savvy.
- Download some cooling software, like SpeedFan, to keep temperatures low.
- You can purchase a can of compressed air to blow away excess dust from your computer’s port.
1. Adjust system settings
- Click the Window logo in the bottom left corner and right-click Computer in the menu.
- Select Properties in the context menu.
- In the new window, click Advanced system settings.
- A new window will appear. Select the Advanced tab and click the Settings button under Startup and Recovery.
- In Startup and Recovery, uncheck the box next to Automatically restart underneath System Failure. Then, click the OK button and close the windows.
2. Uninstall and reinstall graphic drivers
- Open the Windows menu and search for Device Manager. Then, click on the entry that appears.
- In Device Manager, expand Display Adapters.
- Right-click the GPU and choose to Uninstall in the new menu. Now restart your computer.
- Windows 7 should automatically install the correct driver upon restart. If it doesn’t, go to your GPU’s manufacturer and download it there (the Device Manager entry will say it. The virtual machine image is just an example).
- Conversely, you can also just select Update Driver Software.
3. Run the SFC tool in Safe Mode
- To open your Windows 7 machine in Safe Mode, start restarting your computer as it’s rebooting. Then, press and hold the F8 key.
- If you do this correctly, Advanced Boot Options will appear. Next, use your keyboard to select Safe Mode.
- In Safe Mode, open the Windows menu and search for Command Prompt.
- Type sfc /scannow in Command Prompt. Your computer will scan all protected system files and replace any corrupted ones with a cached copy.
- It may take several minutes for the Command Prompt to finish.
4. Run Memory Diagnostics Tool in Safe Mode
- The Memory Diagnostics Tool will scan your computer’s RAM to see if there’s anything wrong.
- Reboot your Windows 7 in Safe Mode as per the previous solution.
- Open the Windows menu after it finishes and search for Windows Memory Diagnostics.
- Select the first option that reads Restart now and check for problems. Allow your Windows 7 computer time to finish the process.
- After scanning, the Diagnostics Tool will say if there’s something wrong with the RAM. If this is a hardware problem, we recommend taking your computer in for repairs.
Are there ways to improve my Windows 7 computer?
For Windows 7, we recommend downloading a new browser. The vast majority of websites don’t support Internet Explorer anymore. You’ll have a tough time surfing the internet without a new browser.
You should also learn about the best hotspot software for Windows 7 to allow you to share an internet connection with other nearby devices. Virtual Router Manager is one of the best, thanks to its simplicity.
Feel free to comment below if you have questions about other Windows 11 problems or bugs. And leave comments about the most relevant solutions.
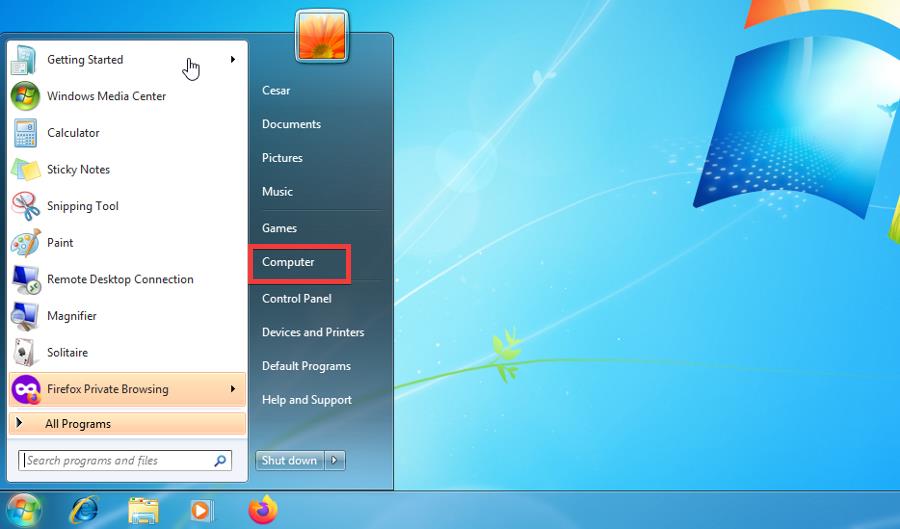
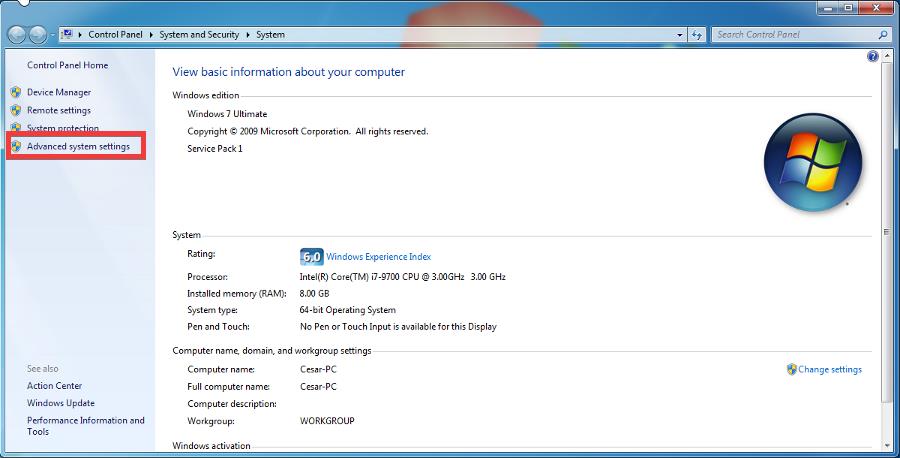
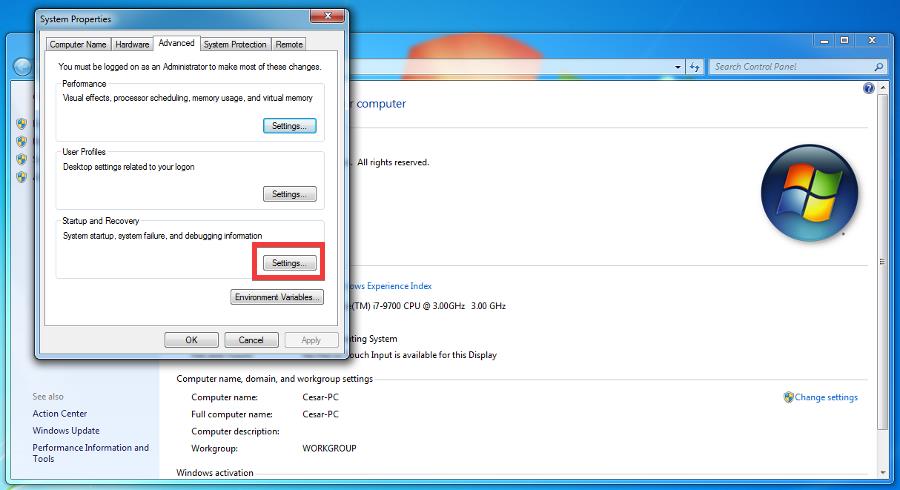
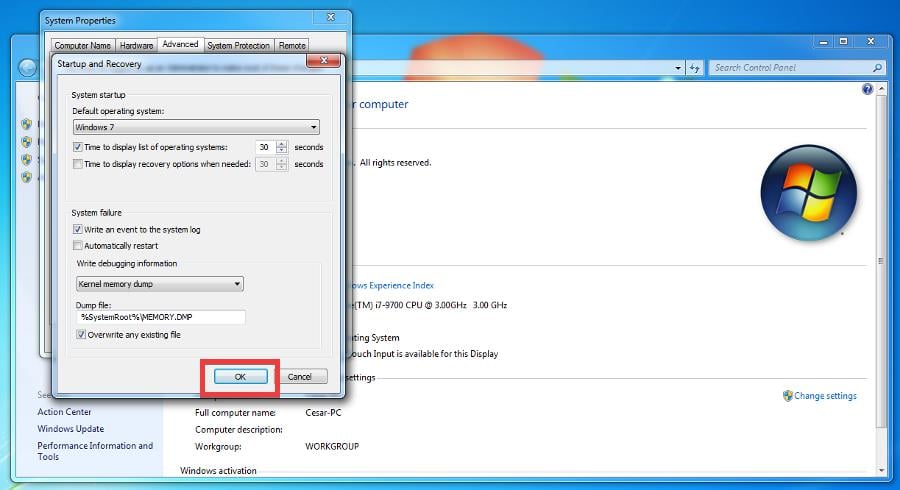


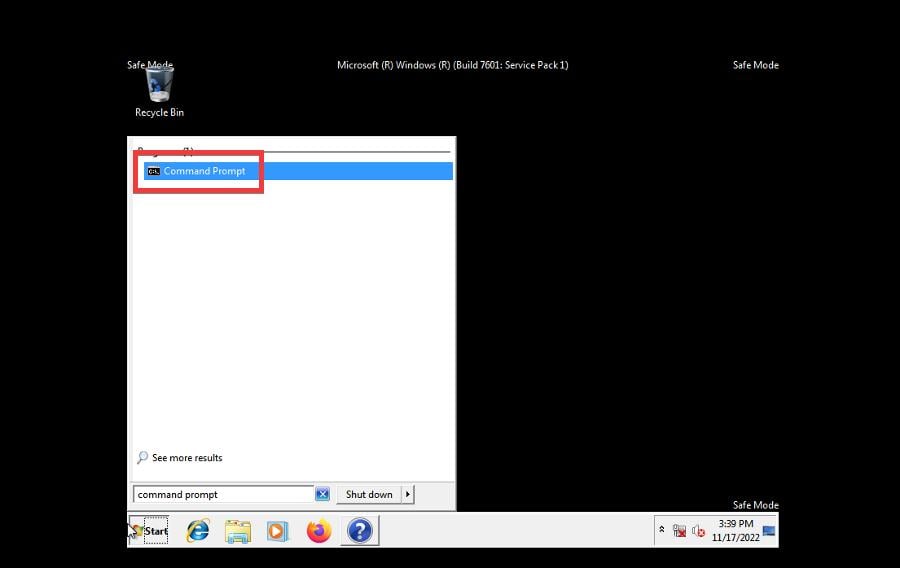

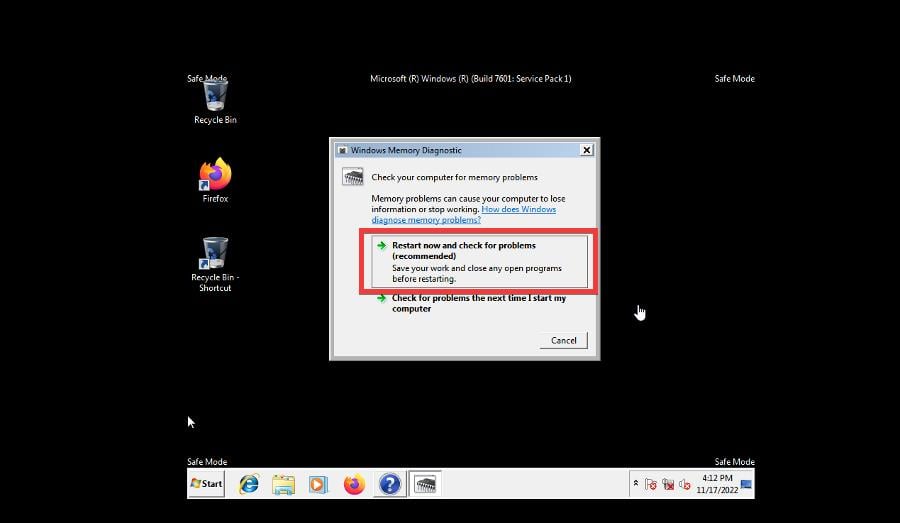







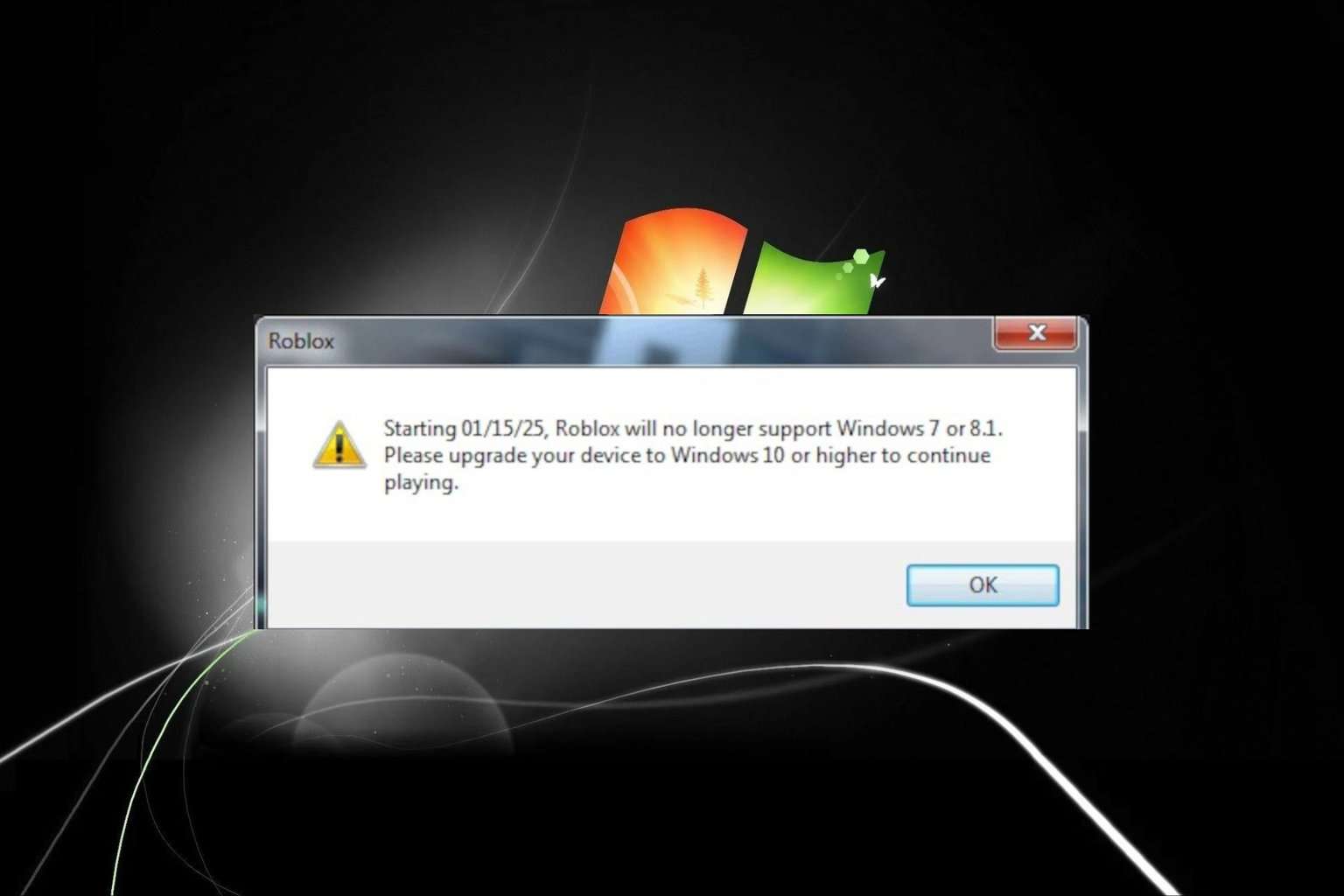
User forum
0 messages