4 Quick Ways to Manually Uninstall Kodi
Uninstall Kodi from your device following this easy guide
4 min. read
Updated on
Read our disclosure page to find out how can you help Windows Report sustain the editorial team. Read more
Key notes
- There are many reasons why users uninstall the Kodi app on their Windows PCs, including frequent crashes.
- Kodi may interfere and cause conflicts with other apps running on your computer.
- You can uninstall Kodi software from PowerShell and Windows Settings.
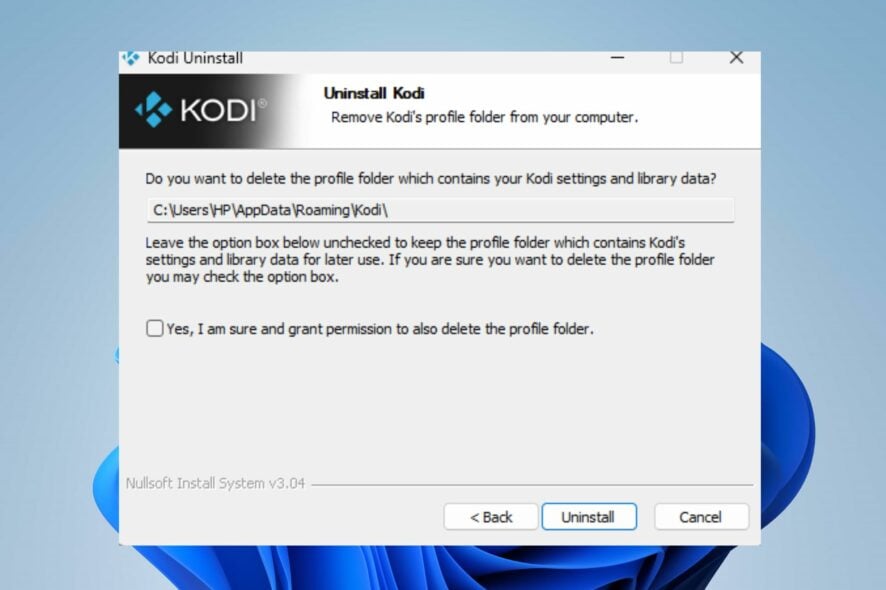
Kodi is a media player software that has been in the market for a while. It has undergone several changes, but still not the perfect option to consider, which is why users sort out how to uninstall Kodi on their PCs.
Likewise, users report that the Kodi app is not working on Windows 10/11 computers.
What is Kodi, and why should I uninstall it?
Kodi is an open-source media player app that allows you to access different media content, including music and videos. It is a cross-platform media player for various devices.
Nevertheless, many users, particularly Windows users, have complained about encountering numerous issues with the app. The most common problem is that the Kodi app happens to be incompatible with most apps, so they conflict with each other, resulting in issues.
Some other reasons why you should uninstall the Kodi software on your PC are:
- Frequent crash – Kodi frequently crashes on Windows PCs and affects other processes on the PC. It can cause other programs to crash or malfunction due to its instability, so uninstalling it is the best way to avoid issues.
- Malicious activities on Kodi – Many users report that Kodi software on their Windows PCs has resulted in malicious attacks. It means the software is compromised and can result in threats to your computer.
- Low-quality service – Some users think the software is not as advanced as they thought it was, so they don’t want to keep it. Also, other apps in the market offer better services, so uninstalling Kodi is a good idea.
However, the reason for uninstalling the Kodi software on your Windows PC may vary depending on your complaints.
How do I uninstall Kodi on a Windows PC?
There are some steps for uninstalling Kodi on your PC, but we recommend you apply the following preliminary checks first:
- Turn off background apps running on your computer.
- Disconnect any remote connection on your PC.
- Create a Restore Point on your computer to restore from in case of any am casualties.
The above steps will help prepare your PC for uninstallation and avoid any issues. Follow the steps below to uninstall Kodi:
1. Via the Windows Settings app
- Press Windows + I key to open the Settings app.
- Click on Apps and select Installed apps.
- Find and click on the Kodi app from the list of installed apps, then click Uninstall.
- Select Remove on Kodi’s uninstall wizard prompt, then click Next to uninstall the program.
- Click Yes on the Confirmation page and Finish after the installation.
- Restart your PC and check if you run into any issues.
Check what to do if the Windows Settings app is missing on your PC.
2. Uninstall Kodi via Windows PowerShell
- Left-click the Start button, type PowerShell in the text box, and select Run as administrator.
- Copy and paste the following command in and press Enter:
Get-AppxPackage -AllUsers | Select Name, PackageFullName - Find Kodi, select the entire text, and press Ctrl + C key to copy everything next to the PackageFullName line.
- Copy and paste the following commands and replace the PackageFullName entry with the text you copied earlier:
Remove-AppxPackage -package PackageFullName - Restart your PC and check if you run into any issues.
Check what to do if Windows PowerShell stops working on your Windows 11 PC.
3. Uninstall Kodi with its uninstaller.exe
- Press the Windows + E key to launch File Explorer.
- Navigate to Kodi installation folder:
C:\Programs files\kodi - Locate the uninstall.exe file, and double-click the file to start the uninstallation process.
- Wait for the process to complete and restart your PC to see if it affects you.
Read what to do if File Explorer keeps crashing on your PC as this may prevent you from accessing the uninstaller.
4. Remove Kodi add-ons and library data from the folder
- Press the Windows + E key to launch File Explorer.
- Navigate to the following location:
C:\Program Files\Kodi\addons - Press Ctrl + A to highlight everything in the folder, then right-click and select delete.
- Navigate to the following location:
C:\Program Files\Kodi\userdata - Press Ctrl + A to highlight everything in the folder. Then select the delete key to clear the user data directory content.
In conclusion, our readers who have issues with using VPN with Kodi can check our guide on fixing the problem and getting it working.
Also, you can read about Kodi not installing add-ons zip on your PC.
Should you have further questions or suggestions, kindly drop them in the comments section below.
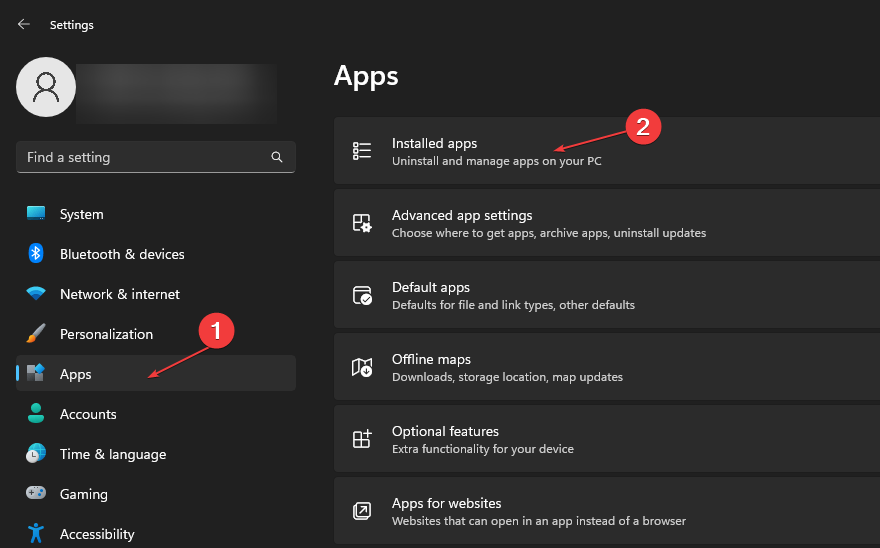
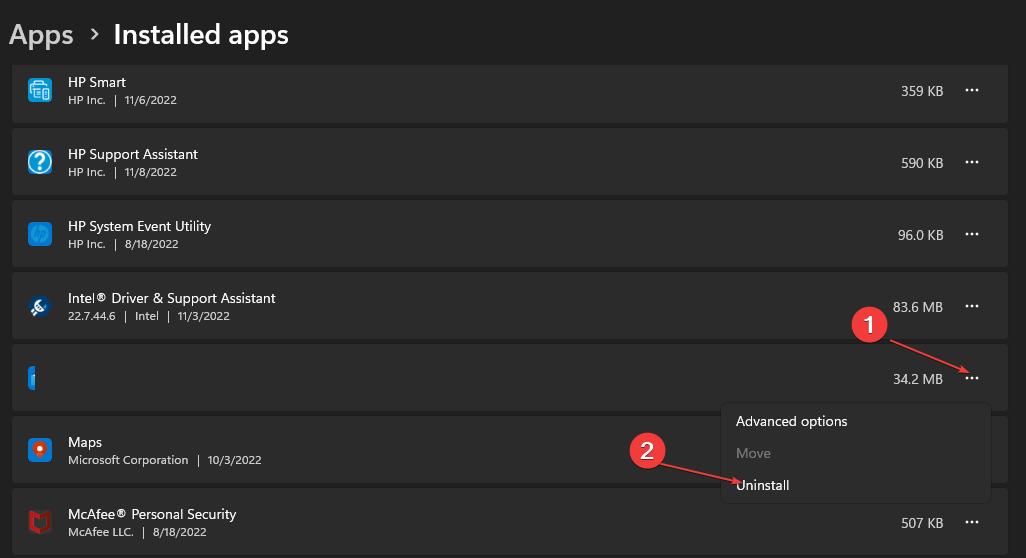
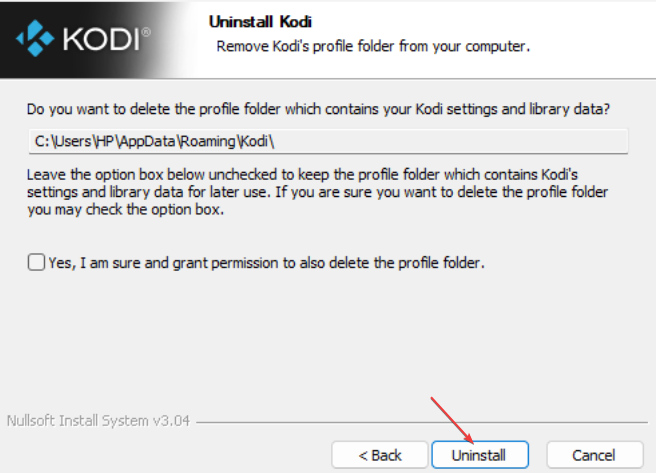
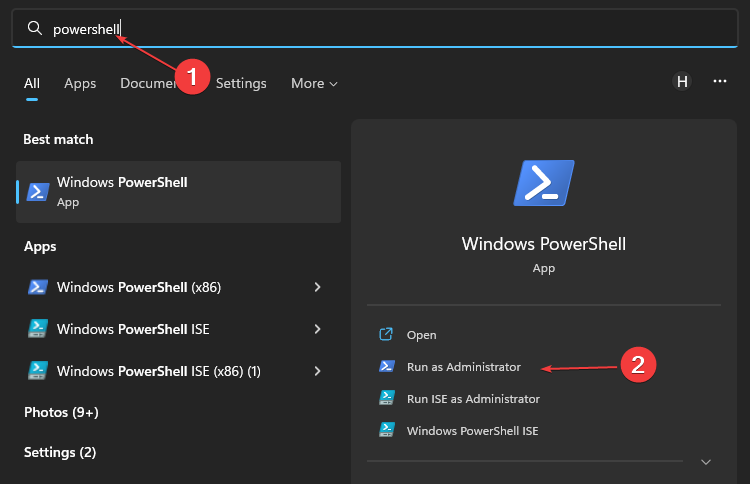
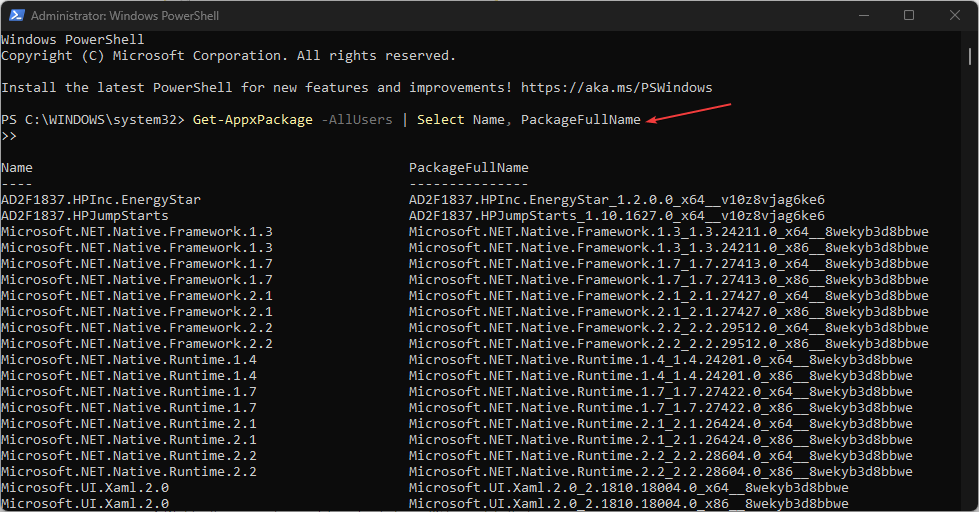
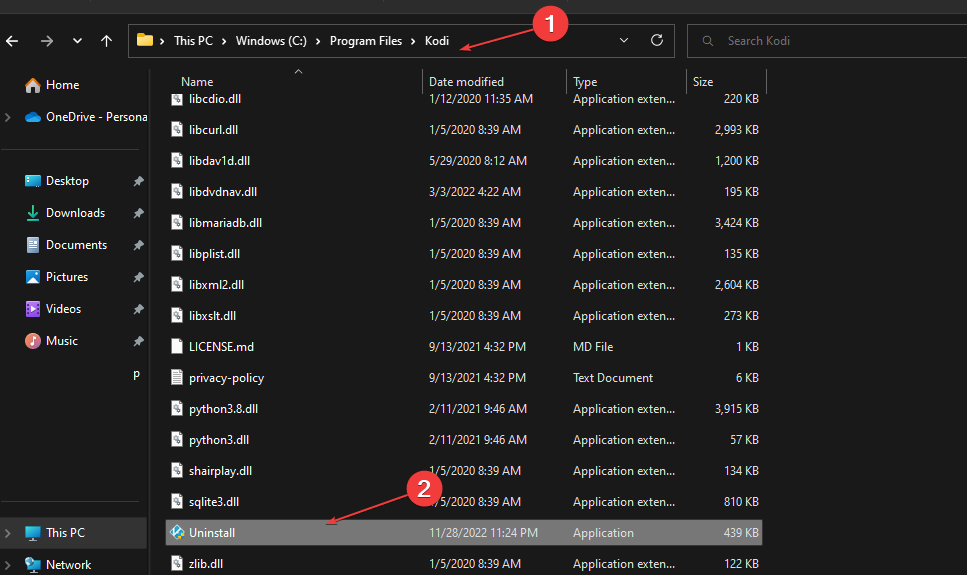

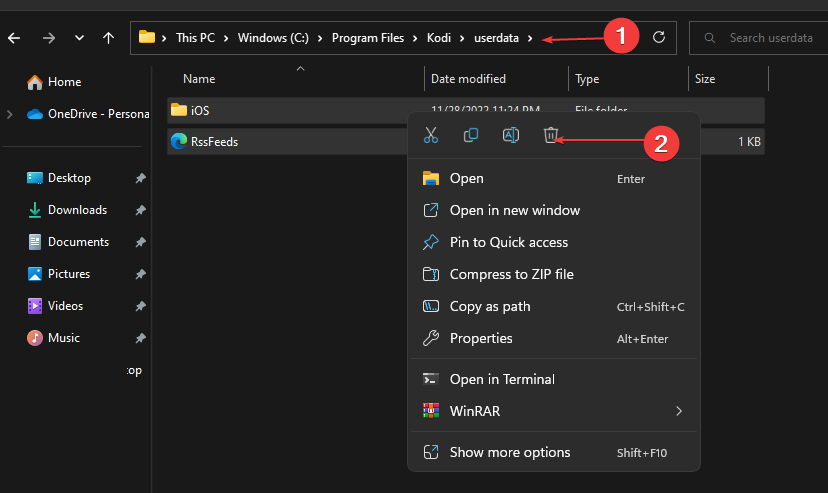







User forum
0 messages