Olicenseheartbeat.exe: How to Fix It if It Stops Working
You can try reinstalling the program or try resetting your PC
6 min. read
Updated on
Read our disclosure page to find out how can you help Windows Report sustain the editorial team. Read more
Key notes
- Olicenseheartbeat.exe application error is associated with Microsoft Office.
- This error happens because of an activation issue, software-related bug, or glitch.
- You can try repairing MS Office or restore your PC back to a point when everything was working normally.
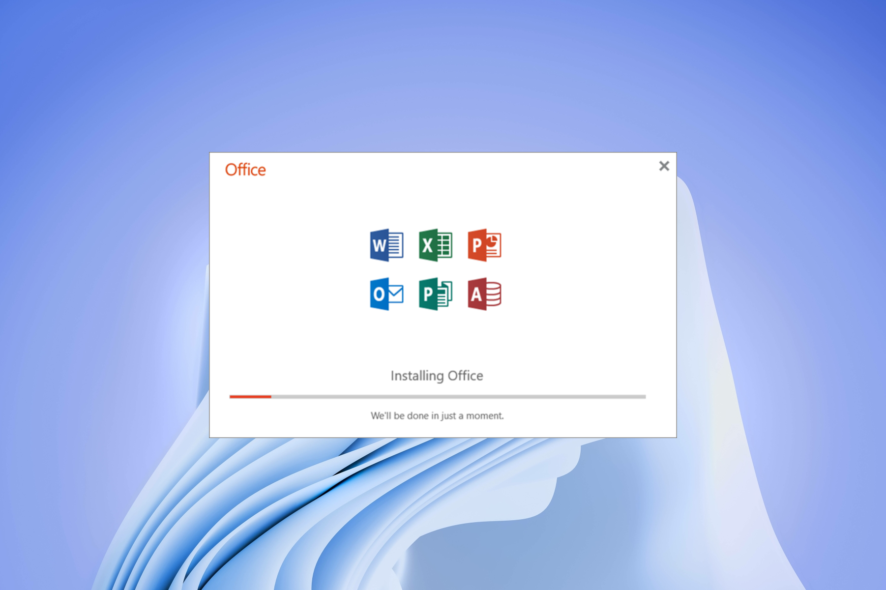
Olicenseheartbeat.exe is a file that is related to the Microsoft Office subscription licensing. It is an executable file that is created for MS Office. Multiple users say that they are getting an olicenseheartbeat.exe application error when they try to launch Microsoft Office, specifically MS Office 2013.
The Olicenseheartbeat.exe application is not working is basically a runtime error, which could be caused because of multiple reasons, which we will be discussing along with a bunch of solutions that will help you resolve the problem in your Windows PC. Let us get right into it.
Why am I getting the olicenseheartbeat.exe application error?
There are a bunch of reasons for you to come across the olicenseheartbeat.exe application error in your PC while using Microsoft Office. Here are a few of the most common ones:
- The program ended abruptly: If the program is closed midway because of some issue, then this could result in this error.
- Microsoft Office files are corrupt: There might be chances that some of the MS Office program-related files are missing or corrupted.
- You haven’t updated MS Office: You should make sure that you are running the latest version of MS Office to not only enjoy new features but also keep yourself away from errors.
- Presence of virus or malware: If your PC is infected with a virus or malware, then you will face multiple issues with your PC.
- System-related error: Chances are that some of the important system files are missing or corrupt.
How can I fix the olicenseheartbeat.exe application error?
Before you go ahead with the advanced solutions, here are a few tips that you can apply and possibly get rid of the olicenseheartbeat.exe application error:
- If you ever come across any software-related issue, then the first thing that you should do is simply restart your PC, as the next time your PC boots, it will load all the files properly.
- Close Microsoft Office and relaunch it. There could be chances that Office did not load properly.
- Make sure that you have activated your copy of Microsoft Office with the correct key.
- Scan your PC for viruses or malware and follow the process for its removal. If you are not sure about which antivirus to go for, we have a guide that lists some of the best antivirus software.
- Ensure that you are running the latest version of MS Office to rule out problems because of bugs or glitches.
Now let us move on to the advanced troubleshooting methods that will help you fix the problem.
1. Repair Microsoft Office
- Press the Win + I buttons to open Settings.
- Click on Apps.
- Select Installed apps on the right.
- Locate Microsoft Office.
- Click on the 3-dot menu icon in front of Microsoft Office.
- Select Modify.
- Select Repair and click Continue.
- Follow the onscreen prompts and complete the repair process.
- Relaunch Microsoft Office and check if this fixes the problem or not.
In case you are getting a program-related error, then it is best to repair the program, as some changes in the settings might have caused the problem.
2. Reinstall Microsoft Office
- Open the Start menu.
- Open Control Panel.
- Click on Programs and Features.
- Select Microsoft Office from the list of programs and select Uninstall from the top.
- Follow the on-screen prompts to uninstall the program from your PC.
- Restart your PC.
- Install Microsoft Office again on your PC.
- Check if this problem is resolved or not.
Reinstalling makes sure that if a program-related file went missing during the previous installation, is now loaded correctly.
3. Run SFC Scan and DISM
- Open the Start menu.
- Open Command Prompt as an administrator.
- Type the below command and press Enter.
sfc /scannow - Once the scan completes, type the below command and press Enter.
DISM /Online /Cleanup-Image /CheckHealth - Let the process finish.
- Restart your PC and check if this resolves the problem or not.
SFC Scan and DISM are built-in tools that Windows OS offers, which you can run on an elevated command prompt and fix multiple issues with your PC.
These commands help scan and fix the missing or corrupt system files. There are also dedicated repair tools that can help you fix system errors as well as other errors.
By using third-party software you will be able to resolve DLL errors, system crashes, BSOD errors, improve PC stability, and other problems.
4. Perform a system restore
- Open the Start menu.
- Search for Create a restore point and open it.
- Select C drive and hit the System Restore button. C Drive is basically the drive where you have installed Windows OS.
- Click Next.
- Select the restore point and hit Next.
- Click Finish.
- Your PC will begin the procedure of restoring your system back to the state when everything was working normally.
- Once done, check if this resolves the issue or not.
Reverting back to a restore point comes in handy in a situation when certain programs do not run smoothly or you are facing some system-related issues.
It is recommended that you always create a system restore point for your PC. We have a guide that will help you create a restore point on your Windows 11 PC.
5. Reset your PC
- Press the Win + I buttons to open Settings.
- Click on Recovery.
- Under Recovery options, select Reset PC.
- Select the Keep my files option. This will make sure that all of your apps and settings are removed and your personal files are saved.
- Let the reset process complete.
- Your PC will boot.
- Install Microsoft Office and check if this resolves the issue or not.
This solution was suggested by one of the users and has helped several users fix the olicenseheartbeat.exe application error. If you are having problems resetting your PC, then you can check out our guide, which lists some quick ways to resolve the problem.
That is it from us in this guide. If you are having trouble opening MS Office, then you can check out our guide for solutions.
We also have a guide on how you can remove a watermark from a WORD document. Often, the applications might encounter bugs or glitches that can result in We’re getting things ready Office error while trying to run certain apps.
A few users have also reported that MS Office shortcuts are missing from the Start Menu, thus making them unable to run any of these apps. You can check out the guide to fix the problem.
Issues with your Microsoft account, such as There are problems with your account Office error can also prevent you from using it.


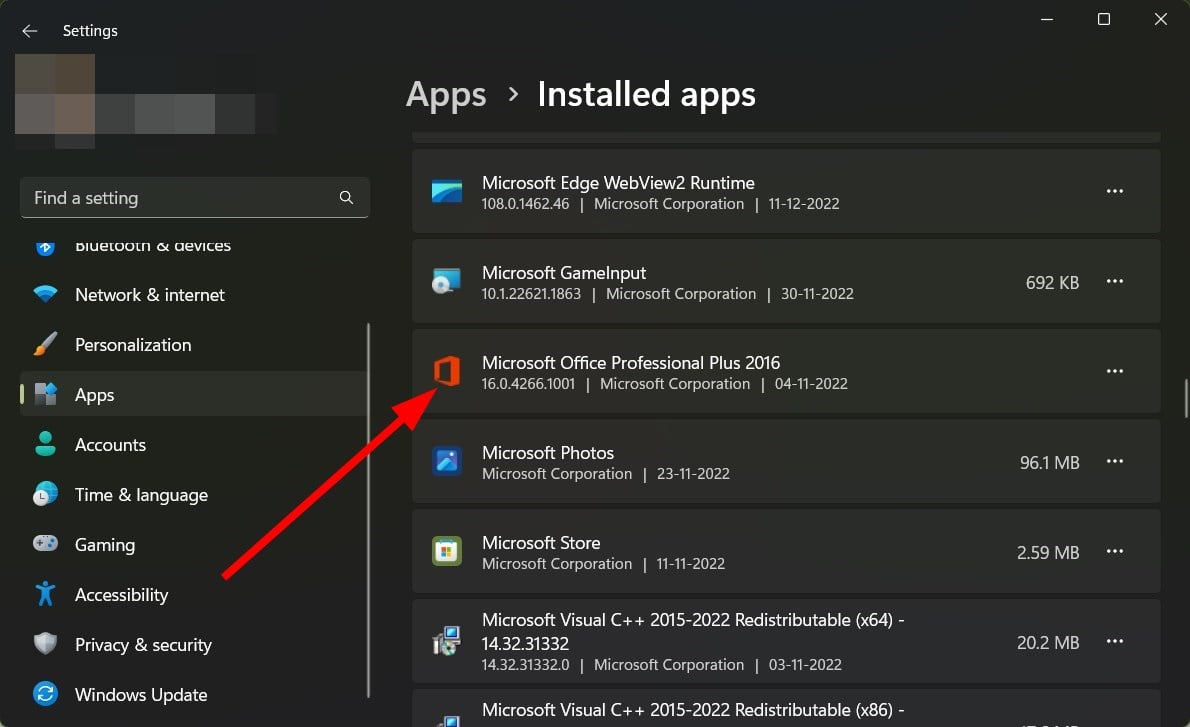

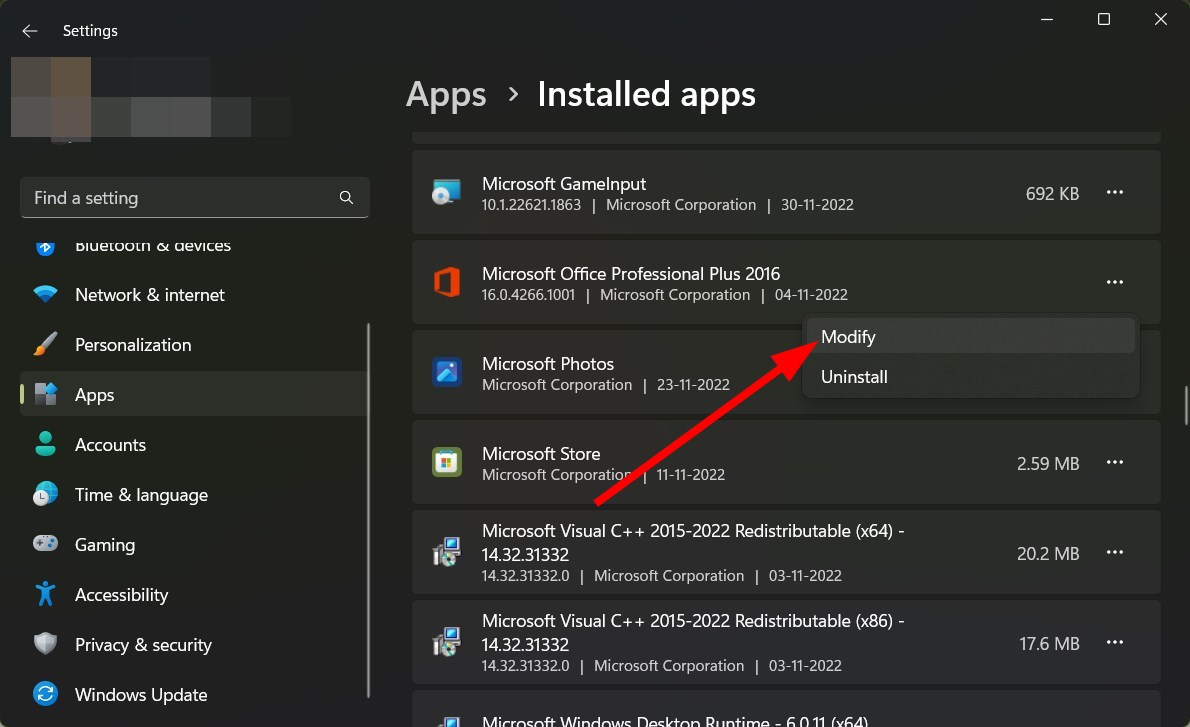
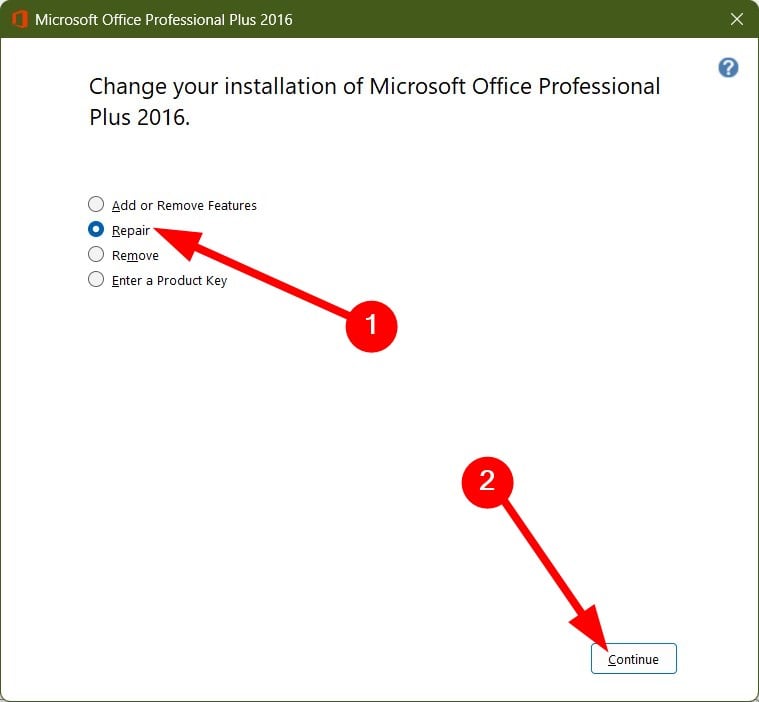
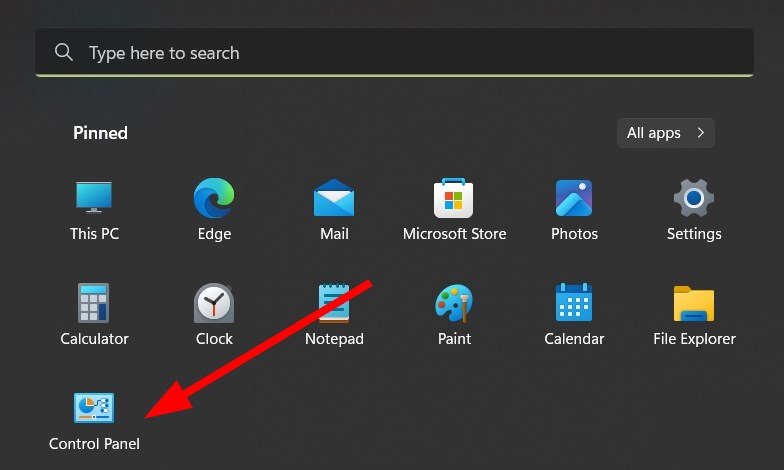
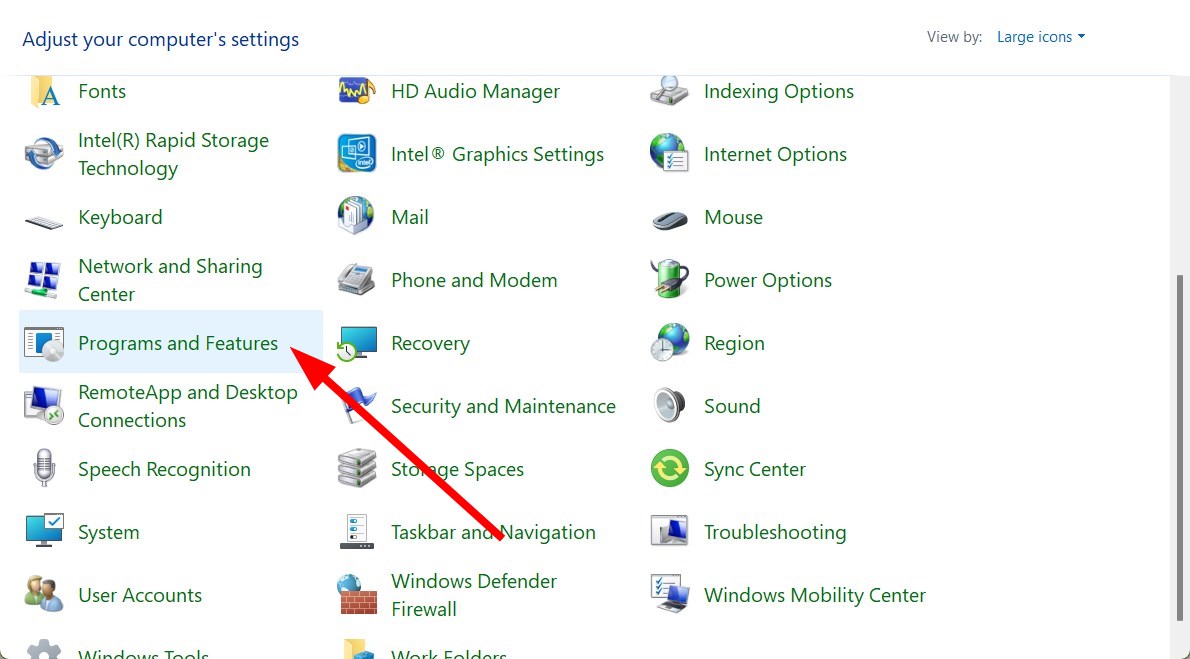
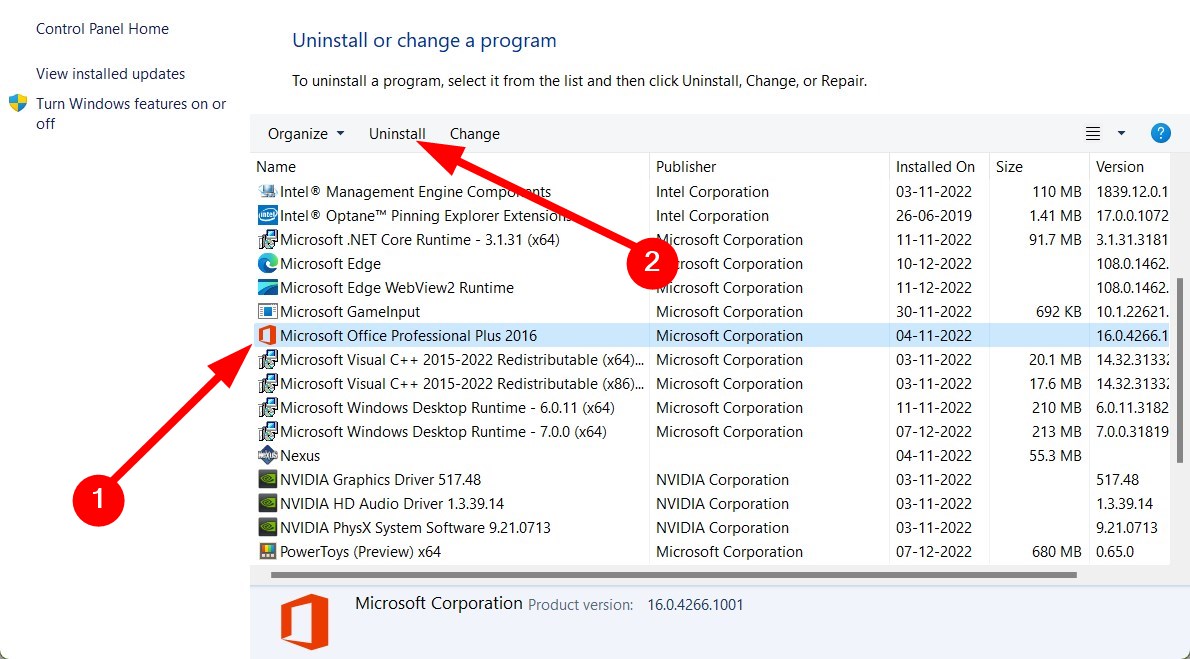
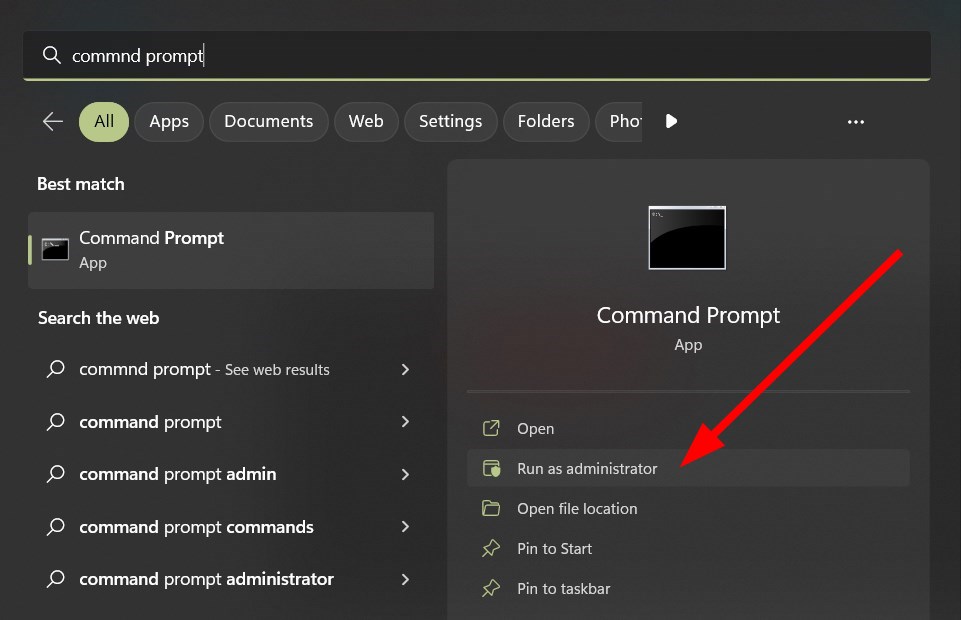
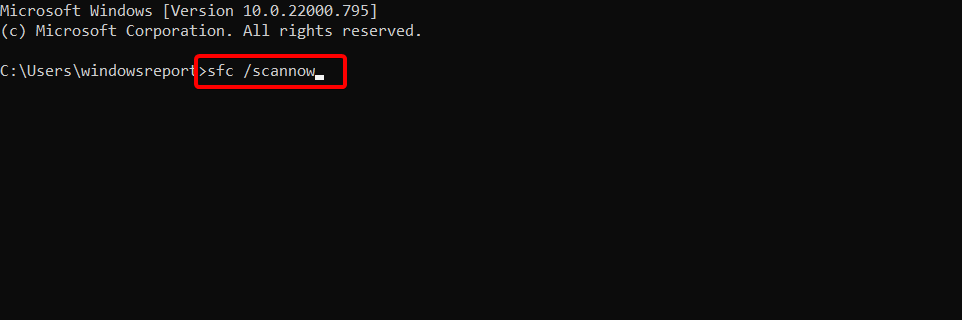
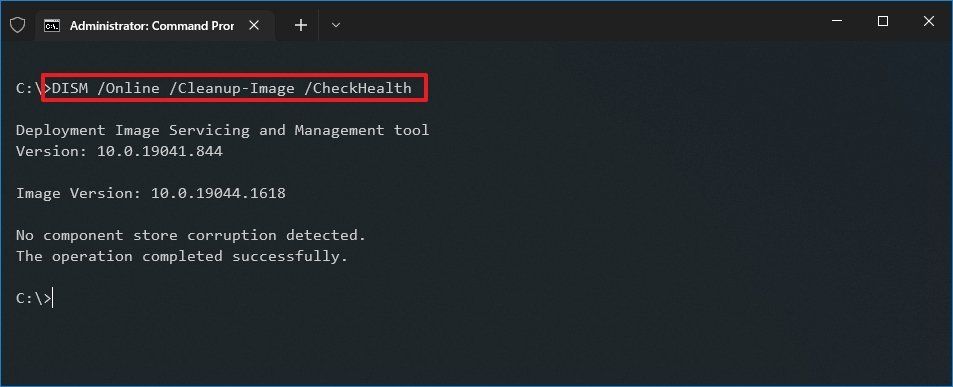


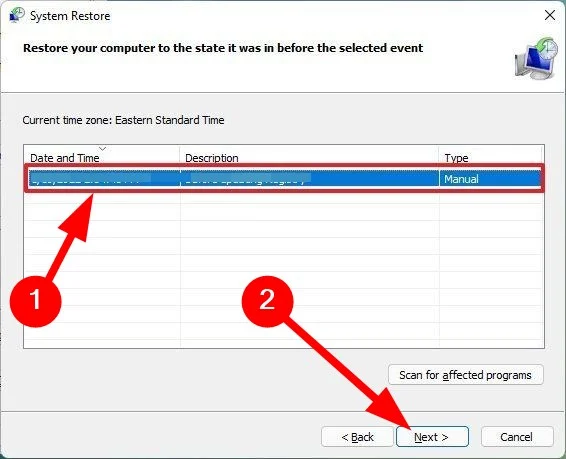
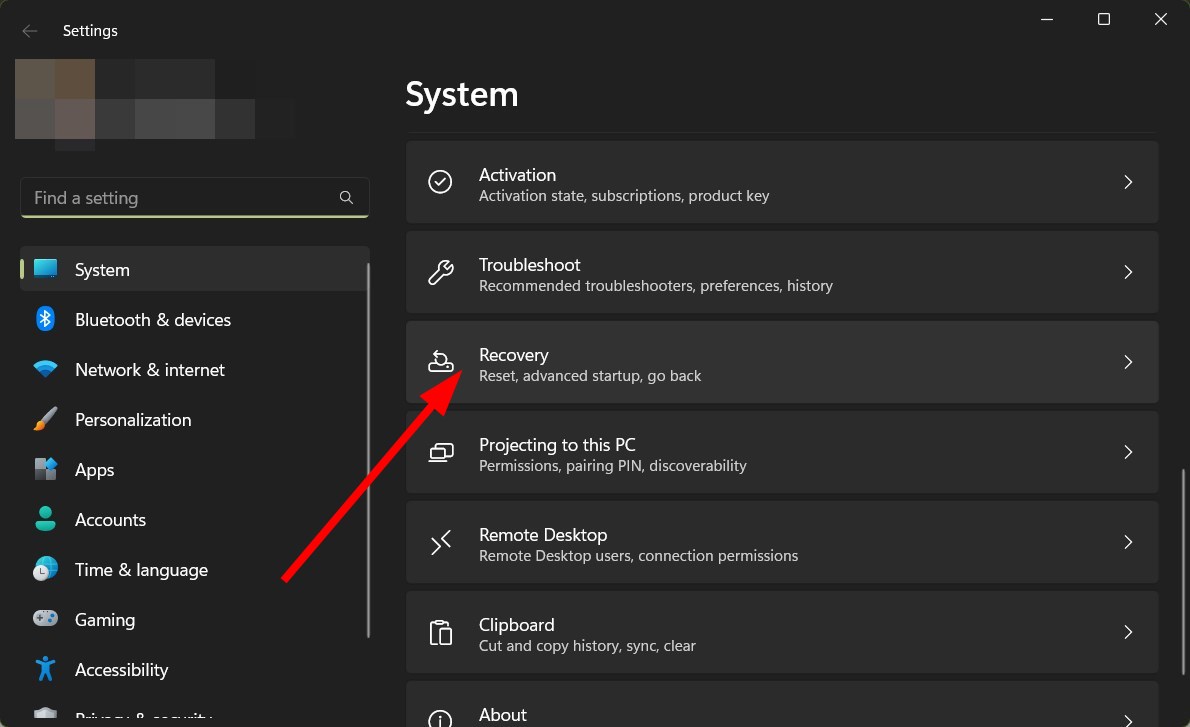
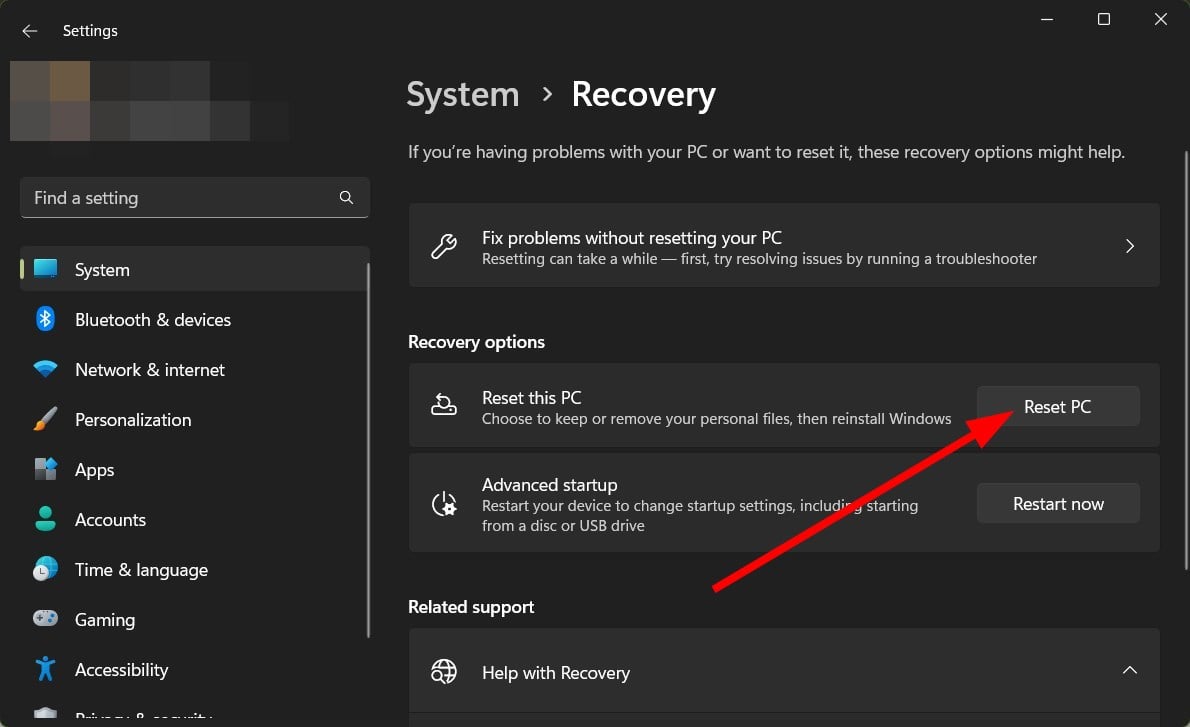









User forum
0 messages