How to Fix Intel System Usage Report High CPU [Step-by-Step]
Try these easy tips if Intel System Usage Report causes high CPU
4 min. read
Updated on
Read our disclosure page to find out how can you help Windows Report sustain the editorial team. Read more
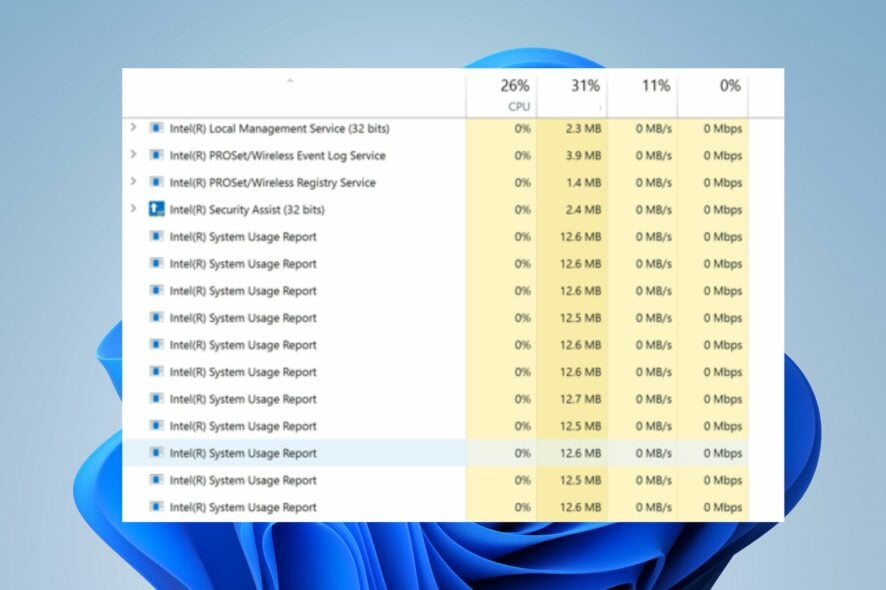
Intel System Usage Report’s high CPU usage on their PCs, affecting their performance. It uses too much processing power, leading to other apps, programs, and processes working poorly.
Today, we’ll show you how to fix this problem and help you understand why it happens so you can prevent it from happening in the future.
How do I fix Intel System Usage Report using a high CPU?
Before proceeding with any fixes for the problem, go through the following:
- Turn off background apps running on your computer.
- Restart Windows in Safe Mode and check if the Intel System Usage Report high CPU usage persists.
1. Perform a Clean Boot
- Press Windows + R key to open the Run dialog box, type msconfig, and click OK.
- Navigate to the Services tab and check the box for the Hide all Microsoft services option, then click the Disable all button.
- Navigate to the Startup tab and click Open Task Manager.
- Click on the startup programs and tap the Disable button.
- Restart your PC and check if the high CPU usage persists.
Performing a clean boot will stop third-party apps from launching from the start. It prevents any startup process that can cause interference with the Intel System Usage Report processes.
2. Disable the Intel System Usage Report
- Press Windows + R key to open the Run dialog box, type services.msc, and click OK to open the Windows Services manager.
- Navigate through the list of services and select the Intel System Usage Report. Right-click on it, and select Properties from the drop-down.
- Then change the Startup type to Disabled.
Disabling the Intel System Usage Report service can stop its activities and prevent it from using your CPU or memory space.
3. Uninstall the Intel System Usage Report
- Left-click the Start button, type Control Panel, and press OK to open it.
- Click on Programs and Features.
- Find the Intel System Usage Report or Intel Driver & Support Assistant, right-click on it, and select Uninstall from the drop-down.
- Follow the onscreen instructions to complete the installation.
- Restart your PC and check if the Intel Driver & Support Assistant is still available on your computer.
Uninstalling the Intel Driver & Support Assistant will help stop its activities and processes on your computer.
Some users complain about not being able to uninstall the program via the Control Panel. Proceed to the next solution if you have the same issues.
You can check our guide on uninstalling programs that cannot be uninstalled on Windows 11.
4. Use a third-party uninstalling software
Several program uninstallers are available online that you can download and install on your PC for deleting apps that are difficult to uninstall.
So, we recommend you install one if you have difficulty uninstalling the Intel Driver & Support Assistant on your PC.
However, our readers can check our pick of the best software uninstallers for Windows 11.
If you want to easily uninstall any app, then the IObit Uninstaller software can help you by uninstalling any unwanted or stubborn programs along with their associated files for a fast and light PC performance.

IObit Uninstaller
Get rid of all unwanted apps and leftovers to keep your PC clean and healthy.Is it safe to disable Intel System Usage Report?
Disabling Intel System Usage Report on your PC can help get around its CPU and cause high RAM usage. It is safe to disable it as the process has nothing to do with your PC’s performance. The SurSvc.exe file is in a subdirectory of C:\Program Files on your PC.
Alternatively, our readers can check our guide on what to do if there is high CPU usage in Safe Mode on Windows computers. Likewise, you can read about some of the best software to fix high CPU usage on your PC.
If you have further issues, kindly drop a comment in the section below.
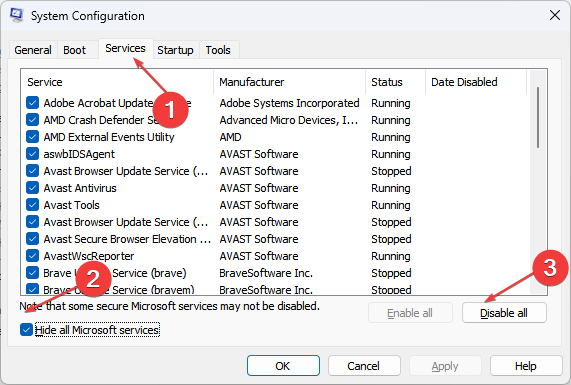
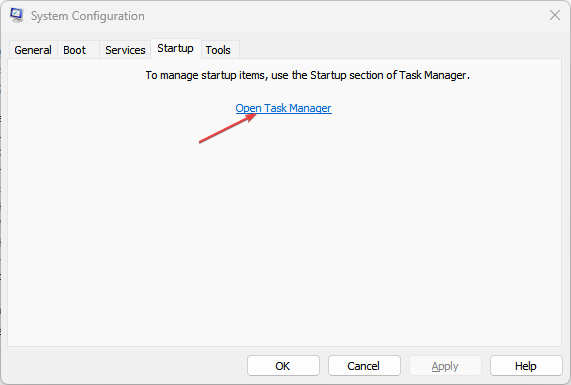
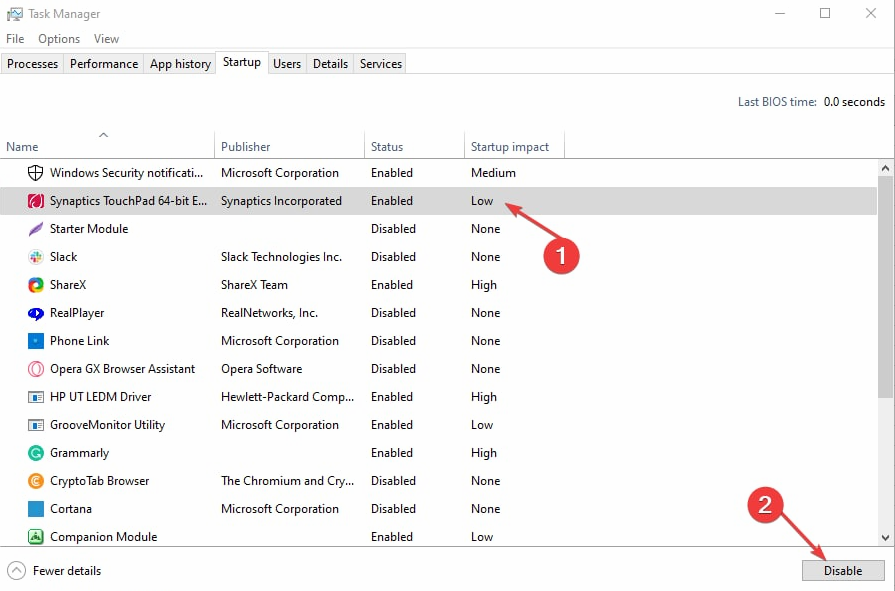
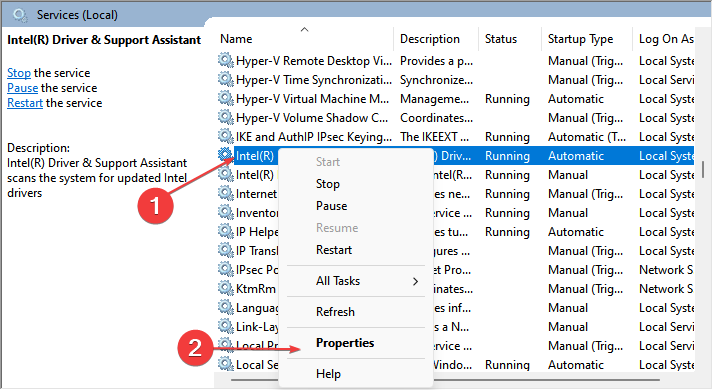
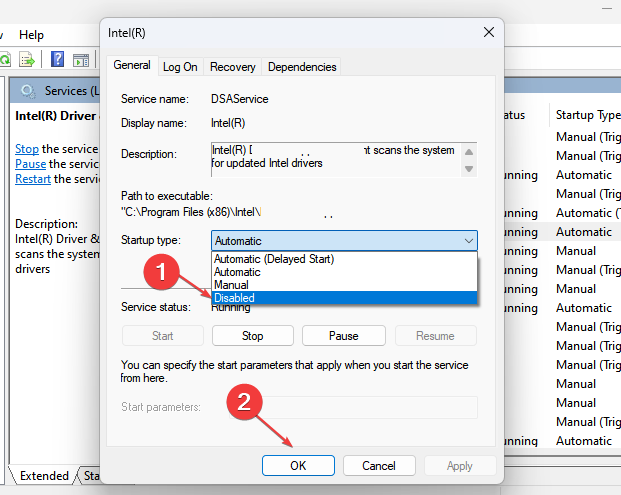

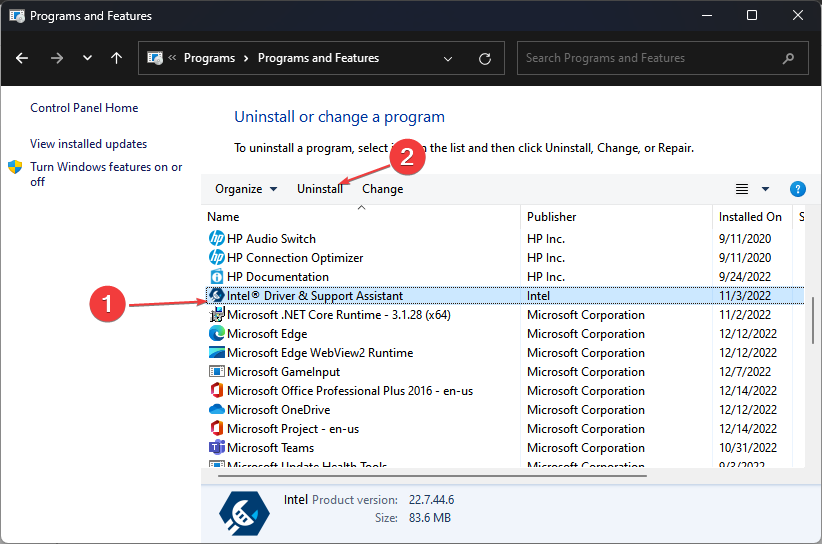
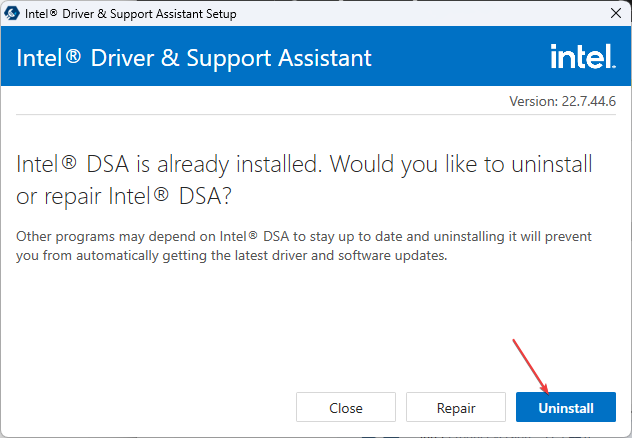








User forum
0 messages