How to Keep Teams Status Green [Active] At All Times
Microsoft Teams auto change status to away after a period of inactivity
4 min. read
Updated on
Read our disclosure page to find out how can you help Windows Report sustain the editorial team. Read more
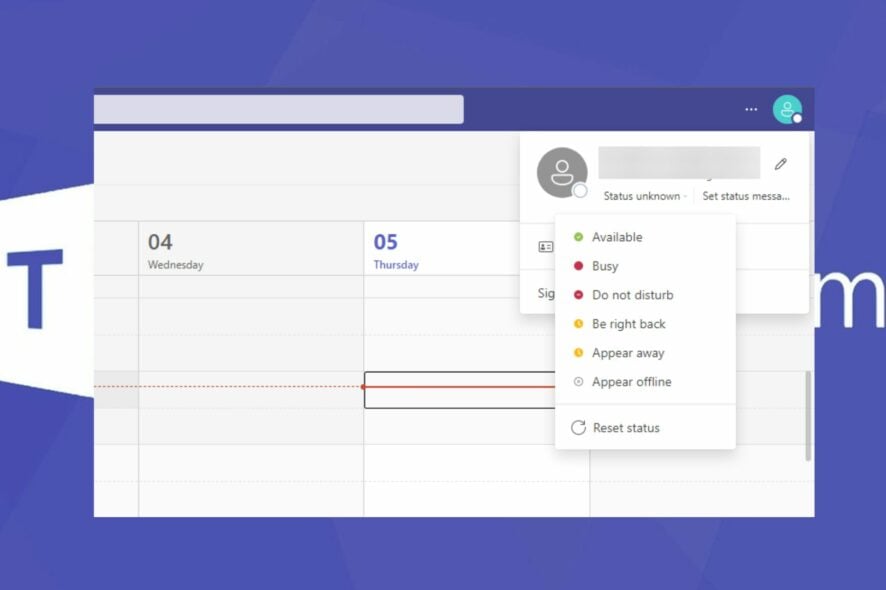
Microsoft Teams is a tool for video calls and professional collective remote work. It uses a green button indicating that the user is available. However, some users ask how to keep Teams status green because it can disappear, showing that the user is away. There are a few ways you can do that, some via the Teams app and others by modifying the settings on the device, be it a PC or mobile.
The best workaround to keep the Microsoft Teams active status is to download and run the Windows 11 Media Creation Tool. We don’t really know what is the mechanism behind it, but we tested it and it really works.
How do I keep Microsoft Teams’ status green?
1. Prevent your PC from going to sleep
- Press Windows + I key to open the Windows Settings app.
- Click on System and then click on Power & battery.
- Navigate to the Power tab, click the drop-down button for Screen and sleep, then choose how long the system should stay awake before going to sleep.
You can change the above settings after the Teams meeting or work. Also, moving your mouse from time to time can help keep your computer awake during the meeting. This is the simplest hack to keep Teams status green.
An automatic clicking tool may also do this job, so you don’t need any physical input.
2. Manually change your status
- Launch the Microsoft Teams app.
- Go to the top-right corner of your screen, then click on the Profile icon.
- On the Availability status, click on the marked green Available.
- Click on Duration and set how long you want to appear as Available.
Setting your Availability Status allows others to see you as available even when you’re not actively working on Teams. It will keep Teams status green when away from the computer.
3. Use a Status Message
- Open the Microsoft Teams app.
- Navigate to the top-right corner, then click on the Profile icon.
- Go to the Set status message, type a note you want to send when someone messages you, then tick the box for Show when people message me.
- Go to the Clear status message after and set the duration for it to appear.
A status message will appear whenever a message is delivered to you and can also appear on your profile.
4. Host a Private Meeting
- Open the Microsoft Teams app.
- Select the Calendar option and click on the New Meeting button.
- Input the information to create a meeting and join the meeting.
Creating a private meeting space allows you to stay active by pretending to host a meeting. It prevents Teams from being inactive until the fake meeting is live, and this will also show your status as green on the phone.
5. Update Microsoft Teams
- Launch the Microsoft Teams app. Click on the three dots in the top-right corner to open the Menu.
- Click on the Check for updates option from the drop-down. If there are any updates available, Teams will check and automatically install them.
Updating Microsoft Teams will fix bugs affecting its processes, causing it to malfunction.
Why does Microsoft Teams keep showing away?
Users can experience Microsoft Teams showing their status as away for many reasons. It makes the green dot disappear, indicating that you’re unavailable. Some of them are:
- Network connection issues – You may experience Teams not showing the green light if your network connection is unstable. It means you can’t connect to the servers.
- Problems with your Display settings – If your PC enters Sleep mode while on Teams, it can affect your status.
- Outdated Teams app – Microsoft Teams operation may fail, which can cause problems with its user status if it is not updated. Consequently, Microsoft Teams can keep showing away even when you’re active.
However, the cause of Teams frequently showing away can vary depending on the circumstances. We’ll take you through some easy fixes to get it green again.
Another rampant issue is Microsoft Teams not downloading files for some reason. So, follow this guide to fix it.
Further, our readers can check our guide on installing & using two Microsoft Teams in Windows 11. Also, read how to fix Teams if it’s not working in Chrome on your PC.
To learn how Teams works with other services, don’t miss our guide on Flipgrid for Microsoft Teams for more information.
In conclusion, the solutions outlined will effectively keep your Teams status green. Hence, try to follow it strictly for optimal results.


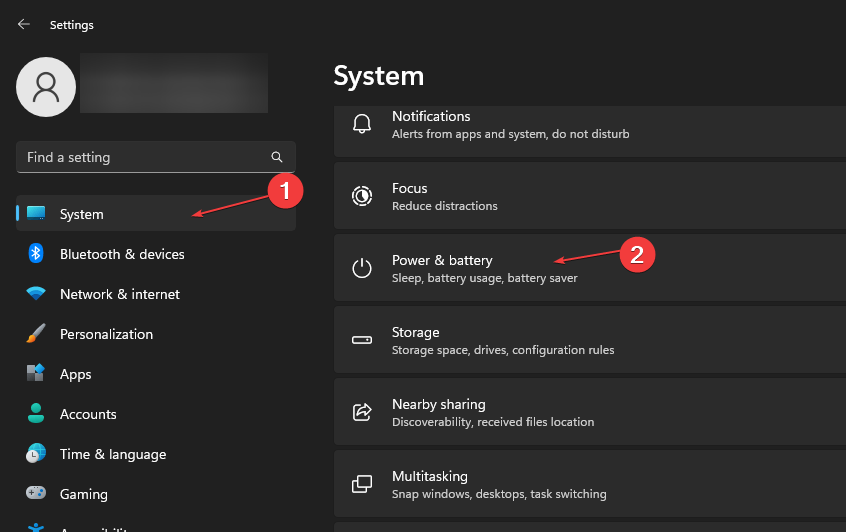
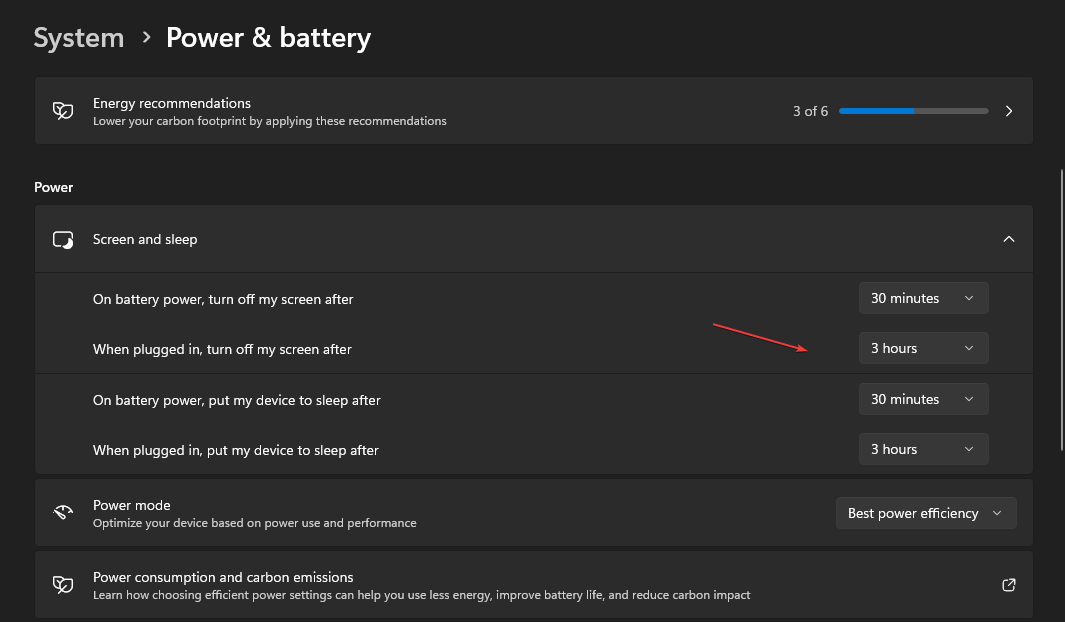
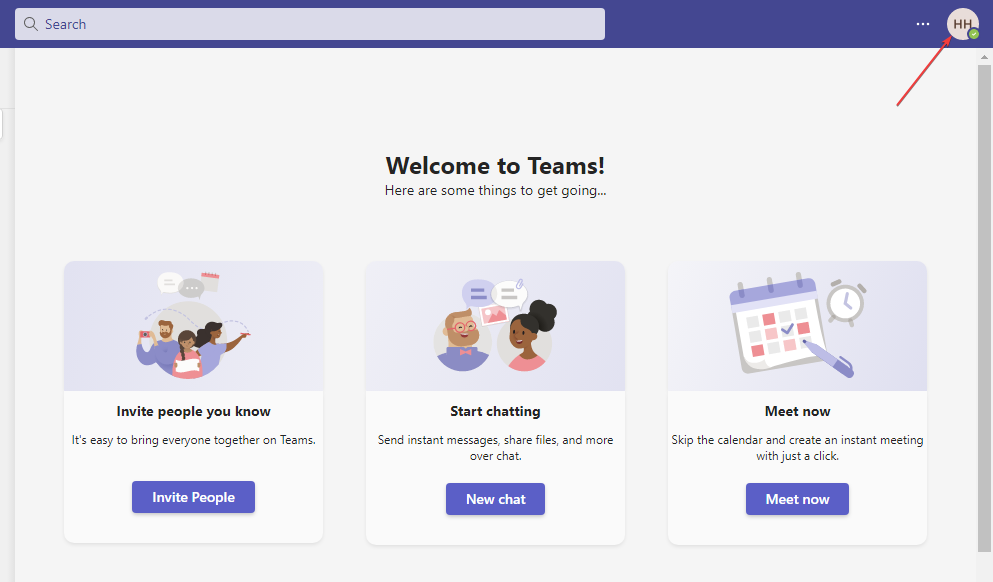
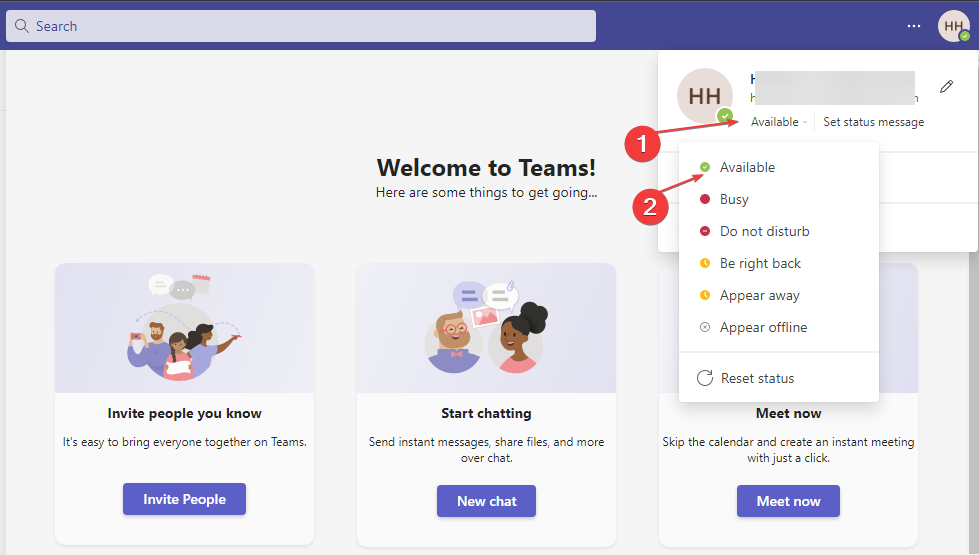

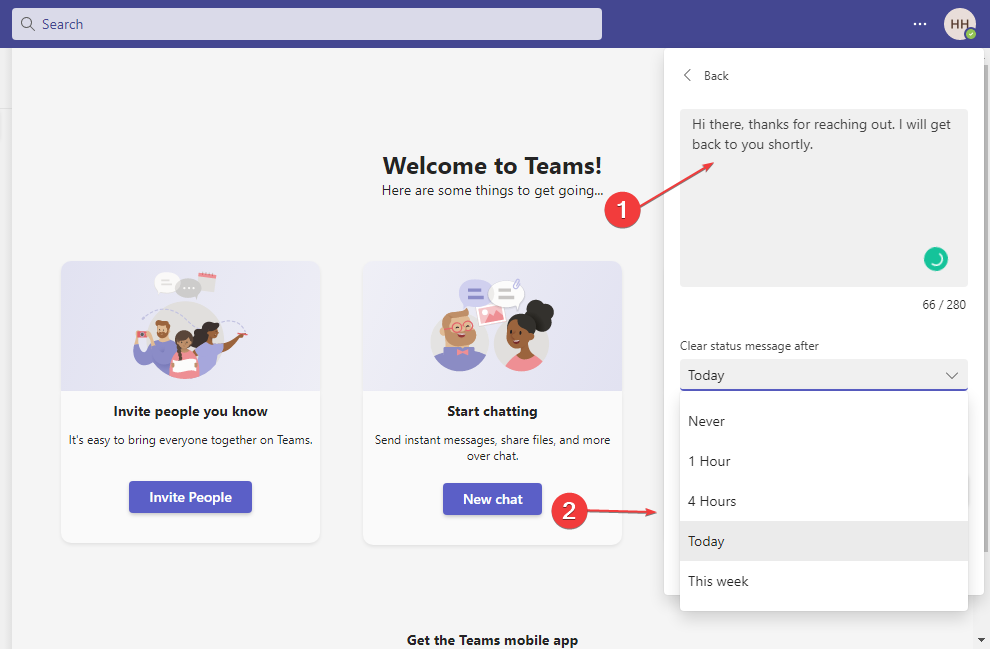
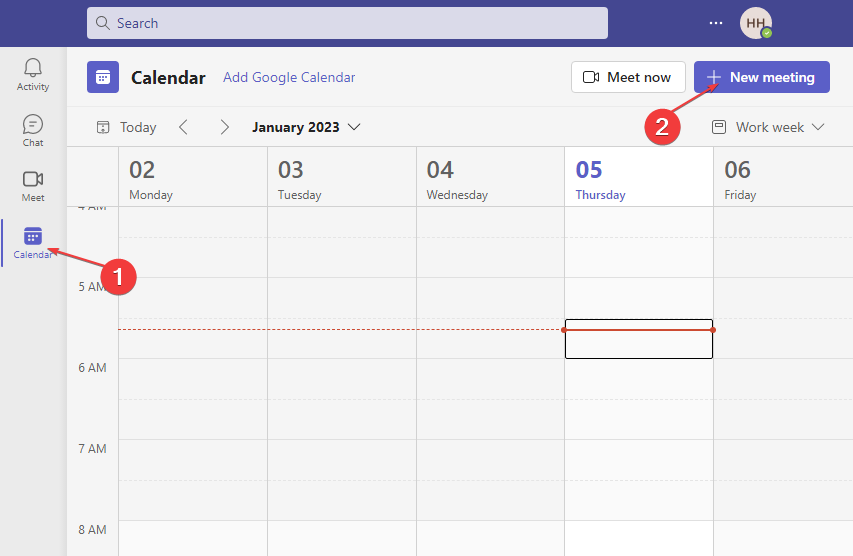
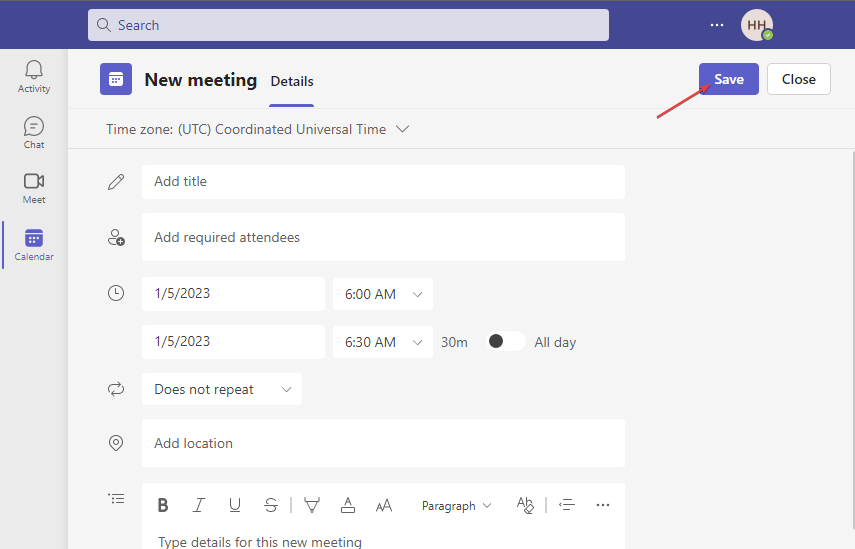
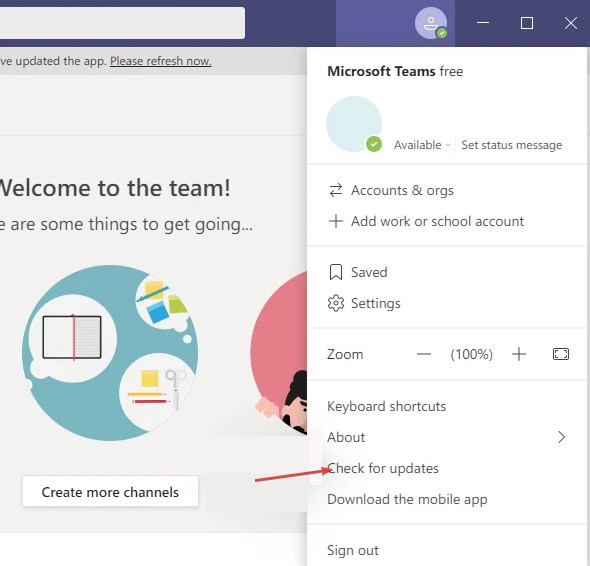








User forum
1 messages