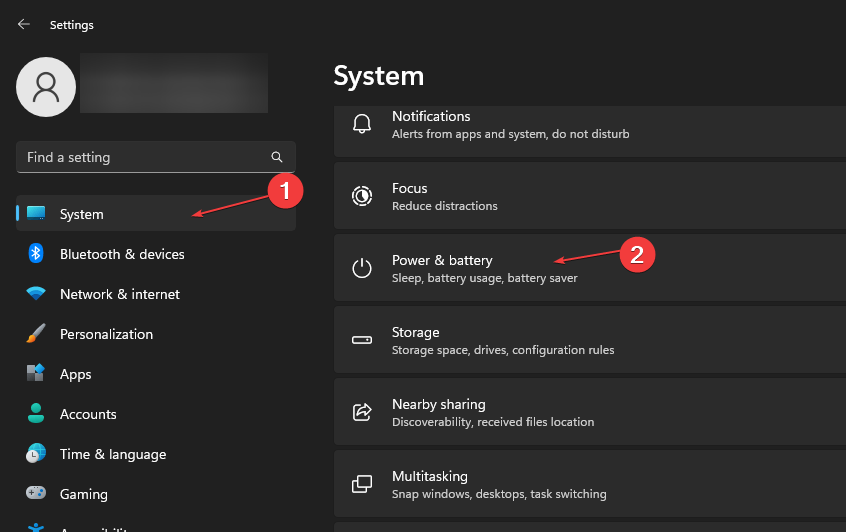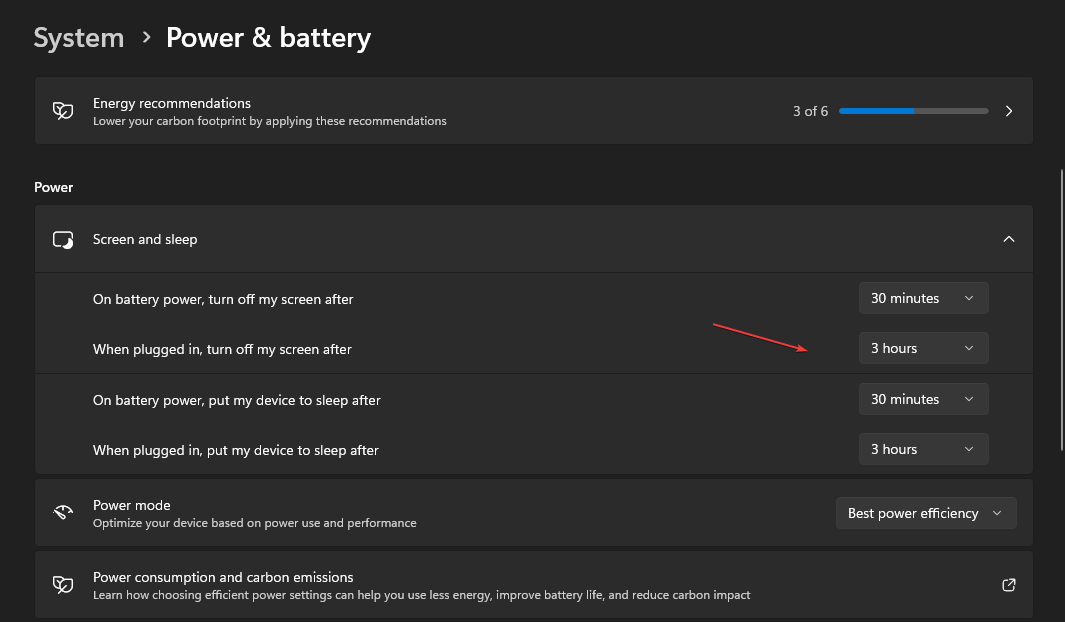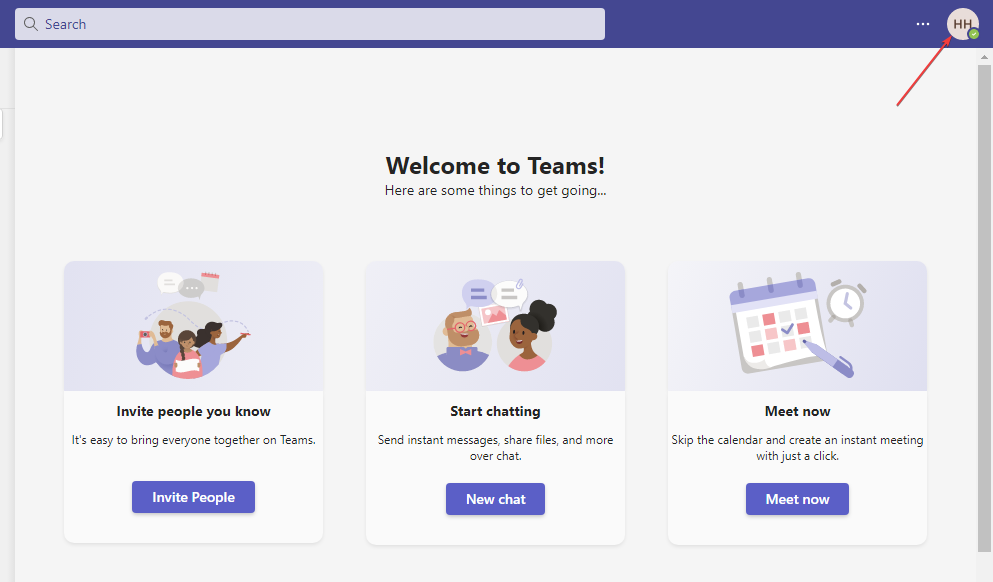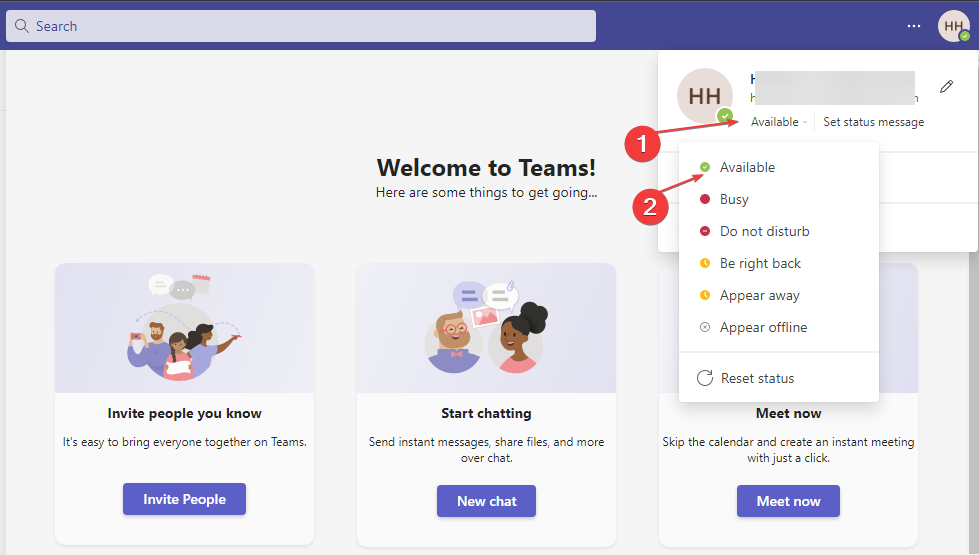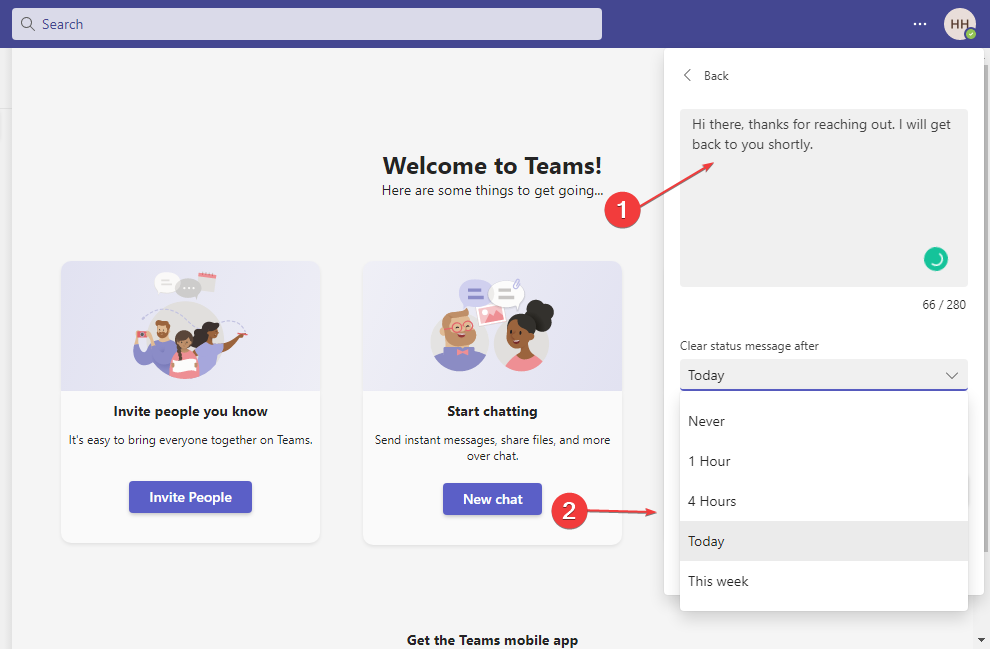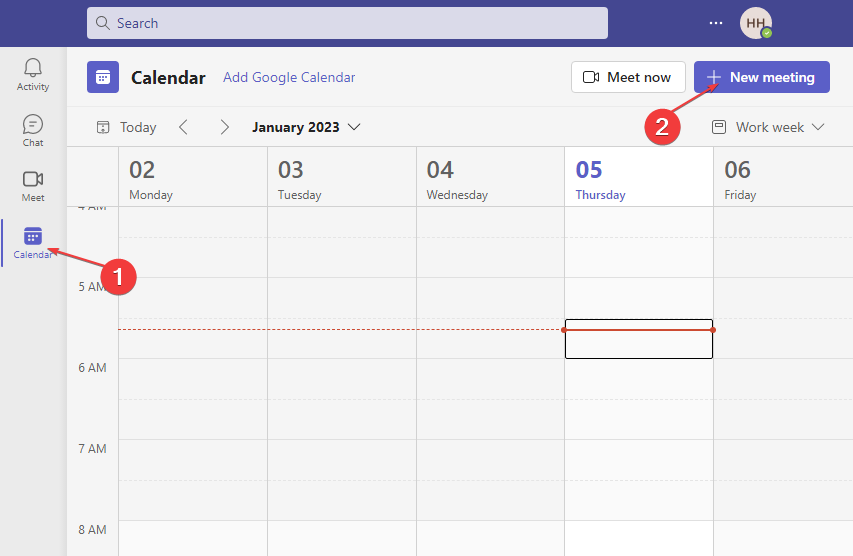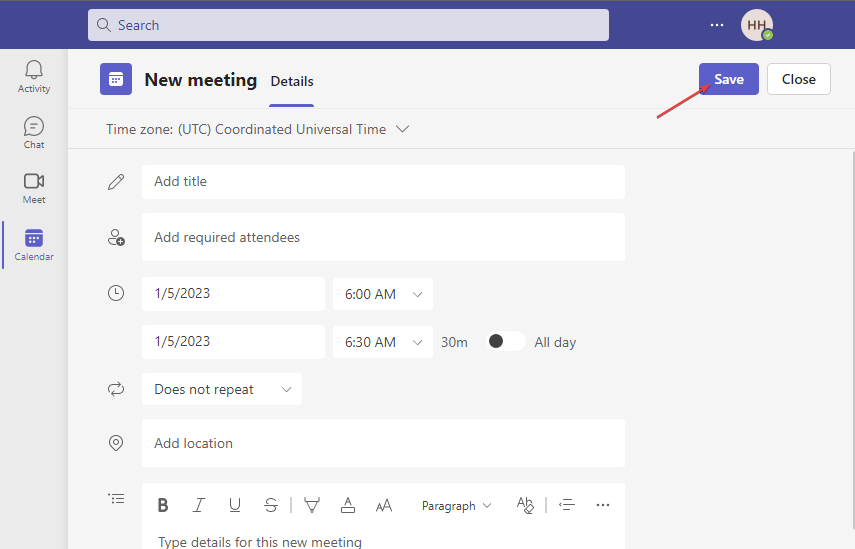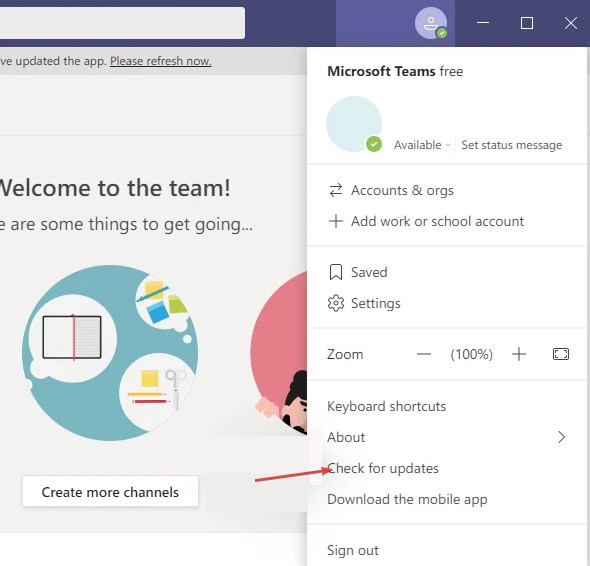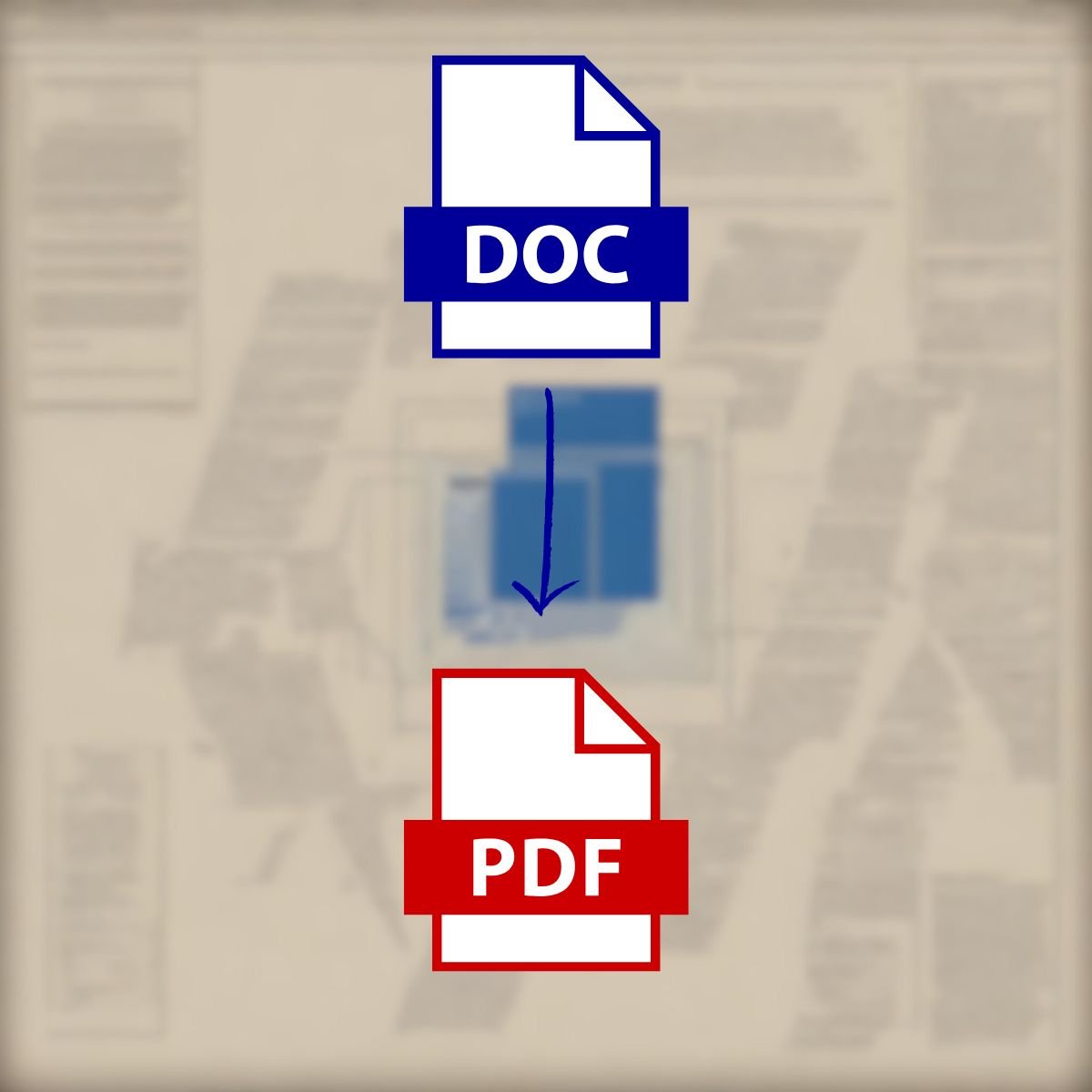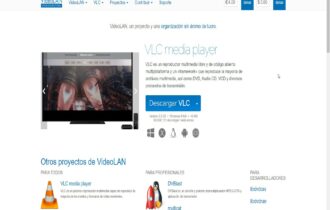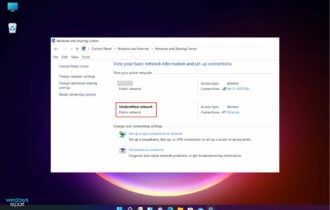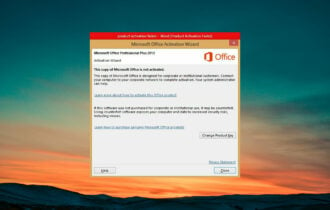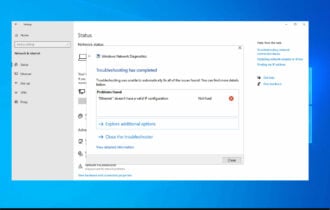5 Soluciones: Cómo Mantener el Estado de Teams en Verde
5 min. read
Updated on
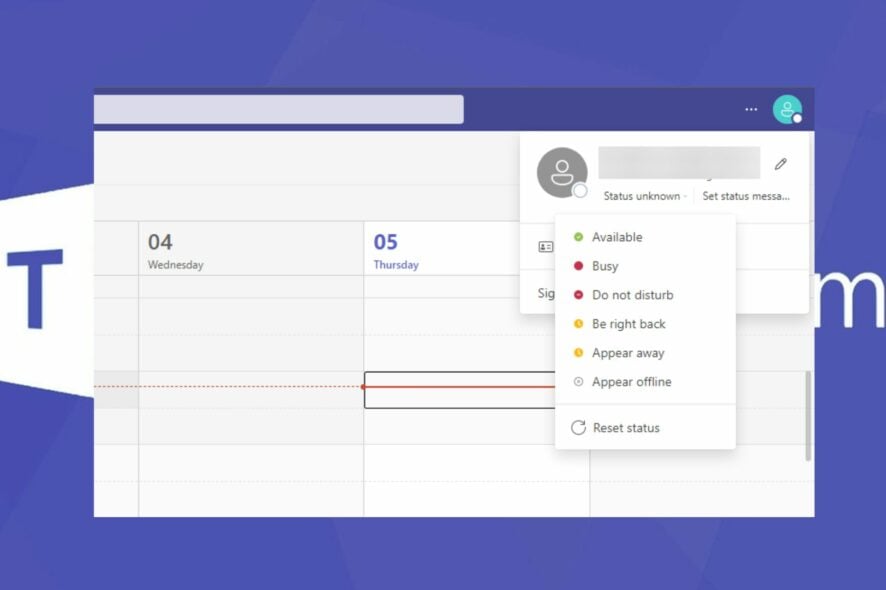
Microsoft Teams es una herramienta para videollamadas y trabajo remoto en equipo. Utiliza un botón verde que indica que el usuario está disponible. Sin embargo, algunos usuarios se preguntan cómo mantener el estado de Teams en verde, ya que puede desaparecer y mostrar que el usuario está ausente.
Hay varias formas de lograrlo, algunas a través de la aplicación Teams y otras modificando la configuración en el dispositivo, ya sea una PC o un dispositivo móvil. ¡Sigue leyendo para descubrir cómo!
¿Por qué Microsoft Teams sigue mostrando el estado como ausente y no en verde?
Los usuarios pueden experimentar que Microsoft Teams muestra su estado como «ausente» por varias razones, lo que hace que el punto verde desaparezca y muestre que no están disponibles. Algunas de ellas son:
- Problemas de conexión de red: Si la conexión de red es inestable, es posible que el indicador verde no aparezca, lo que significa que no puedes conectarte a los servidores.
- Problemas con la configuración de pantalla: Si tu PC entra en modo de suspensión mientras usas Teams, puede afectar tu estado.
- Versión desactualizada de Teams: Si la operación de Microsoft Teams falla, lo que puede causar problemas con el estado del usuario, es posible que necesites actualizar la aplicación.
Sin embargo, la causa de que Teams muestre frecuentemente el estado «ausente» puede variar según las circunstancias. Te guiaremos con soluciones sencillas para volver a ponerlo en verde.
¿Cómo mantener el estado verde de Microsoft Teams?
Antes de seguir nuestra guía sobre cómo mantener el estado de Teams activo todo el tiempo, sigue estos pasos rápidos:
- Arregla la congestión de la red que pueda retrasar las actividades de tus aplicaciones en la PC.
- Asegúrate de que tu PC no esté configurada para entrar en suspensión con frecuencia, ya que esto puede afectar la configuración de Teams.
- Cierra sesión y vuelve a iniciarla para comprobar si el punto verde de Teams se mantiene.
Si el problema persiste, continúa con las siguientes soluciones.
1. Evita que tu PC entre en suspensión:
- Presiona el atajo de teclado Windows + I para abrir la aplicación Configuración de Windows.
- Haz clic en Sistema y luego en Energía y batería.
- Ve a la pestaña Energía, y selecciona la opción Pantalla y suspensión, luego elige cuánto tiempo debe mantenerse activo el sistema antes de entrar en suspensión.
Puedes cambiar esta configuración después de la reunión o el trabajo en Teams. Además, mover el mouse de vez en cuando puede ayudar a mantener despierta la computadora durante la reunión. Este es el truco más sencillo para mantener el estado de Teams en verde.
También puedes usar una herramienta de clic automático que haga el trabajo por ti, así no necesitas intervención física.
2. Cambia manualmente tu estado
- Abre la aplicación de Microsoft Teams.
- Ve a la esquina superior derecha de tu pantalla, luego haz clic en el ícono de Perfil.
- En el estado de Disponibilidad, haz clic en el verde marcado Disponible (marcado en verde).
- Haz clic en Duración y configura cuánto tiempo deseas aparecer como Disponible.
Esto permite que otros te vean como disponible incluso cuando no estás trabajando activamente en Teams. Mantendrá el estado en verde cuando estés lejos de la computadora.
3. Utiliza un mensaje de estado:
- Abre la aplicación de Microsoft Teams.
- Ve a la esquina superior derecha y haz clic en el ícono de Perfil.
- Ve al mensaje de estado, escribe una nota que quieras enviar cuando alguien te envíe un mensaje y marca la casilla Mostrar cuando me envíen mensajes.
- Configura la sección de «Borrar mensaje de estado después de» para que aparezca durante el tiempo deseado.
CONSEJO DE EXPERTO:
PATROCINADO
Algunos errores de computadora son difíciles de arreglar, especialmente cuando se trata de archivos de sistema faltantes o corruptos en Windows.
Asegúrate de usar una herramienta dedicada, como Fortect, la cual escanea tu computadora y reemplaza tus archivos dañados con versiones nuevas de su propio repositorio.
Un mensaje de estado aparecerá cada vez que recibas un mensaje y también puede aparecer en tu perfil.
4. Organiza una reunión privada
- Abre la aplicación de Microsoft Teams.
- Selecciona la opción Calendario y haz clic en el botón de Nueva reunión.
- Ingresa la información para crear una reunión y únete a ella.
Crear una reunión privada te permite mantener activo Teams simulando que estás en una reunión. Evita que Teams esté inactivo hasta que comience la reunión ficticia, lo que también mostrará tu estado en verde en el teléfono.
5. Actualiza Microsoft Teams:
- Abre la aplicación Microsoft Teams. Haz clic en los tres puntos en la esquina superior derecha para abrir el menú.
- Haz clic en la opción Buscar actualizaciones del menú desplegable. Si hay actualizaciones disponibles, Teams las verificará e instalará automáticamente.
Actualizar Microsoft Teams solucionará problemas que afecten su funcionamiento.
Otro problema frecuente es que Microsoft Teams no descarga archivos por alguna razón. Si te encuentras con este problema, sigue esta guía para solucionarlo.
Además, nuestros lectores pueden consultar nuestra guía sobre cómo instalar y usar dos Microsoft Teams en Windows 11. También, puedes leer cómo solucionar problemas si Teams no funciona en Chrome en tu PC.
En conclusión, las soluciones mencionadas mantendrán eficazmente tu estado de Teams en verde. Sigue estas recomendaciones estrictamente para obtener resultados óptimos.
¿Sigues teniendo problemas?
PATROCINADO
Si las sugerencias que te dimos arriba no solucionaron el problema, es probable que tu PC esté lidiando con errores de Windows más graves. En ese caso, te recomendamos escoger una herramienta como Fortect para arreglar los problemas eficientemente. Después de instalarla, haz clic en el botón Ver & Arreglar presiona Comenzar a Reparar.