Script Error in Outlook: 6 Confirmed Solutions to Pick From
Try disabling the add-ins or creating a new Outlook profile
6 min. read
Updated on
Read our disclosure page to find out how can you help Windows Report sustain the editorial team. Read more
Key notes
- Script errors in Outlook can be annoying as they could pop up when sending an email or editing one.
- You can fix it by creating a new Outlook profile as your existing profile might be corrupt.
- We would also suggest you access Outlook from its official website and not from the Office.com website to fix this problem.
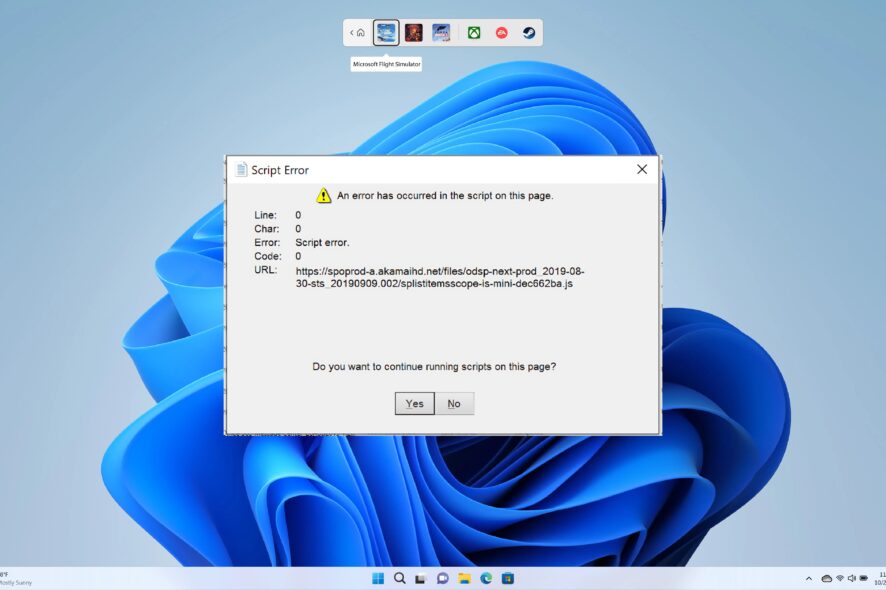
Microsoft Outlook is an efficient email client that is used by professionals and businesses to carry out their daily email-related tasks. It is widely used because of its ease of usage, better email management, and other features. However, it is prone to multiple issues, one of which is the script error in Outlook.
As reported by multiple users, you will face script errors in Outlook when you receive a new mail, attempt to edit a mail, and other scenarios as well. In this guide, we will talk about solutions that will help you fix the script error in Outlook. Let us get right into it.
Why am I facing a script error in MS Outlook?
We did some research at our end and read online user reports regarding the script error in Outlook and found a bunch of reasons that would trigger this problem:
- Corrupt Outlook profile: Any problem with your Microsoft Outlook profile will cause issues with your profile, like the one at hand.
- There is a bug: Chances are that a bug in the Office.com website is calling the MS Outlook app incorrectly, throwing the script error.
- Add-ins: Add-ins might be conflicting or interfering with Microsoft Outlook triggering the script error problem.
How can I fix the script error in Outlook?
Before we jump ahead with the advanced solutions, let us first apply some simple ones and hopefully get rid of the issue:
- Restart your PC. You can find some recommended solutions if the computer is stuck on restarting.
- Also, try restarting the Microsoft Outlook program from your desktop and make sure no other program is running in the background as they may interfere with it and cause problems.
- Ensure your internet connection is working fine.
Now, let us check out the advanced troubleshooting solutions.
1. Create a new profile
 NOTE
NOTE
- Exit Microsoft Outlook.
- Open the Start menu by pressing the Win key.
- Open Control Panel.
- Select Mail.
- Click on Add.
- Set a name for the profile and press OK.
- Follow the on-screen prompts to add an account.
- Click Finish.
- In the prompt, select Yes.
- Select the newly created profile from the drop-down.
- Select Always use this profile option.
- Click Apply.
- Choose the old profile and hit the Remove button.
- Open Outlook and check if this fixes the issue or not.
As per several users, the script error in Microsoft Outlook was associated with their corrupt user profiles. You can easily fix this by creating a new profile and deleting the original one.
2. Use the official program or the website
A suggested workaround to fix the script error in Microsoft Outlook was to open the service either by using the dedicated Outlook desktop app on your PC or using the Outlook.com website to access it.
This is because there was a bug in the Office.com website that wrongly called the Outlook app causing the script error. So, avoid accessing Outlook from the Office.com website and use the above-mentioned ways.
3. Disable add-ins
- Close Outlook.
- Press Win + R to open the Run dialogue.
- Type outlook /safe and press Enter.
- Check if the program works without any issues. If yes, then there is a problem with your add-ins.
- Open Outlook.
- Click on File.
- Select Options.
- Select Add-ins.
- Under Manage select COM Add-ins.
- Click on GO beside Manage.
- Uncheck all the add-ins and click OK.
- Restart Outlook and see if you get script error messages in Outlook or not.
Conflicting add-ins can cause issues with any program, be it Outlook or any other. You should first run the program in safe mode and see if the problem is solved. If yes, then you should uncheck all add-ins as they are the culprit.
4. Rename the Outlwvw.dll file to Outlwvw.old
- Open the File explorer.
- Click on C Drive or the drive where you have installed Microsoft Office.
- Open Program files.
- Select Microsoft Office.
- Open the Office folder.
- Choose 1033 folder and open it.
- Right-click on the Outlwvw.dll file and select Rename.
- Rename the file to Outlwvw.old and press Enter.
- Close File explorer.
- Restart your PC.
- Open Outlook after the system boots up and check if this resolves the issue or not.
This solution was suggested by one user on the official Microsoft support forums and has helped some users resolve the script error issues in Outlook.
5. Repair MS Office
- Open the Start menu by pressing the Win key.
- Open Control Panel.
- Choose Programs and Features.
- Click on Microsoft Office.
- Select the Change or Modify option.
- In the repair wizard, choose the Repair option.
- Click on Continue.
- The repairing of the Office programs will begin.
- Once done, restart your PC.
- Open Outlook and check if this fixes the issue or not.
The best way to fix any bug or glitch with a program is to repair it. Microsoft Office allows you to repair the program and get rid of the errors that you might be getting.
6. Tweak the registry
- Close Outlook.
- Press Win + R keys to open the Run dialogue.
- Type regedit and press Enter.
- Navigate to the following path.
HKEY_CLASSES_ROOT\Typelib\0006F062-0000-0000-C00-000000000046 - Expand {0006F062-0000-0000-C000-000000000046} on the left side.
- Right-click the 1.2 folder and select Delete.
- Close the registry editor.
- Restart your PC.
- Open Outlook after the PC boots up and check if this fixes the issue or not.
That is it from us in this guide. These are some of the most effective and working solutions to fix the script error in Outlook.
You can apply the abovementioned solutions for other Outlook errors including:
- Outlook operation failed due to an installation problem
- Outlook class not registered
We have a guide that lists some solutions to resolve the Mailbox that has been temporarily moved on the Microsoft Exchange Server error in Outlook.
Users have reported that for them Microsoft Outlook is running slow which you can easily solve by checking out our guide on it.
If the Outlook folder disappeared for you then it could be annoying as it might be an important folder for you. Fortunately, we have a guide that will help you resolve the problem.
We would also suggest you check out our guide on how you can add multiple accounts to Outlook and how to use Outlook scheduling assistant.
Let us know in the comments below, which one of the above solutions resolved the script error in Microsoft Outlook.

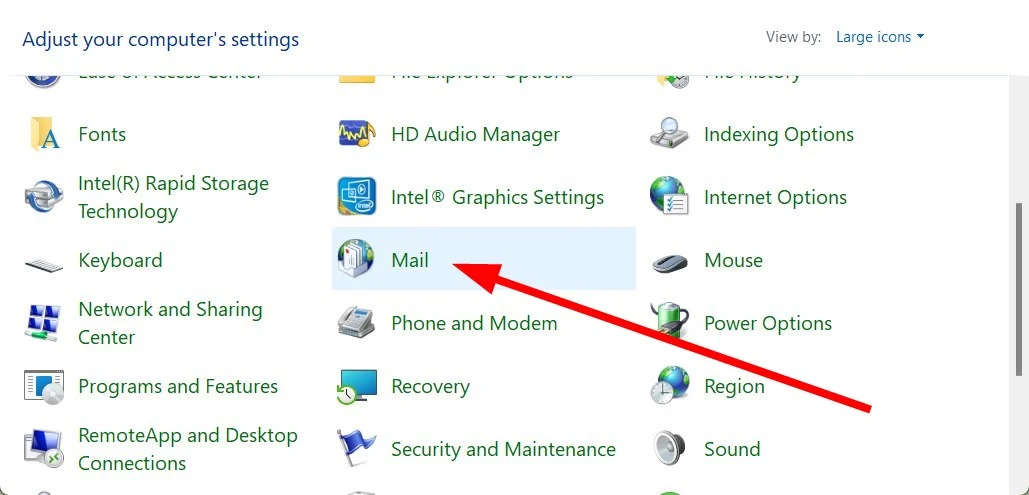
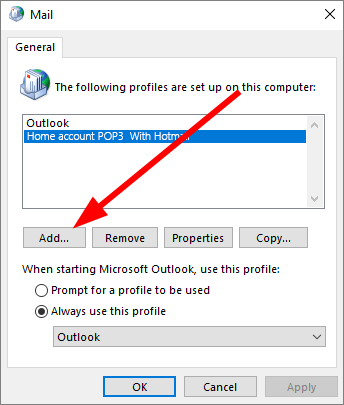
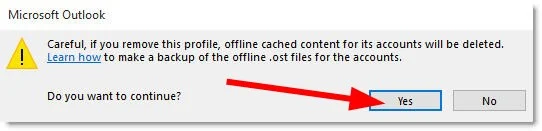
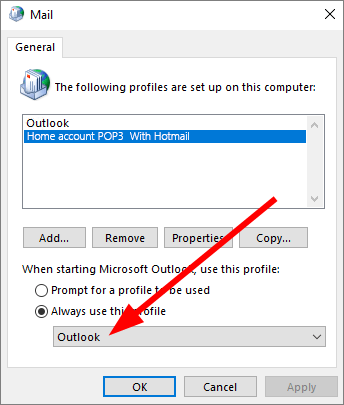
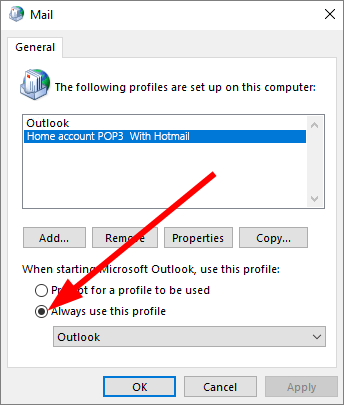
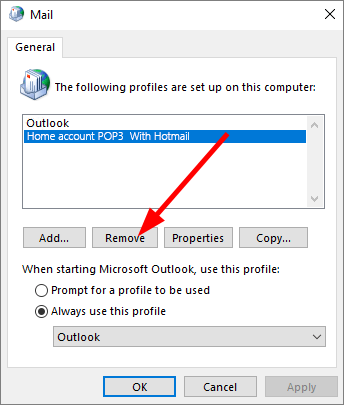
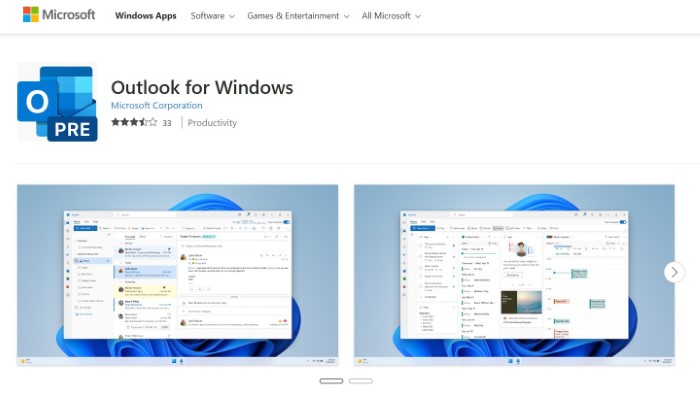
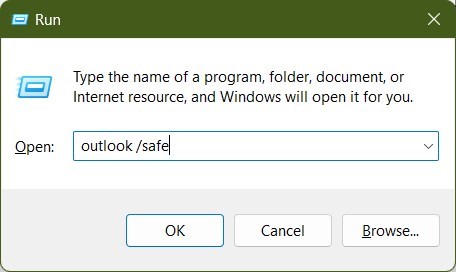
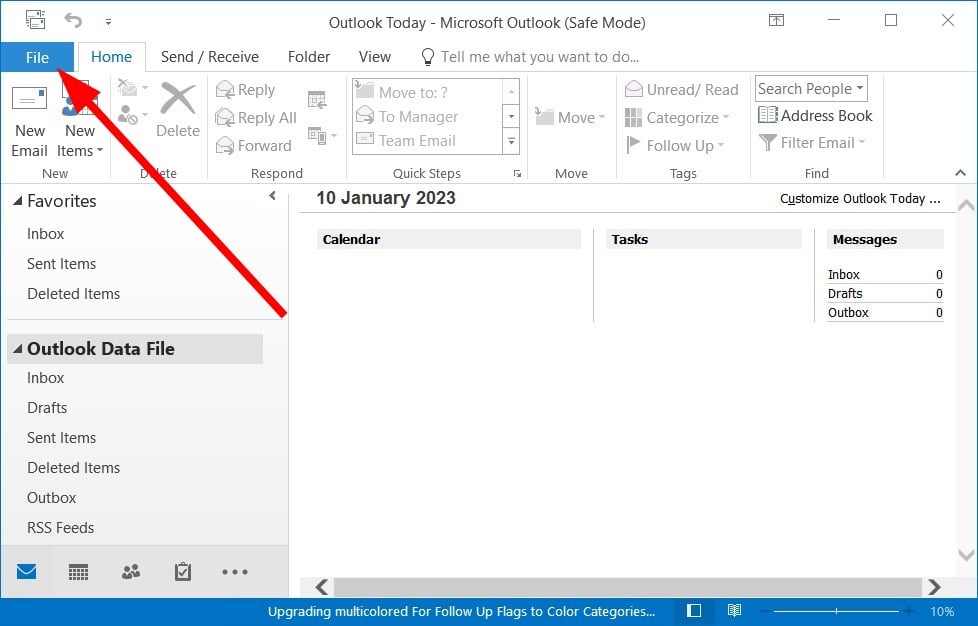
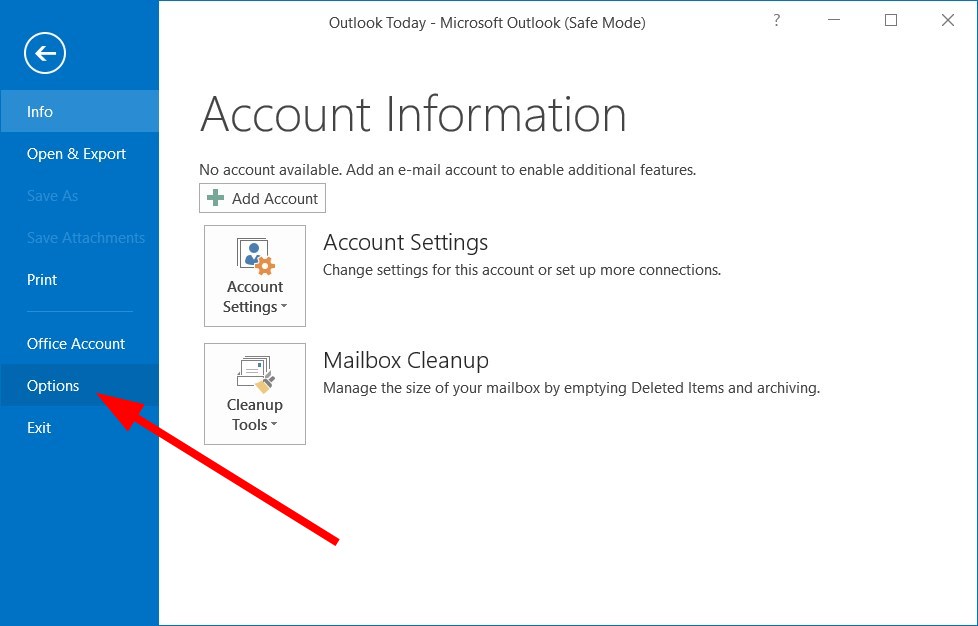
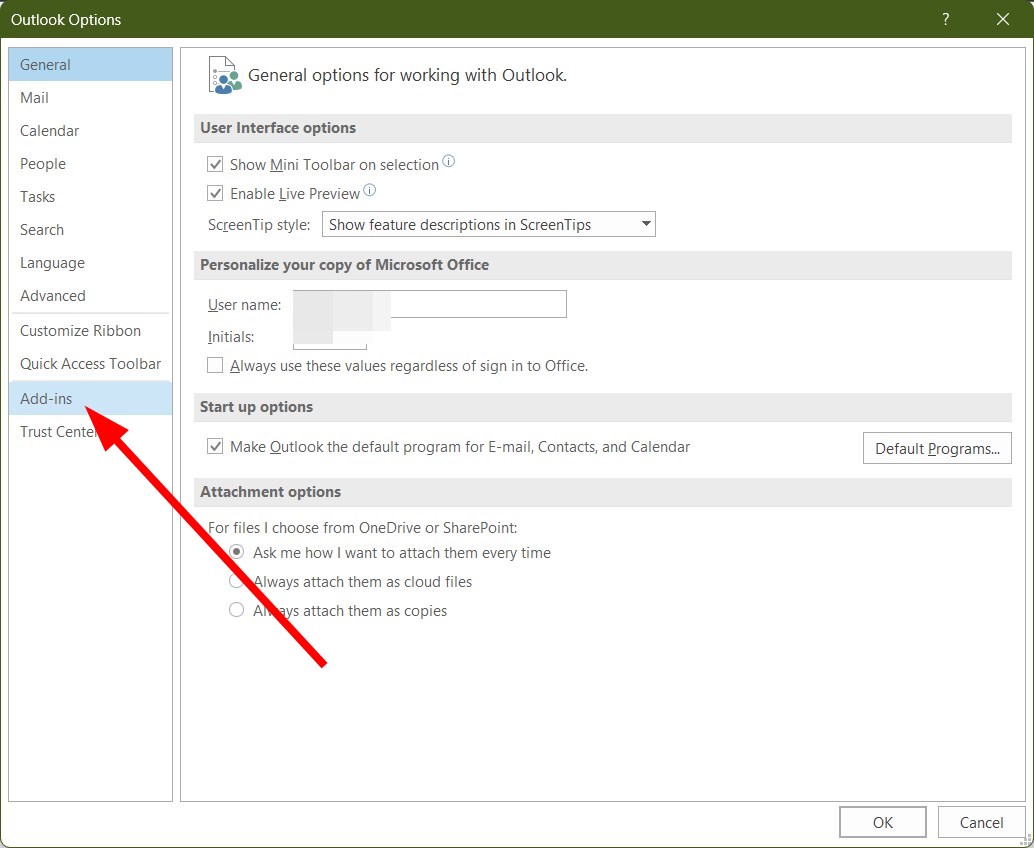
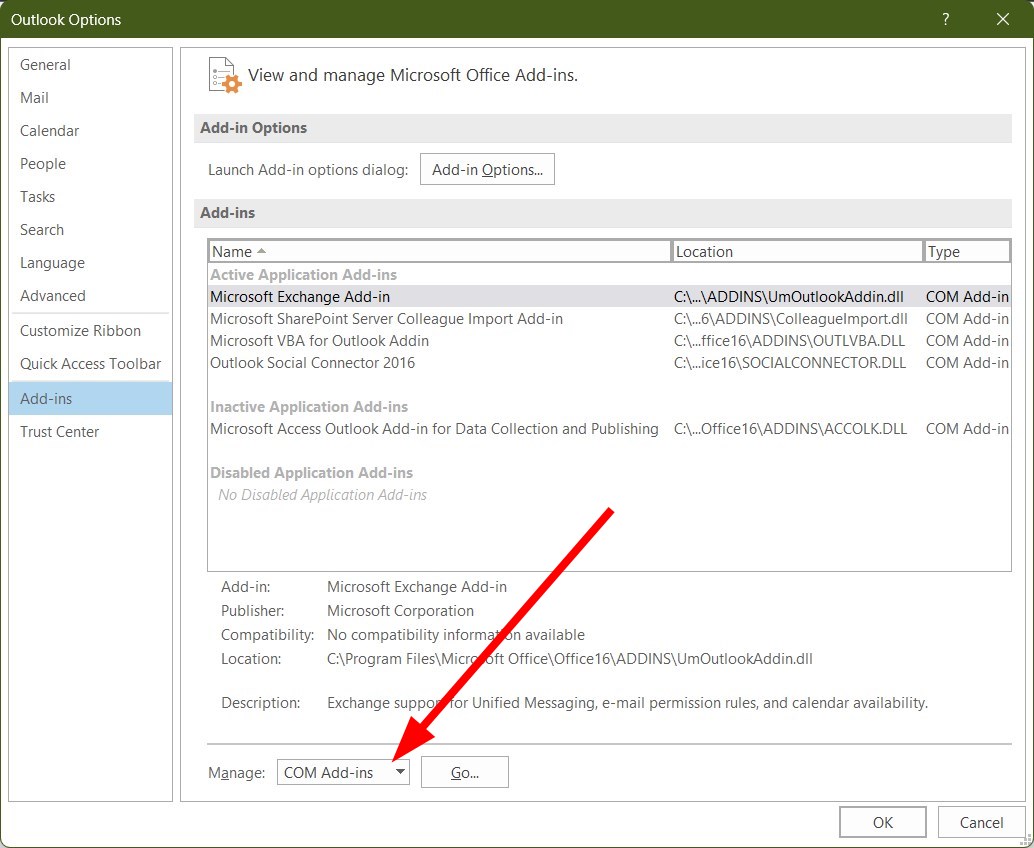
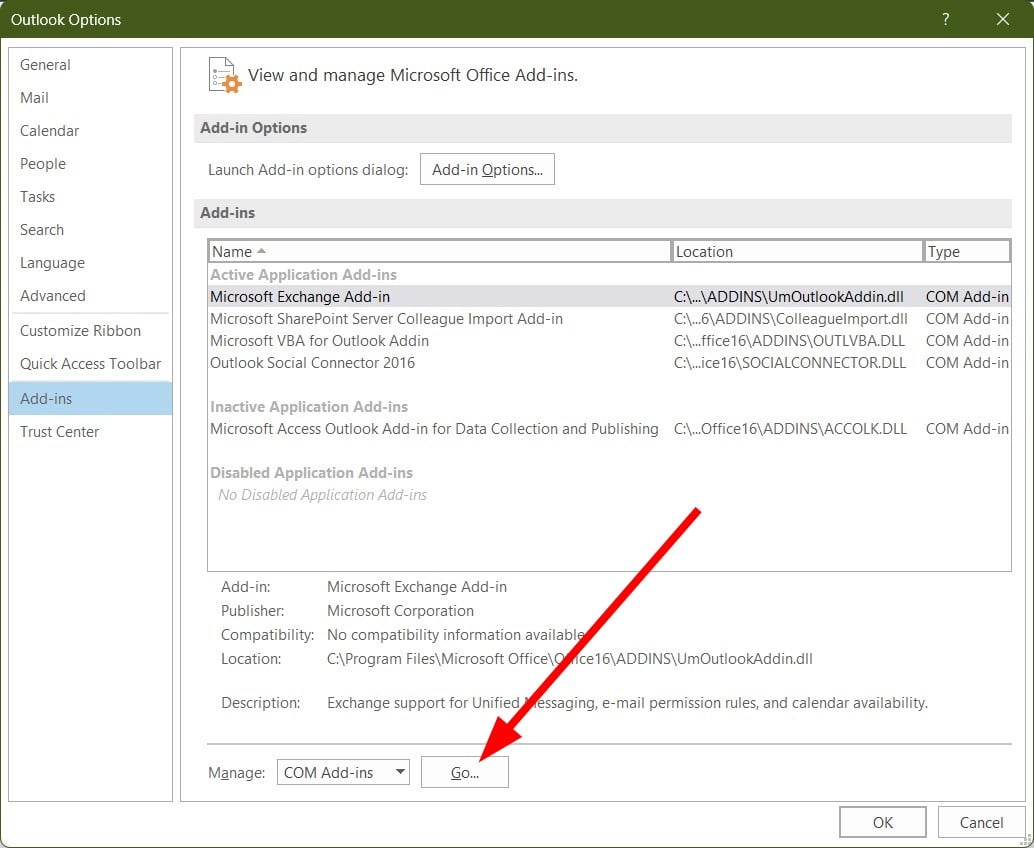




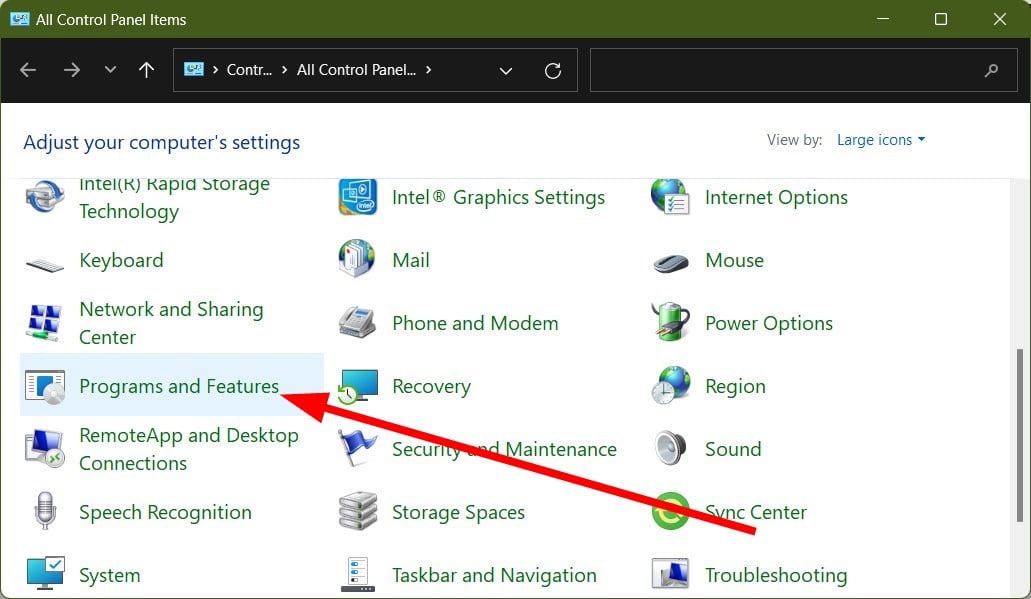

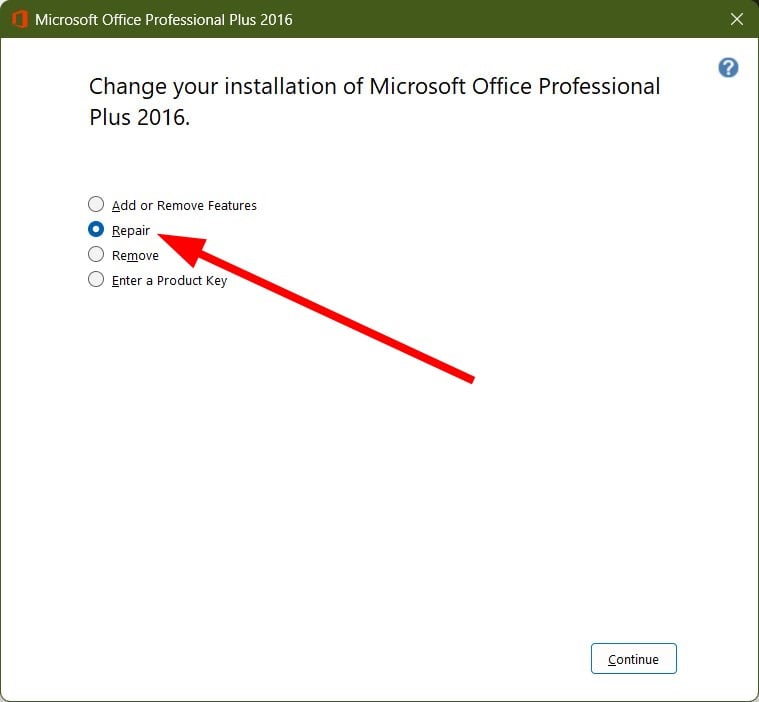
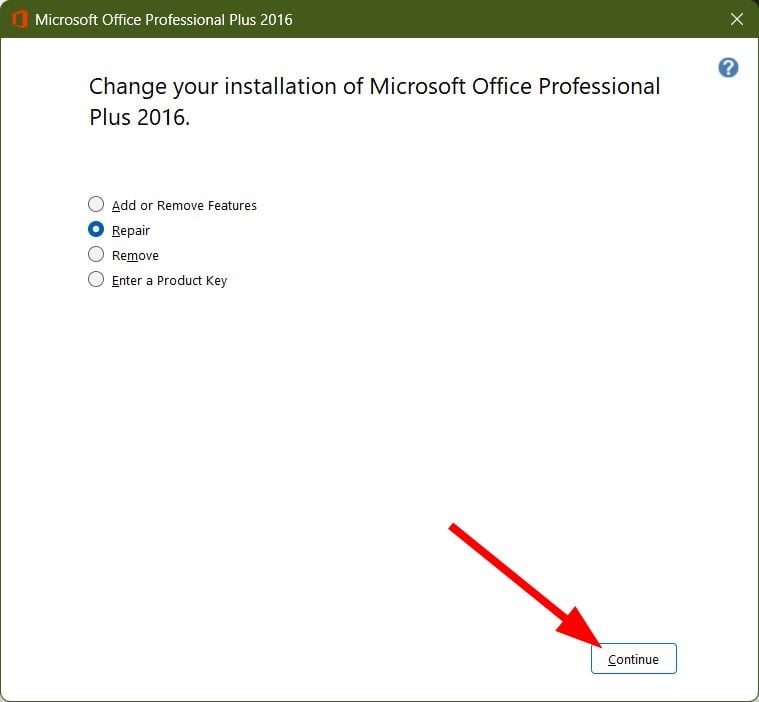
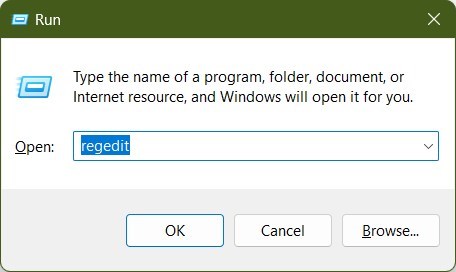
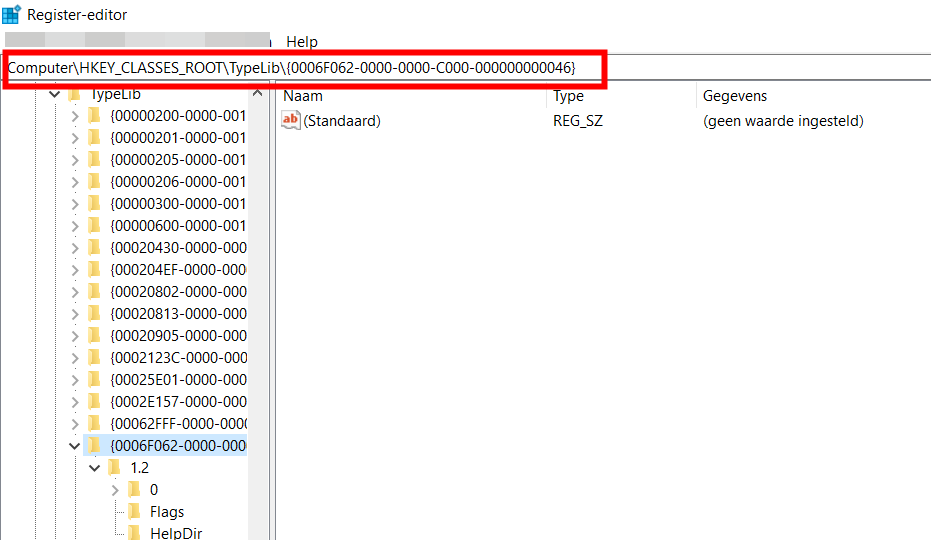
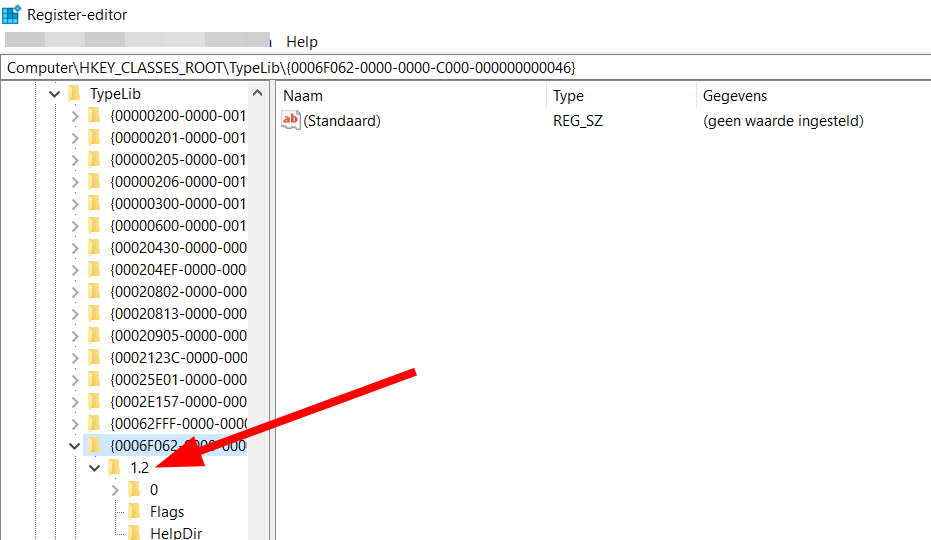
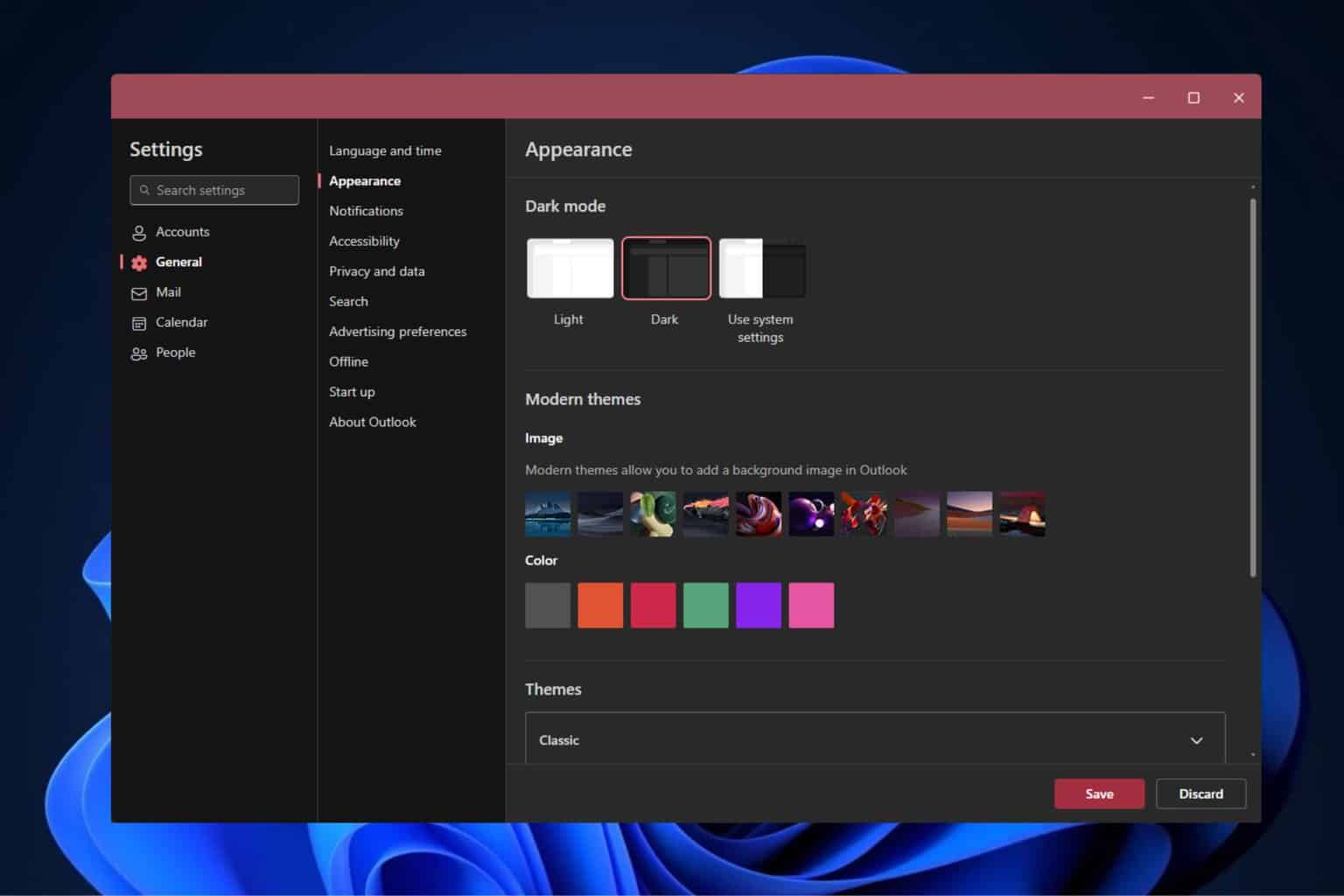
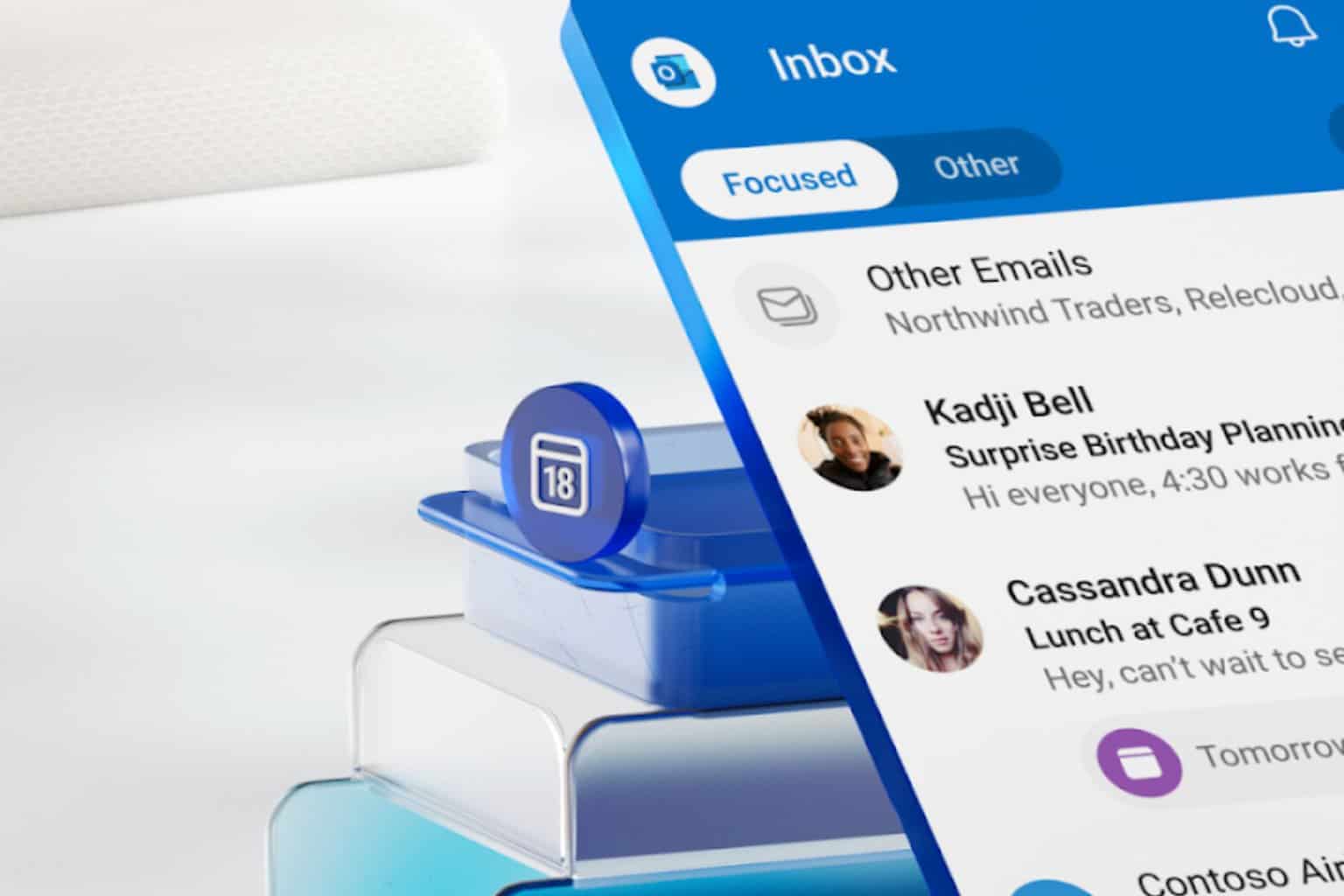
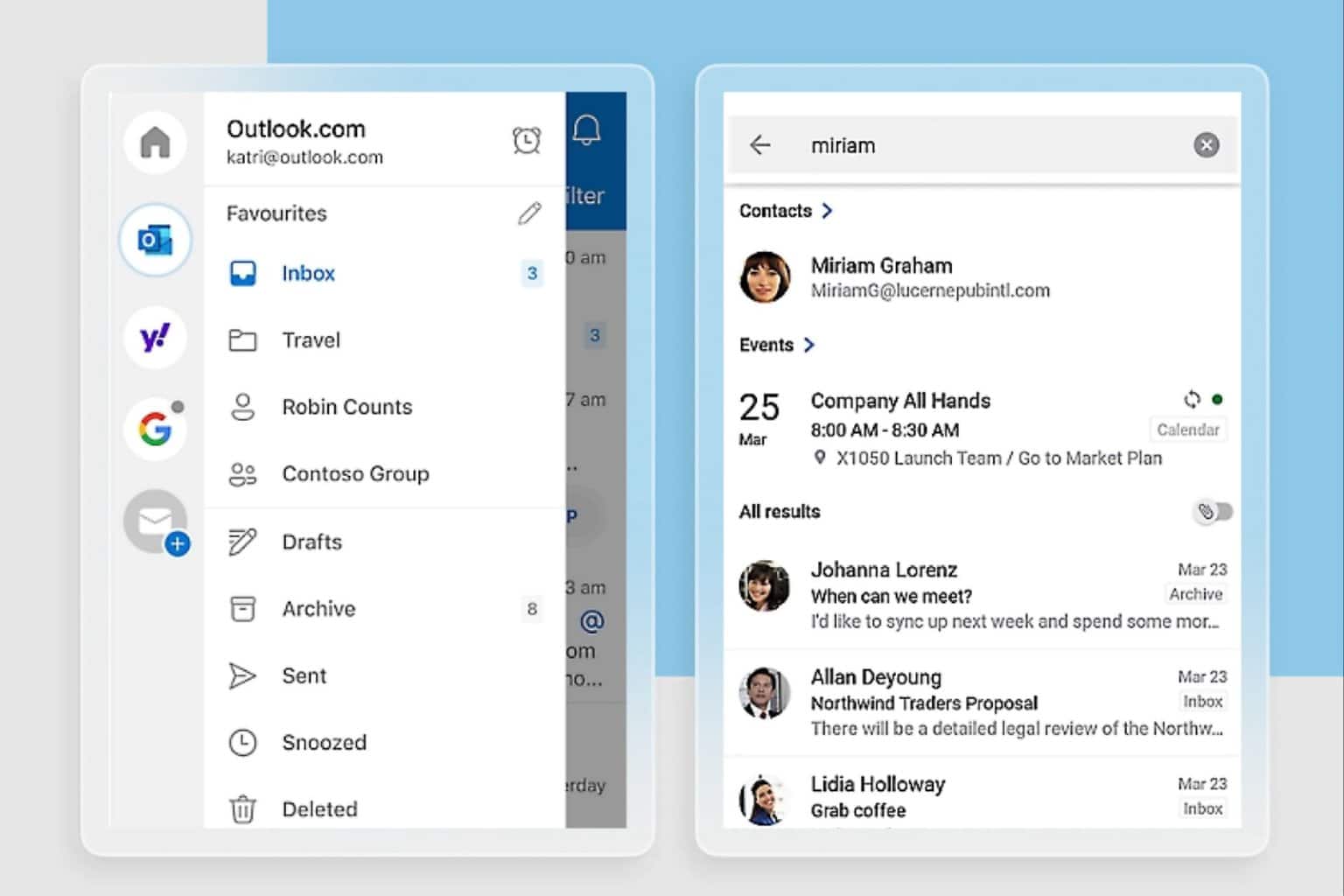
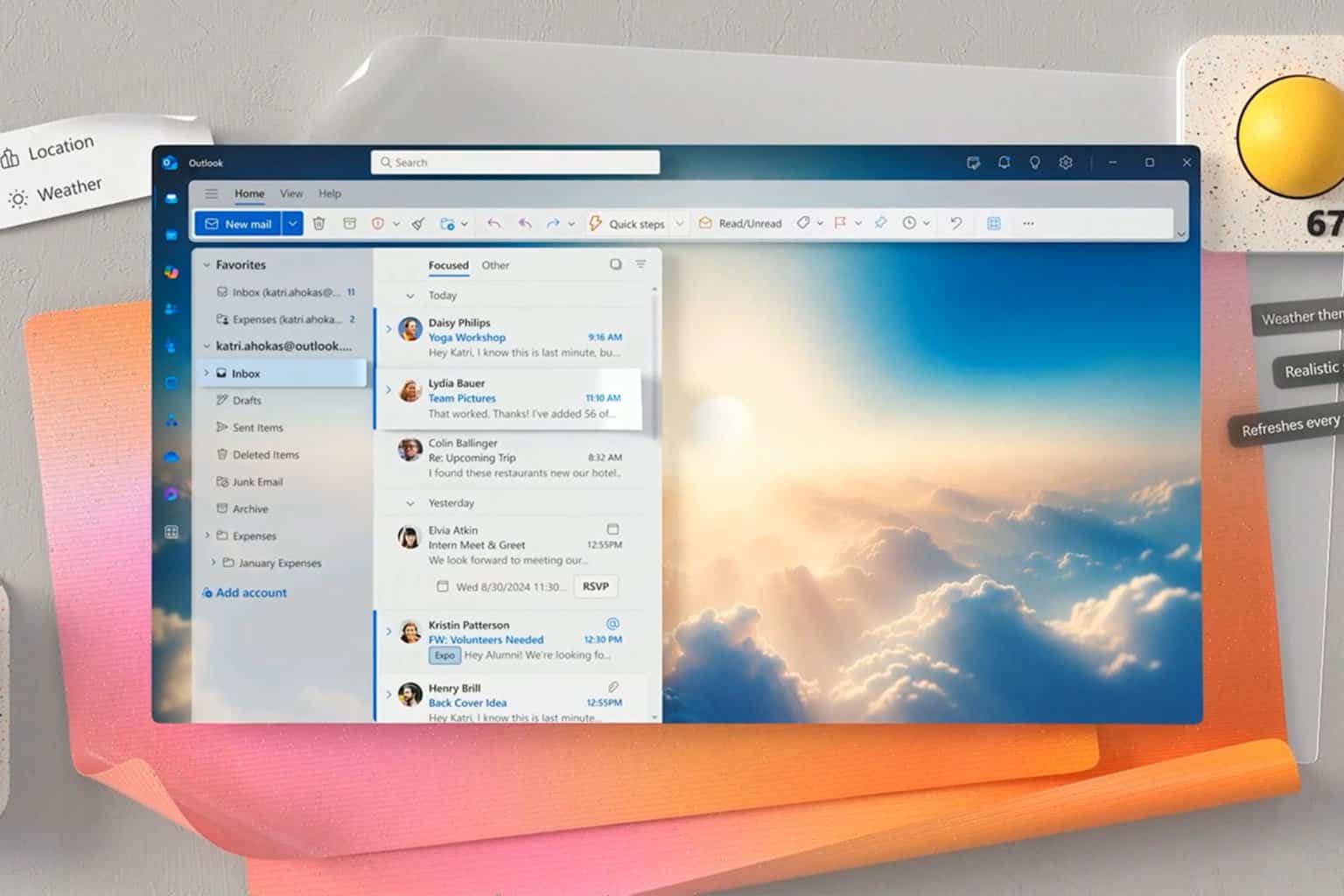
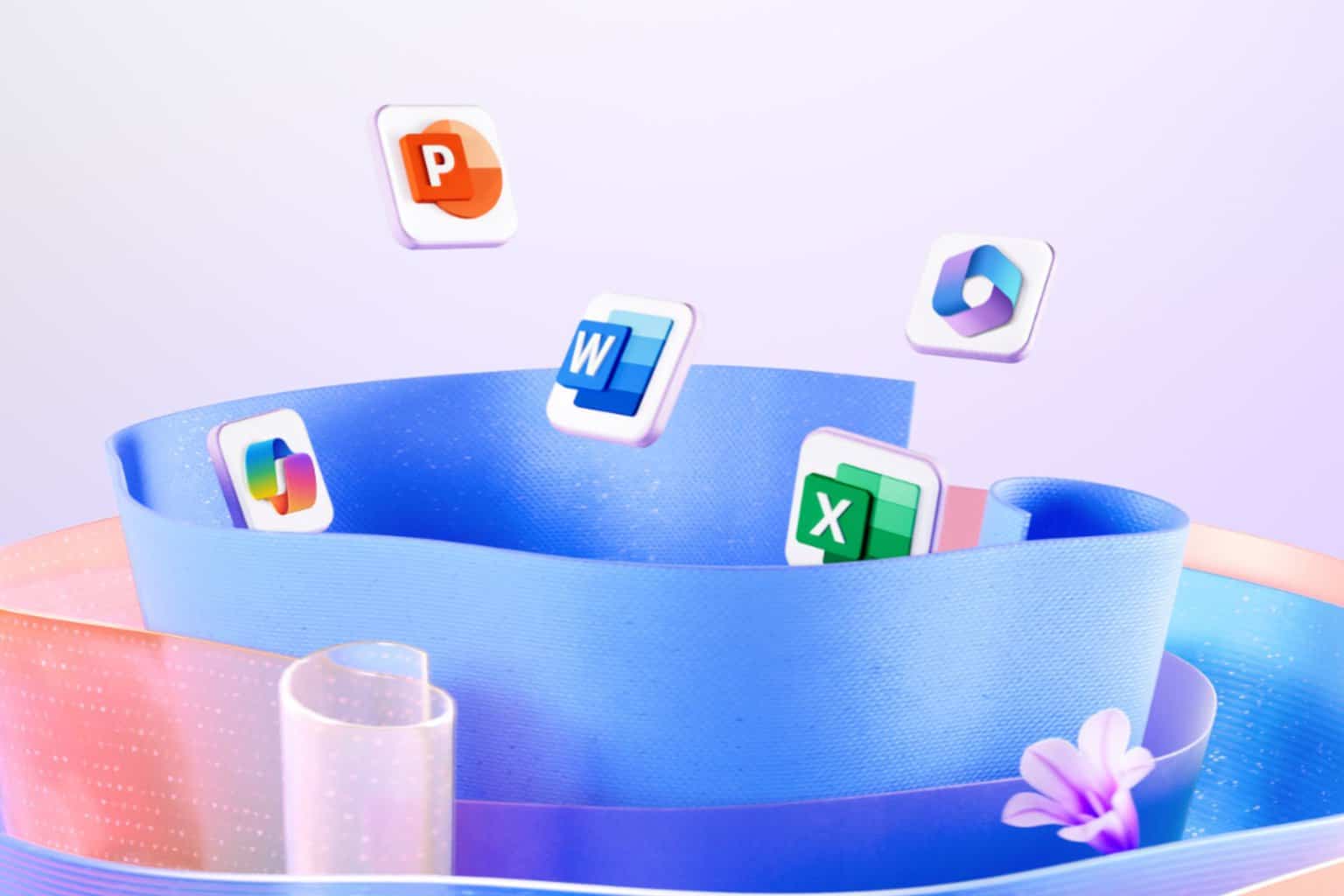
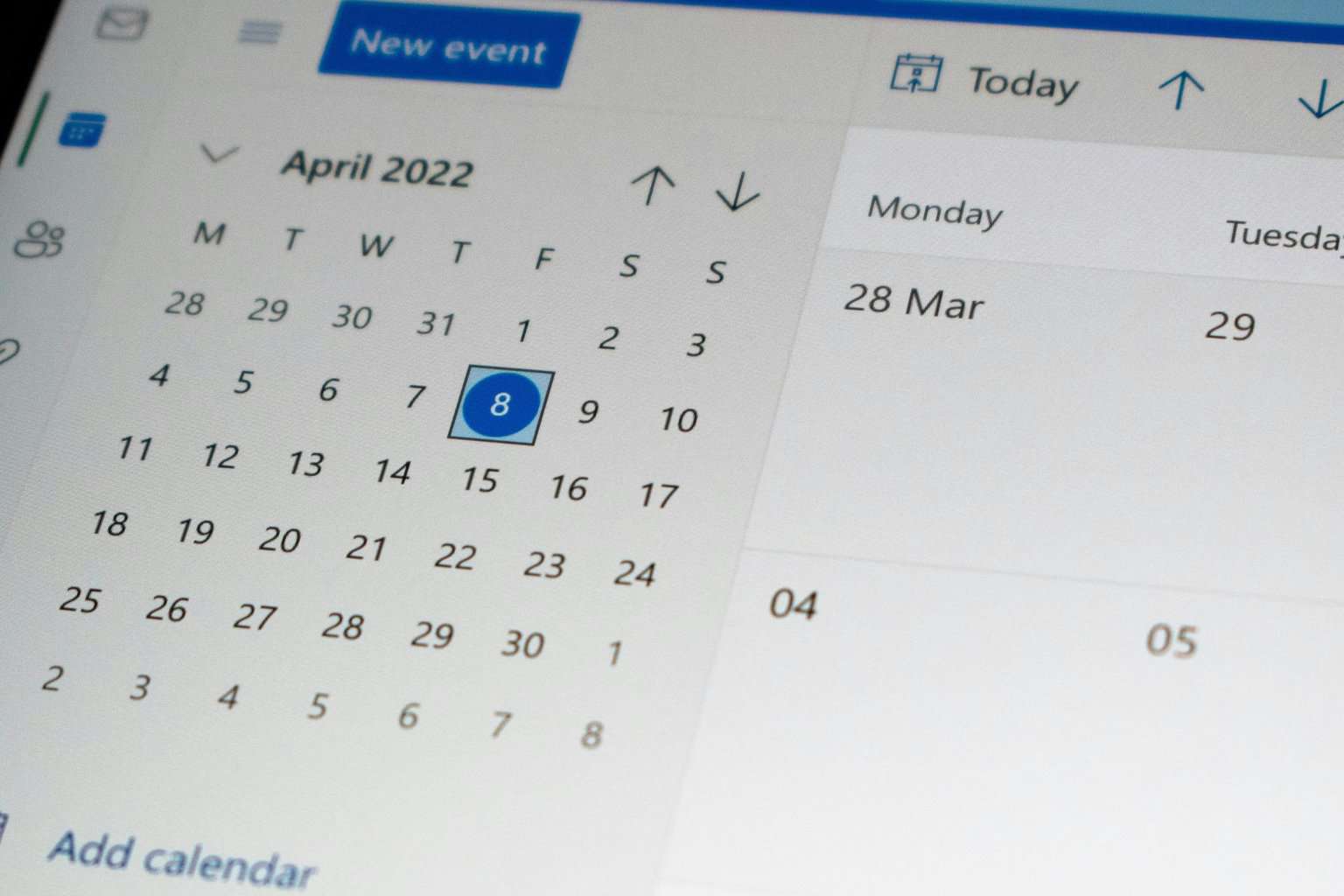

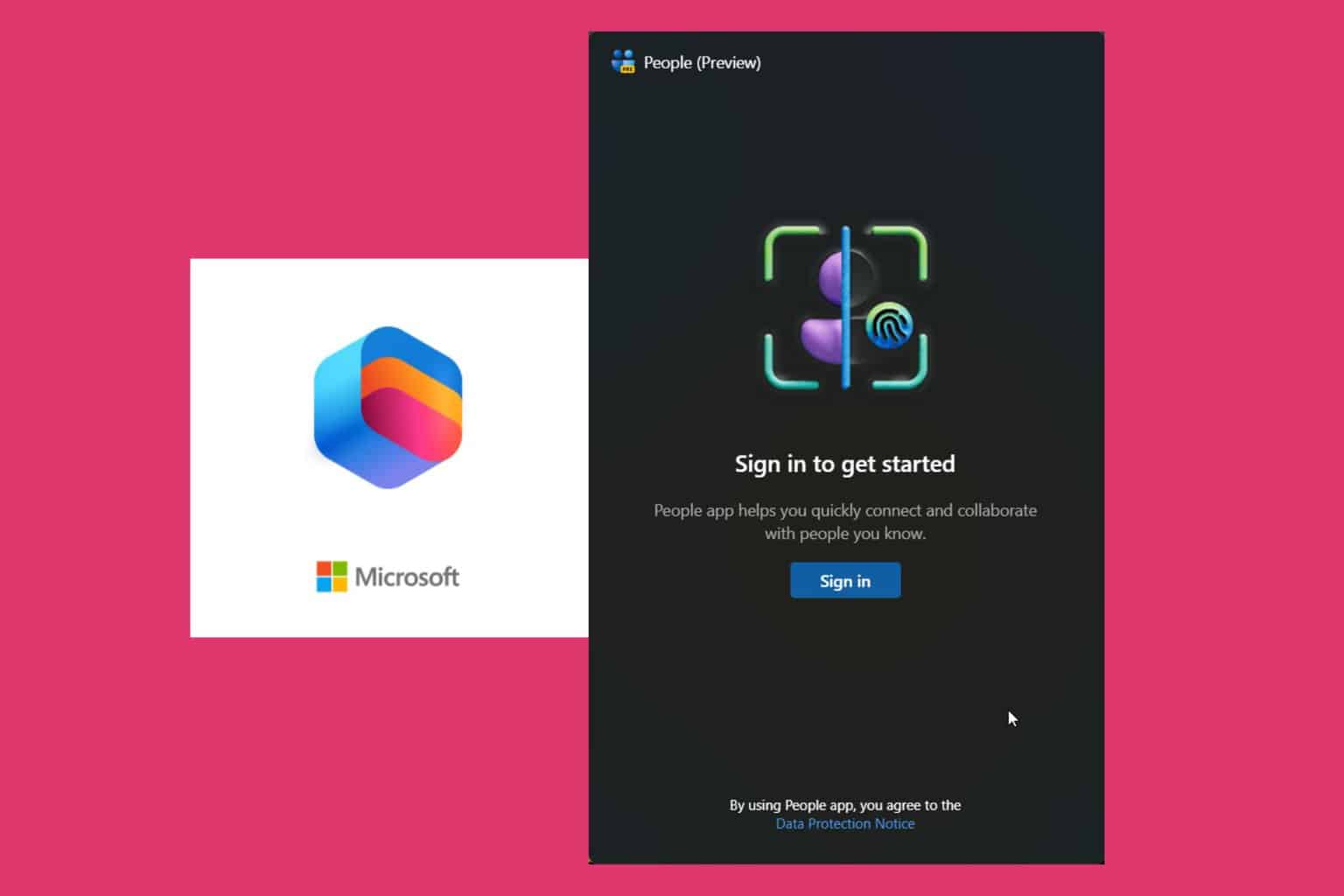
User forum
0 messages