SharePoint Export to Excel Not Working: 2 Quick Tips
Top fixes to troubleshoot the export to Excel feature in SharePoint
4 min. read
Updated on
Read our disclosure page to find out how can you help Windows Report sustain the editorial team. Read more
Key notes
- Exporting the SharePoint list to Excel not working can be due to Excel timeout being exceeded.
- A non-32-bit browser for SharePoint can cause issues exporting data to Microsoft Excel.
- Signing out and into Excel can fix the issue, so try it out.
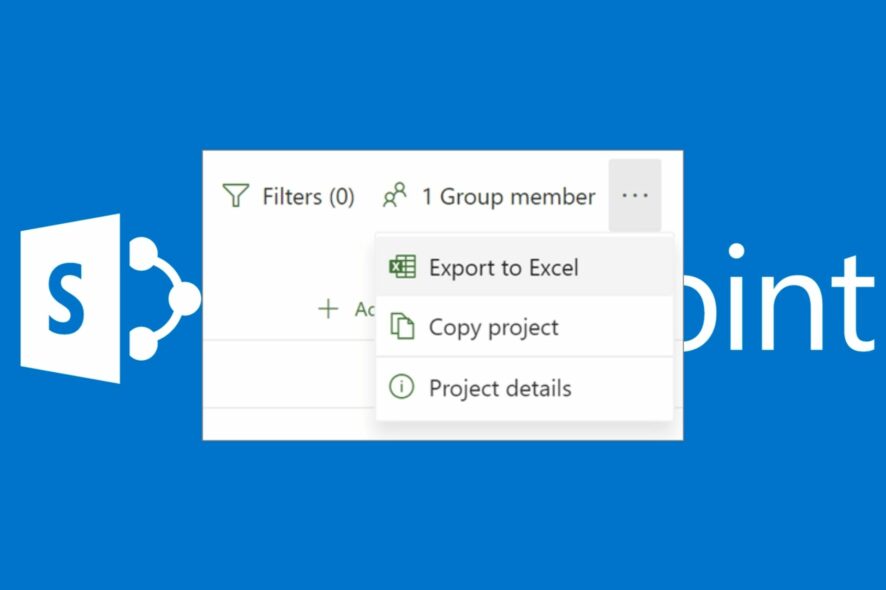
SharePoint is a web-based collaboration platform for managing documents and is also used to build an organization’s intranet, etc. However, users report the SharePoint export to Excel is not working, making it difficult to send out documents or items from SharePoint.
Why should you want to export SharePoint data to Excel?
SharePoint has many features that make it convenient to navigate and use. One of the most notable features is that SharePoint allows users to export and share their document libraries.
Furthermore, due to the recent updates on SharePoint, moving list libraries have become accessible and more intriguing. Some data you can export from SharePoint to Microsoft Excel are: a list created from a template, any app created that’s a list and Metadata in document libraries.
However, the main reason for exporting SharePoint list items to Microsoft Excel is to work with the data in a workbook. But when the export SharePoint list to Excel is not working, you have a problem.
Other readers complained that the SharePoint 2016 export to excel is not working in Chrome. That means you’re unable to export to Excel from SharePoint online.
There are even readers who say that SharePoint export to Excel is missing altogether, but we will help you fix all that.
Why am I unable to export to Excel from SharePoint?
Using the Export to Excel button in SharePoint can sometimes run into an error stating that an unexpected error occurred. Changes to your data cannot be saved. It can occur for the following reasons:
- Timeout of this client is exceeded – Excel has a 55-second timeout when importing data from SharePoint. So, you may be unable to export from SharePoint to Excel or run into errors if the timeout of this client is exceeded.
- Issues with the browser – Since you’re using SharePoint online, you can run into errors exporting to Excel using a non-32-bit browser.
Other factors may be responsible for the error on your PC. Hence, we’ll take you through some troubleshooting tips for fixing the issue.
What can I do if SharePoint cannot export to Excel?
Before proceeding with any advanced troubleshooting steps, go through the following:
- Fix network congestion on your PC.
- Stop any download process on your browser.
- Switch the browser for SharePoint. We recommend switching to a 32-bit version of Internet Explorer. It is the best browser to use SharePoint with, and it supports ActiveX controls, which aid the smooth use of SharePoint.
If the SharePoint export error persists, follow the solutions below to fix this issue completely.
1. Increase the default Excel timeout value by using a Registry key
- Press Windows + R key to open the Run dialog box, type regedit, and click OK to open Registry Editor.
- Click Yes if prompted by UAC.
- Copy and paste the following registry path:
HKEY_LOCAL_MACHINE\SOFTWARE\Microsoft\Office\ClickToRun\REGISTRY\MACHINE\Software\Microsoft\Office\16.0\Access Connectivity Engine\Engines - Go to the Edit menu, click on New, and select DWORD Value.
- Type DataFetchTimeout and press Enter. Right-click the DataFetchTimeout entry, then select Modify from the drop-down.
- Select Decimal for Base, type 90000 in the Value data box, then click OK.
- Close the Registry Editor and restart the export process.
Increasing the default Excel timeout value gives the export process more time to execute. This solution will also help you if Sharepoint export to Excel 2013 is not working.
Read how to fix error accessing the Registry if you run into problems using the Registry Editor.
2. Sign out and sign in to Excel
- Open Excel on your PC, click the Account link, and click on Sign out at the top of the screen.
- Exit the Excel app.
- Navigate to your SharePoint list and click the Export to Excel button.
- Launching Excel should prompt you to sign in with an account and enter your login credentials.
Signing back into Excel will prompt the list data to load and display in Excel.
Another issue users complain about is SharePoint not opening Excel or Word documents for some reason.
Alternatively, our readers can check our guide on how to fix Excel’s sharing violation error with these easy fixes. Also, we have a detailed article about a problem connecting to the server error preventing the Excel spreadsheet from being imported.
In conclusion, this guide should help you troubleshoot the SharePoint export to Excel not working problem. If you have further questions or suggestions, kindly use the comments section.
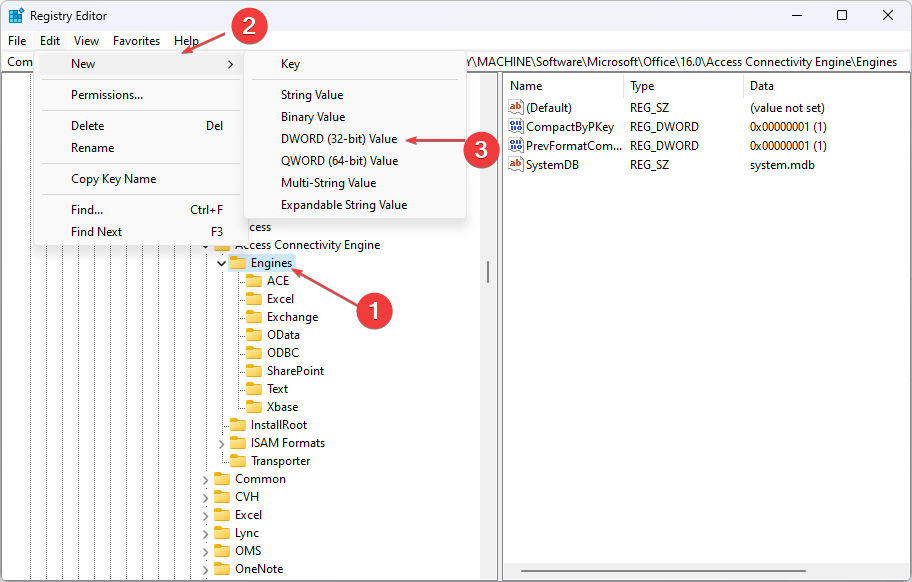

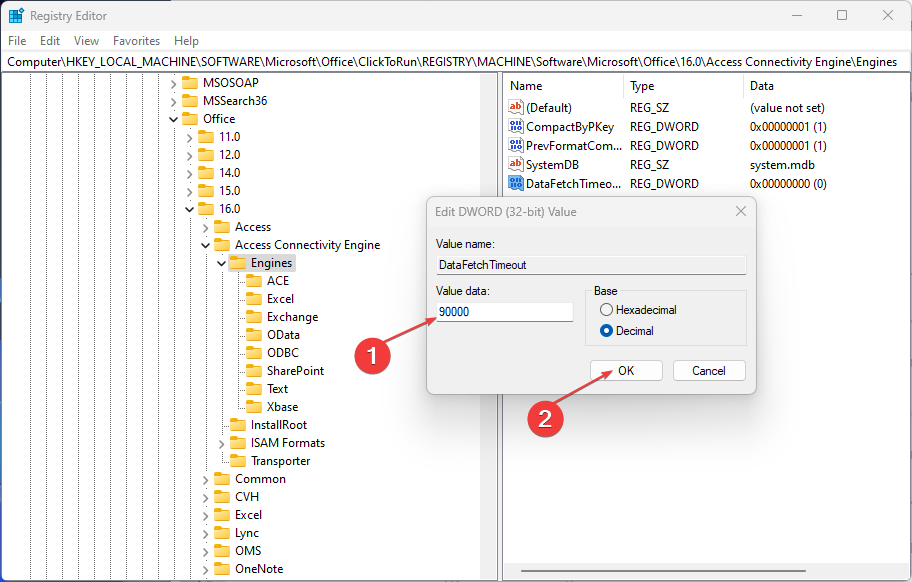

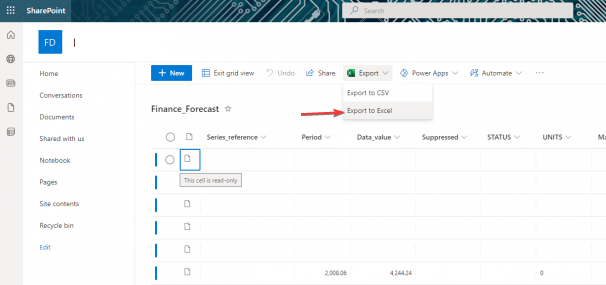









User forum
0 messages