Fix: Microsoft Family Safety is Not Working on Windows 11
Re-add the family member or check if there is a pending update
5 min. read
Updated on
Read our disclosure page to find out how can you help Windows Report sustain the editorial team. Read more
Key notes
- There’s a temporary problem with the service. Please try again, this is a common error reported by Microsoft Family Safety users on Windows 11.
- To fix this issue, we would suggest you restart the device you are using.
- Sometimes your antivirus may block certain apps from running, so make sure you disable it.
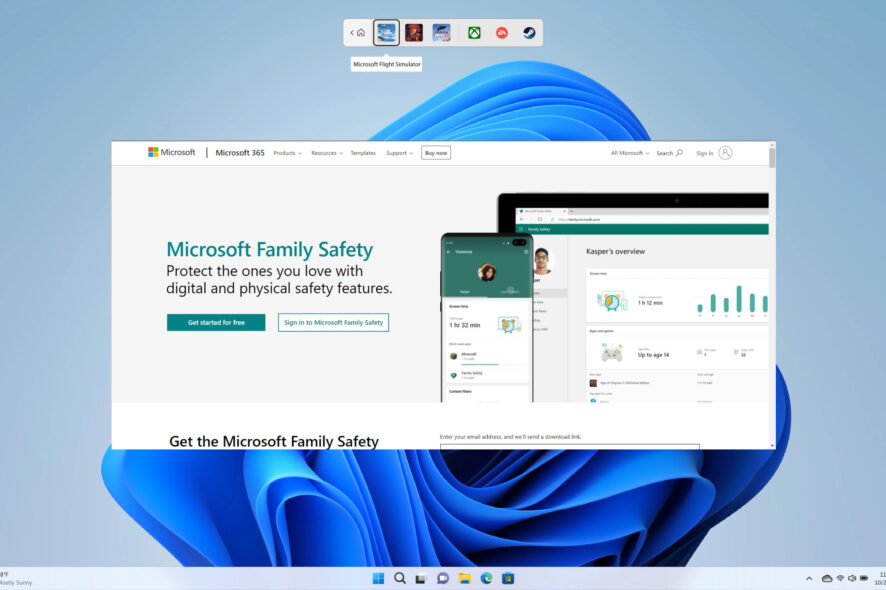
Microsoft Family, as the name suggests, is meant to keep users in touch with their loved ones. Parents can decide how long their kids will play games on their Xbox consoles or PC, and also keep track of how much time they spend online. Several users have reported that for them Microsoft Family Safety is not working in Windows 11.
This issue triggers right after upgrading to Windows 11. Fortunately, in this guide, we will give you a bunch of solutions that will help you fix that Microsoft Safety is not working on Windows 11.
Why is Microsoft Family Safety not working on Windows 11?
After some internet research, we have created some of the most common reasons which you will come across Microsoft Family Safety not working on Windows 11:
- Disable Windows Firewall: Often aggressive Firewall settings can block certain features of the Microsoft Family Safety not working on Windows 11.
- Verify your Microsoft Family account: If your Microsoft account has some issues, then this could cause multiple issues with the program associated with it.
- Update Windows: You should make sure that the Windows version you have installed on your PC is up to date for all programs to work efficiently.
- Check the control level: If the recent usage data isn’t visible on your child’s device, then there are some issues with the control level settings.
What can I do if Microsoft Family Safety is not working on Windows 11?
1. Disable Windows Firewall or antivirus
- Press the Win key to open the Start menu.
- Type Firewall and open Windows Defender Firewall.
- Click on Turn off Windows Defender Firewall from the left section.
- Click the Turn off Windows Defender Firewall (not recommended) radio option for both Public and Private networks.
Windows Firewall or any other antivirus is often the main reason why some programs misbehave or create issues within the app. In such a case, we would suggest you disable the Windows Defender Firewall.
We have shown the above steps for the Windows Defender Firewall, but you get the idea and do the same for any antivirus software that you are using.
2. Verify your Microsoft Family account
- Go to Microsoft’s support page.
- Hit the Sign in button.
- Verify your account and fix the account issues.
Often after a certain time period, your Microsoft account may expire on your kid’s device. When this happens then the data isn’t sent from the device, causing multiple issues.
In this case, we would suggest you verify your Microsoft Family account and see if this resolves the Microsoft Family Safety not working in Windows 11.
3. Update Windows
- Press the Win + I keys to open the Settings menu.
- Click on Windows Update on the left pane.
- Hit the Check for updates button.
- Your system will start looking for a new update.
- If it detects a new one, then will prompt you to install the update.
- Click the Download and Install button.
As important as it is for the programs to be up to date, you should make sure that you are running the latest Windows update on your PC. This would prevent conflict with programs and also resolve several petty glitches.
4. Check the Family Safety control level
- Press the Win + I keys to open the Settings menu.
- Select Privacy and Security from the left pane.
- Click on the Diagnostic and Feedback option.
- See you can view the recent usage data from your child’s device.
If there is no data, then the Family Safety app is working properly, but the control level is not appropriate. You can check out our list of the best parental control software for Windows.
5. Re-add family member
- Press the Win key to open the Start menu.
- Type Family Options and open it.
- Click on View family settings.
- Sign in to the Microsoft Family Safety portal.
- On the family member you want to remove, click on the 3-dot icon.
- Select the Remove from family group option.
- Click on Remove.
- Click on Add a family member option.
Sometimes, issues with the added account could cause Microsoft Family not to work on Windows 11. You can easily remove and re-add the family member using the above-mentioned methods and check if this resolves the issue or not.
That is it from us in this guide. If you are looking for ways to change the Microsoft Family Safety settings, then you can check out our guide and do it easily.
We have a dedicated that gives you all the insights that you need to know about the Microsoft Family Safety feature. If you are using Windows 10 and you are facing Microsoft Family Safety not working on Windows 10, then check out our guide and fix the problem in no time.
If this feature isn’t working, you can also go ahead and disable Family Safety features, and we have a great guide that shows you how to do it.
Feel free to let us know in the comments below, which one of the above solutions helped you solve the issue.

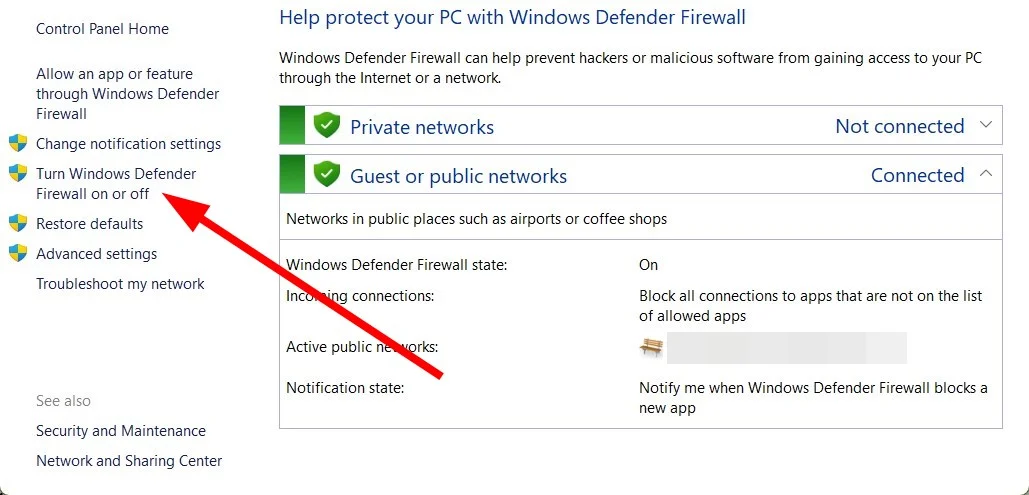
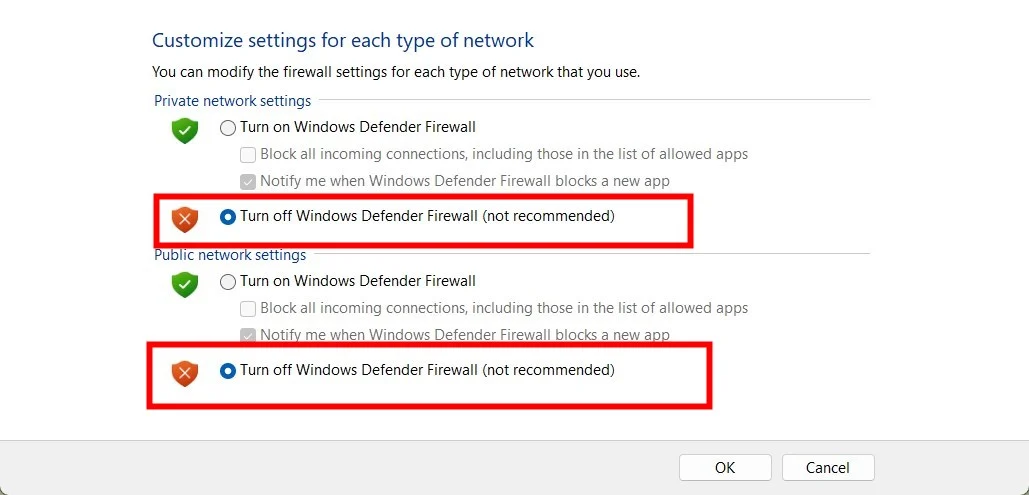

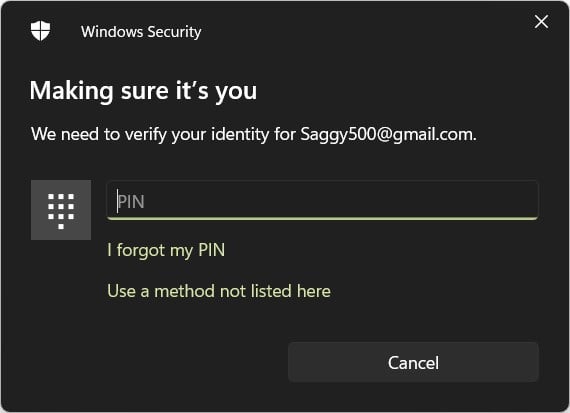
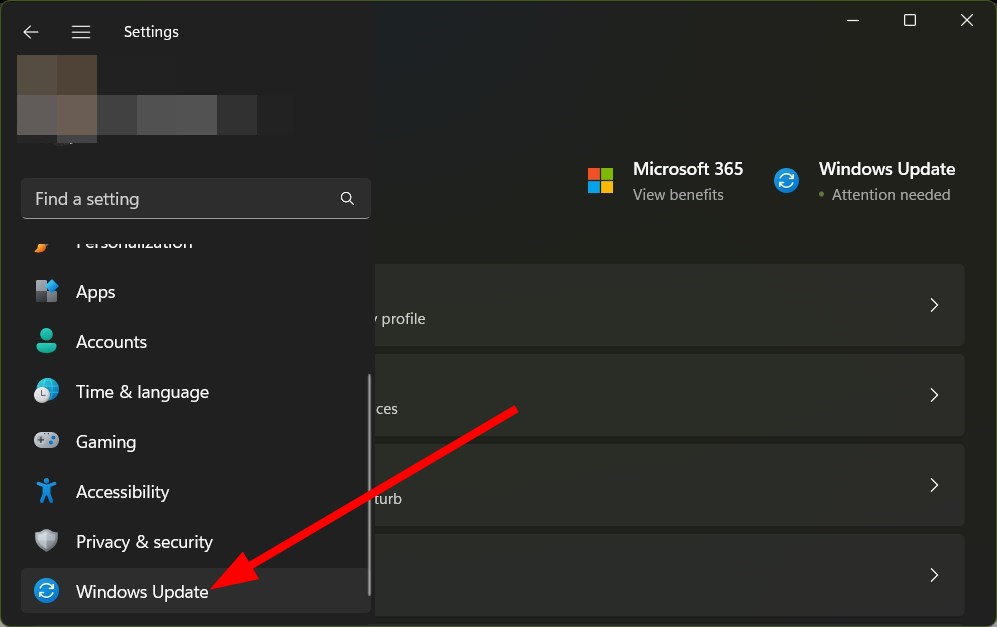
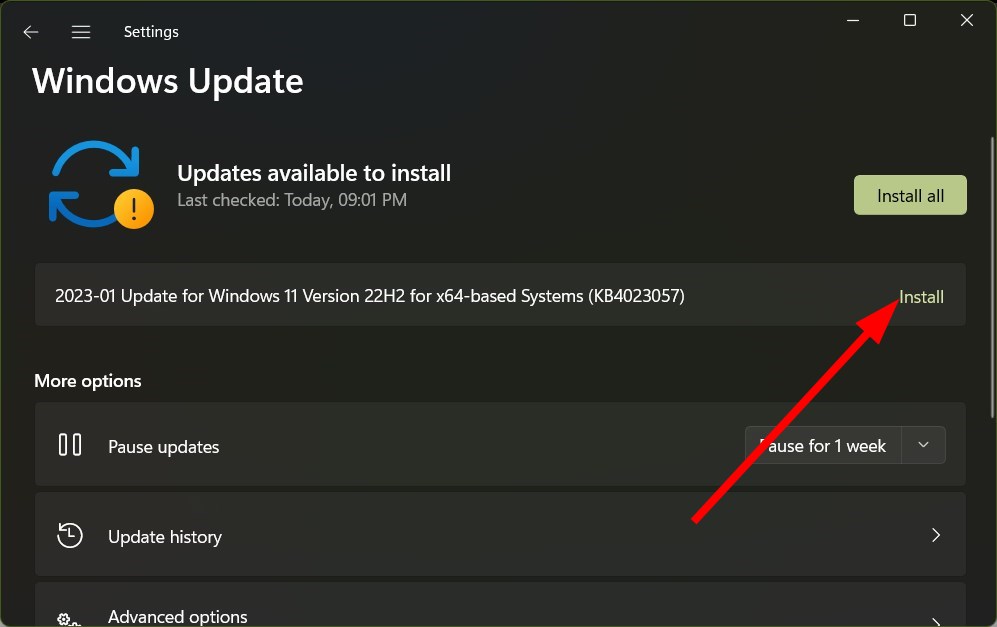
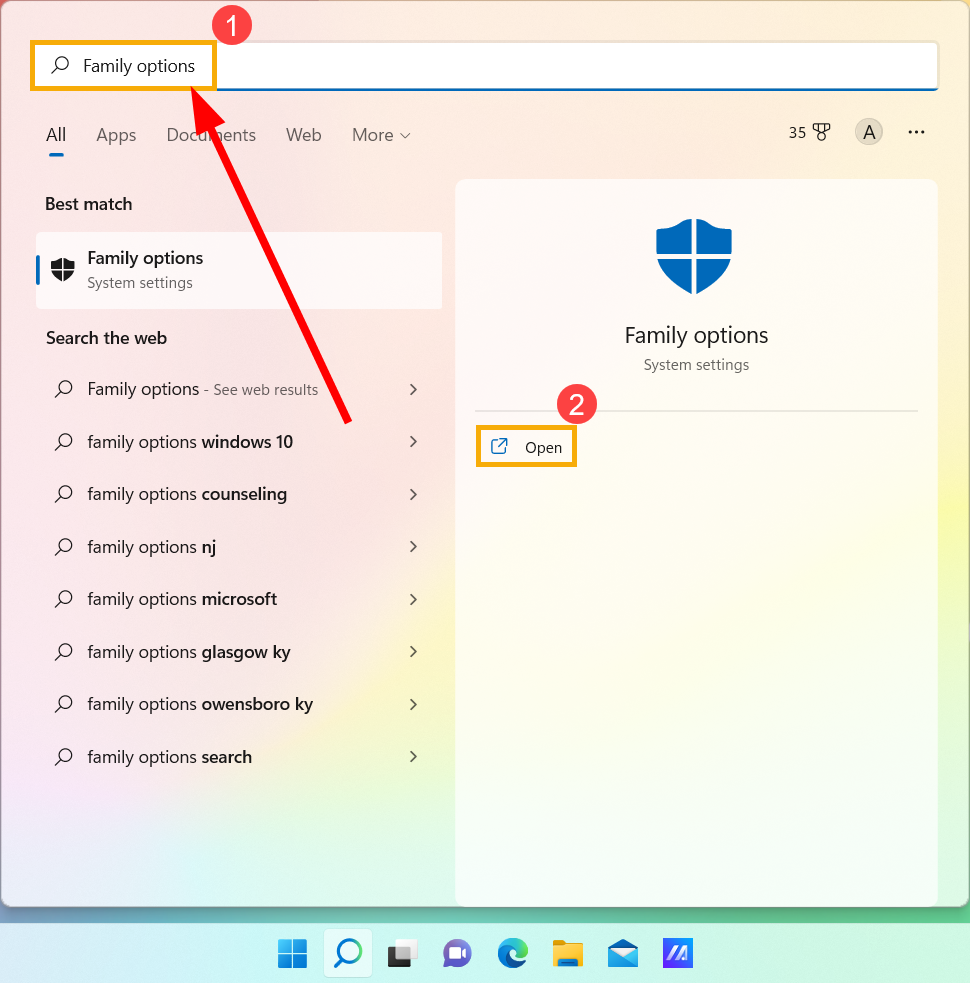
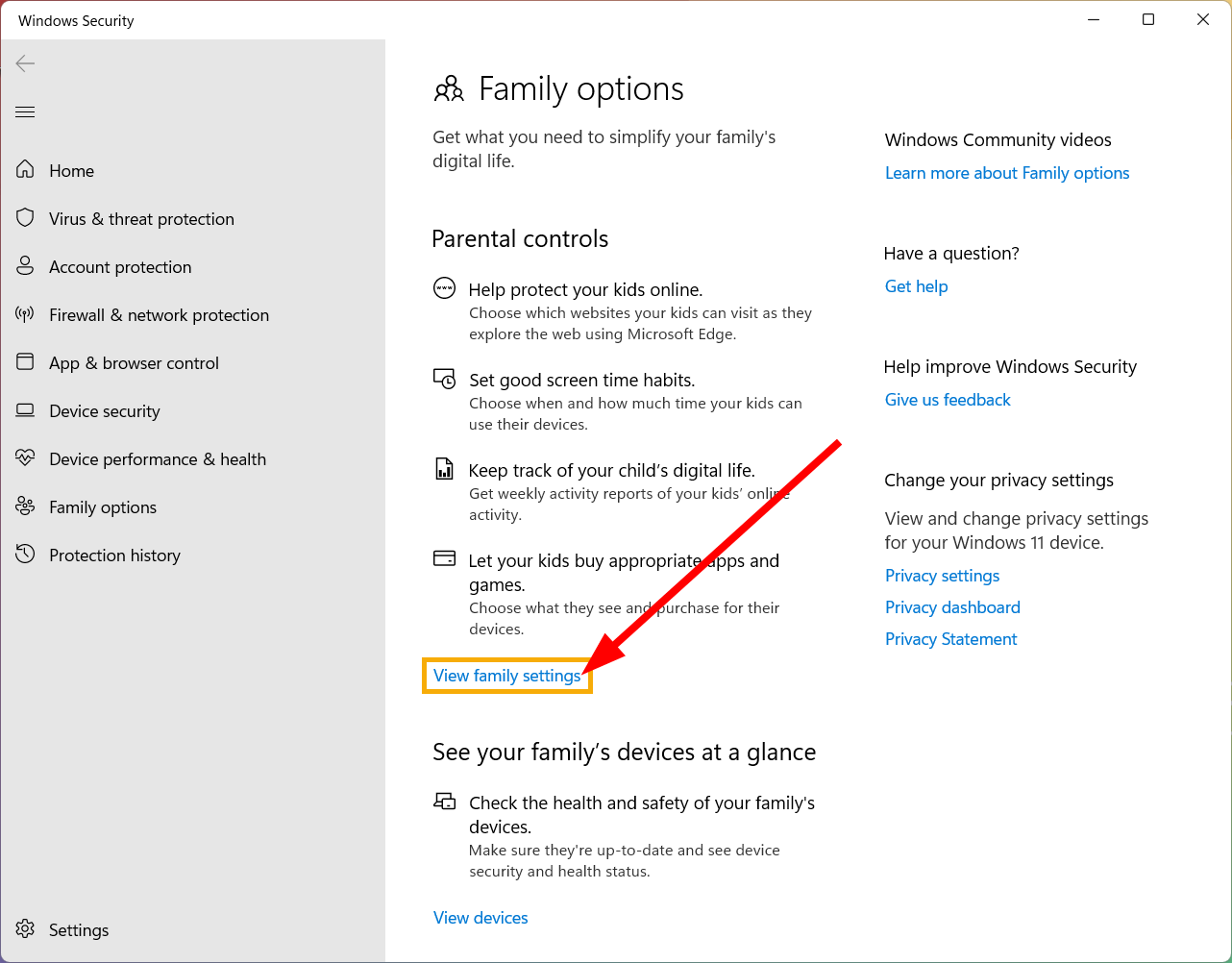
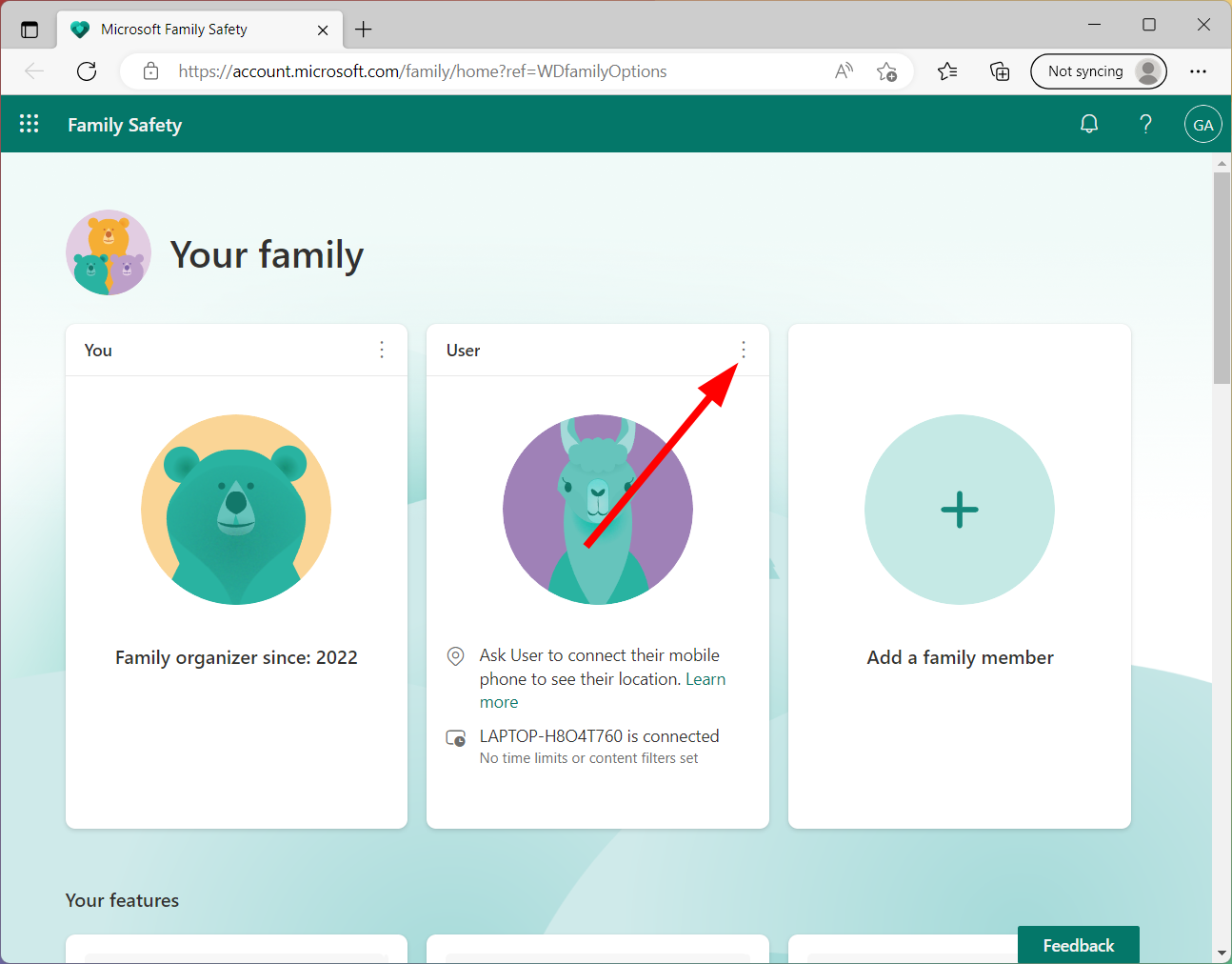
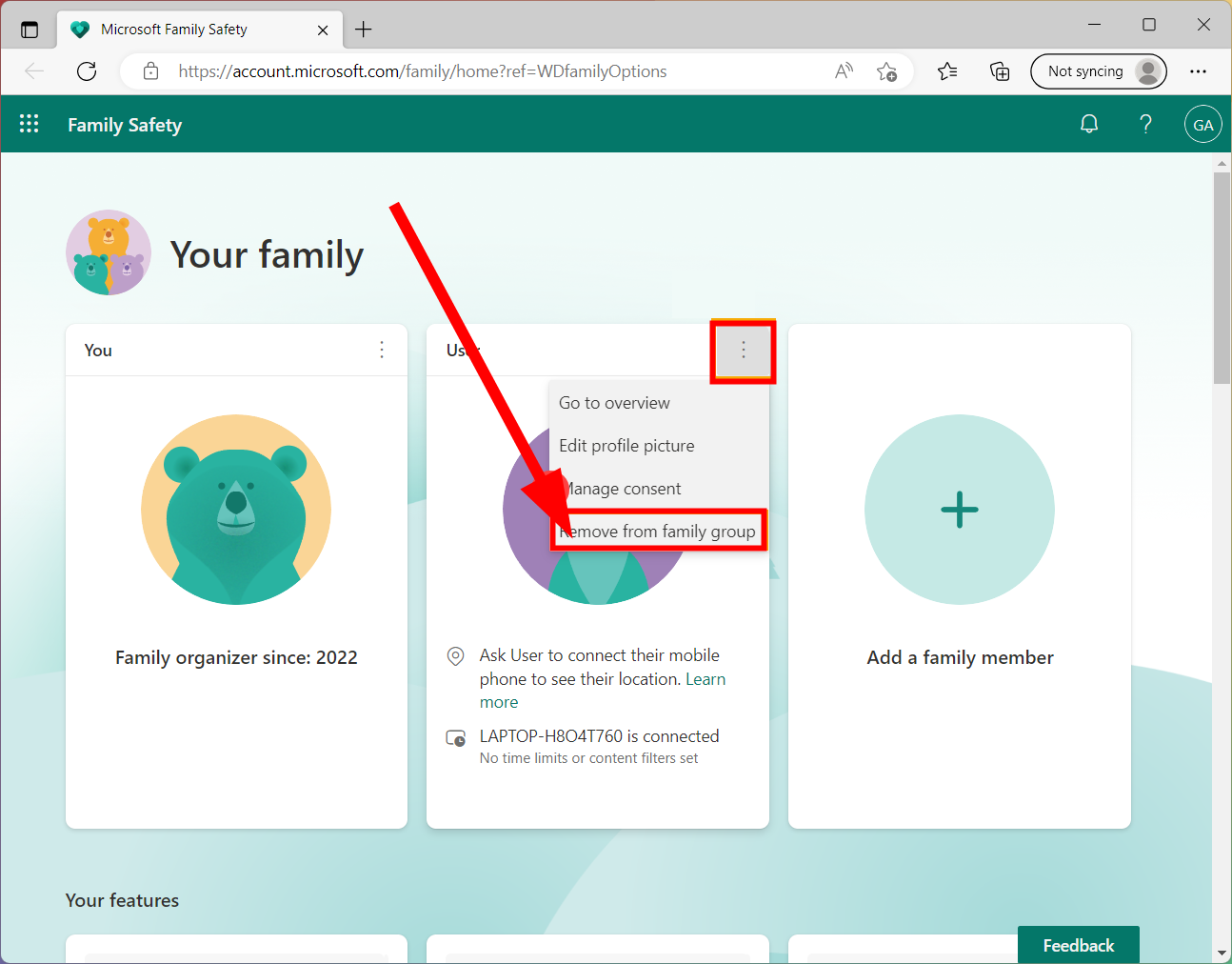









User forum
0 messages