Fix: Windows 11 Battery Time Remaining Not Showing
Often, startup issues may prompt this problem
4 min. read
Updated on
Read our disclosure page to find out how can you help Windows Report sustain the editorial team. Read more
Key notes
- Windows 11 remaining battery time not showing prevent users from seeing how long the system can last.
- The issues may be due to wrong configuration and outdated Windows OS.
- Updating Windows and tweaking the Registry Editor can easily solve the problem.
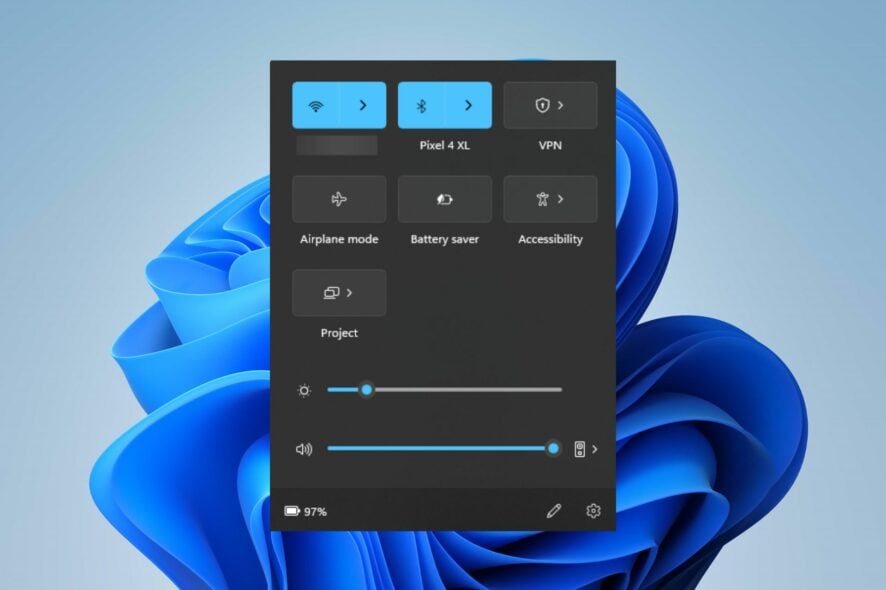
The battery utility lets users know the battery’s health and the remaining time left on their PCs. Also, it provides battery-saving information that can help reserve energy like the Power saver.
However, it can be difficult to access the battery utility if the Windows 11 battery time remaining is not showing, making it impossible to know how much time it would last.
Our readers may be interested in our guide on the Power settings in Windows 11 and how to utilize them to improve battery health.
Why is the battery time not showing on Windows 11?
When the comprehensive remaining battery time is not showing on Windows 11 PC, it means an estimate of the time remaining for you to be able to use your system. This issue may occur for many reasons. Some are:
- Incorrect configuration of the battery settings on the system – The remaining time left on your battery may not show when you hover the mouse over the battery icon in the system tray if there’s an issue with its configuration. It is possible that you’ve deactivated the feature, preventing you from monitoring the battery usage on the system.
- Outdated Windows operating system – You must install timely updates and patches for your Windows PC to help it perform better. Its inaccessibility to these updates prevents it from fixing bugs that can cause issues like the battery remaining time not showing.
- Startup issues – If the system is not properly booted from startup, it can affect and impede the performance of services running on it. So, you can experience issues accessing the time remaining on your battery due to startup issues.
Other factors may also contribute to the battery time remaining function not working issue. Hence, we’ll take you through ways to get it fixed.
What can I do if battery time is not showing on Windows 11?
Before trying any advanced troubleshooting steps, proceed with the following:
- Turn off background apps running on your PC.
- Restart your PC and check if the battery’s remaining time shows.
If you can’t fix the issue, try the solutions below:
1. Restart Windows in Safe Mode
- Press Windows + I key to open the Settings app.
- Select System and click Recovery.
- Go to Advanced Startup, then click Restart now.
- Windows will automatically restart into the Choose an option window, then click on Troubleshoot.
- Click Advanced Options and click on the Startup Settings option.
- Press the F4 key to Enable Safe Mode.
Restart windows in Safe Mode will resolve startup issues liable to cause the battery functions not to work. Read our guide on how to fix the Safe Mode not working on Windows 11.
2. Update Windows OS
- Press the Windows + I to open the Windows Settings.
- Click on Windows Update and select the Check for Updates button. Wait for the Windows update result and click on Install Update if a Windows update is available.
Updating the Windows OS will install patches for fixing bugs and fixing battery issues.
3. Edit the Registry
- Press the Windows + R button to open the Run dialog box, type in regedit, and then press Enter to open the Registry Editor.
- Copy the following path and paste it into the Registry Editor’s address bar and press Enter:
Computer\HKEY_LOCAL_MACHINE\SYSTEM\CurrentControlSet\Control\Power - Find and double-click the EnergyEstimationDisabled key and change its Value data to 1.
- Find and double-click the UserBatteryDischargeEstimator key and change its Value data to 1.
- Right-click anywhere on the right pane, select New from the drop-down, then DWORD (32-bit) Value.
- Rename it as EnergyEstimationDisabled and change its value to 0.
- Close the Registry Editor and restart your PC.
Tweaking the power folder in the Registry Editor gives you access to data you can modify to fix the issue. You can read about how to fix a corrupt registry on Windows.
4. Check the remaining time from the Settings
- Press the Windows + I key to open the Windows Settings.
- Click on System from the left pane and click on Power & battery.
- You should see the remaining time beside the Time until fully charged option.
You can go to the Settings app to check the remaining time if it persists.
In addition, our readers may be interested in how to uninstall battery driver on their PCs. Also, we have a detailed guide on what to do if your laptop battery drains when off on Windows 11.
In conclusion, if you have further questions or suggestions after reading this guide, drop them in the comments section.
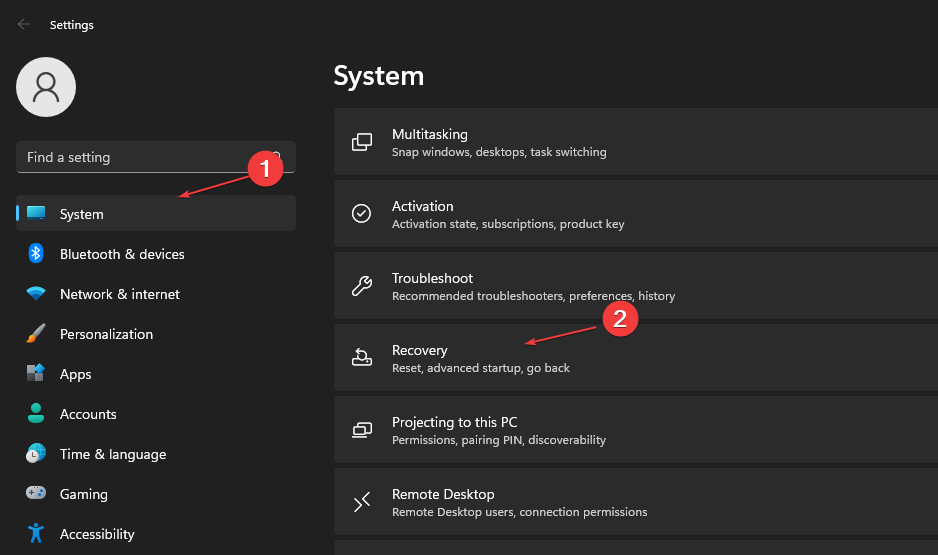
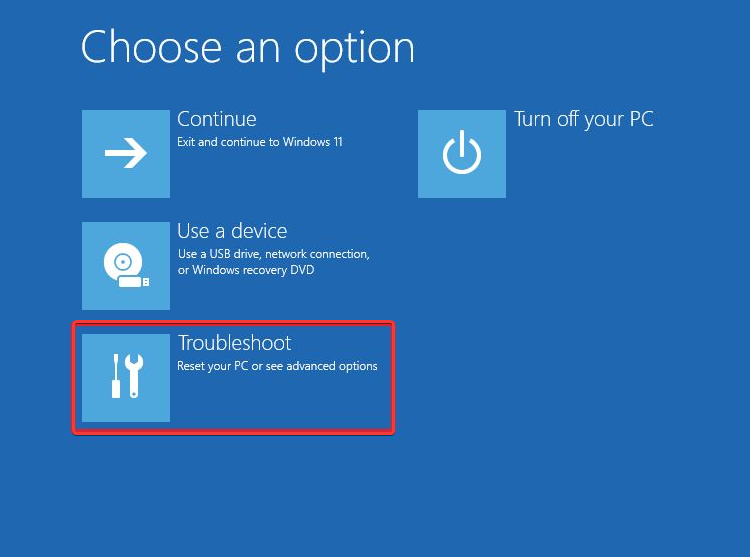
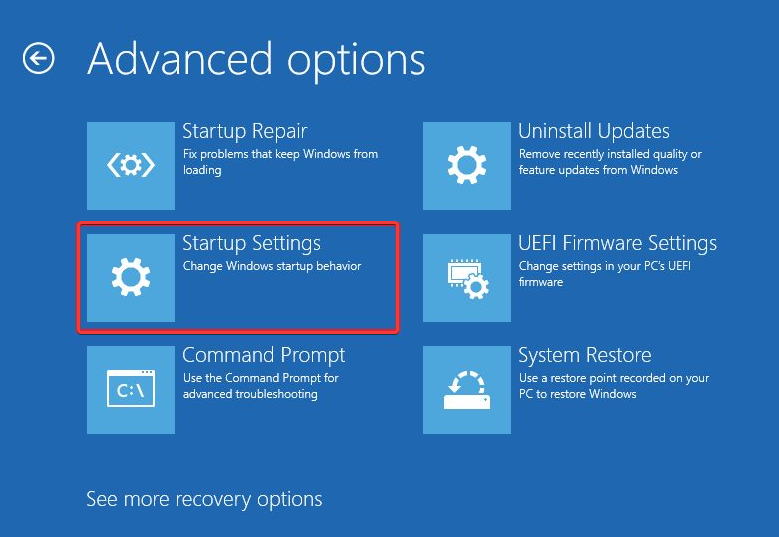
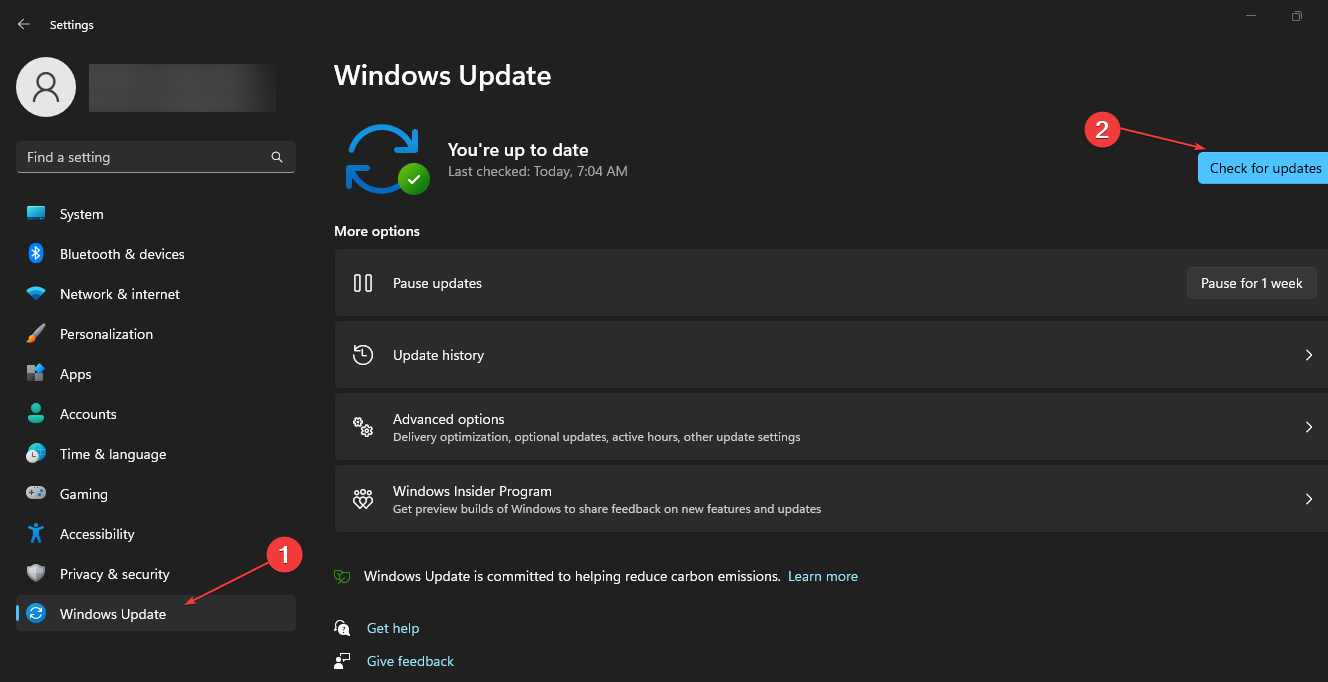

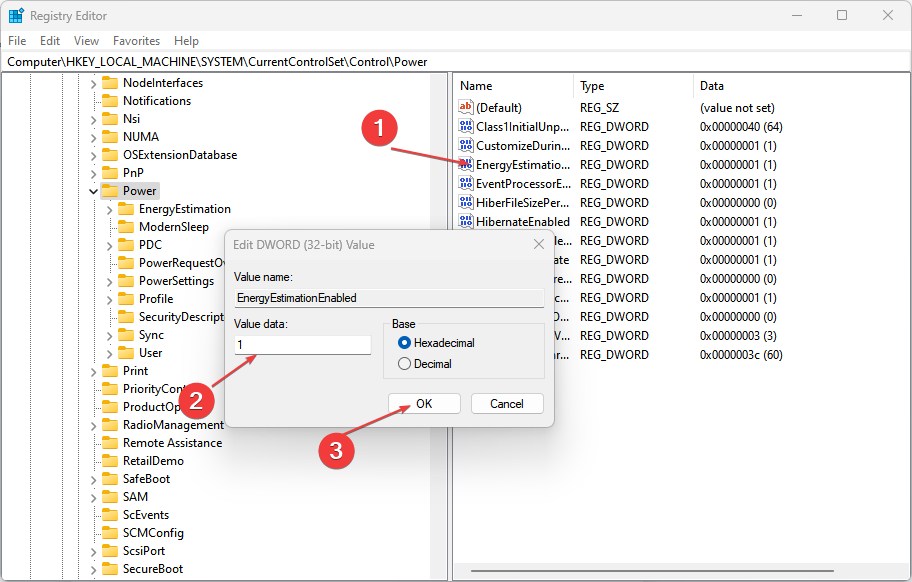
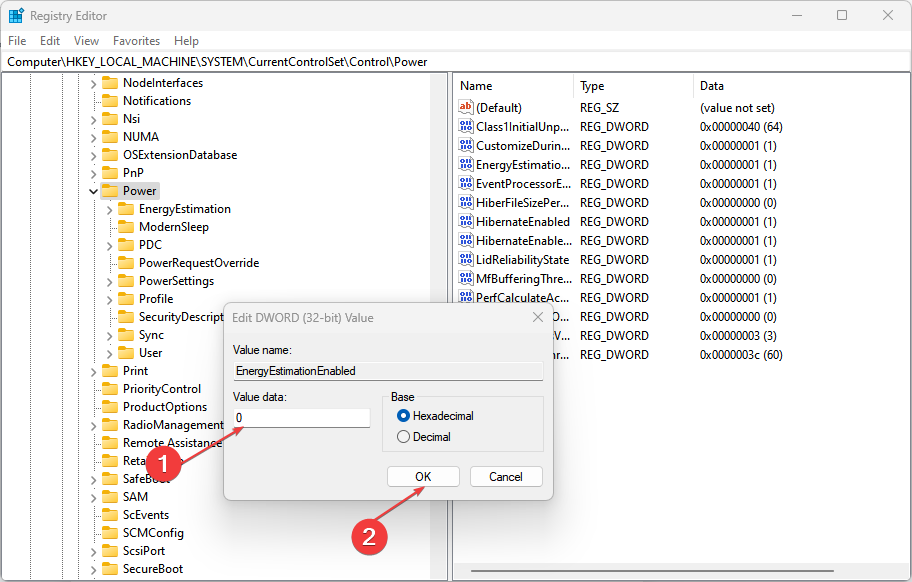









User forum
0 messages