WHEA Logger: What Does It Mean & How to Fix It
You get the WHEA logger error when hardware issues occur
6 min. read
Updated on
Read our disclosure page to find out how can you help Windows Report sustain the editorial team. Read more
Key notes
- The Windows Hardware Error Architecture (WHEA) Logger records the descriptions of the various hardware error events raised by WHEA.
- WHEA-Logger errors may be the result of outdated/corrupt system drivers.
- Users can fix the event IDs by running SFC & DISM scans and updating their Windows OS to the latest build.
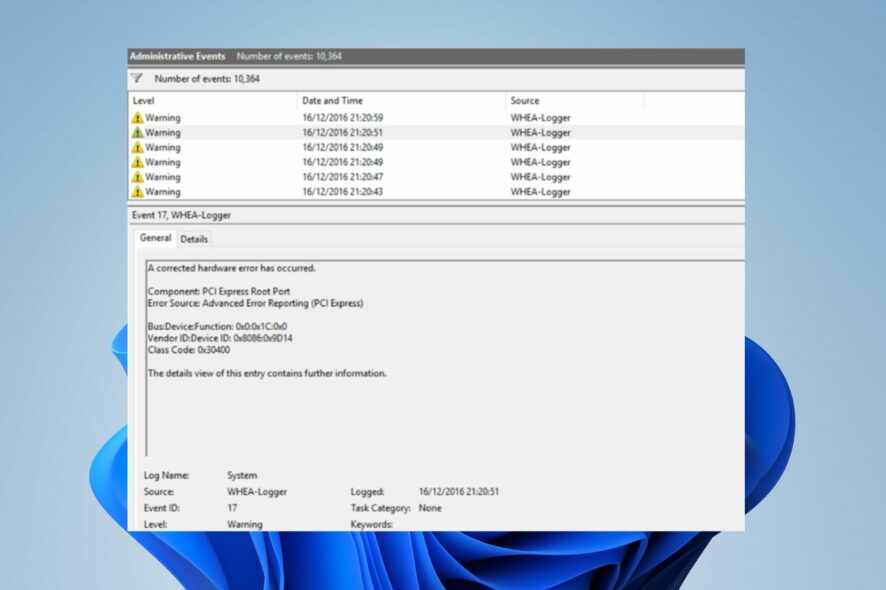
The Windows PC is advanced and has many components that make it suitable for various purposes. However, there are several issues users are liable to encounter while using their PC. The WHEA Logger is a recent error common among Windows users, usually accompanied by numerous Event IDs.
It is related to hardware issues and can be generated during any activity on the PC. Also, you may be interested in our detailed article about WHEA Internal Error and some fixes to resolve it.
What is WHEA Logger?
The Windows Hardware Error Architecture (WHEA) is a component in Windows PCs that raises an Event Tracing for Windows (ETW) event whenever a hardware error occurs. It records these hardware error events in the system event log whenever they occur.
Furthermore, the WHEA Logger documents the descriptions of the numerous hardware error events raised by WHEA, making it easier for users to discern the error. Also, hardware error events can be obtained by querying the system event log or by receiving an event notification from an app.
However, the Windows Hardware Error Architecture (WHEA) Logger records hardware-generated events captured by the Operating System. Then, it displays them in the Event Viewer by using Event IDs to identify them distinctively on your PC.
What are the causes of WHEA Logger event IDs?
Because WHEA error events are accompanied by different event IDs such as 1, 17, 18, 19, 47, etc., they can occur for various reasons. Some are:
- Hardware failures – You can encounter WHEA errors due to hardware failures such as hard drive failures, memory failures, issues with the processor, and others. They prevent the system from communicating with its running hardware, resulting in errors.
- System Driver issues – When you have outdated or corrupted drivers running on your PC, it can also cause WHEA errors. These drivers are responsible for the hardware on your PC, so the system may malfunction when they aren’t intact or accessible.
- Power supply issues and Overheating – The system can malfunction when the power supply is unstable. It can impede the activities of the hardware, preventing it from accessing enough power to run. Also, overheating can cause the components of the PC to malfunction.
Other factors not listed above may be responsible for WHEA errors. Nevertheless, we will discuss some fixes to resolve them and get your system working correctly.
How can I fix WHEA Logger?
Before proceeding with any advanced troubleshooting steps for fixing the problem, try the following:
- Ensure you plug the system into a stable power source.
- Turn off background apps running on your PC.
- Temporarily disable antivirus software on your computer.
- Restart Windows in Safe Mode and check if the issue persists.
If the above steps are futile, proceed with the solutions below:
Fix WHEA-Logger Event ID 1
1. Run the SFC and DISM to repair damaged system files
- Left-click the Start button, type Command Prompt, and click the Run as administrator option.
- Click Yes on the User Account Control (UAC) prompt.
- Type the following and press Enter:
sfc /scannow - Type the following and press Enter after each:
DISM /Online /Cleanup-Image /RestoreHealth - Restart your PC and check if the WHEA Logger event ID 1 persists.
Running an SFC scan will detect and repair corrupt system files liable to cause hardware issues on your PC. Check how to fix the run as administrator option if it’s not working on your PC.
Fix WHEA-Logger Event ID 17
2. Update Windows OS
- Press the Windows + I to open the Windows Settings app.
- Click the Windows Update category and select Check for Updates. Wait for the Windows update result and click on Install Update if a Windows update is available.
- Restart your PC.
Updating the Windows OS will install new updates and patches for fixing bugs affecting the current version. Also, it can resolve hardware compatibility problems prompting the WHEA Logger event ID 17 in the Event Viewer.
Read about fixing Windows not connecting to update service if the error occurs on your PC.
Fix WHEA-Logger Event ID 18
3. Use the Hardware Troubleshooter command line
- Left-click the Start button, type Command Prompt, and click the Run as administrator option.
- Click Yes on the User Account Control (UAC) prompt.
- Type the following and press Enter to launch the Windows Hardware and Device Troubleshooter:
mysdt.auxiliary diagnostic device - Click Next to proceed with the analysis and troubleshooting process.
Running the Hardware and Devices troubleshooter will resolve hardware problems that may cause the WHEA Logger event ID 18. Check our guide on how to fix Command Prompt not working on your PC.
Fix WHEA-Logger Event ID 19
4. Update your Keyboard drivers
- Press Windows + R keys to prompt the Run window, type devmgmt.msc, and click OK to open the Device Manager.
- Expand the Keyboard entry to update, right-click on the device, then select Update driver from the drop-down menu.
- Click on Search Automatically for the updated driver software option.
- Repeat the procedure for other drivers on your PC.
Updating the device drivers on your PC will fix bugs affecting the device and install new features to improve its performance. Check our guide for more steps for updating drivers on Windows 11 if you have any issues.
If you want to try other methods for updating your keyboard drivers, you can use the Outbyte Driver Updater app, which can help you get the latest updates from its repository after thoroughly scanning your device.

Outbyte Driver Updater
Try this outstanding software and locate the best versions of your device drivers.Fix WHEA-Logger Event ID 47
5. Run the Check Disk Utility
- Left-click the Start button, type Command Prompt, and click the Run as administrator option.
- Click Yes on the User Account Control (UAC) prompt.
- Type the following command and press Enter:
CHKDSK C:/r/x - Close the Command Prompt and restart the PC to check if the WHEA Logger event ID 47 persists.
Running the CHKDSK command allows the system to take control of the disk and check for hardware issues.
Read this guide if you experience chkdsk.exe running on every boot issue on Windows 11 for fixes to resolve it. Alternatively, you can check our guide on how to fix WhEA Uncorrectable Error on Windows PC.
Do not hesitate to let us know which solution worked for you in the comments section below.
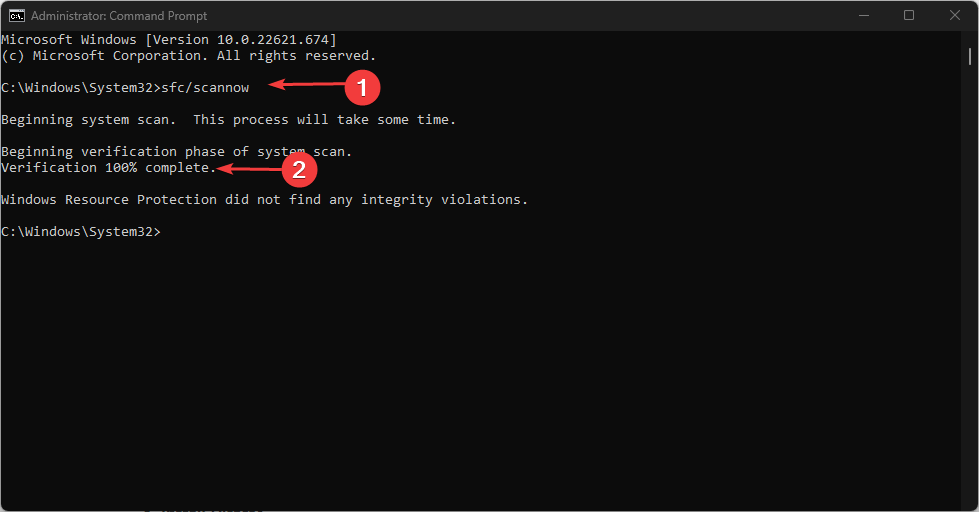
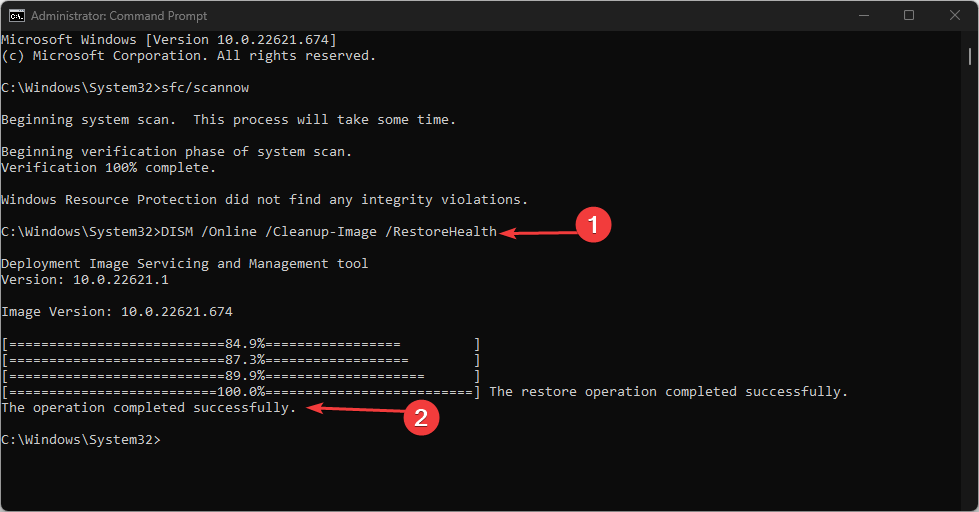
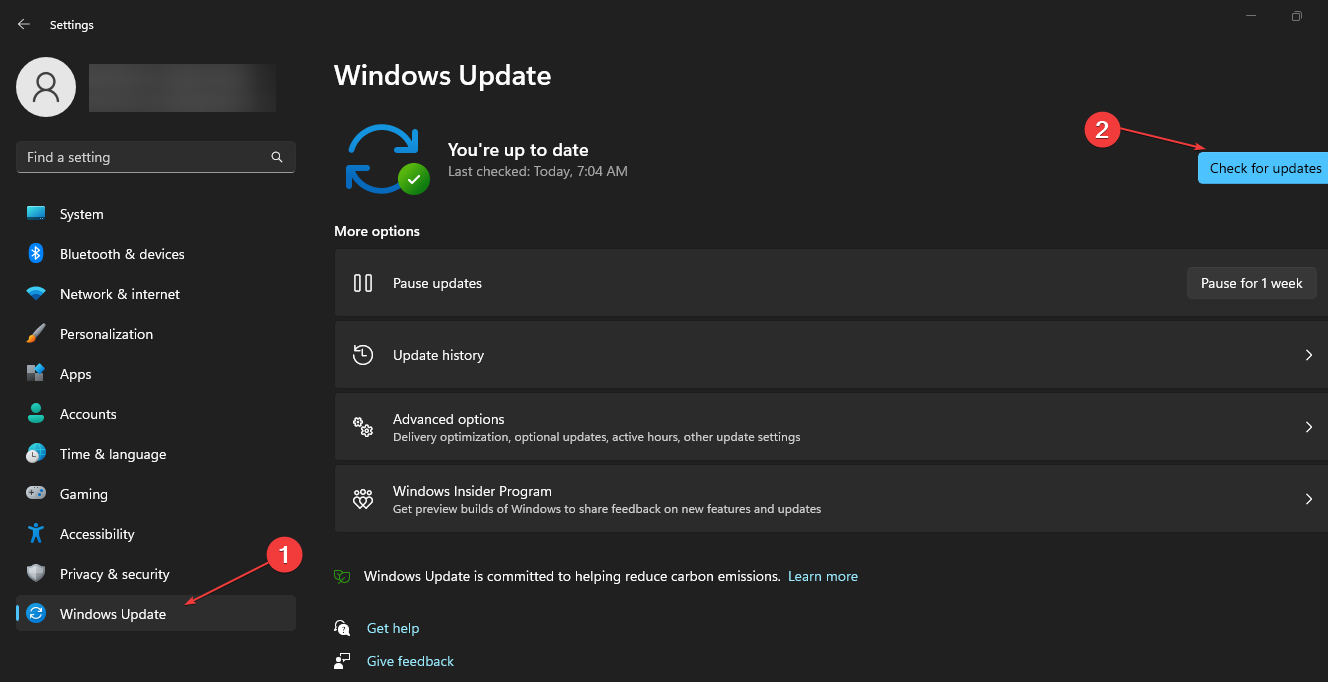
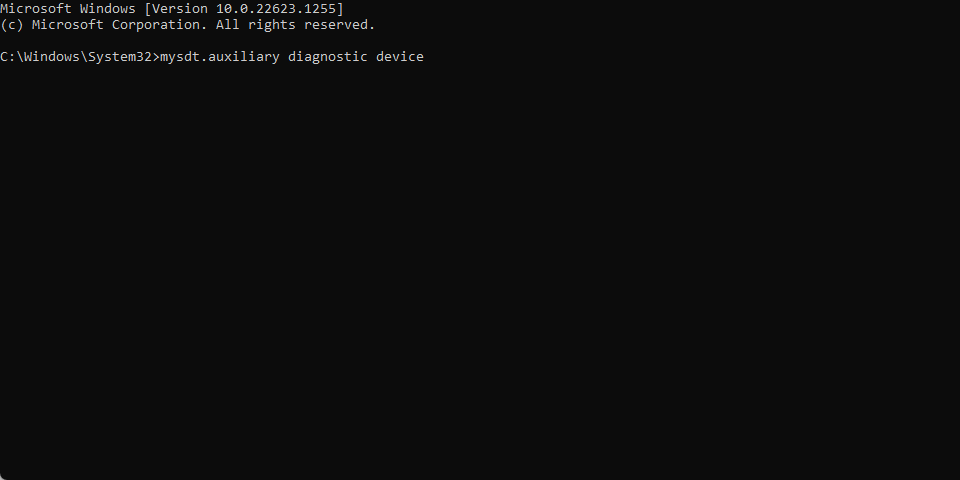
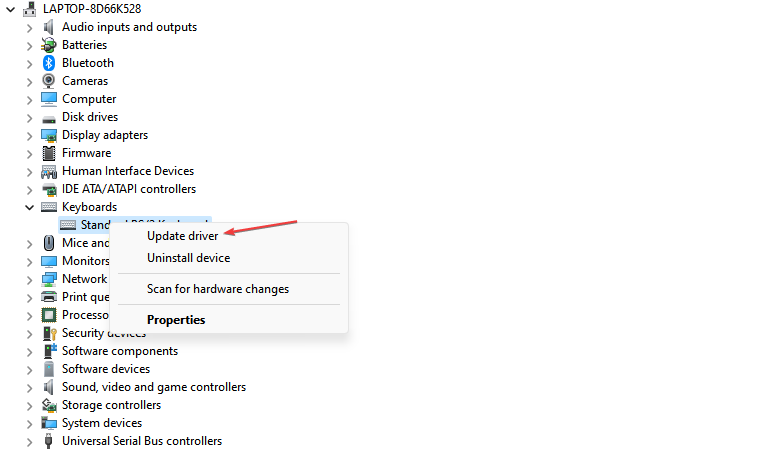
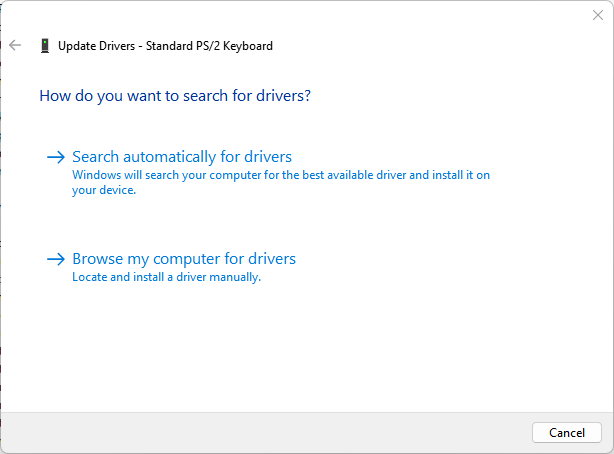
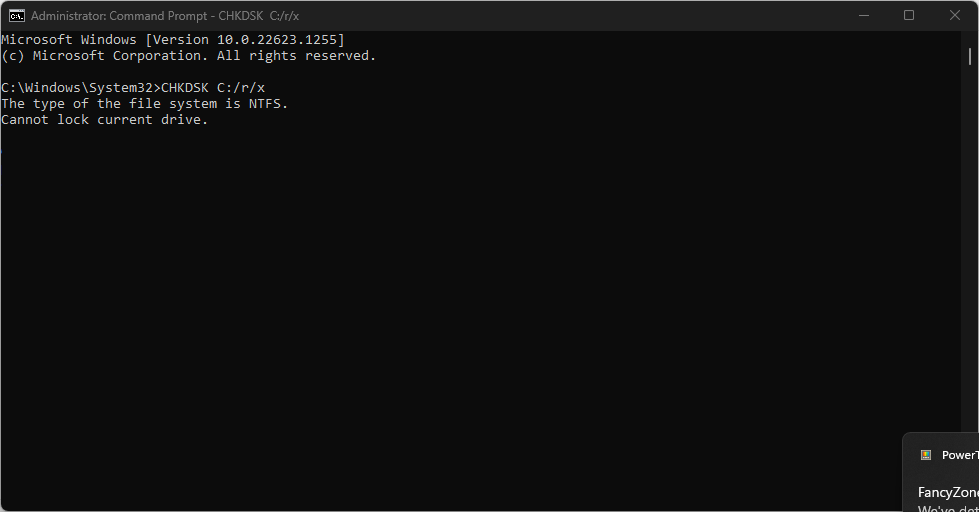








User forum
0 messages