Canon Printer Paper Jam: How to Easily Fix It
Cleaning the rollers could clear out debris that's causing papers to jam
5 min. read
Updated on
Read our disclosure page to find out how can you help Windows Report sustain the editorial team. Read more
Key notes
- If your Canon printer stops printing, there is a good chance that you have a paper jam.
- The easiest way to clear the jammed paper is to remove any visible paper stuck in your rollers or clean the rollers using the Canon special tool.

Canon printers are among the most popular types of printers available on the market today. This is so because they offer high-quality printing and a wide range of options for users. However, sometimes your printer will not work as it should, or your PC can’t detect your Canon printer.
Perhaps you are having issues with your ink cartridges, or maybe you did not know how to use your printer properly. Whatever the case, this article is here to help you figure out what is wrong with your printer and how to fix it.
Why does paper keep jamming in my Canon printer?
If you’re having problems with your Canon printer and are wondering why the paper keeps jamming, it could be a number of reasons. Here’s what to look for:
- Faulty paper – If you have been using the same roll for a long time, it may become worn out and start to tear. This will cause the paper to stick to the rollers and stop feeding properly.
- Dusty rollers – If there is too much dust on these rollers, they will become clogged and unable to transport paper smoothly from one side of the rollers to another.
- Cartridge issues – The ink cartridge may be clogged due to dirt or debris left behind by the previous print job. Also, your printer may reject your new cartridge.
- Faulty connection between your printer and computer – The jamming could be due to the cable connection between your printer and computer. You may have accidentally disconnected a cable or plugged it back in wrongly.
- Outdated ink cartridges – If you have an older cartridge, it is not going to work properly and may cause the paper to be jammed in the printer.
- Incorrect installation of the printer driver – If you have downloaded a driver not for your specific printer, you might face issues with paper jamming in Canon printers.
- Wrongly installed ink cartridges – If an ink cartridge is not installed correctly or taken care of properly after installing them again on your Canon printer, it may cause such issues.
How do you fix a paper jam on a Canon printer?
A few preliminary checks to ensure your printer is working fine include:
- Remove all unnecessary items from the area surrounding your printer. Too many items nearby may block the path from the front of your printer to where it produces the output.
- Make sure there is no debris or other foreign objects inside the paper tray.
- Look for torn or damaged pages and remove them.
- Replace the printing paper with a new batch.
- Check for any ink stains around each hole where the ink comes out or goes back into the device, especially if your printer is making black marks.
- Disconnect any cables connected between your computer and printer and then replace only those required for your printer.
- Ensure your Canon drivers are up-to-date.
- Turn off your computer and unplug it from power.
1. Remove the jammed paper
- If you have a paper jam in the middle of a printing job, you’ll have to pause or stop printing first.
- Turn off the printer by pressing the Power button.
- Depending on the model number of your Canon printer, you can either press the Menu button to eject the Catridge or pull the front tray.
- Check for any jammed paper and remove it. Be gentle while removing it to avoid tearing it and leaving some parts inside.
- Once you’ve removed the jammed paper, turn on your printer and retry printing.
2. Open the backside
- Switch off your printer and turn it so that the backside is facing upwards.
- Locate the transport cover and unscrew it gently, removing the cover. Check the recommended screwdriver on your manual for your unit to avoid damaging the cover.
- Using tweezers, remove any torn paper that may be stuck in the printer between the rollers. Avoid touching any other parts, and once done, replace the cover again.
3. Clean the rollers
With Canon printers, there are many methods to clean the rollers. While the traditional method involves switching the printer off and using a damp cloth to clean the rollers carefully, Canon has developed a tool to help you do it easily.
With the Canon IJ printer assistant tool, you don’t have to turn off the printer. It is a requirement for it to be ON for the cleaning to take place. All you need to do is follow the instructions depending on your model, load some paper, and roller cleaning will take place.
Perhaps you’re wondering what to do when your Canon printer says paper jam, but there is none. You may have performed all the steps above but still have no luck printing.
This could indicate that your Canon printer is either faulty and needs to be repaired or just outdated and you need an upgrade. An all-in-one printer may do you some good.
We also have an expert list of Canon printing programs if you need help with printing jobs.
Do let us know if you have been able to get rid of the Canon printer paper jam issue in the comment section below.

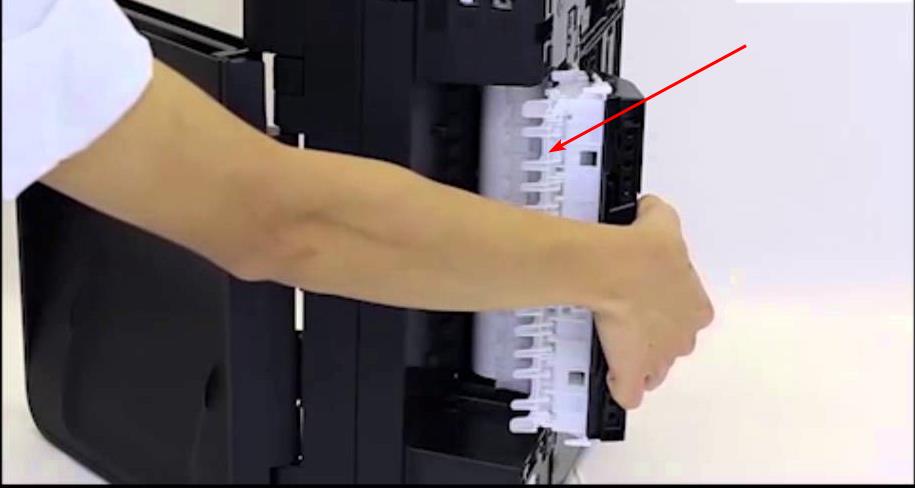








User forum
0 messages