What is Error Code 0x87e00017 & How to Fix It
Keeping dormant MS Store files can prompt this error
4 min. read
Updated on
Read our disclosure page to find out how can you help Windows Report sustain the editorial team. Read more
Key notes
- Error code 0x87e00017 appears on Microsoft Store when updating or downloading Xbox Game Pass games.
- Microsoft Store caches and issues with Xbox services can cause the error.
- Running the Windows Store App troubleshooter and restarting Xbox services are viable solutions.
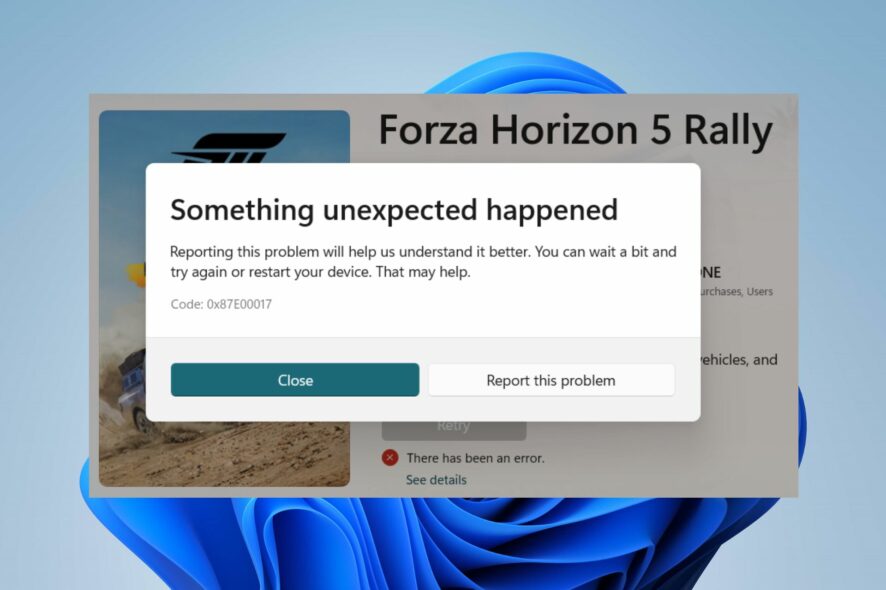
An error our readers complain about is the 0x87e00017 which appears on the Microsoft Store. It occurs when they try to download or update games from Xbox Game Pass. Hence, we’ll discuss the error and ways to fix it.
Also, you can check our guide on ways to fix the can’t install Game Pass games on PC.
What is the error code 0x87e00017?
0x87e00017 is a fatal error code that appears when you try to update Game Pass games via Microsoft Store.
It indicates something unexpected happened. Also, it is usually associated with issues with Xbox gaming components or Microsoft Store.
What causes the error code 0x87e00017?
Many factors may be responsible for the error code 0x87e00017, and some are:
- Issues with Microsoft Store – The error can occur while updating or downloading Xbox games due to Microsoft Store cache files interference with the process. When the cache files get old, they can become corrupted and impede the collection of more data, resulting in errors.
- Xbox app and Microsoft Store corrupt installation files – The Xbox Game Pass performance may be impeded due to the corrupt installation, resulting in trouble with the error code 0x87e00017.
As we go further into this article, we’ll show you steps to resolve the error.
How can I fix the error code 0x87e00017?
Before proceeding with any advanced troubleshooting steps, go through the following preliminary checks:
- Turn off background apps running on your PC.
- Fix network congestion on your computer.
- Temporarily disabling third-party antivirus software.
- Restart Windows in Safe Mode and check if the 0x87e00017 error persists.
- Check the Xbox servers status – Visit the Xbox server status page to check for any updates regarding the server.
If you can’t fix the problem, try the solutions below:
1. Run Windows Store Apps Troubleshooter
- Press Windows + I key to open the Settings app.
- Click on System and select Troubleshoot. Proceed to click on Other troubleshooters.
- Then click on the Run button beside the Windows Store Apps.
Running the Troubleshooter will resolve issues with Windows Store apps that may cause error code 0x87e00017.
2. Reset the Windows Store cache
- Press Windows + R keys to open the Run dialogue box, type wsreset.exe, then press Ctrl + Shift + Enter keys to clear the cache as an administrator.
- Wait while the process runs until it closes automatically.
- Restart your PC and launch the Microsoft store to check if the error code 0×80073d01 persists.
Clearing the cache on Windows as an administrator will remove any bugs and corrupt files in the cache files and fix the Windows store error 0x87e00017.
3. Restart the Xbox services and Gaming Services
- Left-click the Start button, type Services, then open it from the search results.
- Find the Gaming Services, right-click on them, and select Restart from the drop-down.
- Find all the Xbox services in the list, right-click them, and select Restart from the drop-down.
Restarting Xbox Services and Gaming Services will fix any background tasks impeding their processes on your PC. Check how to download the Xbox gaming services app on your PC.
4. Repair the Microsoft Store app
- Press Windows + R keys to open the Run dialogue box, type ms-settings:appsfeatures, then press Enter.
- Locate and select the Microsoft Store, then click on the Advanced options.
- Go to the Reset tab and click the Repair button.
- Restart your PC after the repair process and check if the error is fixed.
Repairing the Microsoft Store app will resolve any issues and corrupt installation files affecting its performance, leading to the 0x87e00017 error.
5. Update Windows Operating System
- Press Windows + I key to open the Windows Settings app.
- Click on Windows Update and click the Check for updates button. If there are any updates available, it will search for and install them.
Updating Windows on your PC will fix system bugs impeding Xbox Game Pass app updates or downloads. You can read about fixing Windows not connecting to the update service if the error occurs on your PC.
Alternatively, check ways to fix the Xbox app not downloading or installing on Windows 11. Also, you can read about the Microsoft Store page not loading and fixes for it.
If you have further questions or suggestions, kindly drop them in the comments section.
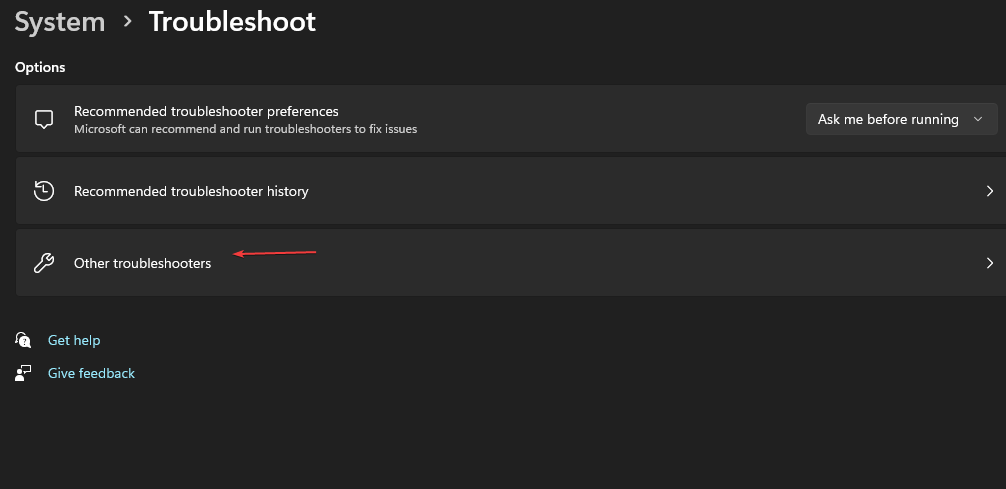
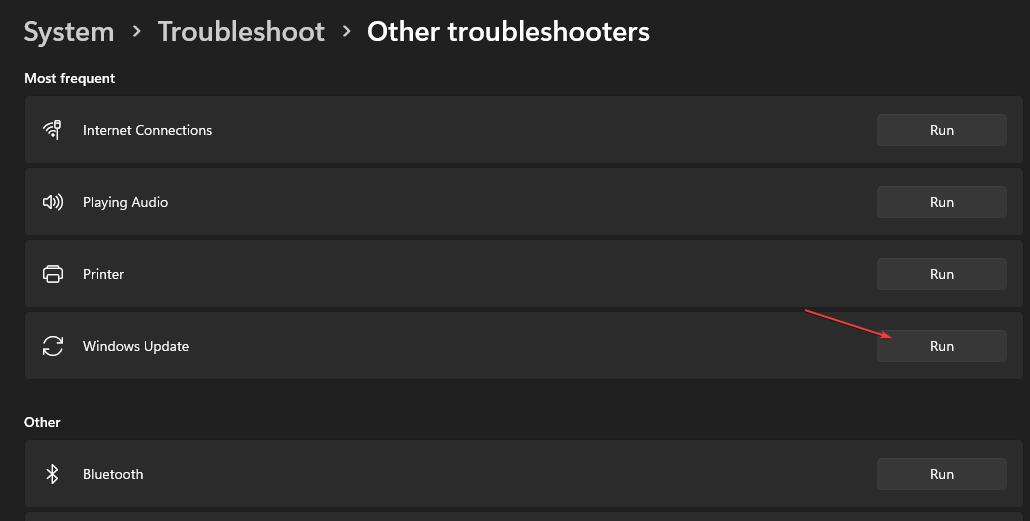
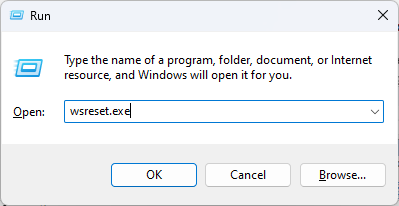
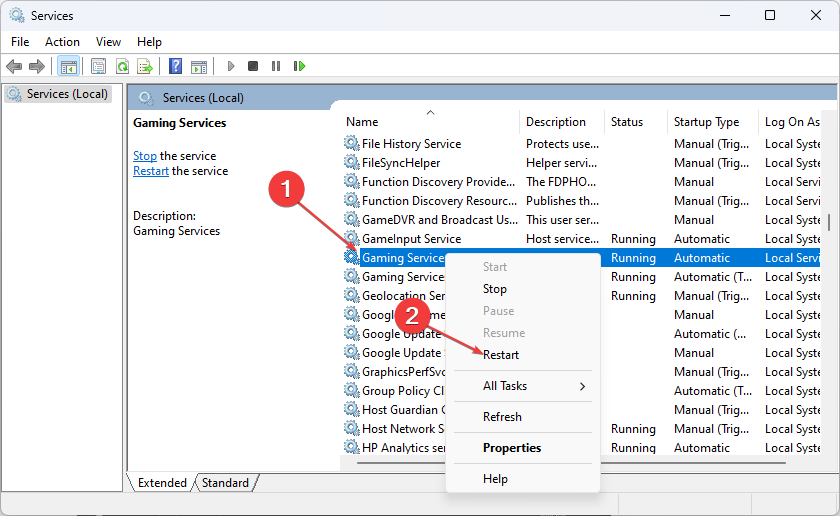
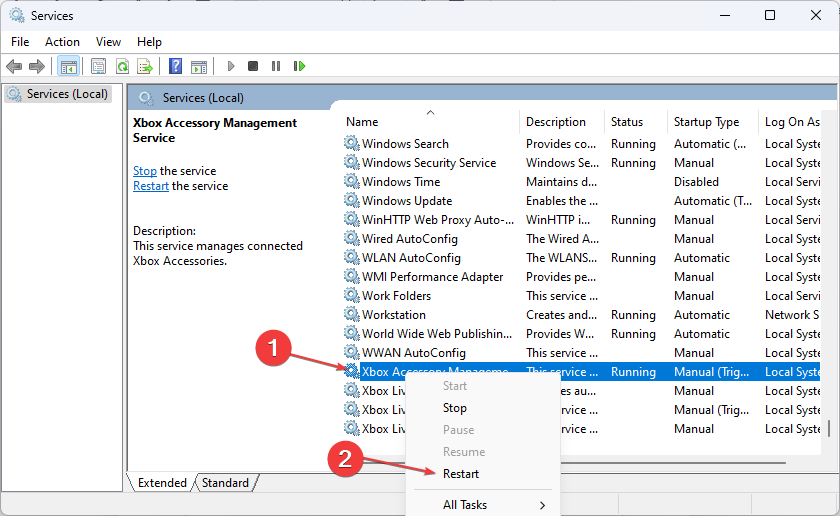
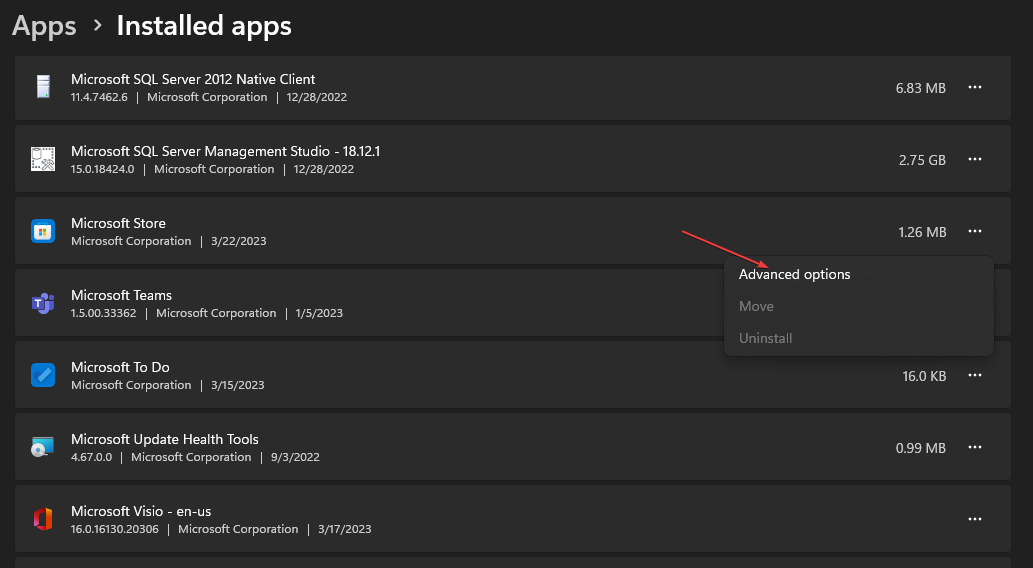
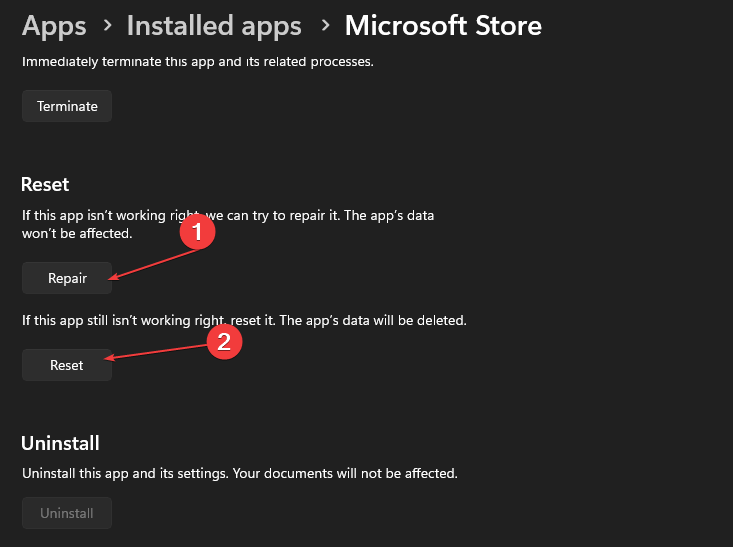
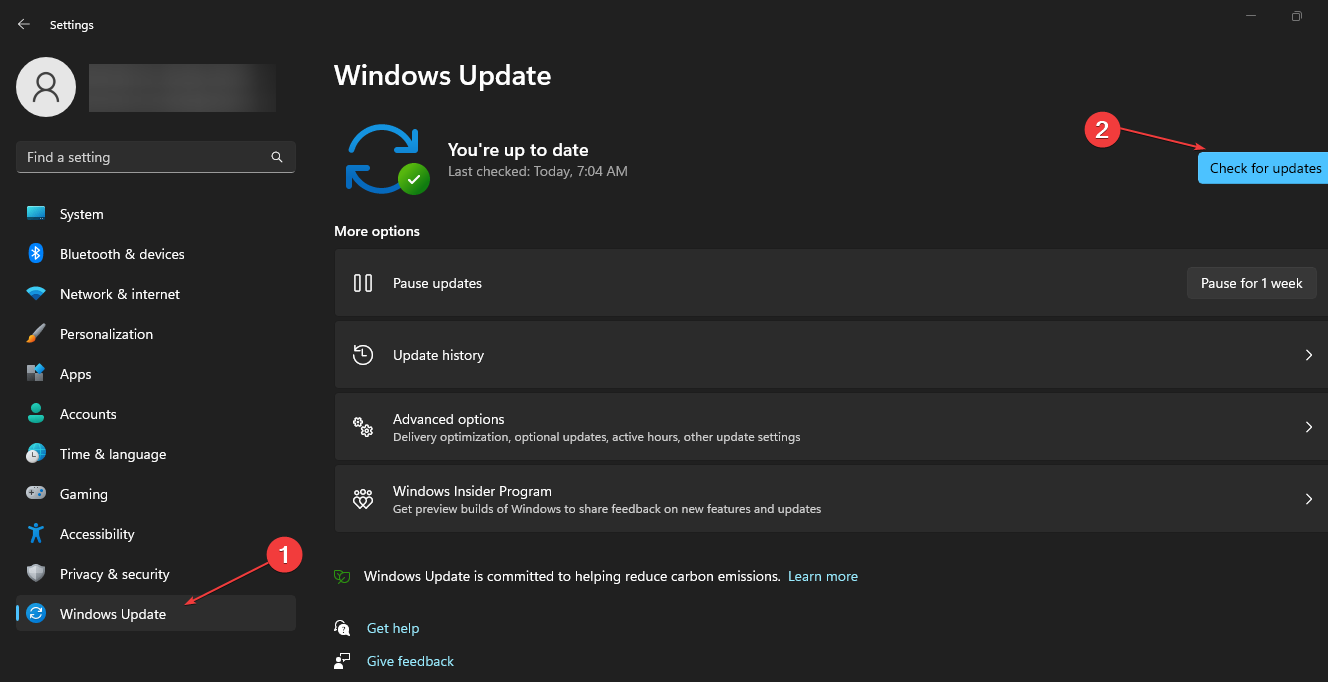








User forum
0 messages