Win32bridge.server.exe: Fix The Incorrect Function Error
Issues with Windows update may prompt this error
5 min. read
Updated on
Read our disclosure page to find out how can you help Windows Report sustain the editorial team. Read more
Key notes
- Win32Bridge.Server.exe error can appear on your computer randomly with various error messages.
- It can be due to the Cortana app’s interference or corrupt system files on the PC.
- Resetting Cortana and performing a System Restore are some of the viable ways to troubleshoot.
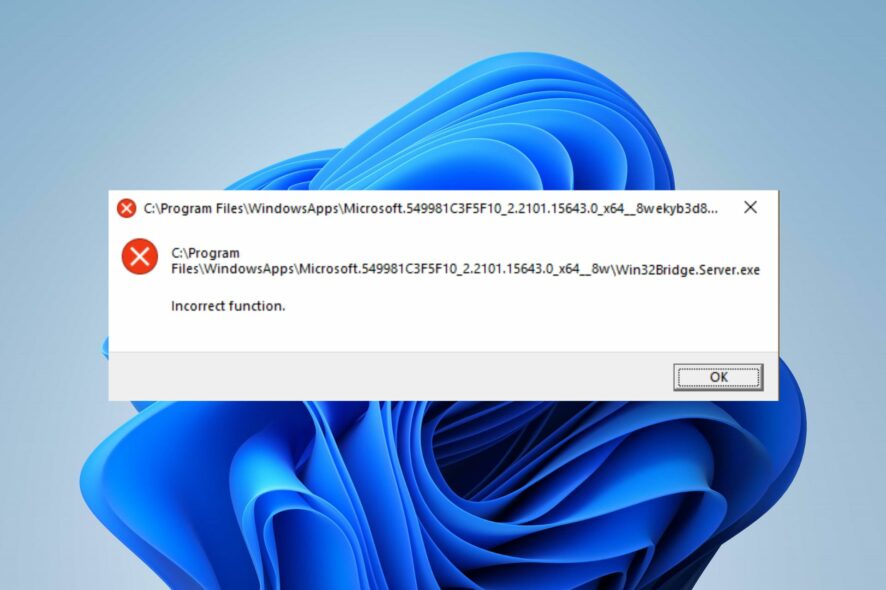
The Win32Bridge.Server.exe has been a recurring error our readers complain about on their PCs. The annoying thing about the error is that it can show up at any time and disrupt your activities. Hence, we’ll discuss ways to resolve the error and fix your system.
You may also check out our detailed guide on how to fix the SystemSettings.exe error on Windows 11.
What causes win32bridgeserver.exe?
Several variants of error messages accompany the Win32Bridge.Server.exe, and many factors can cause the error. Some are:
- Corrupt system files – Win32Bridge.Server.exe may not be associated with any program but is a corrupt system file impeding the activities of other apps.
- Cortana issues on your PC – The main cause of the Win32Bridge.Server.exe error is the Cortana app running on the computer. It will interfere with the task or activity you’re trying to perform, resulting in the error code saying the app can’t start correctly.
- Recent Windows updates – Many of our readers complained about the error appearing after installing a recent update on their computers. So, the installed updates may be faulty or corrupted, causing the system to malfunction.
Though the error can be confusing to tackle due to its varying error messages, we’ll outline some of the best tweaks to fix it.
How can I fix win32bridge.server.exe?
Try the following preliminary checks:
- Turn off background apps running on your computer.
- Temporarily disable third-party antivirus software.
- Restart Windows in Safe Mode.
If the error persists, try the solutions below:
1. Reset the Cortana app
- Right-click on the Start button and click on Installed apps from the menu.
- Find Cortana, click the options icon, and click on Advanced options.
- Scroll down and click Terminate under the Cortana menu, then click the Reset button.
- Restart your computer and check if the Win32Bridge.Server.exe error appears.
Disabling and resetting the Cortana app will fix any interference it’s causing your system and resolve the error.
2. Run the SFC and DISM scans
- Left-click the Start button, type Command Prompt, then click Run as administrator.
- Click Yes on the User Account Control (UAC) prompt.
- Type the following and press Enter:
sfc /scannow - Type the following commands and press Enter:
DISM /Online /Cleanup-Image /RestoreHealth - Restart your PC and check if the error persists.
Running SFC and DISM scans will find and repair corrupted system files causing the error on your PC. Read about ways to fix the run as administrator option if it’s not working on Windows 11.
You can also try reliable software to minimize the effort by automatically repairing the corrupt or broken files found after scanning your computer with new components from its vast online database.
3. Uninstall unnecessary apps
- Left-click the Start button, type Control Panel, then open it.
- Click on Programs, then select Programs and Features.
- Find the app you want to uninstall, right-click on it, then select Uninstall from the drop-down.
- Follow the onscreen instructions and Restart your PC to see if you can resolve the error.
Uninstalling unused programs prevents the threats they may cause the system and removes their components.
4. Disable the Connected Devices Platform Service
- Press Windows + R key to open the Run dialog box, type services.msc, and press Enter to open the Services window.
- Navigate to Connected Devices Platform Service and double-click on it to open its Properties.
- On the General tab, select Disabled from the list of Startup type options. Click the Stop button under Service status.
- Click Apply, then OK to save the changes.
- Restart your PC to see if the error persists.
The above steps will stop the service from running and prevent any connected device activities from causing the Win32Bridge.Server.exe error.
5. Run System Restore
- Press Windows + R key to open the Run dialog box, type control, then press Enter to open the Control Panel.
- Type recovery, select it from the results, then click Open System Restore.
- Click Next in the Restore system files and settings window.
- Choose the restore point you want to restore from, then click Scan for affected programs, and click Next.
The System Restore will backdate your PC to an earlier created point and remove data that may cause the error. Read how to fix Restore Point if it’s not working on your PC.
There are times when the exe files will not open on your PC, so check out our guide on what to do to get them working again.
Also, you may be interested in our expert guide on antivirus software blocking .exe files on your PC and how to troubleshoot it.
If you have further questions or suggestions, kindly drop them in the comments section.
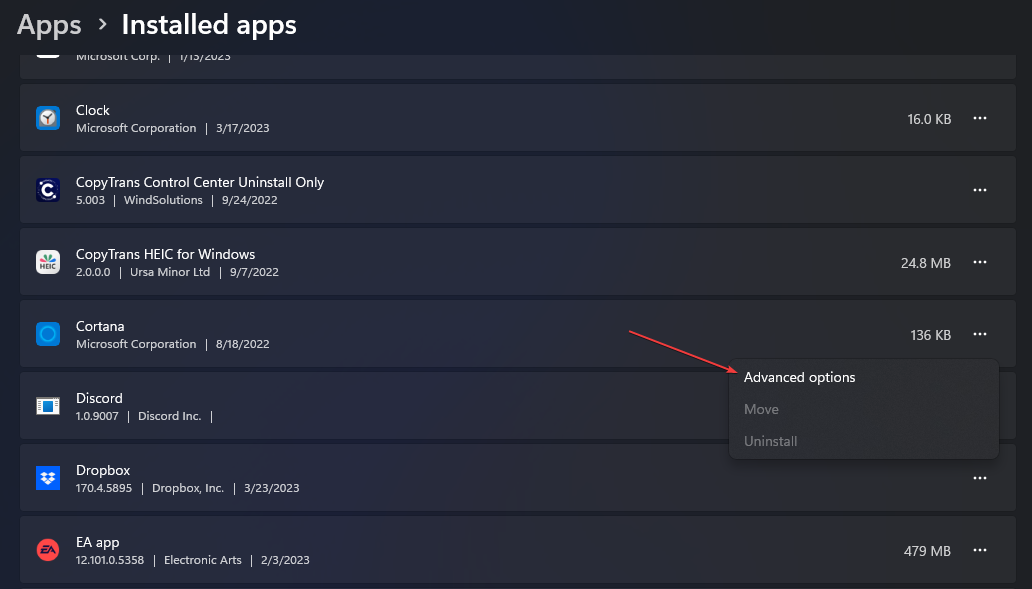

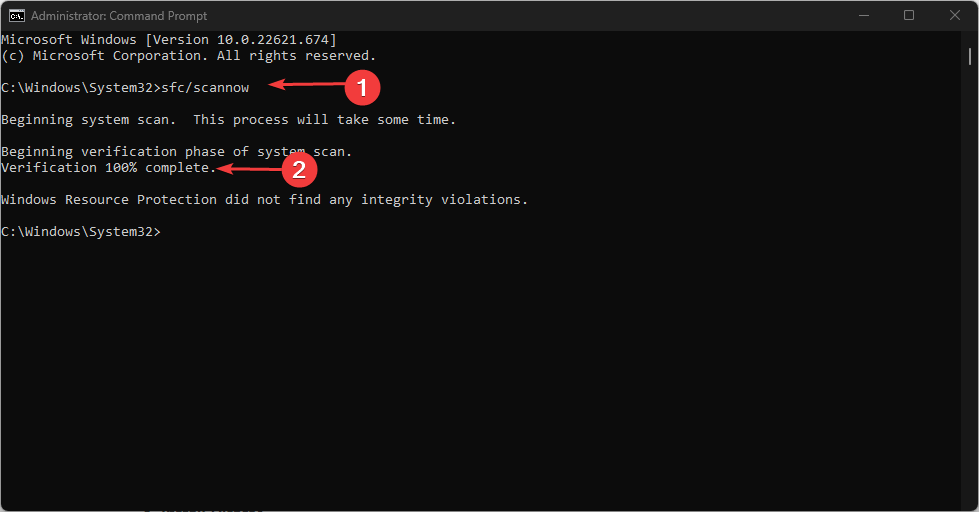
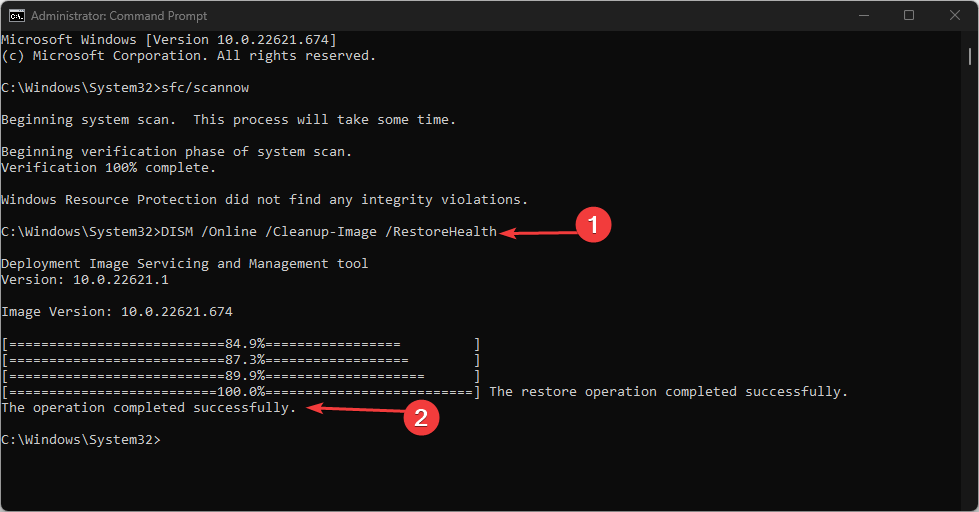
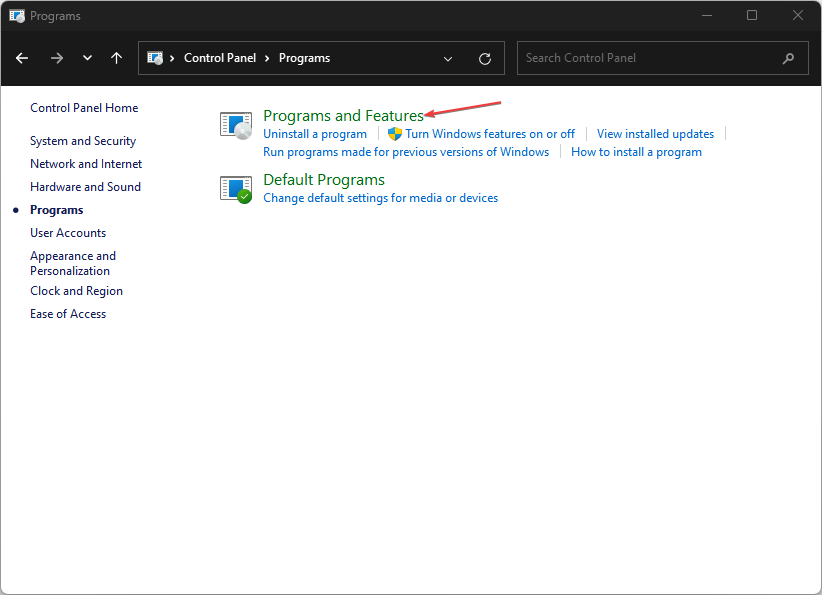

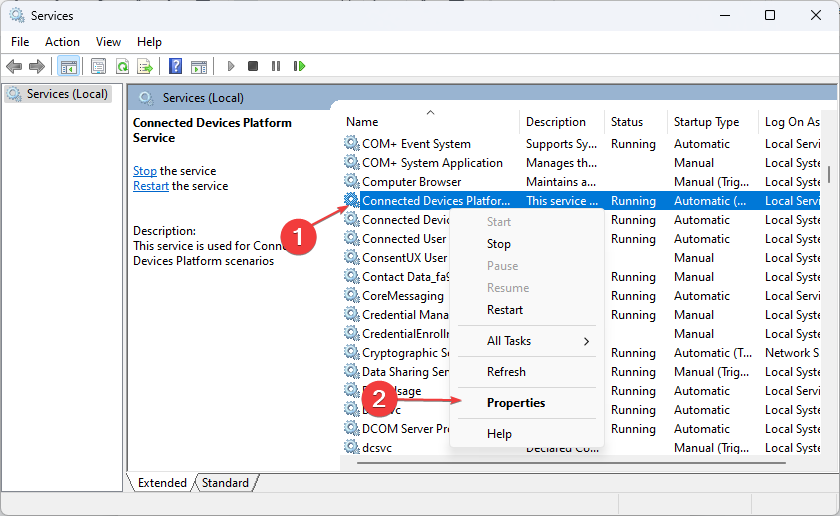
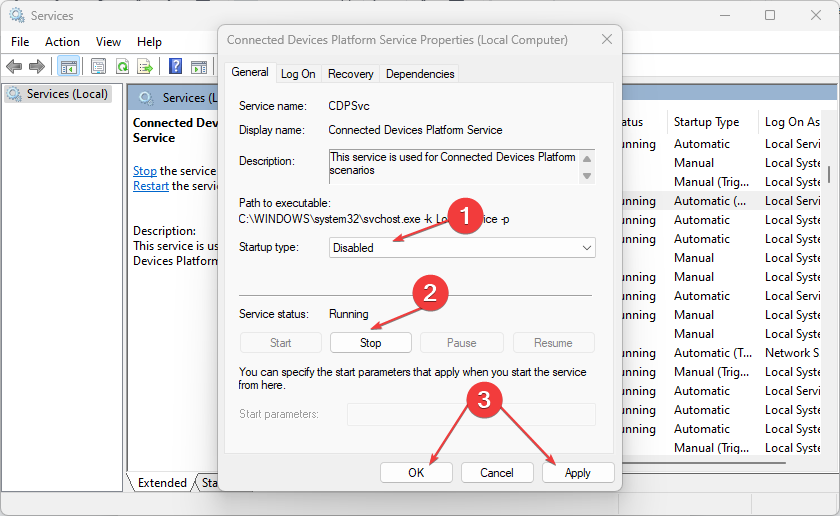


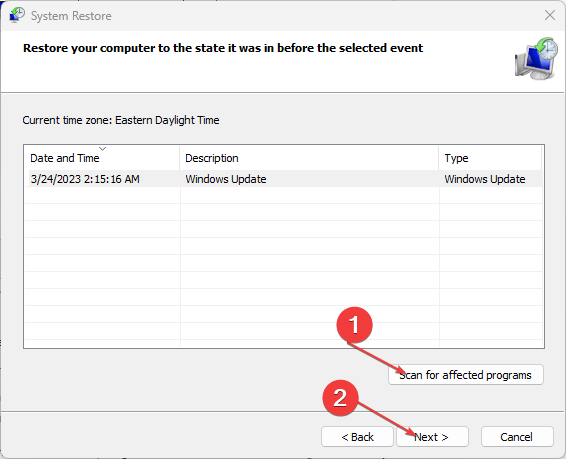








User forum
0 messages