DFS_FILE_SYSTEM (0x00000082): How to Fix This BSoD
Permission issues with remote server may lead to this error
5 min. read
Updated on
Read our disclosure page to find out how can you help Windows Report sustain the editorial team. Read more
Key notes
- Error DFS_FILE_SYSTEM (0x00000082) occurs when users try to access file storage on a computer from multiple hosts.
- It may be due to corrupt system files or damaged DFS_FILE_SYSTEM-related files.
- Running an SFC/DISM and updating device drivers should troubleshoot the issue.
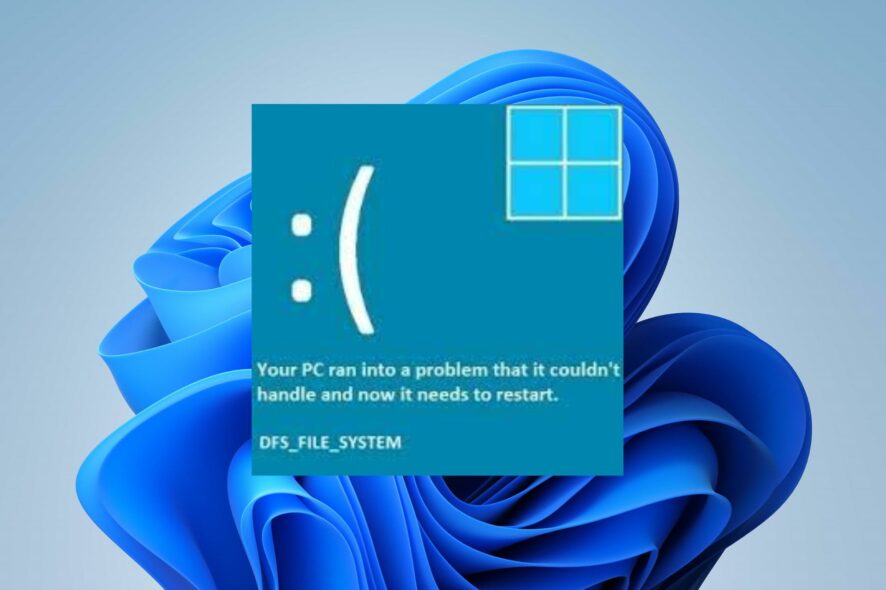
The Distributed File System (DFS) enables users to access file storage from multiple hosts through a computer network. However, this process can result in an error DFS_FILE_SYSTEM (0x00000082). Hence, this guide will take you through steps to resolve the error.
Likewise, you may be interested in our guide about DistributedCOM 10005 error and some ways to fix it.
What causes DFS FILE SYSTEM (0x00000082)?
A couple of factors can be responsible for the DFS file error on your computer. Some are:
- System files are corrupted – If your system files are corrupt, they can prevent the Distributed File System (DFS) from allowing clients to access file storage from multiple hosts.
- Permission issues – The error can appear when you try to access a distributed file without enough permission from the remote server. It can cause the DFS_FILE_SYSTEM error accompanied by a Blue Screen of Death.
- Corrupt or outdated drivers – The DFS_FILE_SYSTEM errors are often caused by related hardware, software, and device drivers, that are corrupt to outdated. They impede the activities of the component accessing the distributed file system.
- DFS_FILE_SYSTEM-related files corrupted from virus infection – The activities of viruses and malware on your computer can cause issues with the system’s performance. Important files related to DFS may be infected, causing the error.
These factors can be distinct from each other in different computers, depending on why the error occurred. Nonetheless, you can fix them by following the troubleshooting steps highlighted below.
How can I fix the DFS FILE SYSTEM (0x00000082)?
Before proceeding with any advanced troubleshooting steps, try the following:
- Disable background apps running on your PC.
- Reinstall corrupt drivers via the Device Manager.
If you can’t resolve the error, try the steps below:
1. Run SFC and DISM scans
- Left-click the Start button, type Command Prompt, and click the Run as administrator option.
- Click Yes on the User Account Control (UAC) prompt.
- Type the following and press Enter:
sfc /scannow - Type the following commands and press Enter:
DISM /Online /Cleanup-Image /RestoreHealth - Restart your PC and check if the error persists.
Running an SFC scan will detect and repair corrupt system files causing the Blue Screen DFS_FILE_SYSTEM errors and restore disk health. Check how to fix the run as administrator option if it’s not working on your PC.
Anyhow, you can also consider a specialized repair solution to troubleshoot your PC and repair broken system files automatically.
2. Update device drivers
- Press the Windows + I key to open the Windows Settings app.
- Go to Windows Update and select the Advanced options.
- Click on the Optional Update button.
- Click the drop-down button on the Driver Update and checkmark the list of updates available.
- Select the Update and Install button and wait for the drivers to install.
Updating your device drivers via Windows update allows you to fix bugs causing them to malfunction and improve performance.
You can read about ways to diagnose and fix Windows Update if it’s not loading on your PC.
3. Run the CHKDSK command
- Left-click the Start button, type Command Prompt, and click the Run as administrator option.
- Click Yes on the User Account Control window.
- Type the following commands and press Enter:
chkdsk C: /r chkdsk/f - Restart your PC to see if the error 0x00000082 Blue Screen of Death appears.
Running the Chkdsk command scans the disk drives and fixes the STOP error (DFS_FILE_SYSTEM) from the corrupt hard disk. Check our guide on what to do if Command Prompt keeps crashing on your PC.
4. Update Windows OS
- Press Windows + I to open the Settings app.
- Click on Check for Updates on the left pane of the Windows Update screen. Wait for the Windows update result and click on Install Update if a Windows update is available.
- Restart your PC to see if you can access the DFS system.
The Windows update installs new updates and patches for fixing bugs affecting your PC and resolving the remote connection with other devices.
Read about ways to fix Windows updates not working if you encounter any problems during the update process.
5. Run System Restore
- Press Windows + R key to open the Run dialog box, type control, then press Enter to open the Control Panel.
- Type recovery in the Control Panel search bar and select Recovery.
- Then click Open System Restore.
- Click Next in the Restore system files and Settings window.
- Choose the restore point you want to restore from and click Next.
- Click on Finish when the process is complete.
The above steps will restore the system to the previous point with its files intact, allowing you to use the Distributed file system. Read our guide on how to fix Restore Point if it’s not working on your PC.
Alternatively, there are various causes of BSoD errors. If you encounter BSoD, check out our guide to figure out why.
Kindly drop your comments if you have any questions or suggestions regarding this guide.
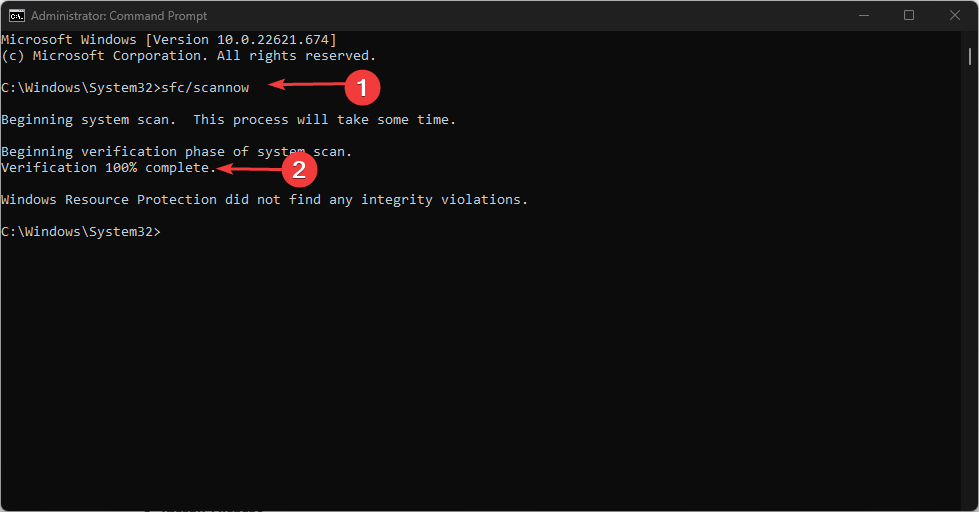
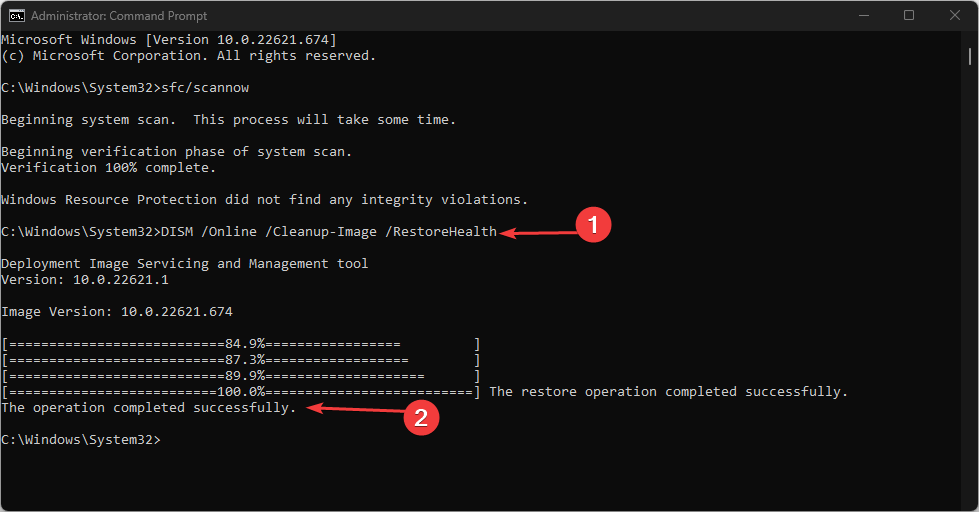

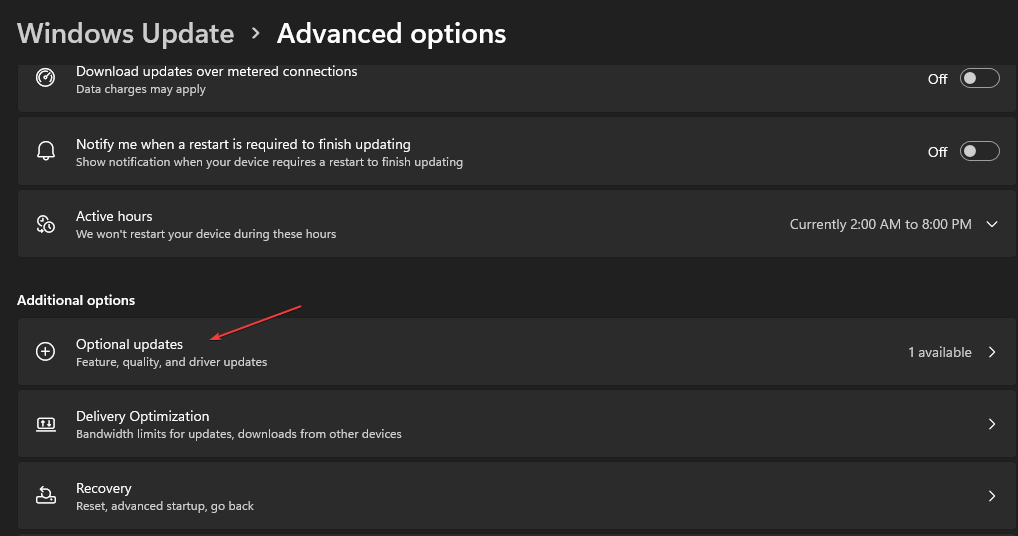
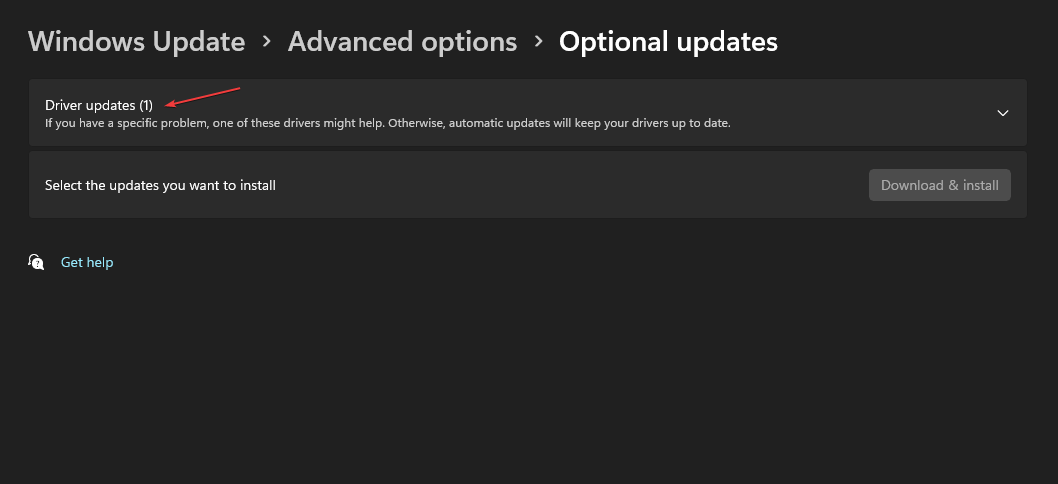


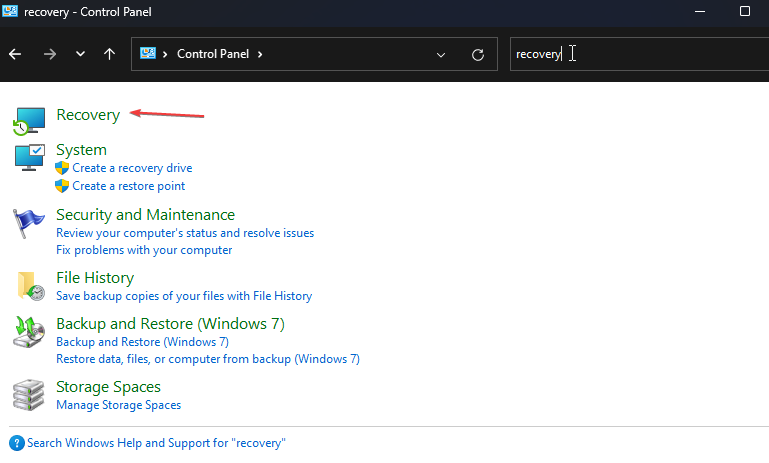
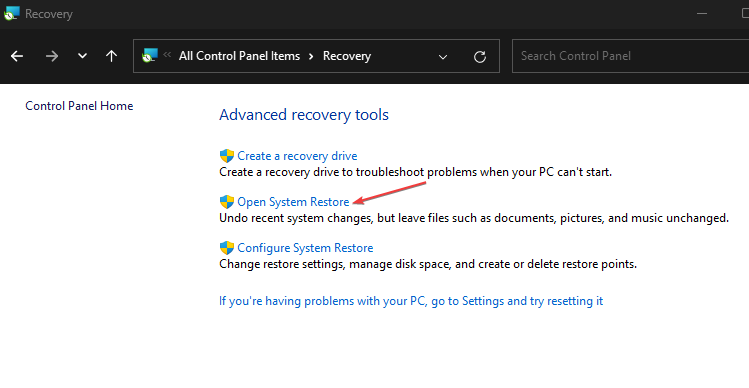
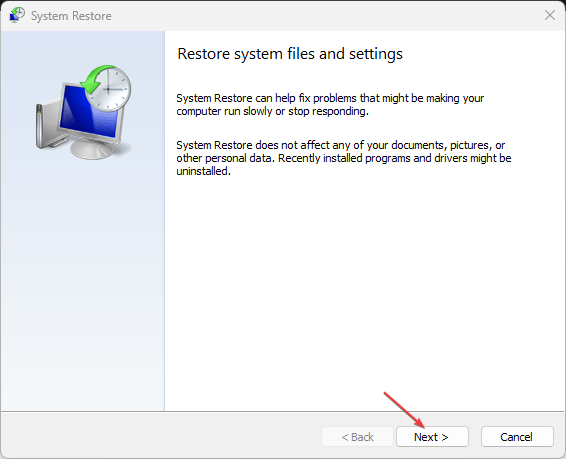









User forum
0 messages