Shellpage Not Letting Me Access Certain Pages [Fix]
Server issues may often cause this issue on MS Edge
4 min. read
Updated on
Read our disclosure page to find out how can you help Windows Report sustain the editorial team. Read more
Key notes
- The Shellpage accessibility error comes up in Microsoft Edge mostly when the Bing Chat AI is launched.
- Faulty updates can affect the browser's performance and clearing the browser cache and data should fix it.
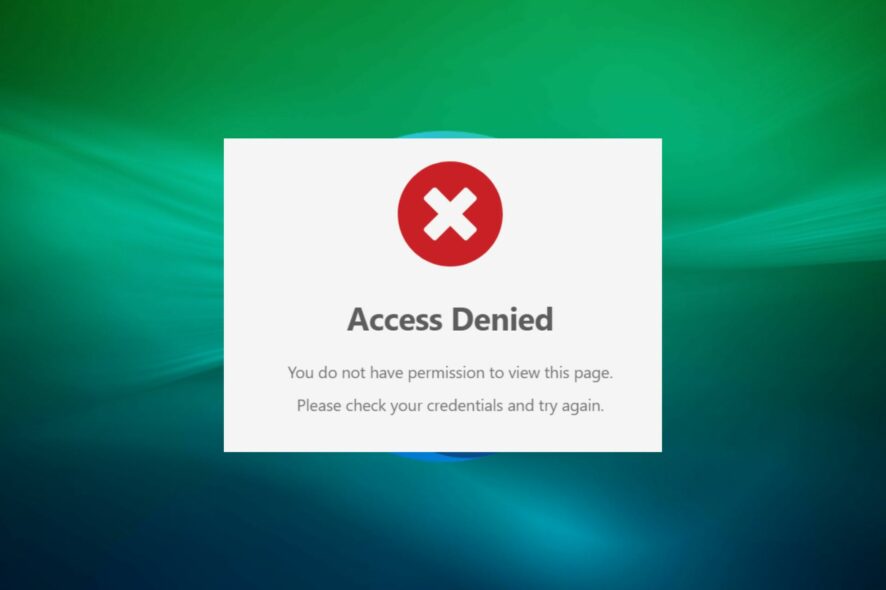
Some of our readers have recently reported a problem they encounter with the Microsoft Edge internet browser. Claims have it that Edge directs users to a site named Shellpage instead of the intended URL.
If you’re experiencing similar issues such as Shellpage not letting me access certain pages, don’t worry. This article will provide you with the reason and how to fix the error.
Why is Shellpage not letting me access certain pages?
While this is yet an unusual error, there are a few things that may have caused the Shellpage not letting me access certain pages. Below are some of the possible reasons behind the error;
- Server issues – One of the major reasons is that Edge’s servers may be experiencing technical difficulties, which can prevent you from accessing certain pages. This may be due to maintenance or upgrade work being carried out on the servers, or due to unexpected technical glitches.
- Using Edge’s Bing Chat – Relative to the above, this behavior may occur when using some features available in the Edge’s sidebar, such as Bing Chat. Users have claimed they encounter this issue when the internet connection is poor or
- Faulty Update – There’s a possibility that you have installed (or your system auto-updated) a faulty update. This happens when some update files are missing or have problems. You can simply roll back to the previous restore point to fix the issue.
- Corrupt cache files – The presence of corrupt cache files can also cause the Edge browser or any other program to misbehave as it stores data for different websites you visit. Clearing your browser’s cache should help fix the issue.
Now that you know some of the possible reasons behind this error, let’s proceed to check how you can fix the issue.
What can I do if Shellpage not letting me access certain pages?
Before proceeding to attempt any of the advanced solutions, you should consider performing the following preliminary checks;
- Clear your browser’s cache.
- Check your internet connection.
- Use a different internet browser – You can check out some of the best internet browsers for Windows 10.
- Open a new tab and delete the Shellpage tab.
- Run the same query on another browser.
- Update your computer.
Having confirmed the above checks, and none of them fixes the problem, you can explore the advanced solutions provided below.
1. Clear Edge’s browsing data
- Launch Edge, click on the three-dot menu and select the Settings option.
- Click on Privacy, search and services on the left pane. Navigate to the Clear browsing data section and click the Choose what to clear button.
- Select a Time range, and tick the checkboxes for Browsing history, Download history, Cookies and other site data, and Cached images and files. Then, click the Clear now button.
- Relaunch Edge, then try to visit the webpage that redirected to the Shellpage error in Edge to see if it still occurs.
Clearing the browsing data should help fix the Shellpage not letting me access certain pages errors. You can also use any of the best memory cleaner software for Windows too.
2. Remove browser extensions
- Launch your Edge browser.
- Copy and paste the link below in the address bar, then press Enter:
edge://extensions/ - Toggle off the extension switch.
- Restart your PC and check if the problem is fixed.
There are only rare cases where Edge extensions prevent the browser from connecting to particular web pages. But, if you get this error after installing a specific extension, try removing it.
3. Reset Microsoft Edge to Default Settings
- Launch the Microsoft Edge browser on your device. Tap on the three horizontal dots in the top-right corner and click on Settings.
- Now, click on Reset Settings on the left pane. Next, click on Restore settings to their default values.
- In the pop-up window, click on Reset.
- Restart your Edge browser to see if you can now access the page.
For any program or device, restoring the settings to their default state usually resolves most issues and it helps such to run anew.
And that’s it on how to fix the Shellpage not letting me access certain pages issue.
If none of the fixes provided in this article works for you, you can explore our detailed guide on ways to permanently fix can’t reach this page error and try the steps one after the other to fix the issue.
If you have any questions or suggestions, do not hesitate to use the comments section below.
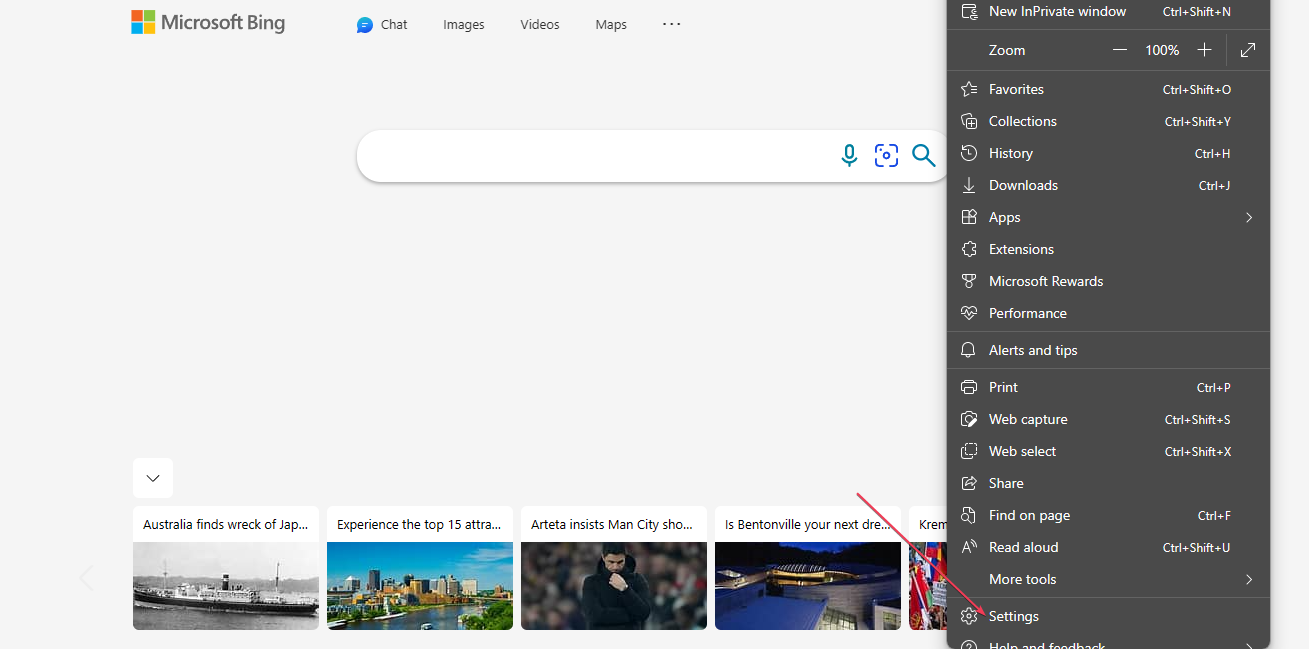
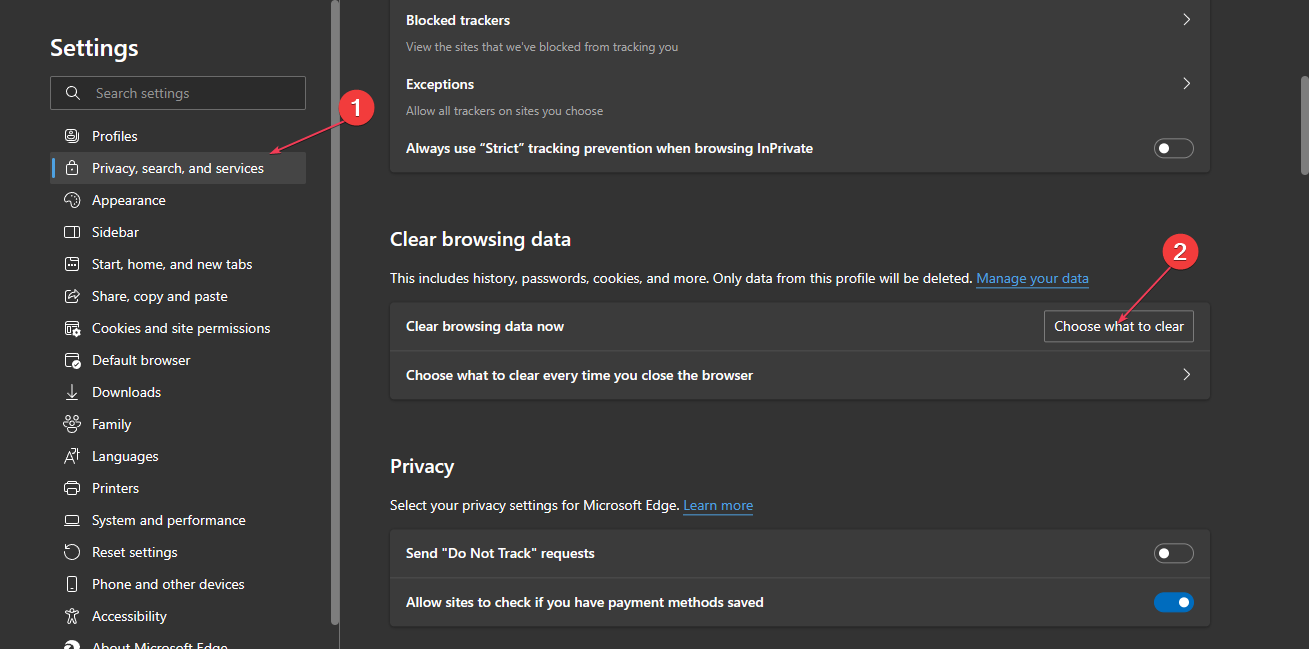
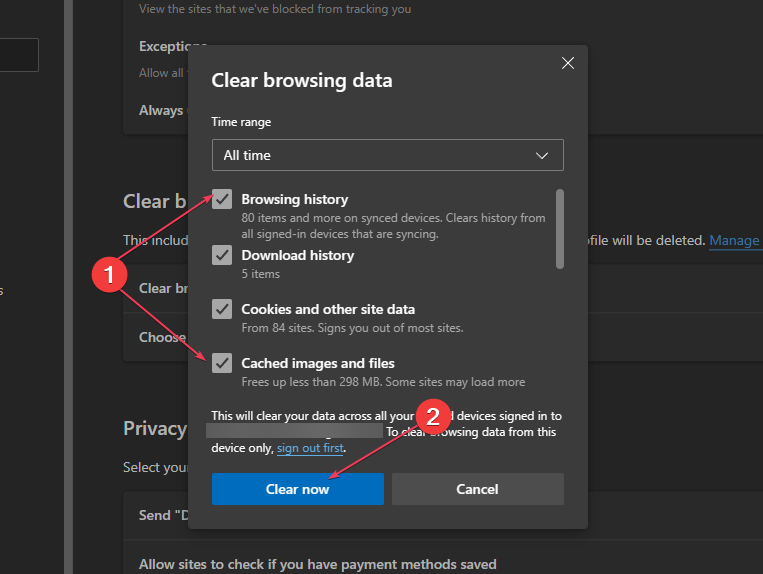










User forum
0 messages