How to Fix 0x000000FE BSoD Error in 6 Steps
Outdated BIOS can cause conflicts with your hardware and software
5 min. read
Updated on
Read our disclosure page to find out how can you help Windows Report sustain the editorial team. Read more
Key notes
- What are the odds that you’d end up with a BSoD error when your PC wakes from sleep?
- Well, the error 0x000000FE is the error that appears when some PCs come from hibernation and has to do with your USB connections.
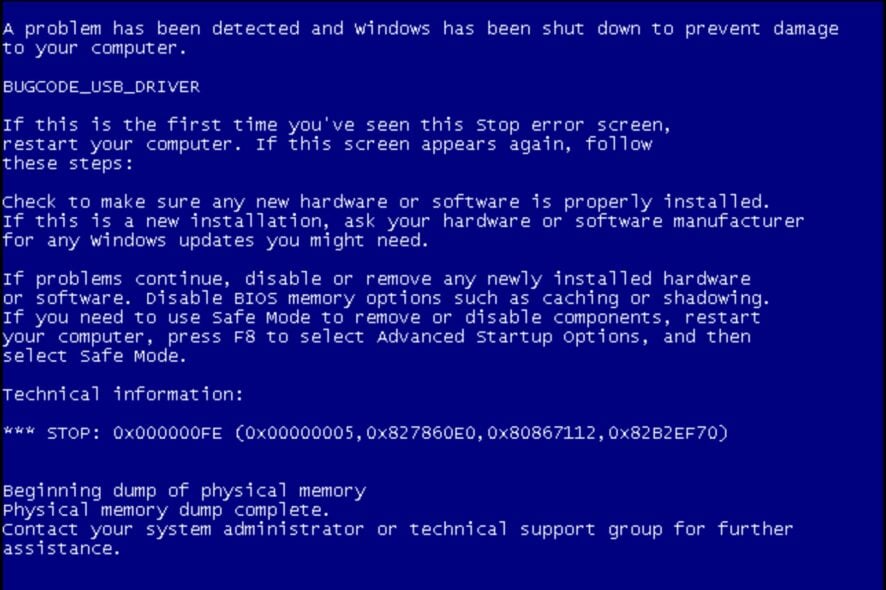
0x000000FE is an error code that appears when your PC comes from sleep or hibernation mode. If your computer freezes or reboots after coming out of sleep mode, it’s likely due to bad memory on the motherboard or an incompatible driver running in the background.
When you experience this error, your computer automatically restarts itself and displays a blue screen with information about what caused the problem. Sometimes, it may resolve itself, but other times, you need to troubleshoot.
This article is for when you need to troubleshoot it.
What is the bugcheck 0x000000FE?
You may get a 0x000000FE error if your computer wakes up after going into sleep mode or hibernation mode and then attempts to load Windows again.
This happens because some drivers aren’t properly loaded when waking up from sleep mode, causing them not being able to function correctly. Other causes include:
- Incorrect/failed uninstallation – If you have recently removed a program from your computer, and are now receiving this error message, then it’s likely that the uninstallation process did not complete successfully.
- Unexpected shutdown – The error can also occur if you try to shut down your computer while it’s still trying to perform an action or while it’s loading a program.
- Corrupt/deleted system files – If a system file has been corrupted or gone missing, you won’t be able to access it, and will cause errors when it’s called upon. This may result in 0x000000FE BSoD error or PC crash.
- Failing hard drive – A failing hard drive can cause BSODs by corrupting or losing data required for operation.
- Bad hardware component – A bad component, such as a graphics card that has failed due to age, heat damage, or other factors, can also cause the BSoD error 0x000000FE.
- USB Suspend Settings – Some computers have a setting that automatically turns off USB devices when not in use. This can cause a bugcheck 0x000000FE error code if you are using an external device and the computer goes into sleep mode.
- Outdated BIOS – The BIOS is responsible for initializing all hardware components and loading the operating system kernel. If any of these processes fails due to an outdated version of BIOS software, then your computer will display the bugcheck 0x000000FE error message.
How do I fix the BSoD error 0x000000FE?
We recommend you try the following basic checks before proceeding to the more complex solutions:
- Disable unnecessary programs from your Startup menu.
- Test your memory to ensure there are no memory leaks.
- Update your BIOS.
For the below steps, ensure to start your PC in Safe Mode.
1. Run the DISM and SFC scans
- Click on the Start Menu icon, type cmd in the search bar, and click Run as administrator.
- Type the following commands and press Enter after each one:
DISM.exe /Online /Cleanup-Image /Restorehealthsfc /scannow - Restart your PC.
This Windows process can be useful, yet it may not be suitable for the average user. If you need an easier and more effective system repair software.
2. Perform a disk check
- Click on the Start Menu icon key, type cmd in the search bar, and click Run as administrator.
- Type the following command, replace the C letter with your drive’s letter, and press Enter:
chkdsk C: /f
3. Scan for viruses
- Click on the Search icon, type Windows Security, and click Open.
- Select Virus & threat protection.
- Next, press Quick scan under Current threats.
- If you don’t find any threats, proceed to perform a full scan by clicking on Scan options just below Quick scan.
- Click on Full scan then Scan now to perform a deep scan of your PC.
- Wait for the process to finish and restart your system.
4. Update display drivers
- Click the Windows button, type Device Manager in the search bar, and click Open.
- Navigate to Display adapters to expand, right-click on your graphics card and select Update driver.
- Select Search automatically for drivers.
Consequently, a third-party driver updater utility can also do the job in one click. Outbyte can scan your system for any missing or outdated drivers and replace them with the correct ones from its official driver database.
- Download and install Outbyte Driver Updater.
- Launch the software.
- Wait for the app to detect all faulty drivers.
- Now, it will show you all the malfunctioning drivers listed to select the ones to Update or Ignore.
- Click on Update & Apply Selected to download and install the newest versions.
- Restart your PC to ensure the applied changes.

Outbyte Driver Updater
Secure your Windows PC with Outbyte from various errors caused by problematic drivers.5. Check for Windows updates
- Hit the Windows key and click on Settings.
- Select Windows Update and click on Check for updates.
- Download and install if available.
6. Disable USB selective suspend settings
- Hit the Windows key, type Edit power plan in the search box, and click Open.
- Click on Change advanced power settings.
- Select Change plan settings.
- In the Power Options dialog box that opens, click on USB settings to expand.
- Click on USB selective suspend setting and in the drop-down menu, select Disabled.
The USB selective suspend setting is a feature in Windows that allows your computer to enter a low-power state by suspending USB ports that are not in use.
This means that your computer will not require as much power to run, and thus your battery will last longer. However, if you encounter USB-related BSoD errors, it is best to disable it.
If none of these methods solve the 0x000000FE error, it may be time to perform a System Restore or clean install on your PC.
Alternatively, BSoD fixers can save the day as these automatic tools can scan your system and fix any BSoD errors effortlessly.
Leave a comment below if we have missed any solution that was instrumental in helping you fix this error.


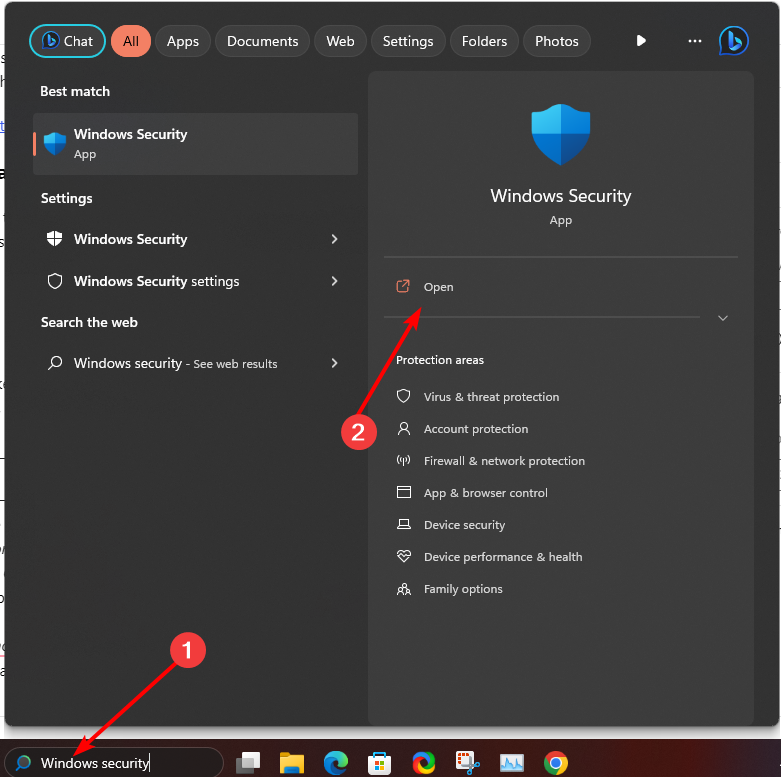










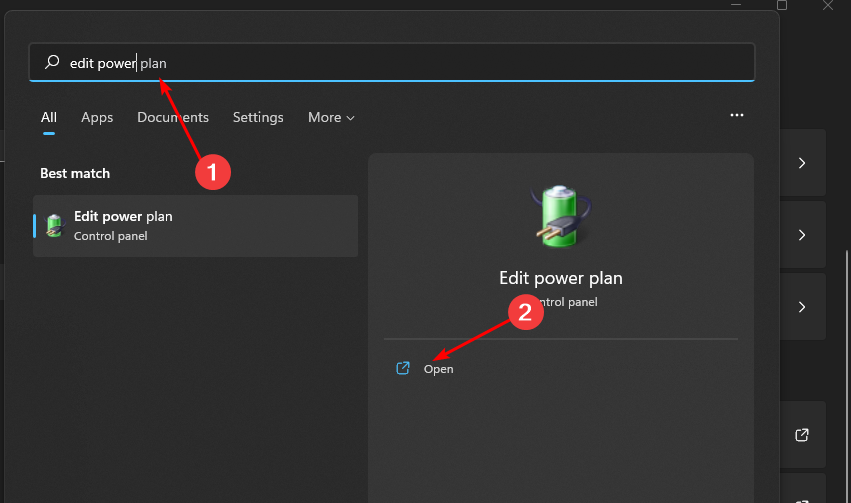

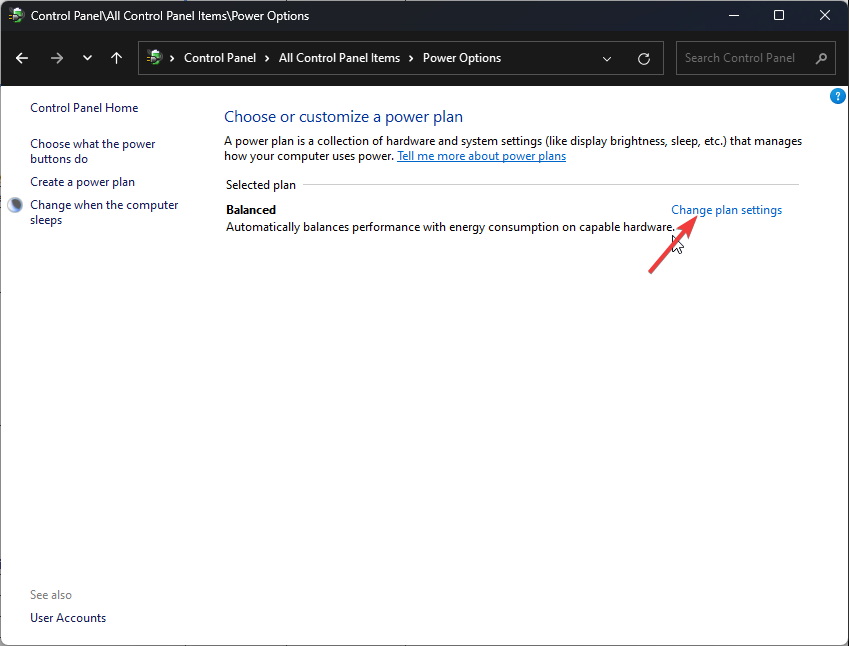









User forum
0 messages