Microsoft Loop: Start Guide, Features Review & Handy Tips
Learn about some effective ways to use Microsoft Loop
6 min. read
Updated on
Read our disclosure page to find out how can you help Windows Report sustain the editorial team. Read more
Key notes
- Microsoft Loop is a great project management tool that can help you manage projects of any size.
- You can collaborate and brainstorm ideas using this collaborative tool.
- Read this guide to know more about Microsoft Loop and some handy tips.
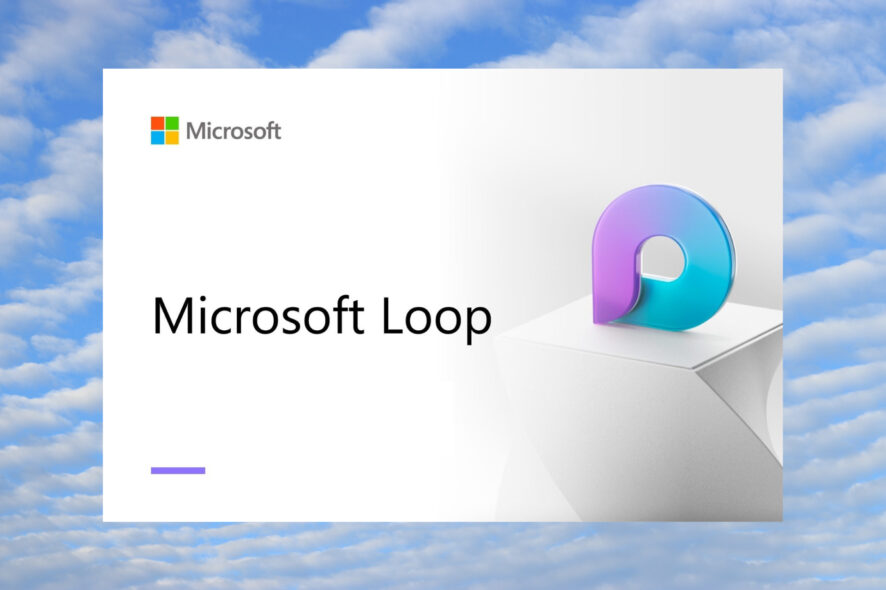
Microsoft has a host of collaborative apps and it expanded its portfolio with the Microsoft Loop app. It is a new app in Microsoft 365 that helps take the collaboration game to the next level.
In this guide, we will share with you all the details that you need to know about how to use Microsoft Loop, including its features, and some handy tips. Let us get right into it.
What is Microsoft Loop?
Microsoft built the Microsoft Loop app with collaboration as its main focus. Using Microsoft Loop with different Microsoft 365 apps, users can enhance their communication and collaborative skills.
You can use Microsoft Loop to work together on MS Word or MS Excel documents, share notes in OneNote, and perform collaborative actions across Microsoft 365 apps. Microsoft Loop can also be used to assign or create new tasks for team members as well.
Microsoft Loop offers better collaboration, especially for users working on a small project. Teams can work together in real-time using this tool.
What are the different elements of Microsoft Loop?
Microsoft Loop consists of three elements: Loop components, Loop pages, and Loop workspace. Let us understand each of them, one by one.
1. Loop components
The Loop components in Microsoft Loop remain in sync across all the places they are shared. This means they are elements such as lists, tables, paragraphs, or even tasks that allow users or colleagues to work together within emails, chats, or documents.
Adding a component in an email or a document will store that data in the author’s OneDrive account. Microsoft Loop makes use of the .fluid file extension (which will later change to .loop) to store and share data.
Since Loop components are always synced and updated, you are working with the latest information in your preferred apps, without the need to switch between multiple apps.
2. Loop pages
Loop Pages is a whiteboard where you can bring all of your team, collaborate and share ideas. You can even share links, files, and data in real-time giving you a proper brainstorming place.
Anyone within the team can edit or manage the Loop pages and react to someone’s comment or add their comment. Loop pages can be adjusted according to the size of the project.
3. Loop workspaces
Loop workspaces is a place where your team can organize all the files, content, and data in one place for the particular project you are working on.
It can be used to share ideas and work on information. You can also share Loop components from the Loop pages and workspaces across Teams, Outlook, or even OneNote app.
How do I use Microsoft Loop?
Check out how to use Microsoft Loop below along with some handy tips that will give you an edge when using this collaborative tool.
1. Set Microsoft Loop for the first time
- Visit the official Microsoft Loop website.
- Click on Get started – It’s free.
- Sign in with your Microsoft account.
- Once you have logged in, you will see the introduction page.
That way you can use the Microsoft Loop on your desktop using any web browser. However, you can also go ahead and download the Android or iOS mobile app (which is currently in beta) to use Microsoft Loop.
Read the next section to understand how to use Microsoft Loop to create and manage a workspace.
2. Create and manage workspace
- On the introduction page, click on Getting Started and select New workspace.
- Give a name to your workspace and hit Create.
- Click on the Plus(+) icon from the left bar to add a new page.
- Right-click on the 3-dot Menu icon and select New subpage to add subpages to your workspace.
- Click on the Loop button at the top.
- Select a page and hit the 3-dot Menu icon and you can access various options such as set as favorites, edit, rename, add or remove members, and even delete workspaces.
3. Add icon and cover to your pages
- To add an icon, hit the Add icon button on the new page.
- You can select any icon from the populated list.
- Also, you can scroll through the icons category-wise, or even type to find the specific icon.
- To add a cover image, you can click on the Add cover button.
- Select a cover image of your choice.
4. Explore and use different templates
- On the new page, select any default template by clicking on it.
- Click on the Explore other templates button to view more templates.
- Select any template of your choice and hit the Use this template button.
5. Insert components in a Loop page
- Open any Microsoft Loop workspace page.
- Type / to view the list of components.
- Select any of the listed components to add them to your page.
6. Sharing Loop pages with others
- Click the Share button at the top and select Workspace.
- Select the Page Link to share only a particular page.
- You can also click the Members button below your workspace name.
- Type your team member’s name or email address and click Invite.
7. Switch to the dark theme
8. Add comments and reactions
- Select any content on your page and click on the chat bubble icon.
- Choose the dialogue box icon to add your comments to the page or choose any reaction.
9. Create a Loop component
- Open a Microsoft Loop page.
- Click on Share and select the Loop component.
- Copy the link.
- Paste the link in Microsoft Teams or a different Loop page.
- Right-click on any content, select Create Loop component, and copy the link.
- You can then paste this into supported Microsoft 365 apps.
10. Add tables and use different column type
- Type / to add a Loop component.
- Select Table from the context menu.
- Click on the down arrow icon or column menu icon and select Change column type.
11. Create Microsoft Loop app shortcut
While Loop is available for the web only, you can install an app shortcut on your PC. On any browser, look for the app shortcut or install the app icon in the address bar and click on it. The Microsoft Loop app shortcut will get installed.
Overall, Microsoft Loop is a great collaborating tool, and with the above handy tips, you are all set to handle the tool with ease.
We have a guide that will explain to you how you can download Microsoft Loop. Moreover, if you have doubts about Microsoft Loop vs Notion, then we have a guide that explains all the differences between the two tools.
The guide will help you understand which one among Microsoft Loop and Notion is the best project management tool, and which one should opt for based on your needs.
That is it from us in this guide. Let us know in the comments below, if there are some other tips that you use in Microsoft Loop.
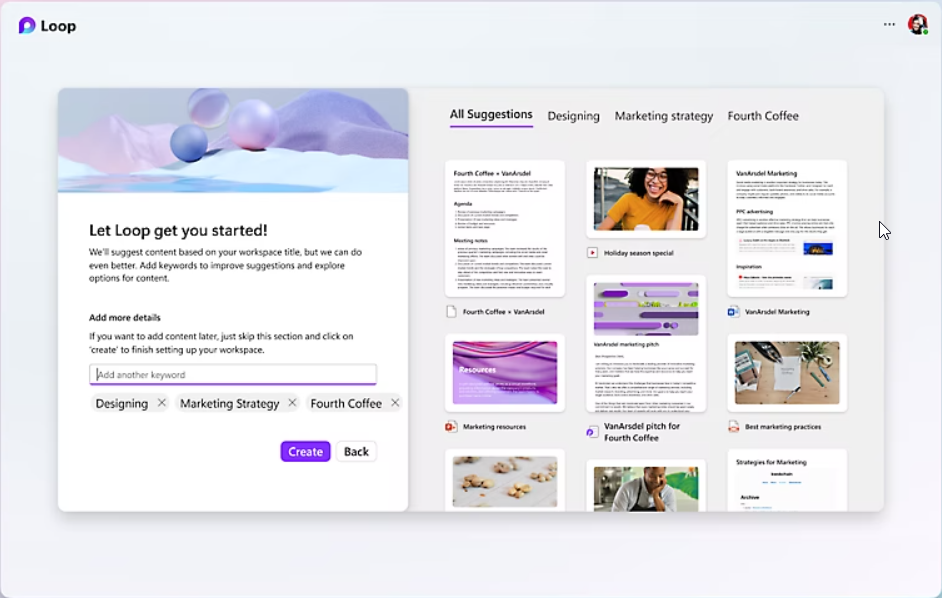
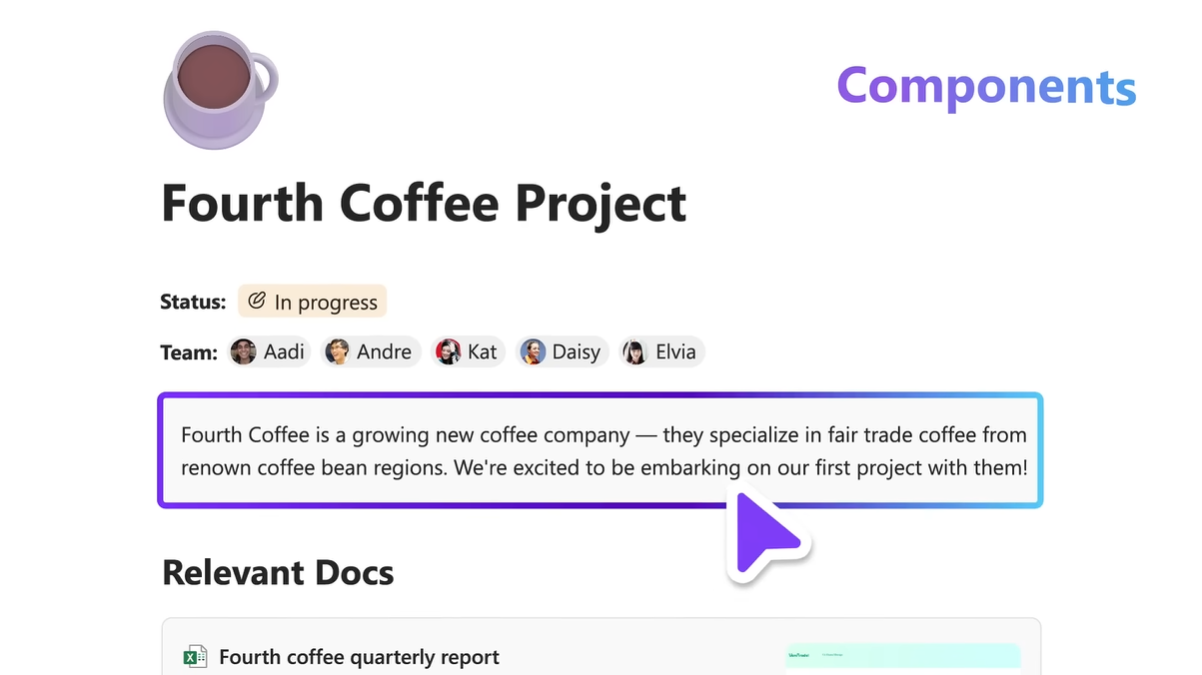

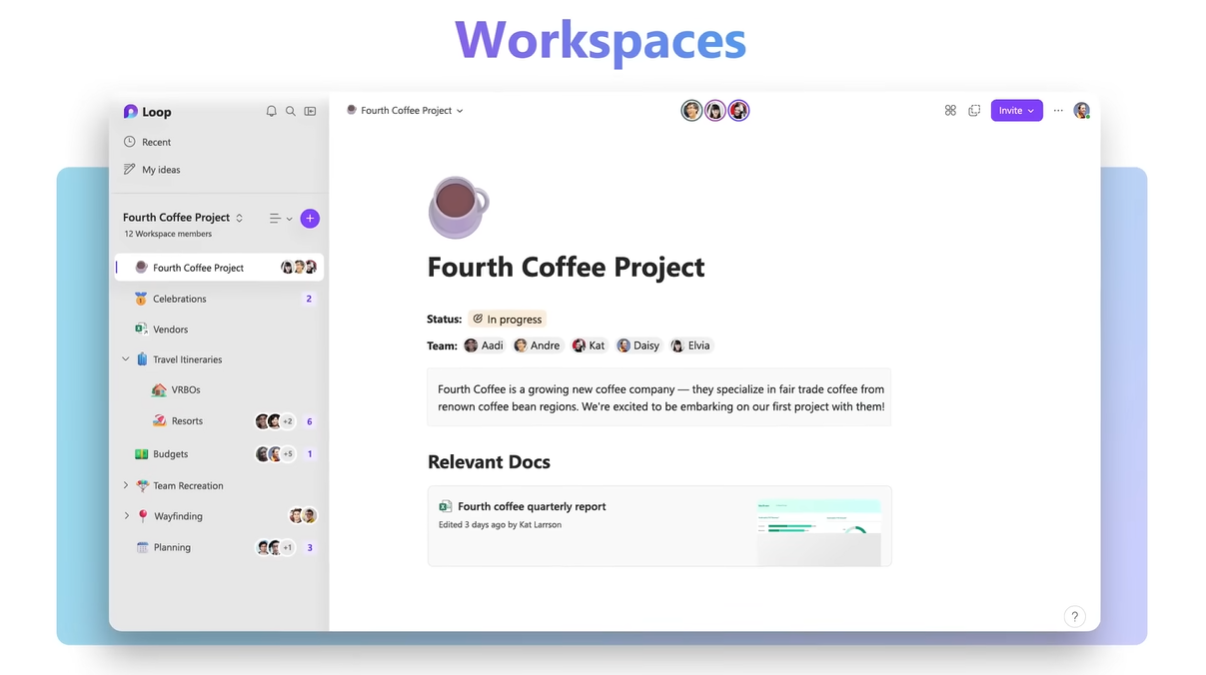
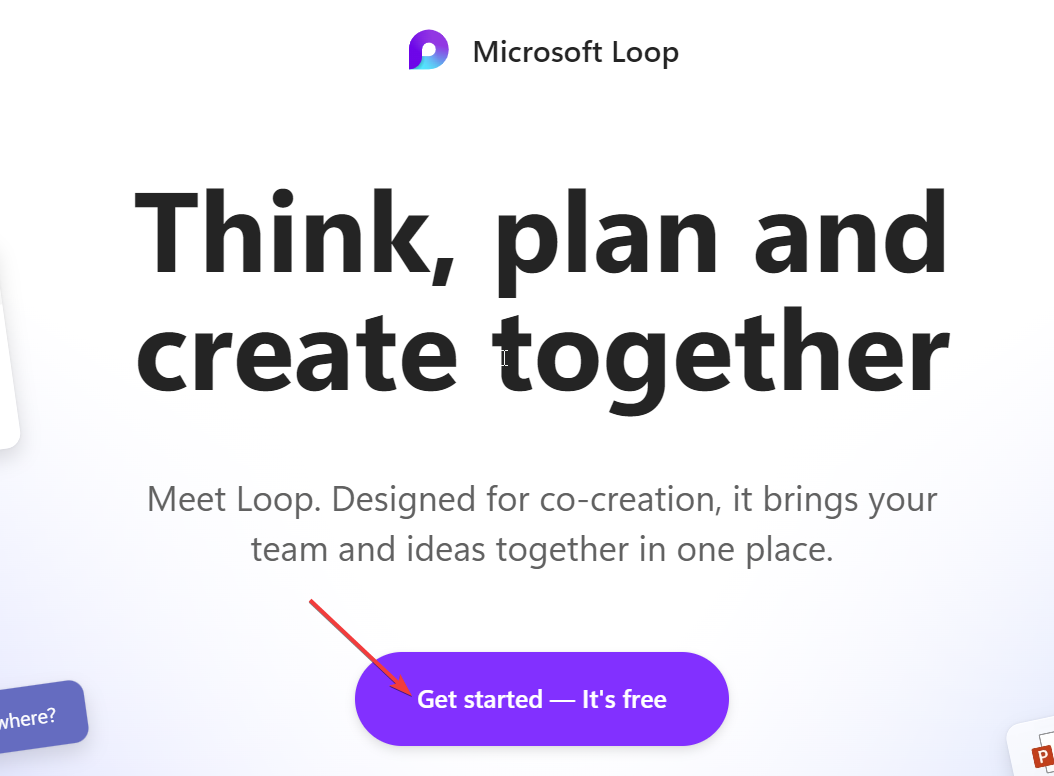
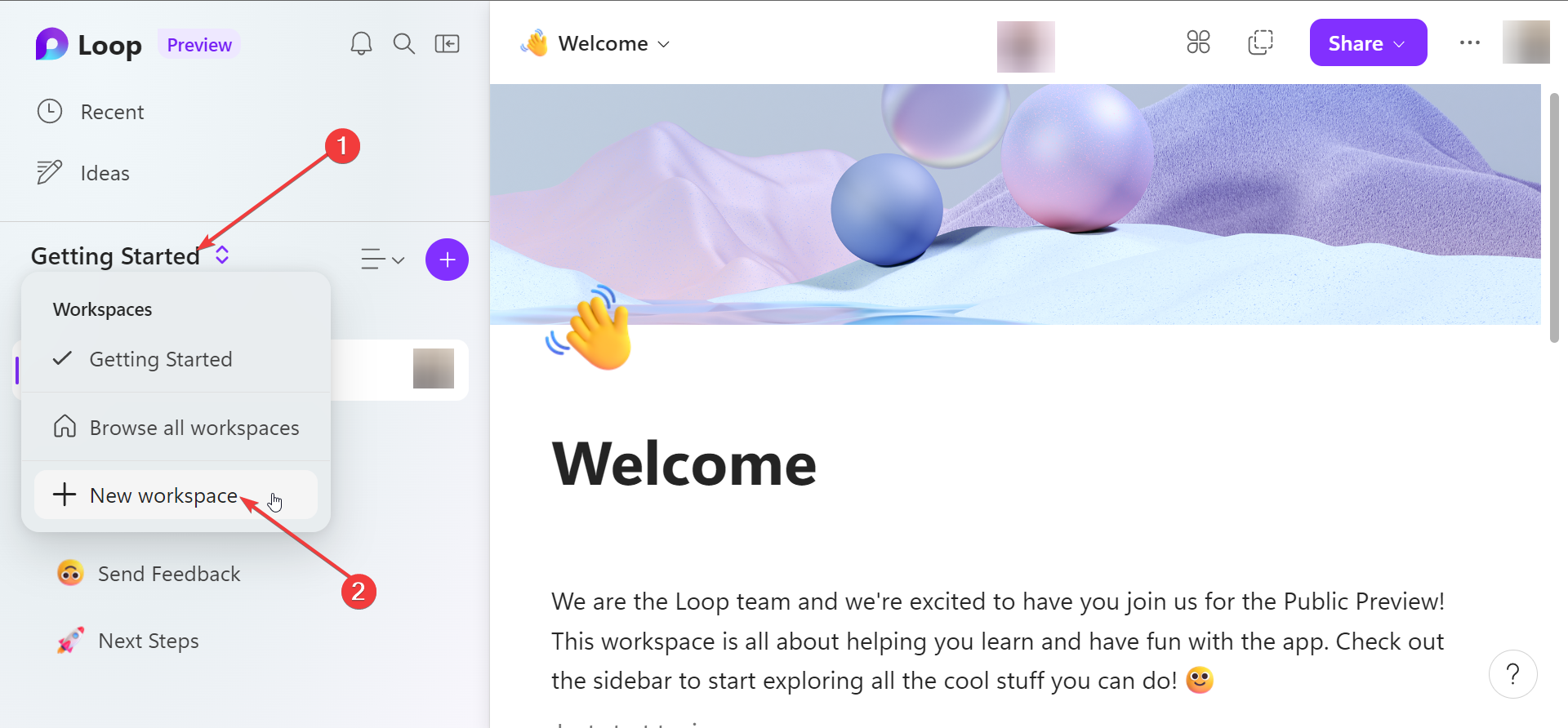
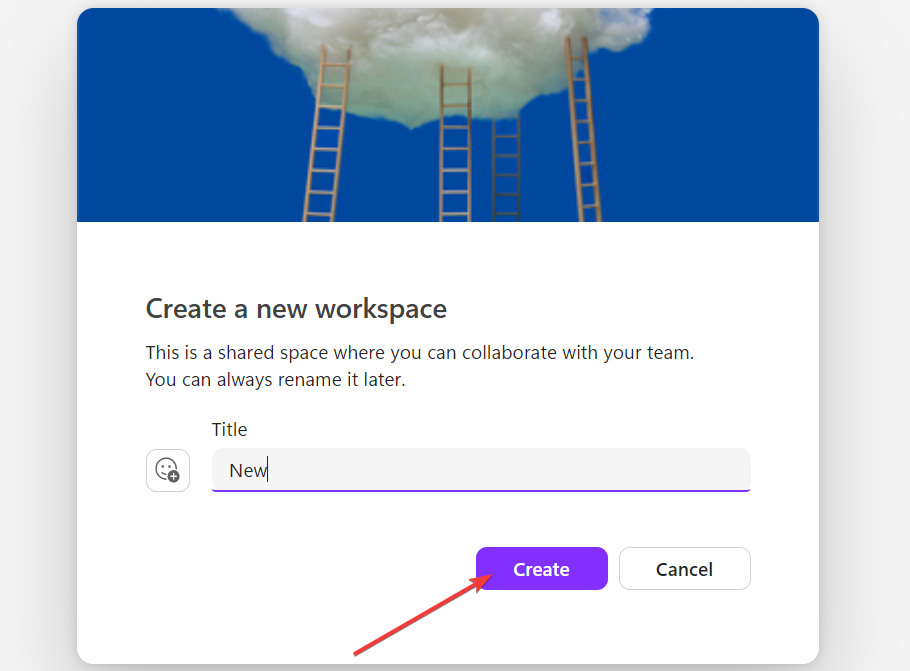
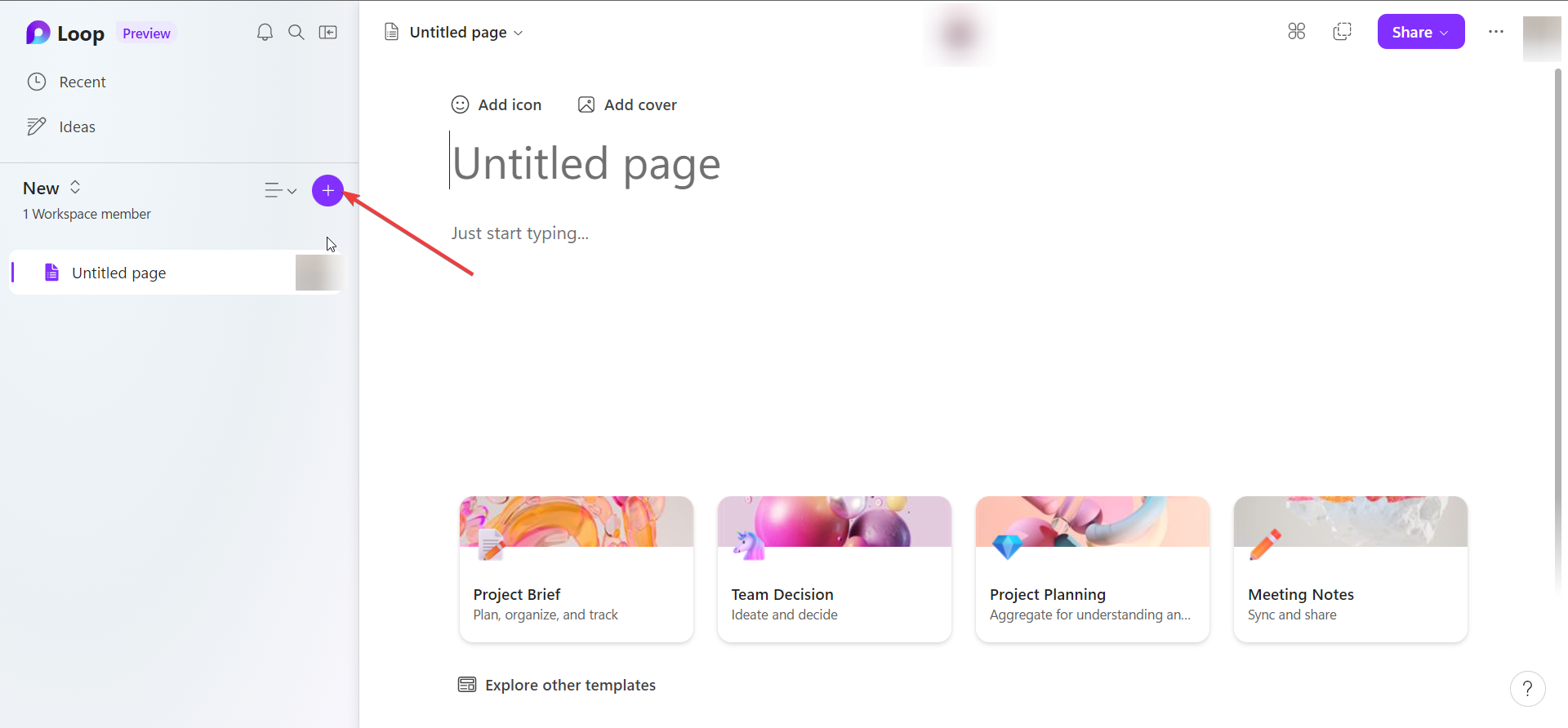
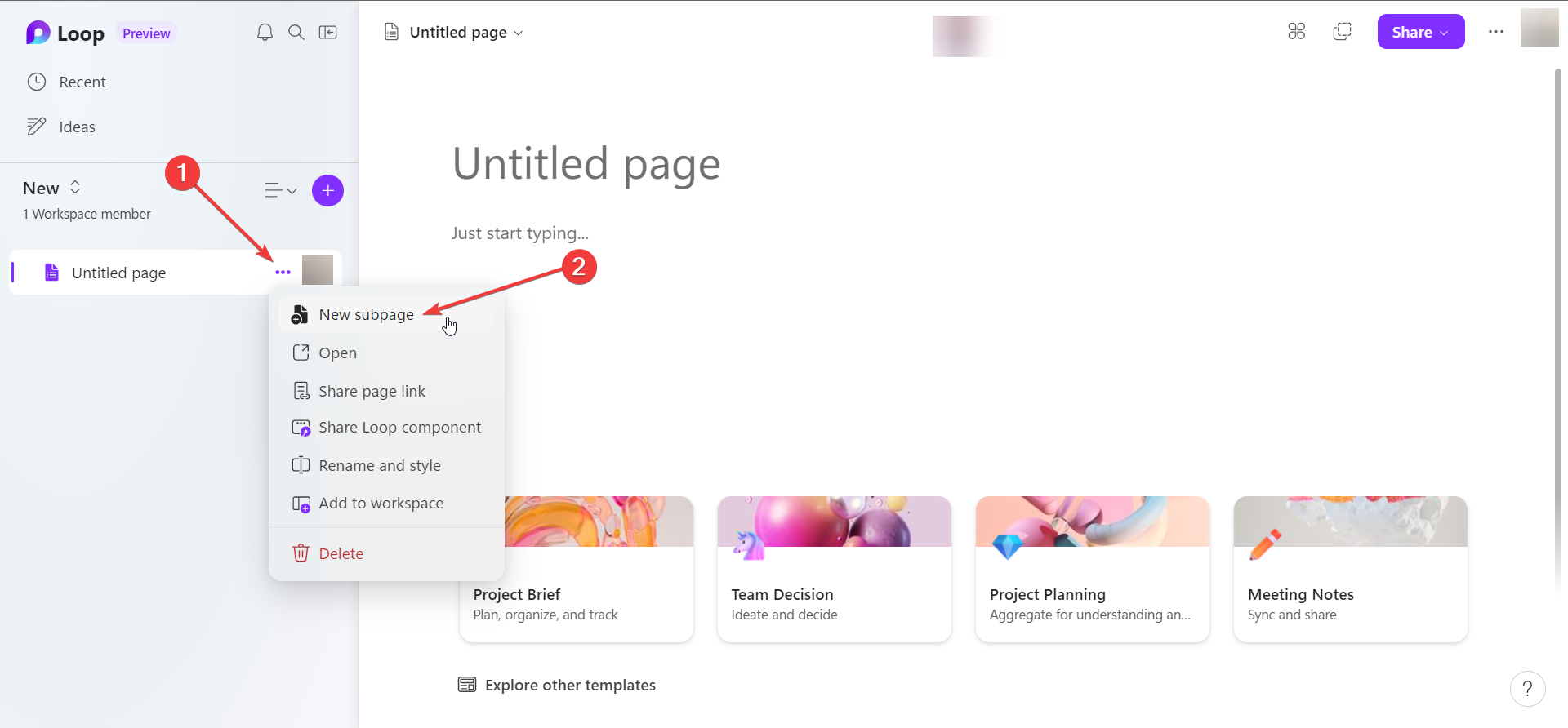
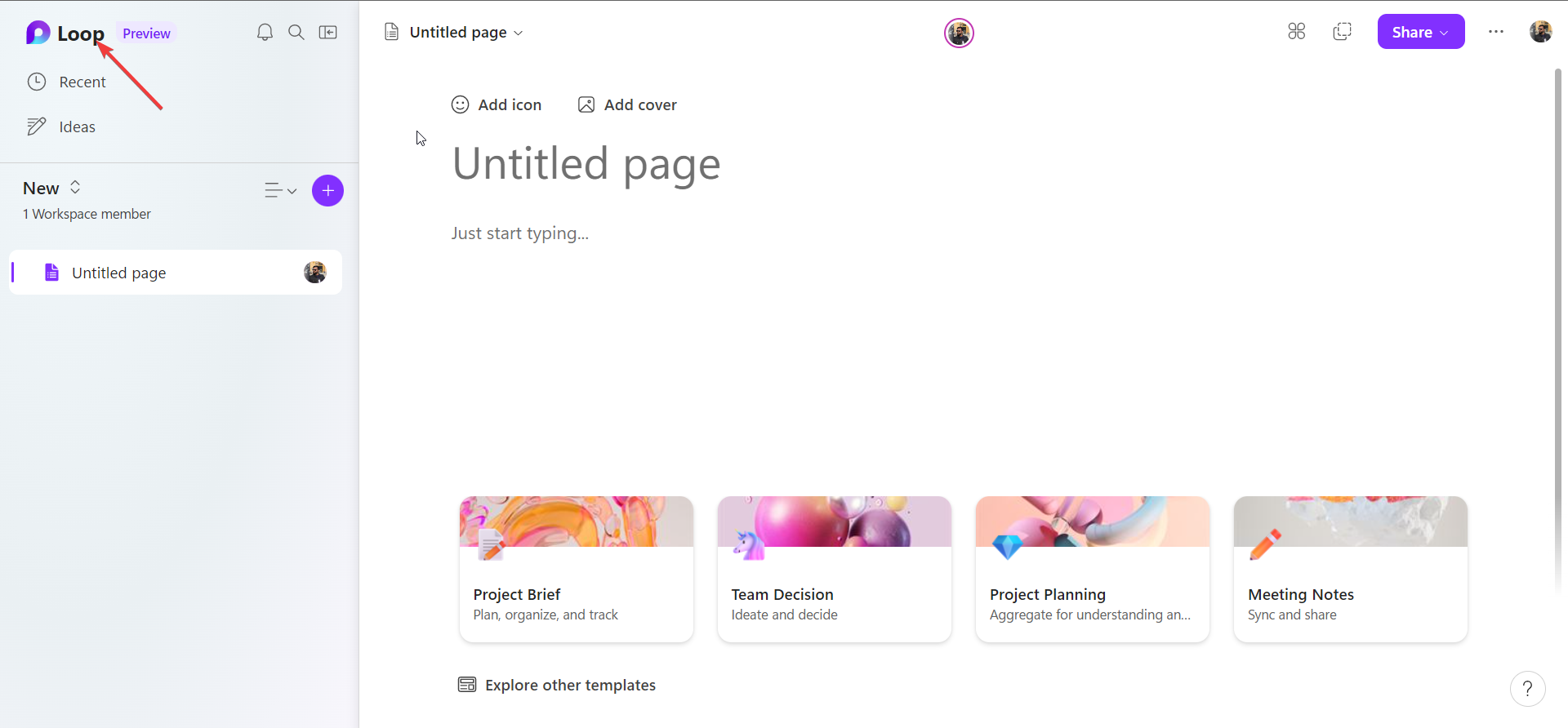
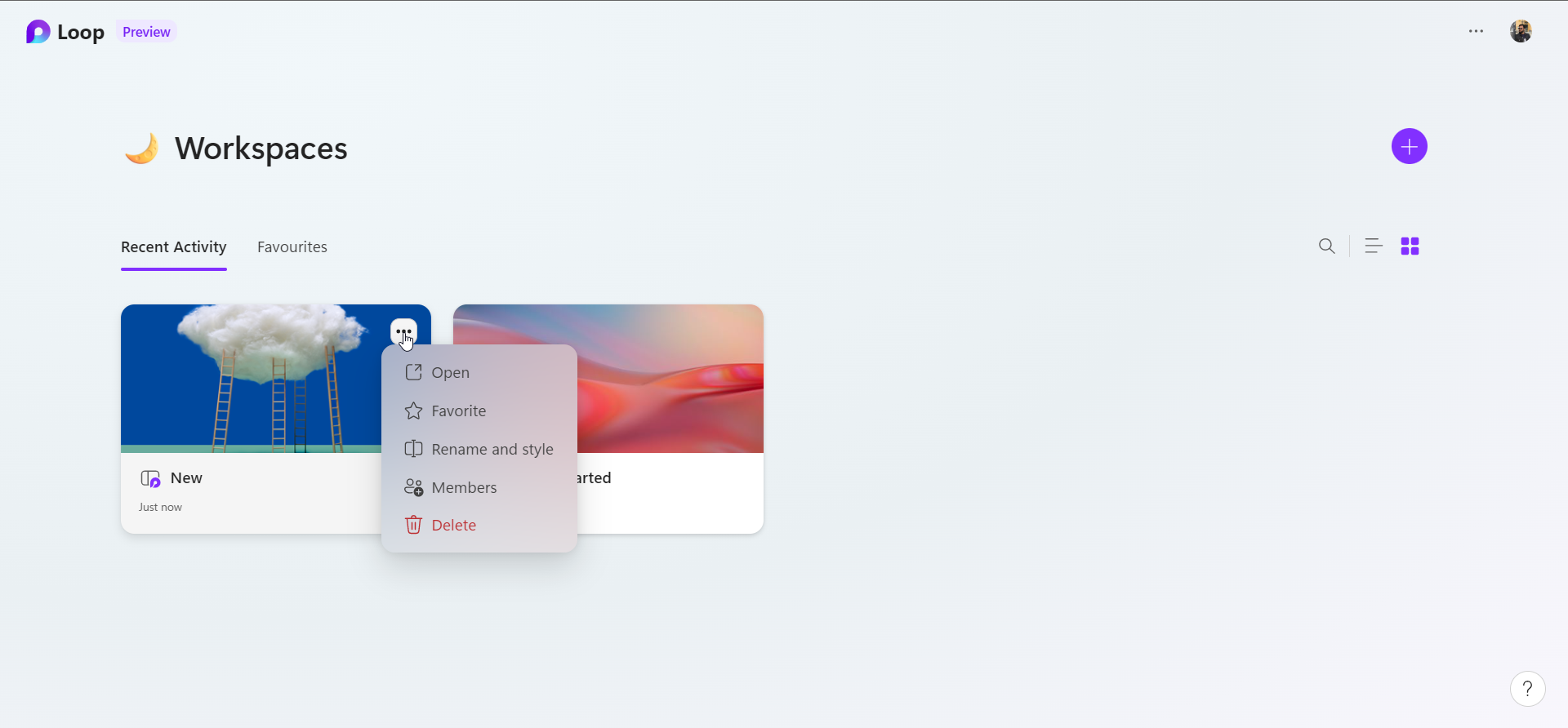


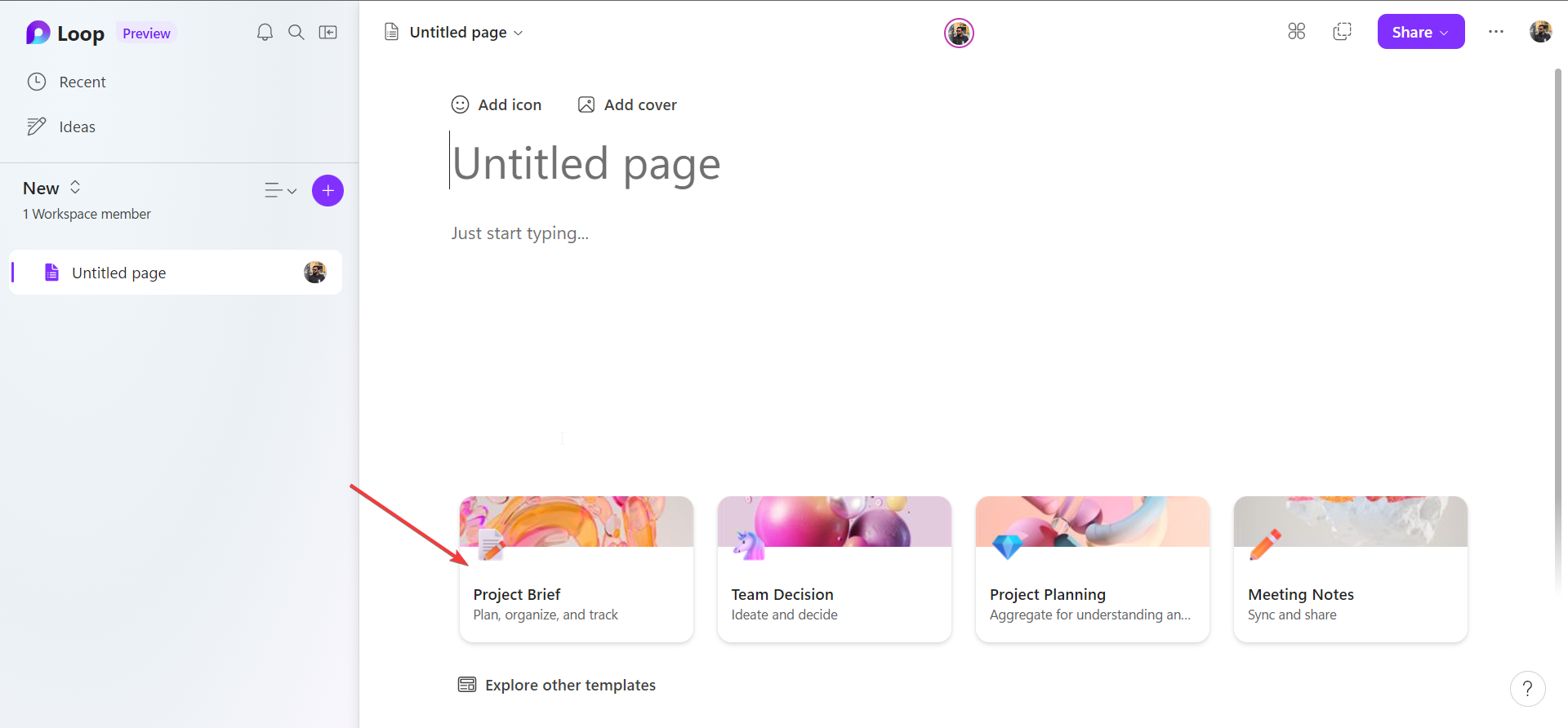
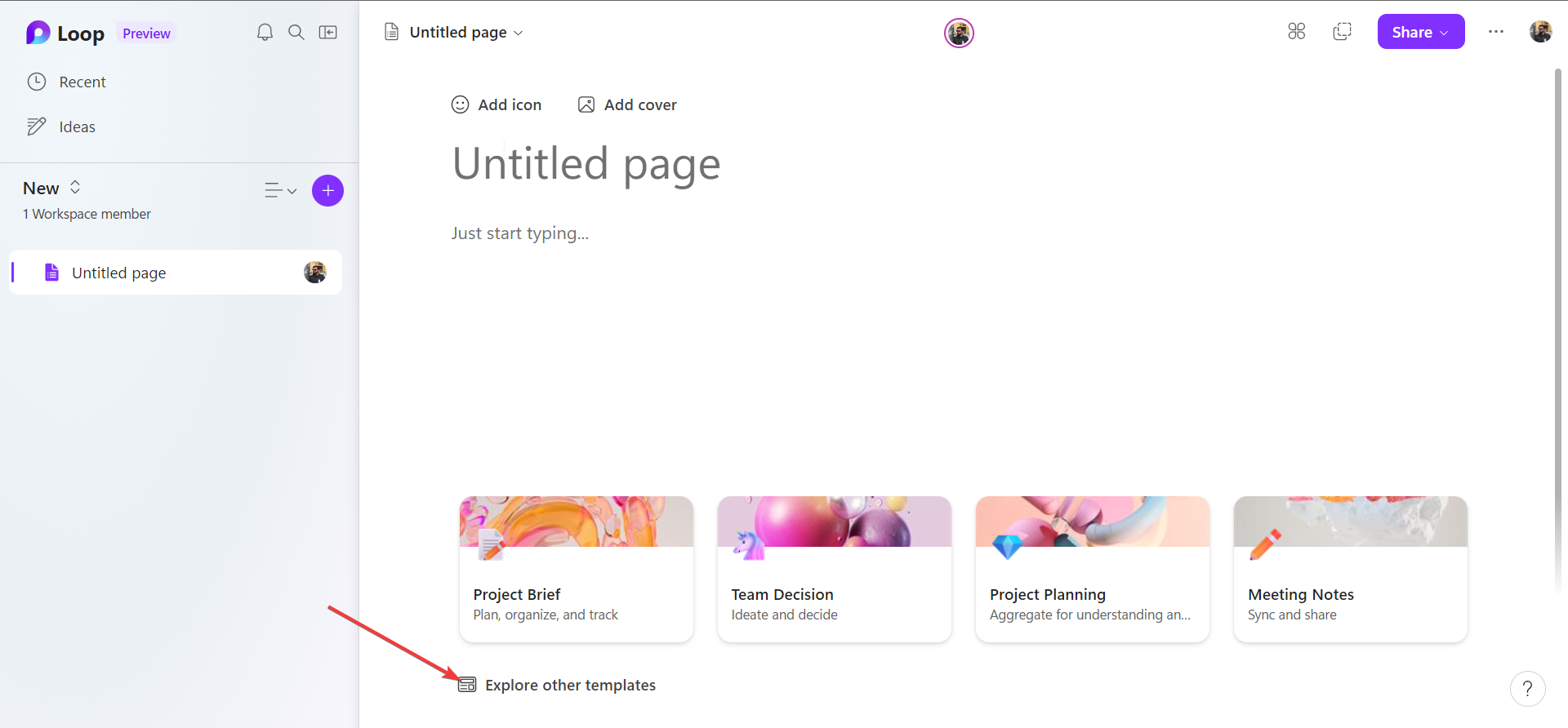

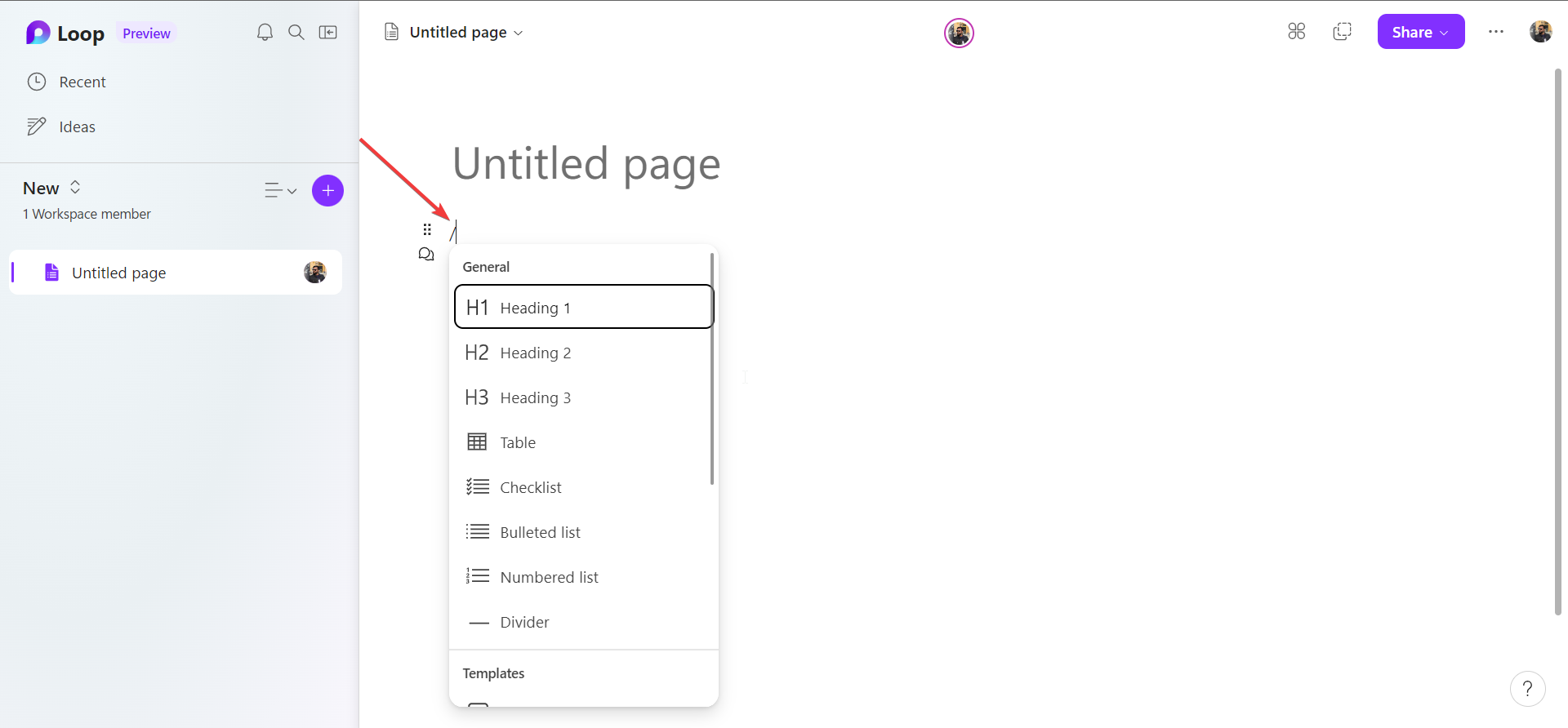
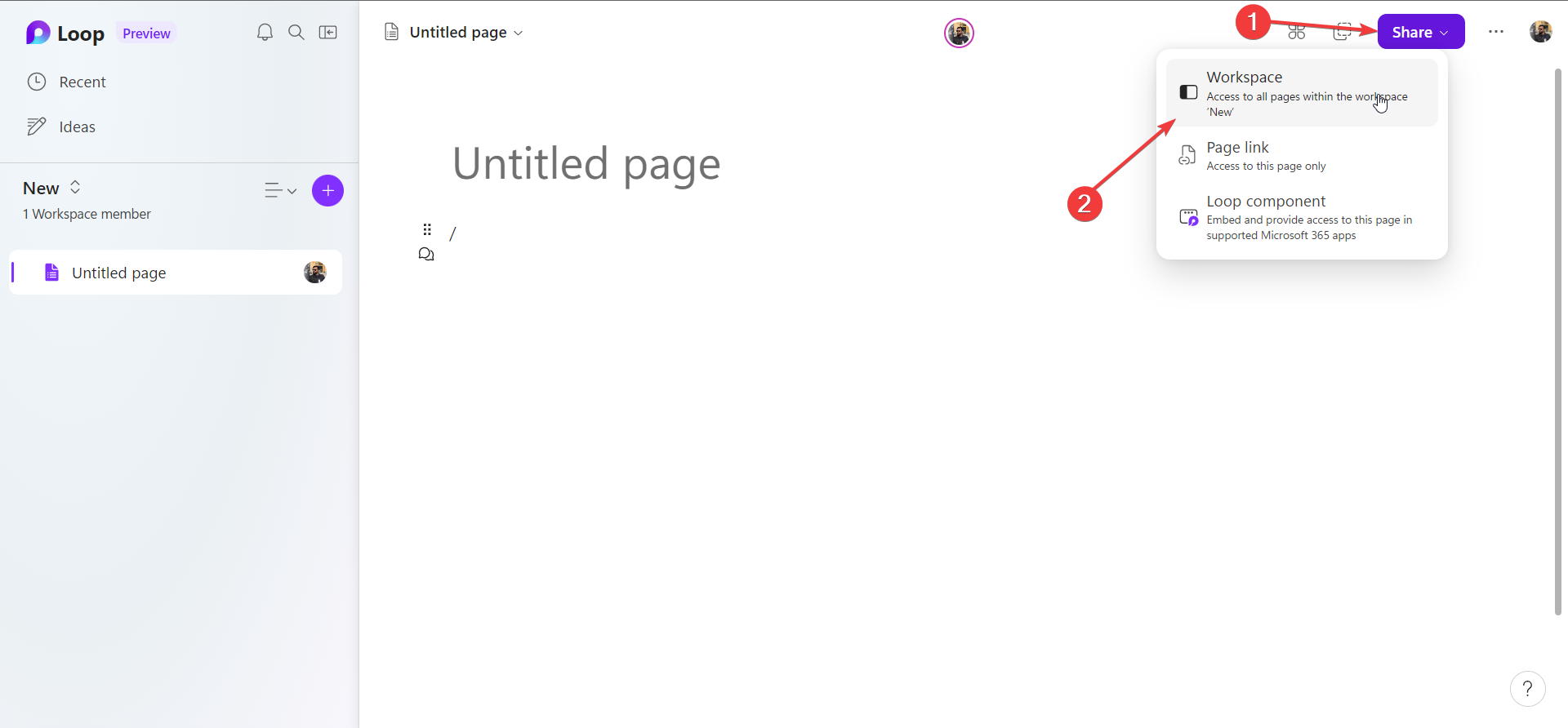
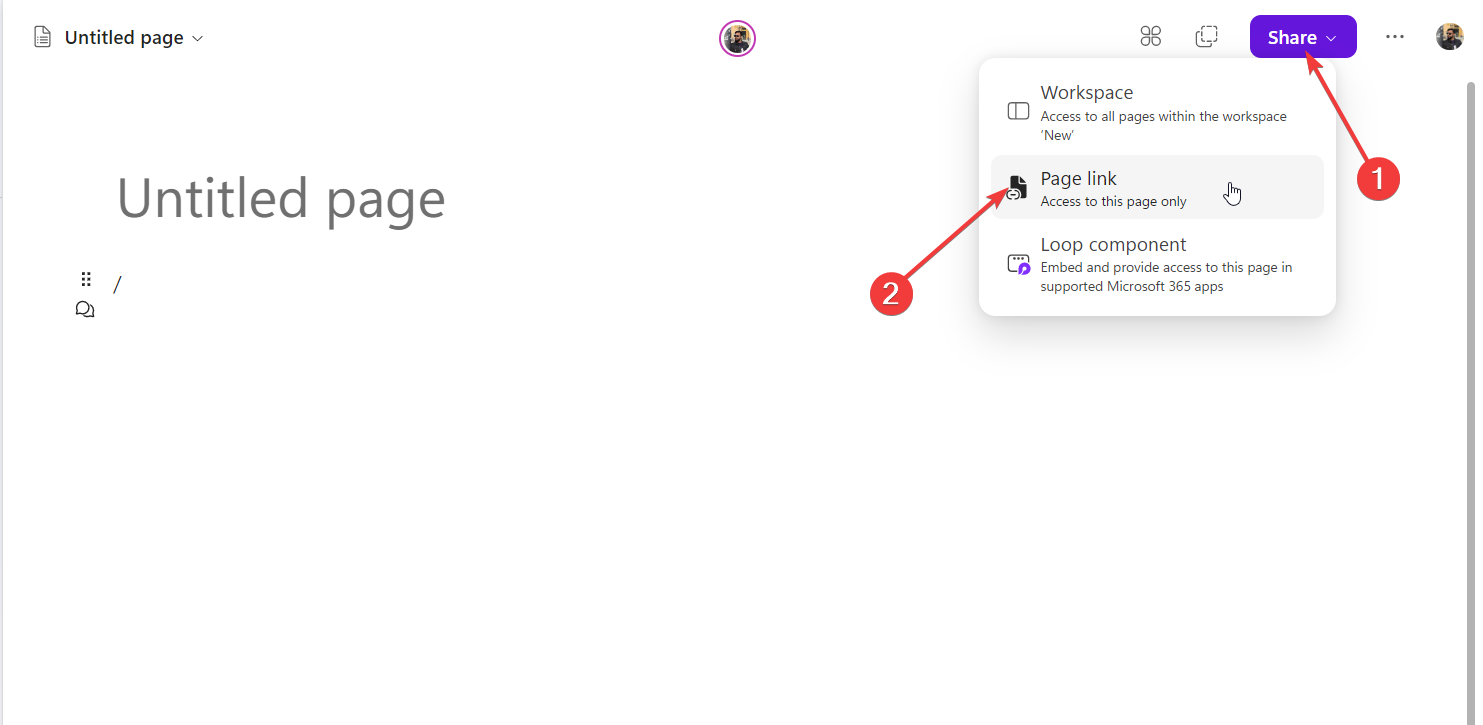
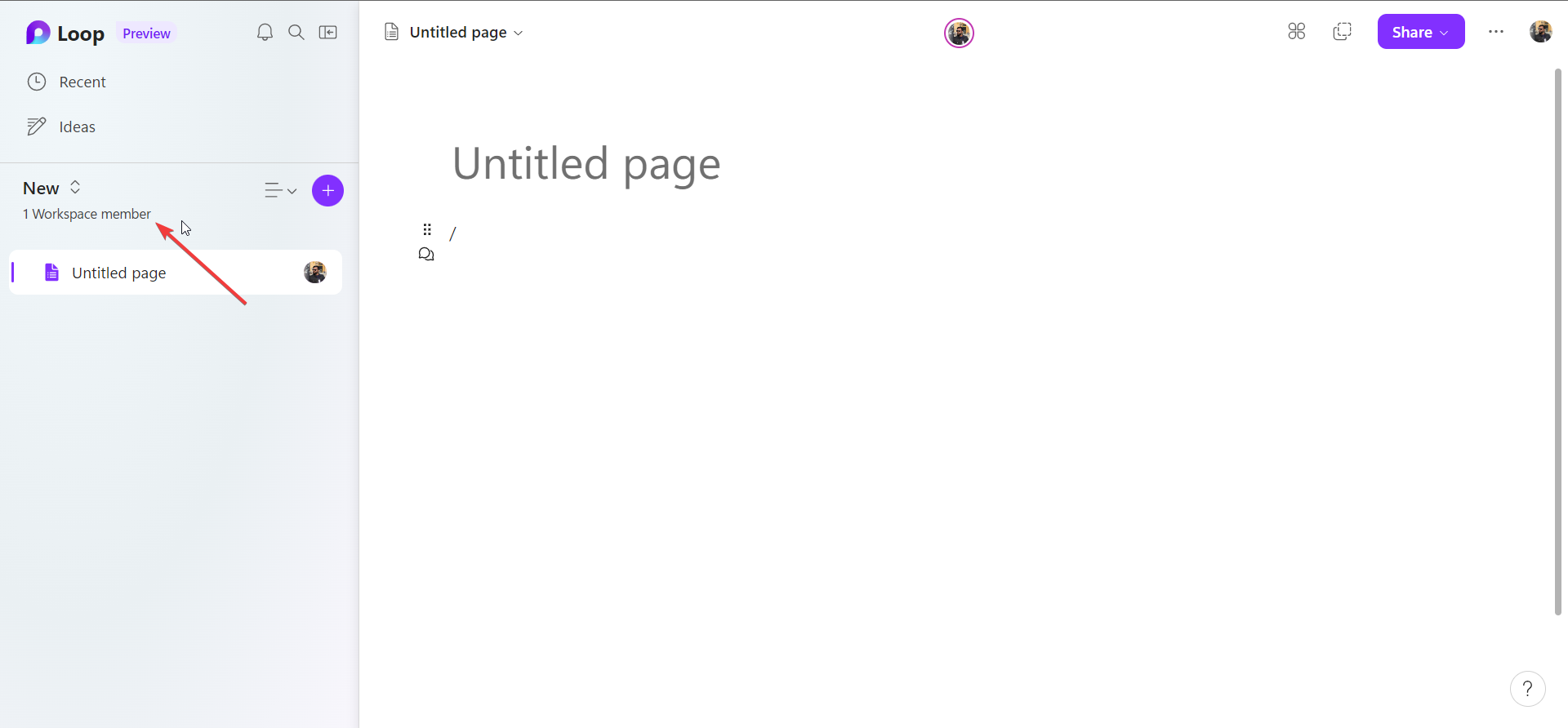
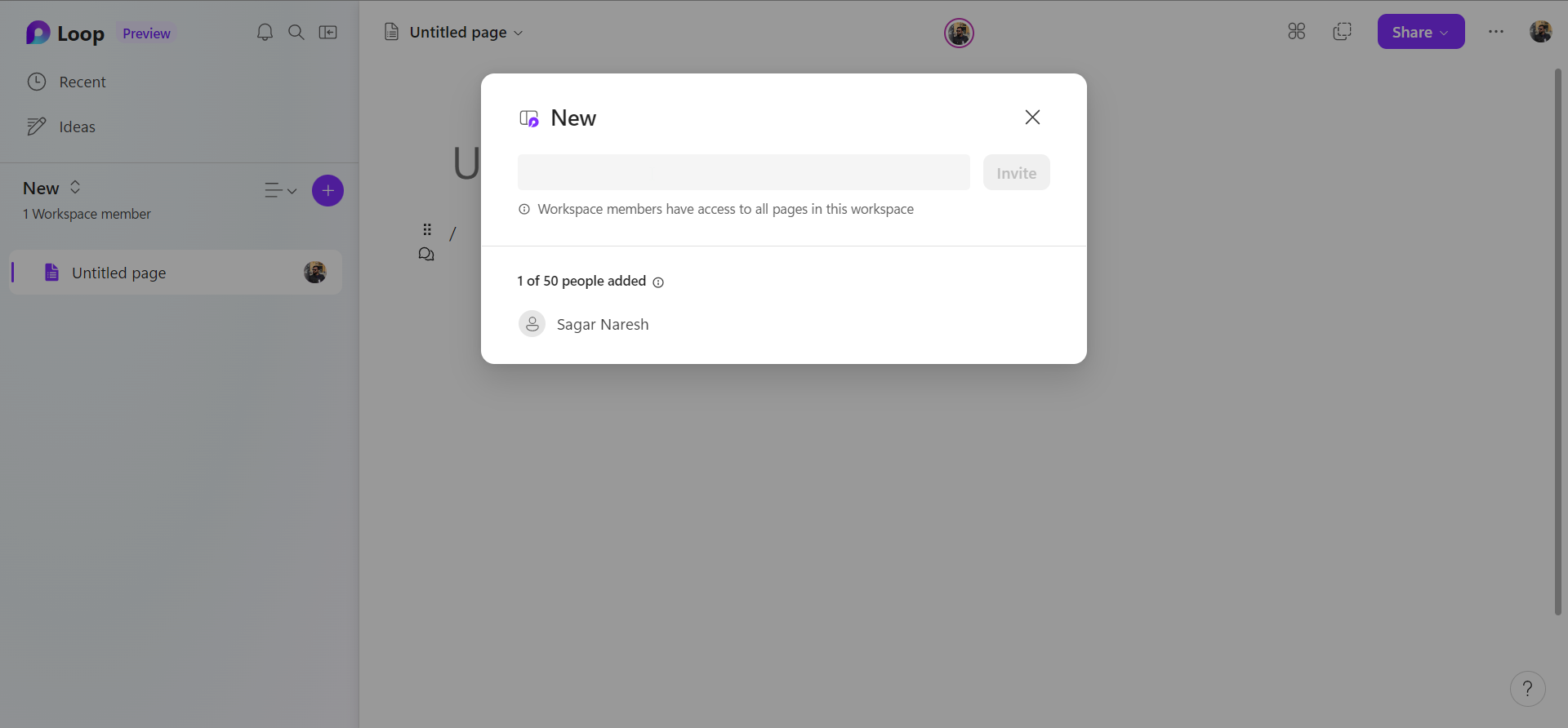
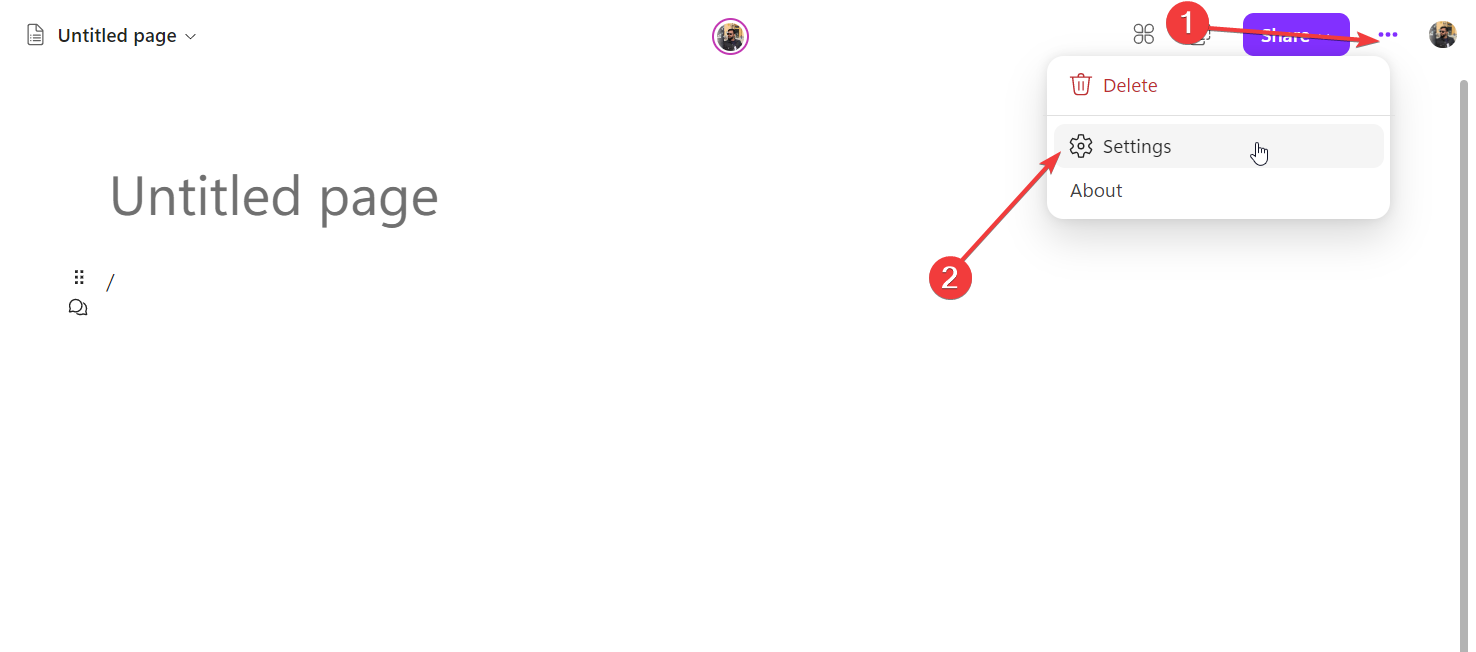
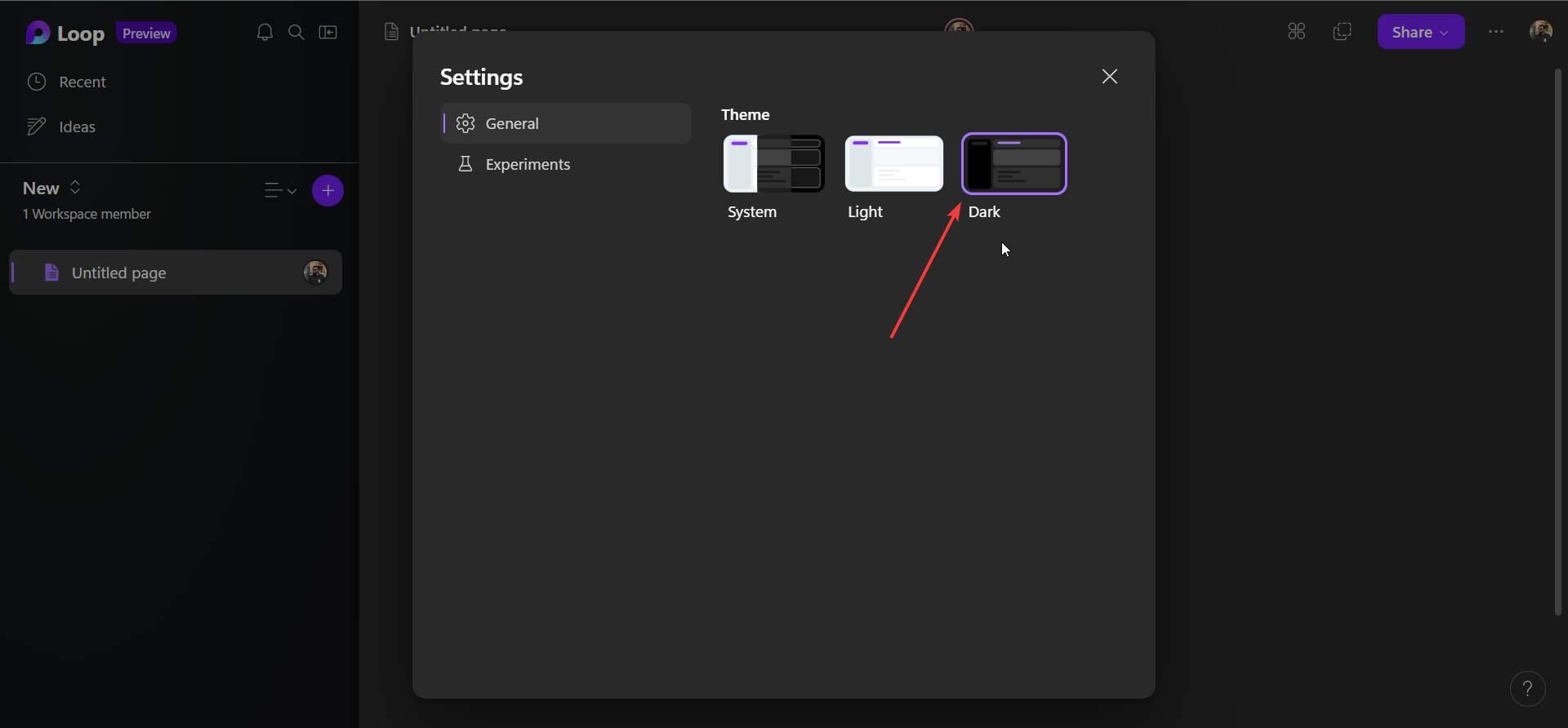
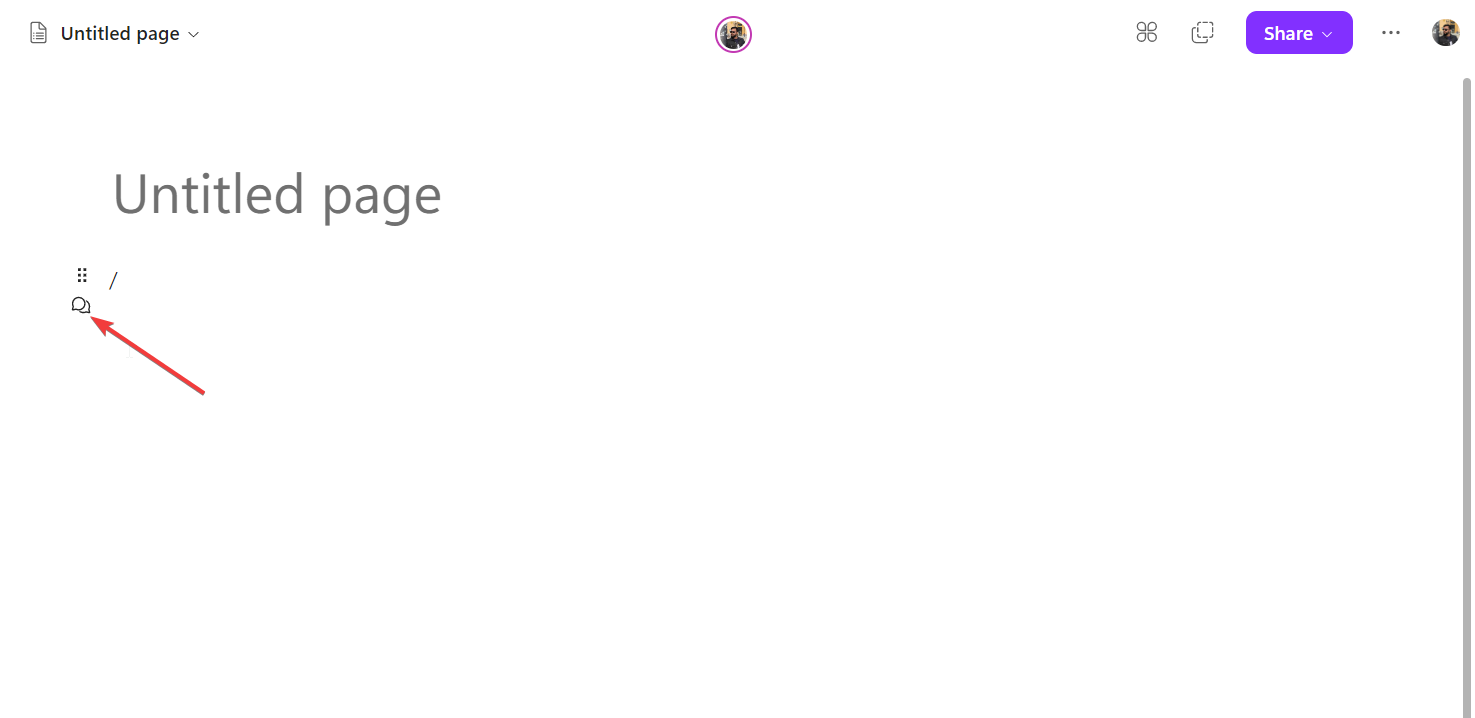
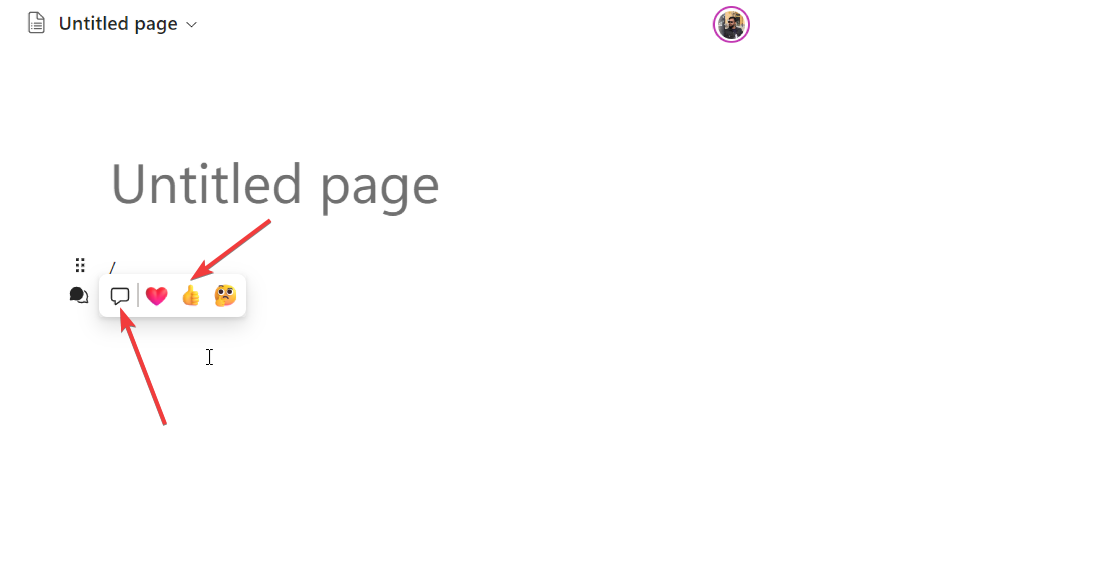
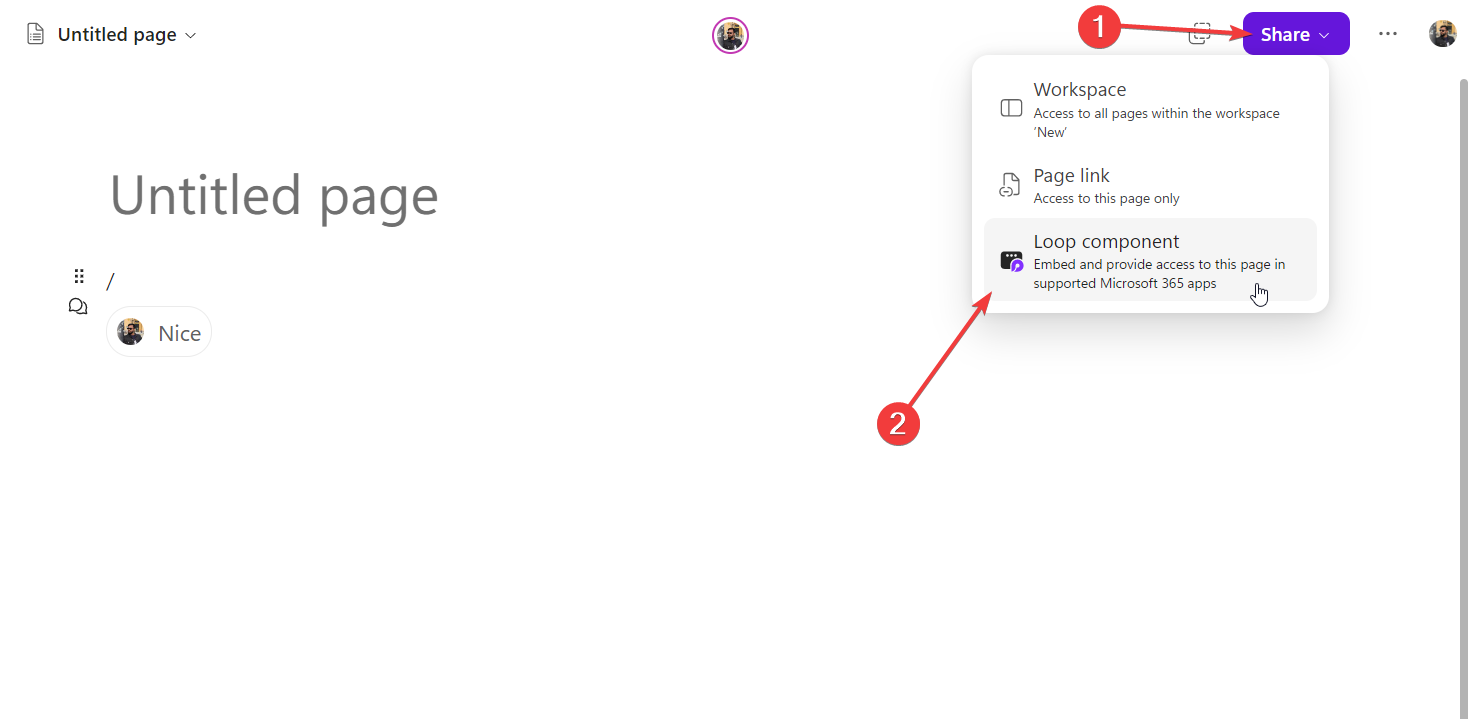
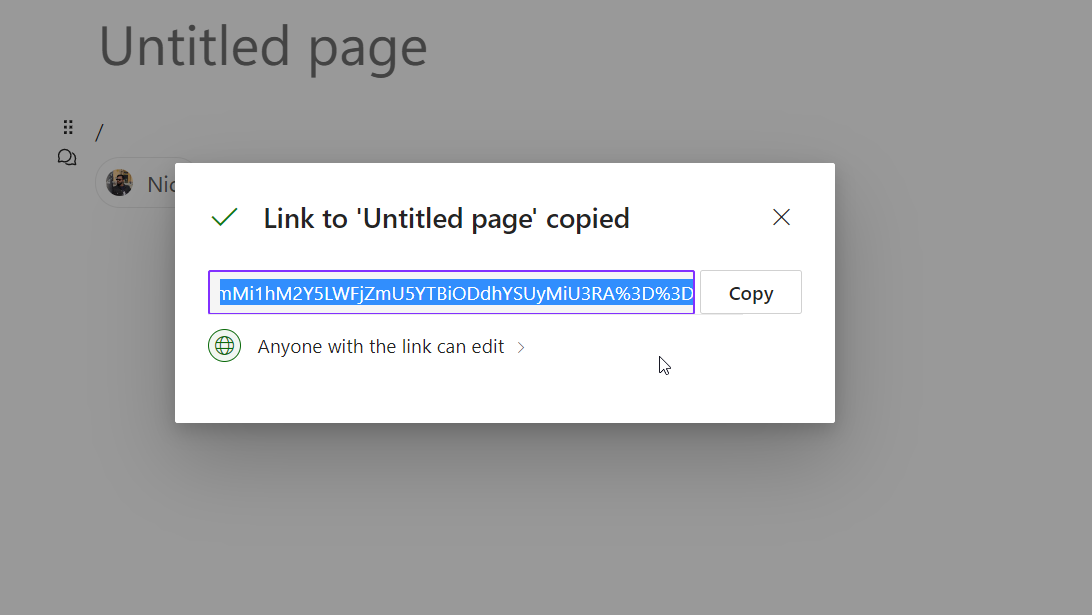

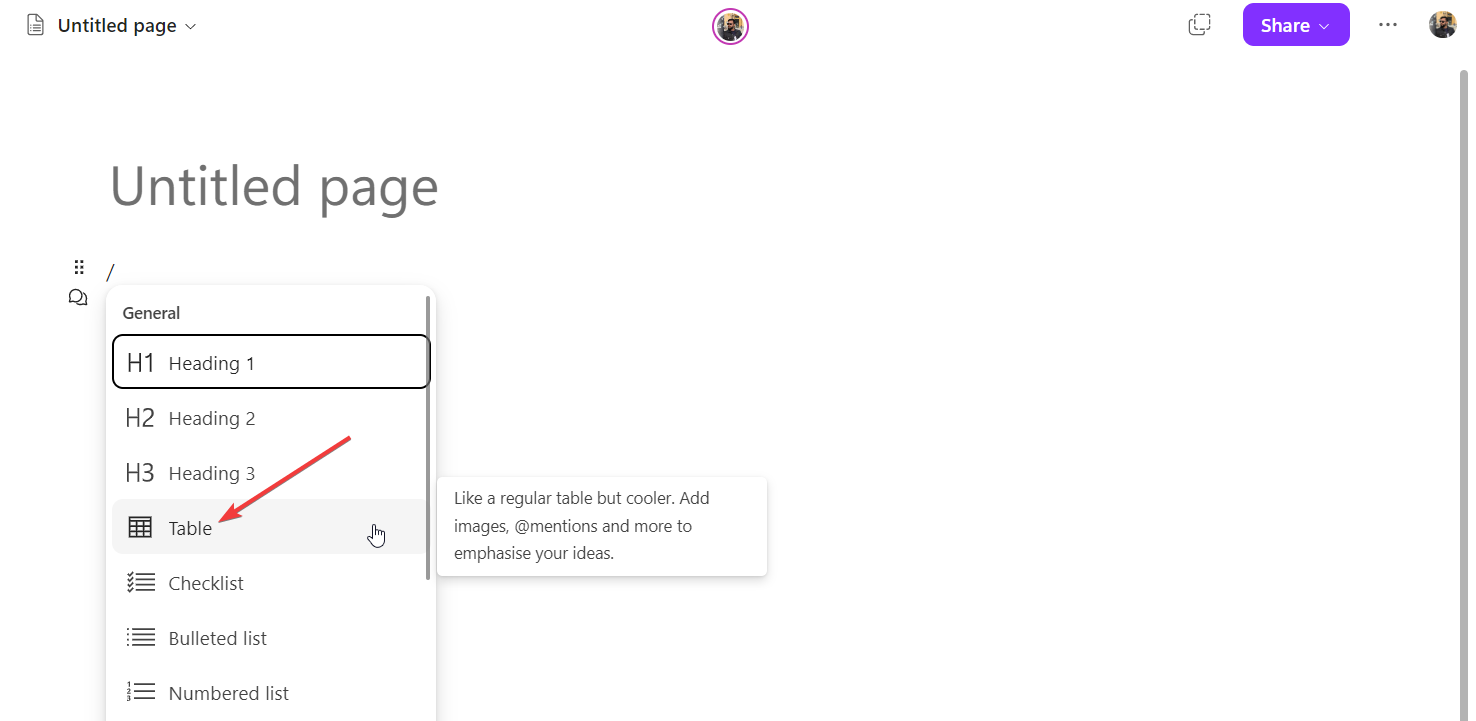

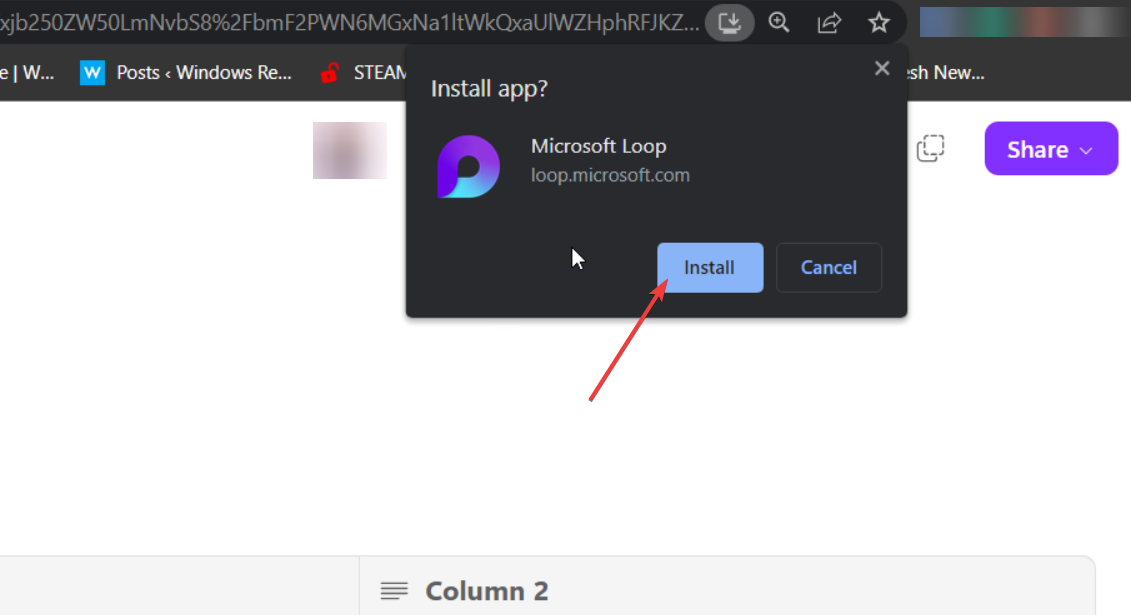








User forum
0 messages