winbio.dll Missing or Not Found: How to Fix It
Running a System File Checker (SFC) and DISM scans should fix it
4 min. read
Updated on
Read our disclosure page to find out how can you help Windows Report sustain the editorial team. Read more
Key notes
- The winbio.dll file is responsible for handling biometric authentication methods, such as fingerprint or facial recognition, on your Windows system.
- When the winbio.dll file is missing or deleted, it creates conflicts with the Windows Login process, leading to problems during computer shutdown and logon.
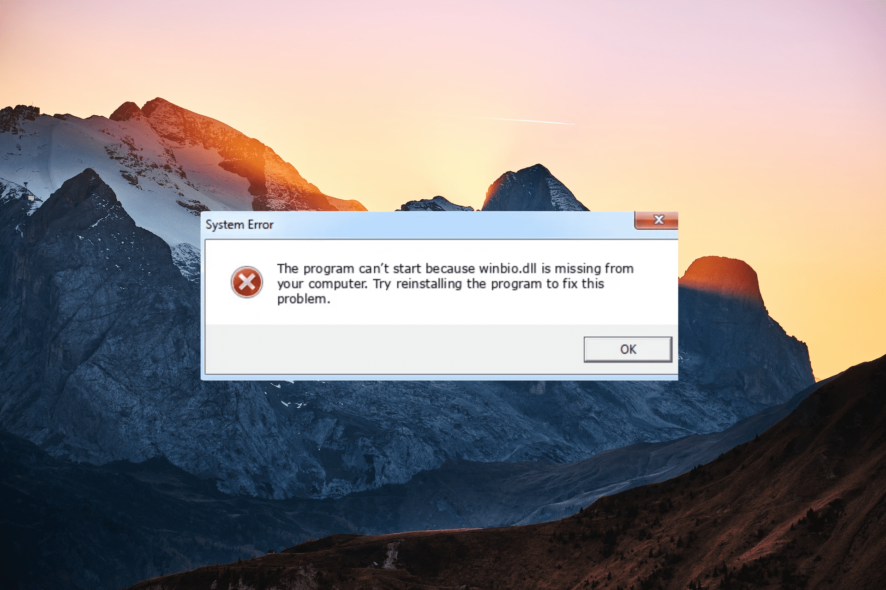
If you see the error message winbio.dll file is missing or winbio.dll was not found, a crucial component of the Windows Biometric Framework (WBF) is deleted, corrupted, or inaccessible.
The winbio.dll missing error can occur during system startup, biometric authentication, application launch, or driver installation/update.
What is winbio.dll?
Winbio.dll file, also known as Windows Biometrics Client API, is a dynamic library developed by Microsoft for the Windows Operating system. It contains the necessary functions and resources for implementing and utilizing the Windows Biometric Framework (WBF) on Windows.
It allows developers to interact with biometric devices and implement biometric authentication features in their applications using the Windows Biometrics Client API. Here are some possible causes winbio.dll missing error :
- File corruption or deletion: The winbio.dll file may have been accidentally deleted or corrupted by a user, a software installation, or a malware infection, which can trigger the missing DLL error.
- Malware or virus infection: Malicious software can sometimes target system files, including winbio.dll, leading to its deletion or corruption.
- Software conflict: Conflicts between different software applications or incompatible drivers can result in the deletion or corruption of the winbio.dll file.
- Hardware issues: Problems with the hardware components associated with biometric authentication, such as fingerprint scanners or facial recognition cameras, can lead to the winbio.dll missing error.
- Incorrect registry entries: Improper modifications or changes in the Windows Registry related to the winbio.dll file can prevent it from being recognized or cause it to go missing.
How can I fix the winbio.dll missing or not found error?
Before diving into more complex solution, try these prerequisite solutions:
- Restart your computer: Sometimes, a simple restart can fix temporary glitches or issues.
- Update Windows: Make sure your Windows operating system is up to date. Windows updates often include fixes for known issues and can replace missing or corrupted system files.
1. Reinstall The Microsoft Visual C ++ Redistributable Package
- Go to the Visual C++ 2015 Redistributable download page, choose the language, and click the Download button.
- Select the vc_redist.X64.exe option and click Next. For the 32-bit operating system, select vc_redist.X86.exe.
- Once the file is downloaded, run the EXE file and follow the instructions to re-install the package.
- Then, reboot your computer.
2. Manually download the DLL file
- Visit the official software websites or trusted DLL file repositories like DLL-Files.com.
- Download the DLL file that corresponds to the version of your operating system (either 32-bit or 64-bit).
- Perform a thorough antivirus or anti-malware scan on the downloaded DLL file for safety.
- Place the DLL file in the appropriate directory.
- For 32-bit DLL, place it in the following folder:
C:\Windows\System32 - For 64-bit DLL, paste in the following location:
C:\Windows\SysWOW64\ - Restart your computer and check if the error is fixed.
In case the steps above are taking too long or it seem too complicated, there is a useful alternative for it.
Thus, you can employ a tailored system repair solution that fixes DLL issues automatically and finds missing files from its rich database of authorized DLL files.
3. Re-register the DLL file
- Press Windows + R to open the Run dialog box, type cmd, and press Ctrl + Shift + Enter to open the Command prompt in administrator mode.
- Click on Yes on the User Account Control (UAC) prompt window.
- Type the following command and press Enter:
regsvr32 winbio.dll - Restart your computer to save the changes.
4. Run a System File Checker (SFC) and DISM scans
- Press the Windows key, type command prompt, and select Run as administrator.
- Click Yes to the User Account Control (UAC) prompt.
- Enter the following command and press Enter:
sfc /scannow - Wait for the scan to complete, then run the following command one after the other:
DISM /Online /Cleanup-Image /ScanHealthDISM /Online /Cleanup-Image /RestoreHealth - Then, reboot your PC.
5. Perform a system restore
- Open the Windows Start menu, type restore, and click Create a restore point.
- In the System Properties window and click the System Restore button.
- Then, select Choose a different restore point, and click Next.
- In the next window, select the restore point, and click Next.
- Then, click Finish to start the system restore process.
If none of these steps resolve the issue, you may need to consider more advanced troubleshooting, such as performing a Windows reset or reinstalling the Windows.
If you have any questions or suggestions, feel free to leave them in the comments section below.
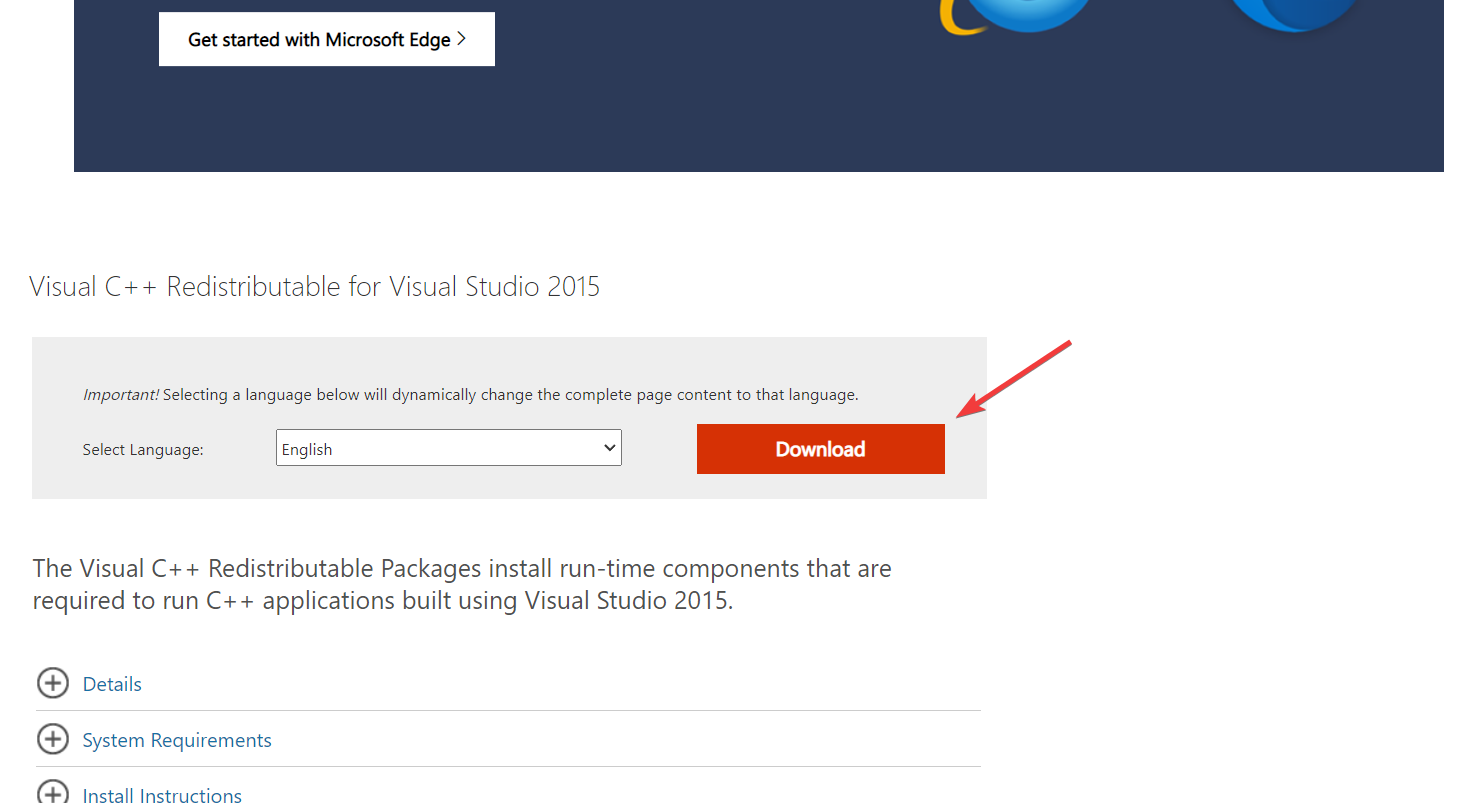

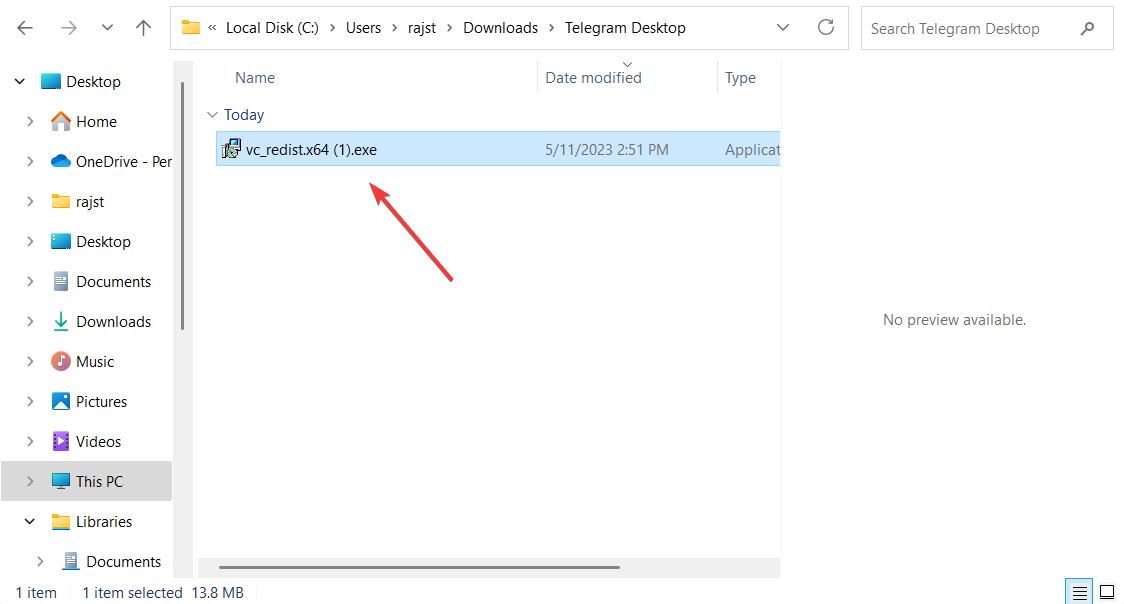
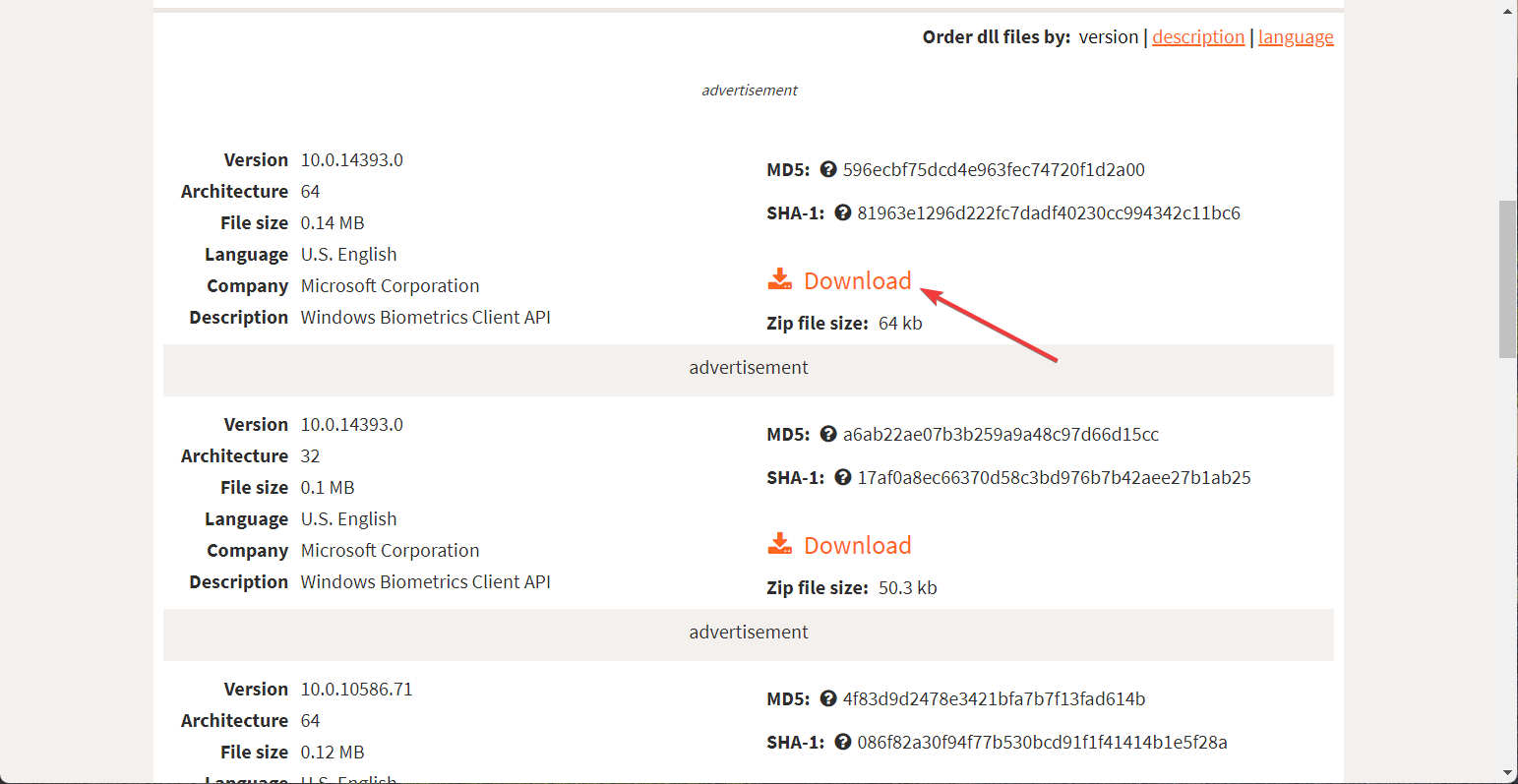
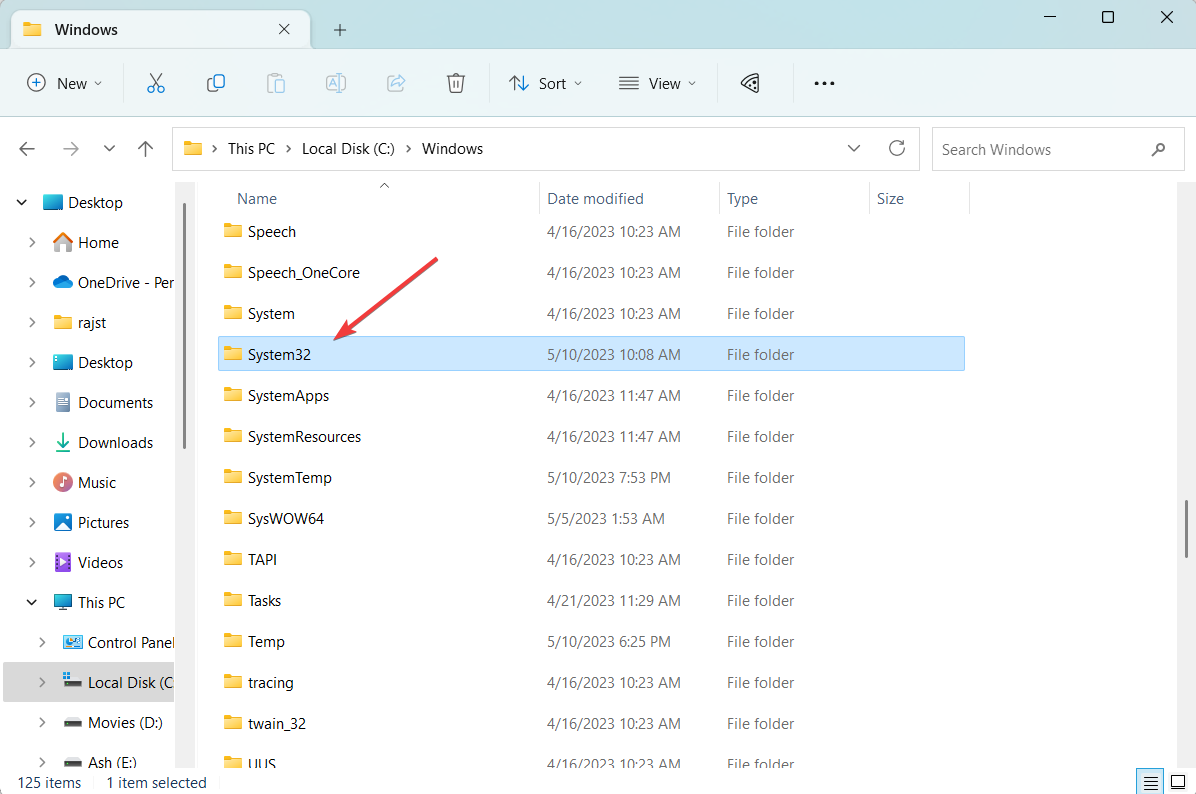
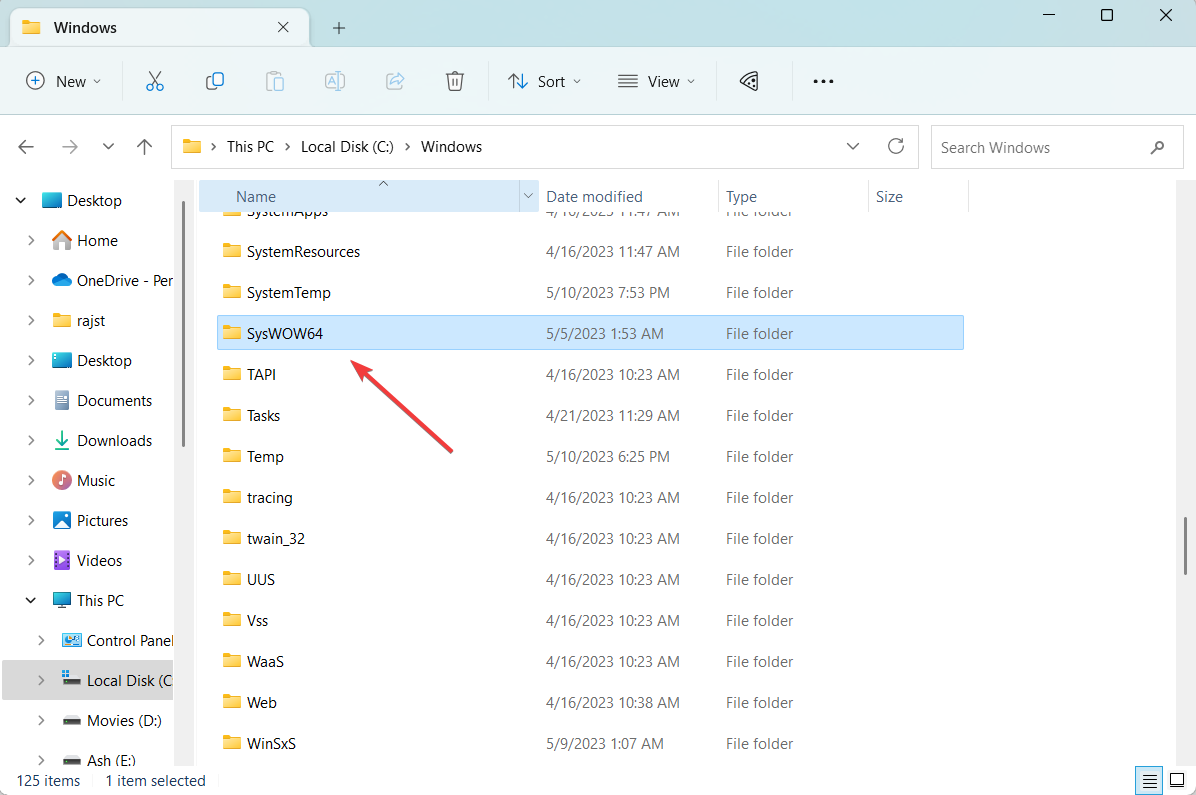
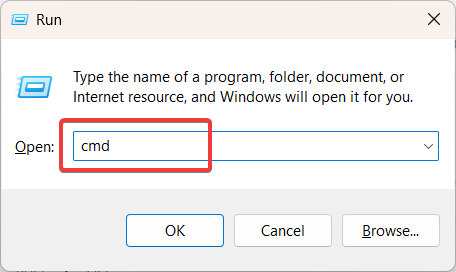

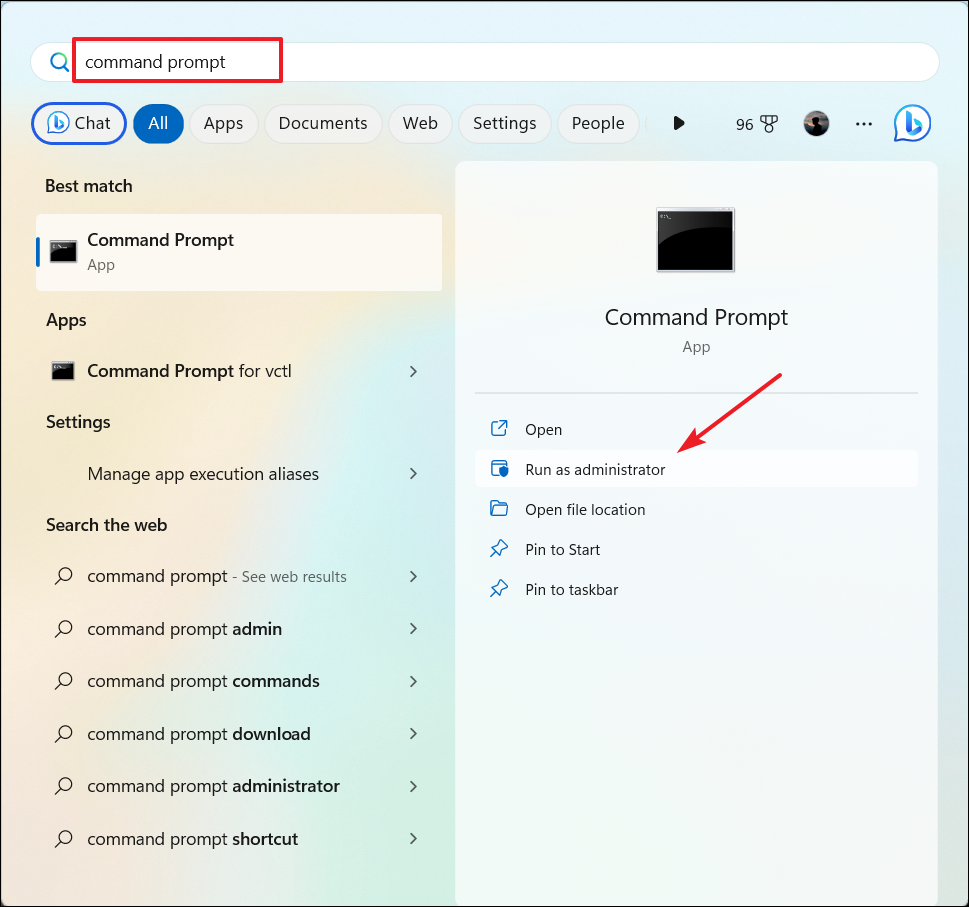
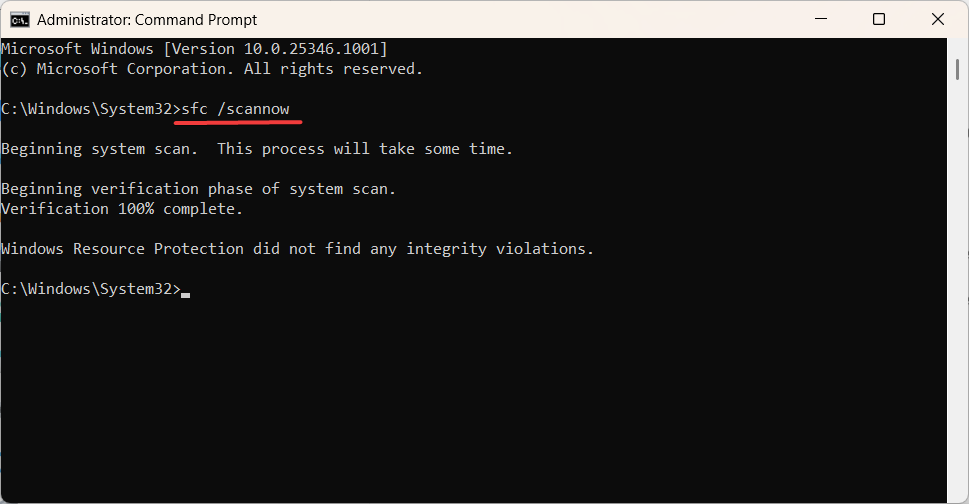
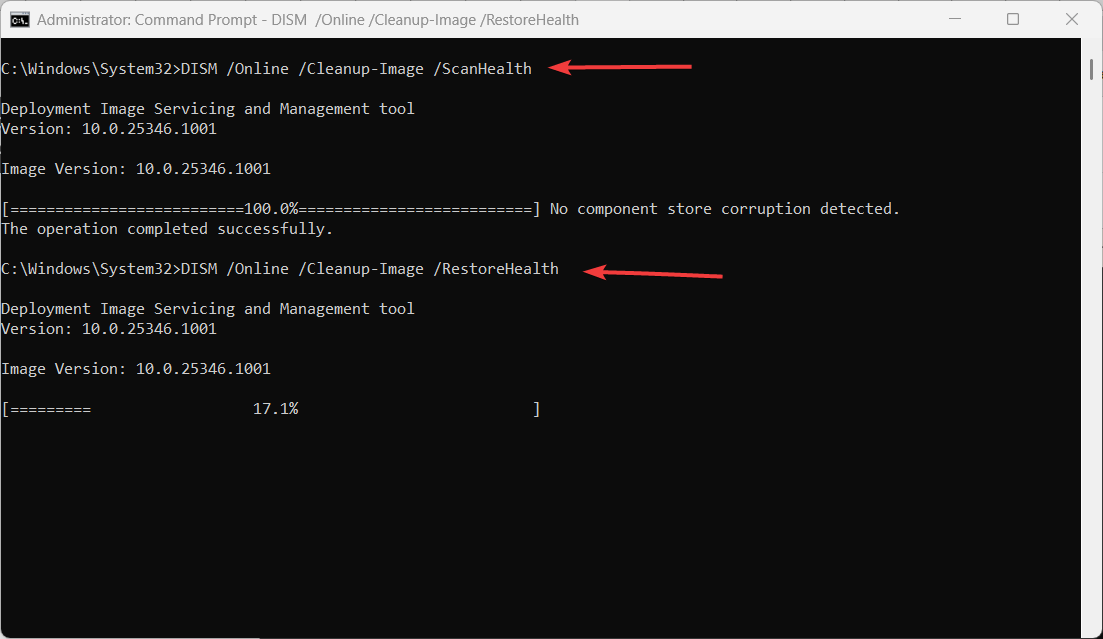
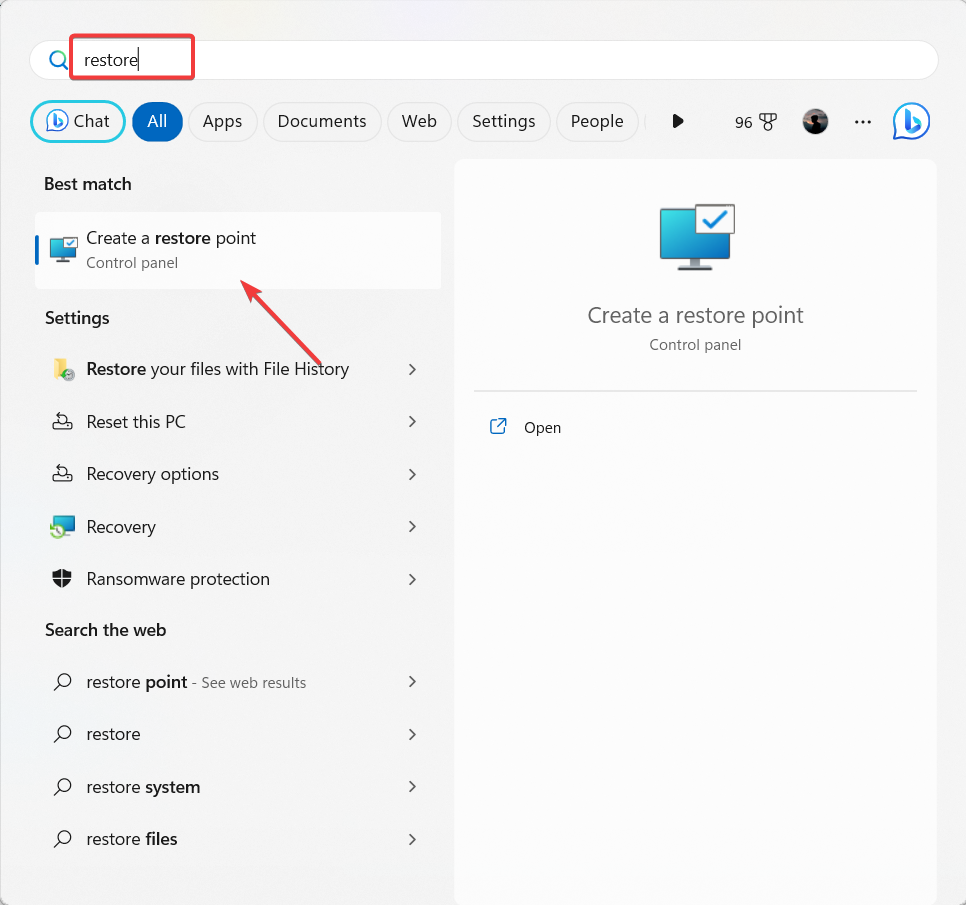
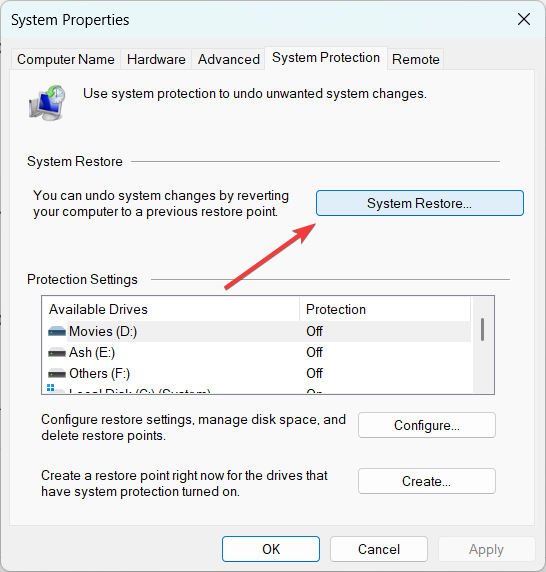
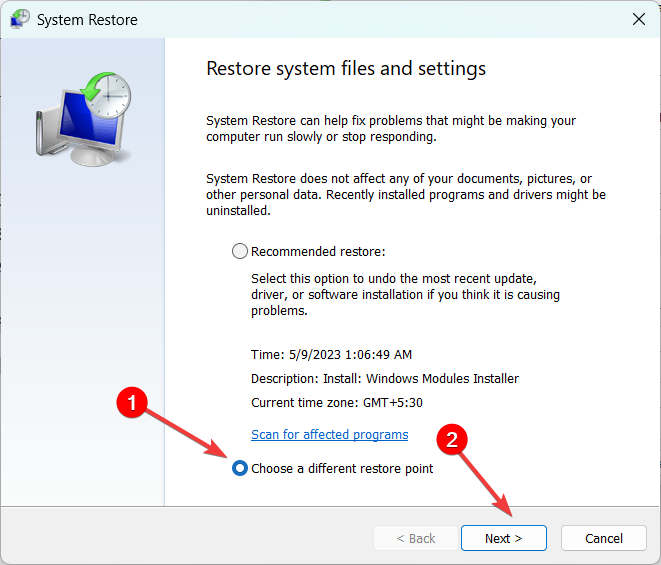
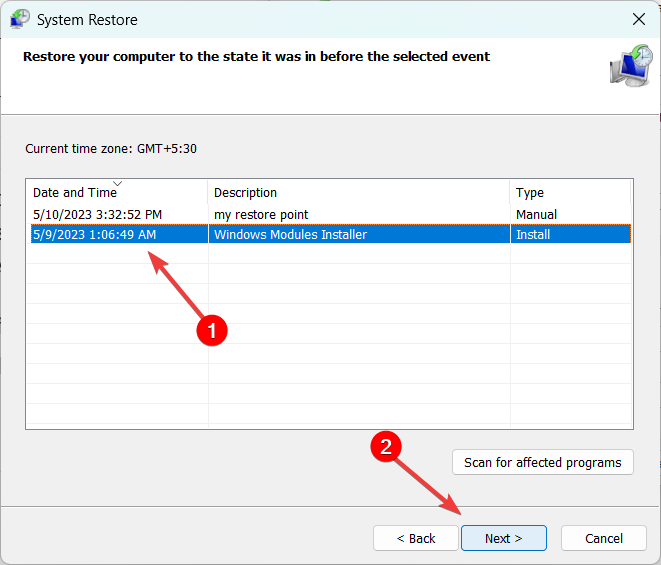
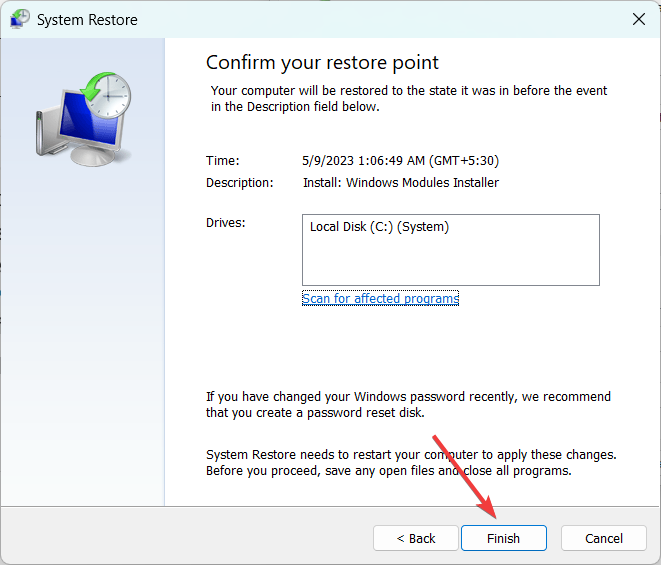








User forum
0 messages