What is Error Code 0x80004001 & How to Fix It
A System Restore may save the day with this error
5 min. read
Updated on
Read our disclosure page to find out how can you help Windows Report sustain the editorial team. Read more
Key notes
- If you’re having trouble creating a PST file in Outlook, the application may be corrupted, or the installation was incomplete.
- A quick workaround is to start Outlook in Safe Mode or reinstall the application.
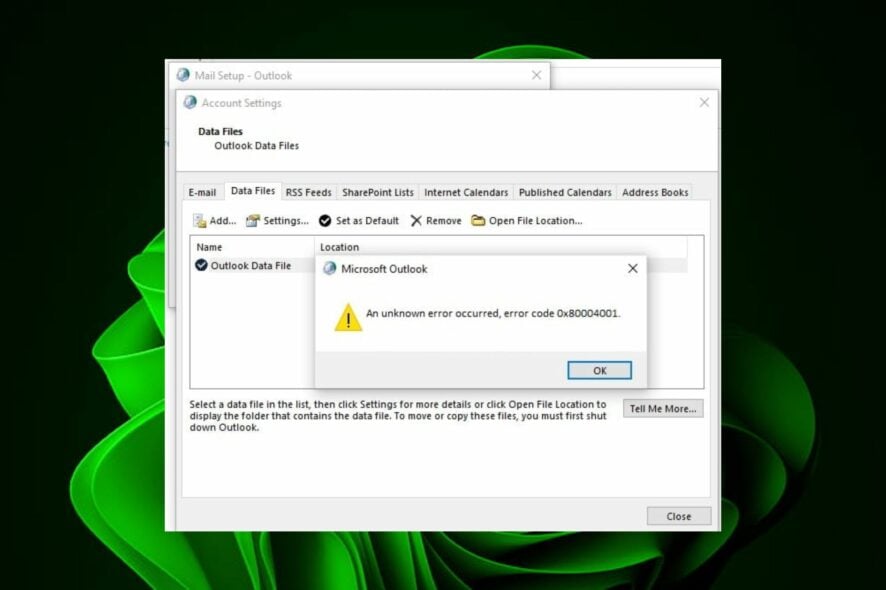
The error 0x80004001 is a strange one as it happens under different circumstances. Some users can’t get by to opening a video, while others are having issues with their Outlook application.
Whatever your situation, it indicates that there is a problem that is preventing normal operations on your PC and needs immediate intervention. Have a look at how others were able to resolve this issue.
What is error 0x80004001?
The error 0x80004001 is a generic code that can appear under different circumstances. Some users have seen it appear while trying to open a video, others were trying to import files, but a majority were trying to create a PST file in Outlook.
When it appears during boot, it’s because the Windows system fails to start a specific service or program required for the computer to work properly.
The most common causes of this error include:
- Corrupted system files – Error 0x80004001 occurs when the system tries to access a file that has been damaged or deleted, which causes Windows to stop working properly.
- Missing registry entries – The registry stores important information about your computer’s hardware and software, and when it becomes damaged, it can cause errors like this one.
- Corrupted startup items – A corrupted item in the Startup folder prevents Windows from loading properly. Corrupt items can be from viruses or malware or as simple as accidentally deleting a required file while cleaning out your computer.
- Hardware failure – If any part of your PC’s hardware malfunctions, it may lead to several problems in your computer, one of which could be this error.
- Malware infection – Malware can disable programs on your computer to prevent them from running correctly in the absence of a reliable antivirus.
- Software corruption – There might be software issues with your operating system or other software applications installed. In this case, Outlook is the main culprit.
How do I fix error code 0x80004001?
Depending on the root cause of the issue, attempt the following basic checks to resolve the issue:
- Ensure your Outlook app is up-to-date.
- Perform a CHKDSK scan.
- Reinstall the associated software throwing the error.
- Run a hardware diagnostic test to check for any hardware failure.
1. Perform DISM and SFC scans
- Hit the Start Menu icon, type cmd in the search bar, and click Run as administrator.
- Type the following commands and press Enter after each one:
DISM.exe /Online /Cleanup-Image /Restorehealthsfc /scannow
If you applied this Windows command and it didn’t solve the issue, don’t sweat it. You can also fix it using dedicated repair tools.
A system repair application can diagnose the overall system and find corrupted system files that can be repaired instantly.
2. Disable antivirus temporarily
- Hit the Windows key, type Windows Security in the search bar, and click Open.
- Click on Firewall & network protection, then select Public network.
- Locate Microsoft Defender Firewall and toggle the off button.
3. Run a virus scan
- Press the Start Menu icon, search Windows Security, and click Open.
- Select Virus & threat protection.
- Next, press Quick scan under Current threats.
- If you don’t find any threats, proceed to perform a full scan by clicking on Scan options just below Quick scan.
- Click on Full scan, then Scan now to perform a deep scan of your PC.
- Wait for the process to finish and restart your system.
4. Start Outlook in Safe Mode
- Hit the Windows Search icon, type outlook.exe /safe in the search bar, and click Open.
- Try creating the PST file and check whether the problem persists.
5. Repair Microsoft Office
- Hit the Windows + R keys to open the Run command.
- Type appwiz.cpl in the dialog box and press Enter.
- Select your Microsoft Office suite software. Then, click the Change button to open a repair utility for MS Office.
- Select the Online Repair option and click the Repair button.
6. Repair the PST file
- Press the Windows + E key to open File Explorer.
- Navigate to the following path depending on where your Outlook files are located:
C:\Program Files\Microsoft Office\ OfficeXX - Double-click on the SCANPST key to launch the SCANPST.EXE utility.
- On the Microsoft Outlook Inbox Repair utility page, click Browse, and choose the PST file.
- Click the Start button to scan the PST file and check for errors.
- If the scan detects any error, click the Repair button.
Doing this manually can be time-consuming, so if you’re looking to get this done faster, you can opt for a third-party tool that can repair the PST file for you.
⇒ Get Stellar Repair for Outlook
7. Perform a System Restore
- Press the Windows + R keys, type rstui, and hit Enter.
- The System Restore window will open. Click on Next.
- Select the restore point you wish to revert to and click on Next.
- Now click on Finish.
If none of these work, you may have to reset your PC or perform a clean install of Windows as a last resort. Unfortunately, with such errors, it’s a matter of trial and error until you get a solution.
Onto other related errors, check out how to deal with memory leaks in Outlook in our detailed article.
Given how broad this error is, we are keen to hear other circumstances in which you came across it and successful solutions that helped you out of it.










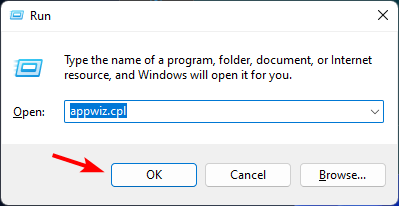
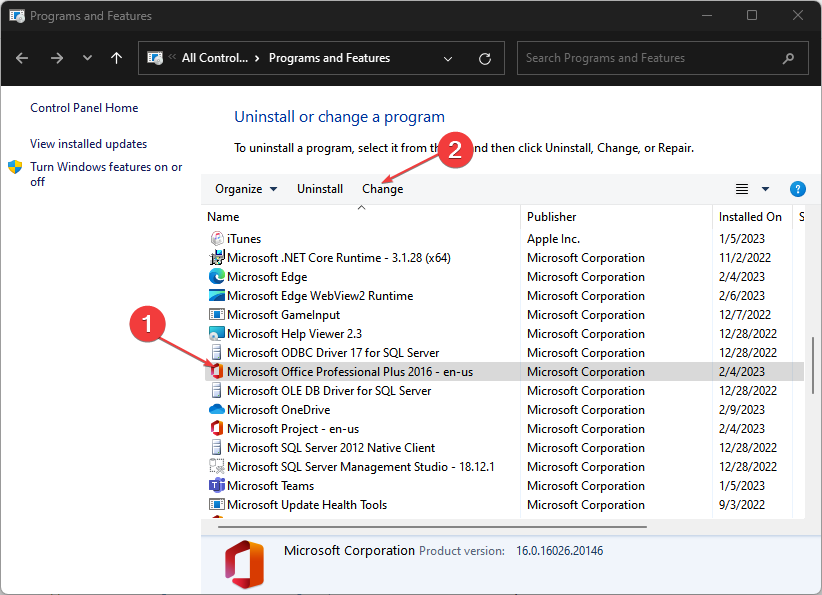

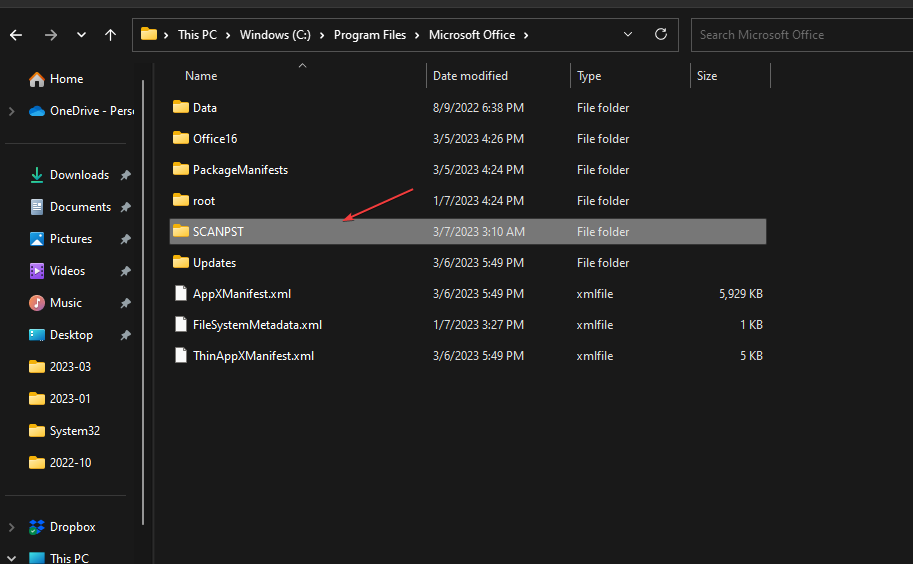













User forum
0 messages