Windows 10 Equalizer: How to Improve Your Sound Quality
Learn how to improve the sound quality on Windows 10
6 min. read
Updated on
Read our disclosure page to find out how can you help Windows Report sustain the editorial team. Read more
Key notes
- A good Windows 10 equalizer will make the difference between good and bad music.
- If you are looking for a good sound equalizer, this article has got you covered.
- We’ll also teach you how to install and customize these apps to your liking.
- Make sure to always keep the drivers updated to make sure no problems occur.
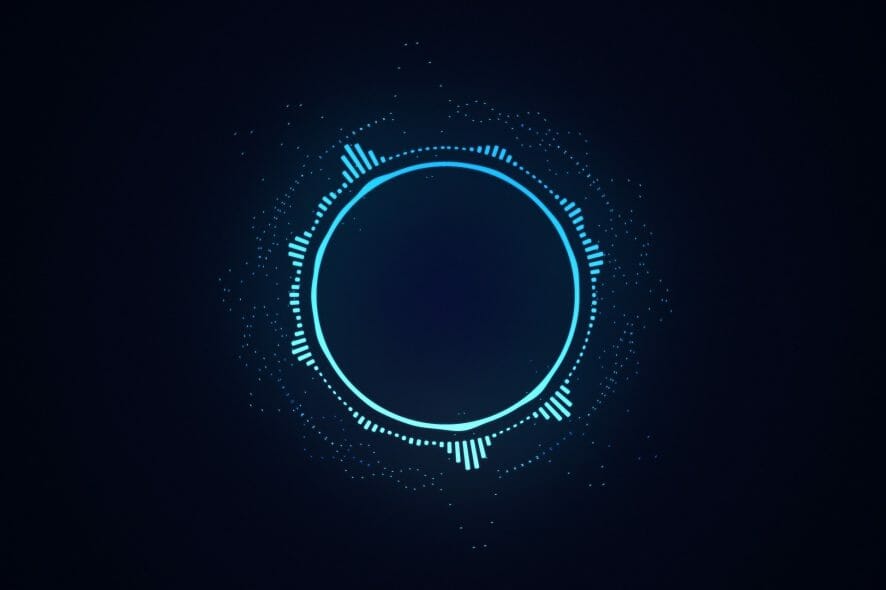
If you are a movie lover, music lover, or gamer, chances are you’ve wanted a system-wide sound equalizer for Windows 10. There are many ways to add a sound equalizer for Windows 10.
Yet, adding an equalizer to your PC can seem like a daunting task. Fortunately, the detailed steps below will show you how to add a sound equalizer for Windows 10.
How can I use a sound equalizer for Windows 10?
1. Choose a sound equalizer compatible with Windows 10
Once you have made sure that your sound drivers are updated and working properly you will need to search for a sound equalizer that works well for you.
The internet has numerous equalizer applications, so it can be intimidating to choose one. So the 3 best equalizers below will help make your search for an equalizer an easier one.
Each of the three equalizers in this list will have a short introduction. If you want more information on how to install each equalizer then you can proceed to step 3.
1.1. Boom 3D (recommended)
This is the Windows version of the famous Boom 3D from Global Delight Apps. It lets you choose the presets and you can manipulate with various frequencies from these presets.
If you are more advanced in all that is called sound then you should be able to build your own presets.
A powerful intelligent engine lets your hearing senses adapt to the environment/sound combination. You can also choose the type of headphones you are using for a better audio experience.
Boom 3D equalizer is available for free on the official website and fits perfectly on a Windows 10 machine thus being our recommended choice. Many users have tried out this software, and they were all pleased with the results. The program can also let you bypass normal volume limits on your laptop or PC.
Enhancing audio has never been easier thanks to Boom 3D. More so, the software has frequent sales, so you can grab it at a fairly decent price!
Re-imagine your gaming, refine your favorite music, and redefine movie experiences, because you can use this tool to enhance all of your device’s sounds.
The multi-channel 3D surround feature will make create an immersive experience that will absorb you into the movie or the game you play, making it feel like you’re part of it.

Boom 3D
If you want to know what 3D audio with surround effects truly sounds like, then you have to try Boom 3D!1.2. Realtek HD audio manager
This is the default equalizer found in many Windows 10 computers. Some users will have this automatically installed on their computers if they have the right type of hardware.
If a user does not have this equalizer for some reason, then he/she can easily download Realtek HD drivers from the internet and use its equalizer.
Realtek originated from Taiwan’s Silicon Valley and has been providing high-end software since 1987. Fortunately, the Realtek HD audio manager is easy to use, attractive, and powerful.
Users who are looking for a basic equalizer that has been proven and tested by time should try this software from Realtek.
Some users do not even have to download it as they already have it on their computers. To learn how to download and use this equalizer go to their official website.
⇒ Download Realtek HD audio manager
1.3. Windows 10 Default Equalizer
Unknown to many, there is a default equalizer in Windows 10. Albeit, the equalizer is somewhat hidden and it is merely a settings window. In other words, there are no special graphics, features, etc.
However, if you do not feel like downloading anything then the default equalizer is for you. Here is how you can find the Windows 10 default equalizer.
You can even use this feature to disable loudness equalization. Learn how to enable or disable Loudness Equalization on Windows 10 in our special guide.
2. How do I add a sound equalizer for Windows 10?
This section will show detailed instructions on how to download, install, or use each equalizer on your Windows 10 PC.
2.1. How to download and install Boom 3D
- Download the setup from the official site.
- Alternatively, you can download the software from the Microsoft Store.
- Run the setup and follow the guidelines.
- After the setup is finished, sign up or unlock the software.
- That’s it. You can now use the software.
2.2. How do I download and access Realtek HD?
- Download the equalizer from their official website.
- If you already have it on your PC proceed to step two.
- locate the Realtek HD audio manager also on the bottom right part of the screen on the taskbar.
- It should have a similar icon to your sound icon.
- In order to ensure you have the right icon, hover your mouse over it like the sample below.
- After you find the icon, right-click on it and select Sound manager.
- Once you are inside the sound manager menu, select the sound effect tab.
2.3. How to find the default Equalizer on Windows 10
- Locate the speaker or sound icon on your PC.
- Right-click on it and select the playback device option.
- A dialog named sound should appear.
- Locate the default speakers or headphones in the playback tab.
- Right-click on the default speakers, then select properties.
- There will be an enhancements tab in this properties window.
- Select it and you will find equalizer options.
3. Update your drivers
- locate the sound icon, which is usually located in the bottom right-hand corner of your screen on the taskbar.
- Right-click on the icon and several options should pop up.
- Click on the playback option.
- A window like the one below should appear.
- Double click the default icon and a properties window should appear.
- If you are not already on the general tab, locate it and click on it.
- You should then be able to locate properties in this tab.
- Open Properties.
- Click on the change settings option in the general tab.
- Go to the Driver tab and click on update driver.
Updating your drivers will ensure that they are compatible with Windows 10. It is also crucial to update your PC to work properly.
There you have it, you now know how to add a sound equalizer for Windows 10. It is fairly easy and can be done using multiple methods.
Audio equalizer software can be a good choice if you are particular about your audio settings. On top of that, they can help boost the functionality of low-end audio equipment.
Feel free to give us any feedback regarding the subject, or your experience with it, in the comment section below.
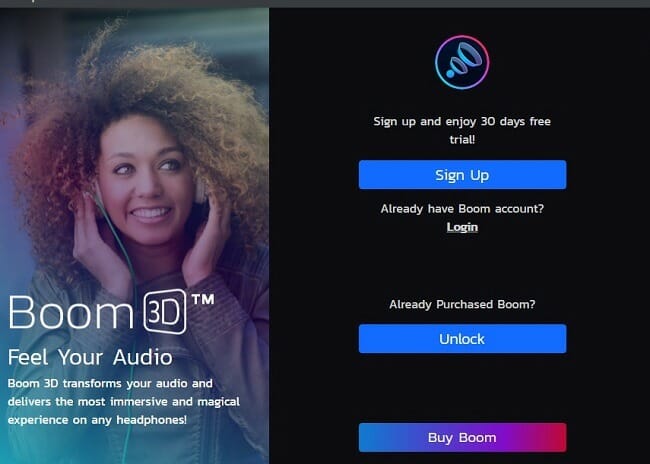
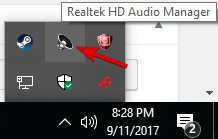
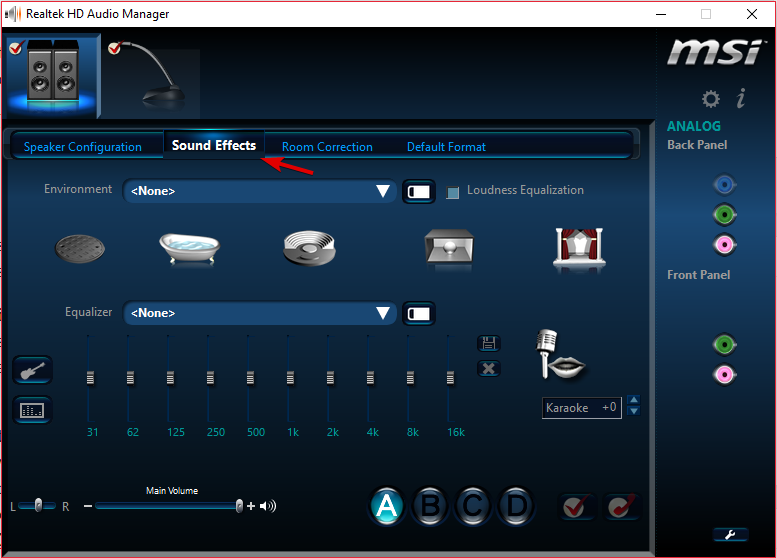
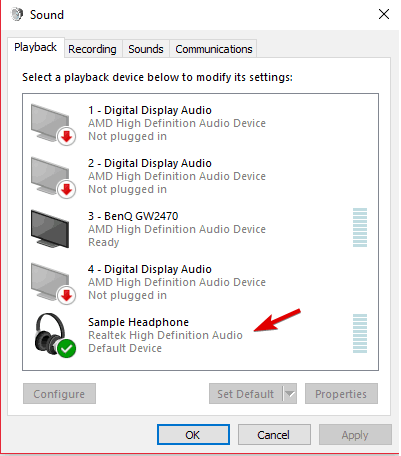
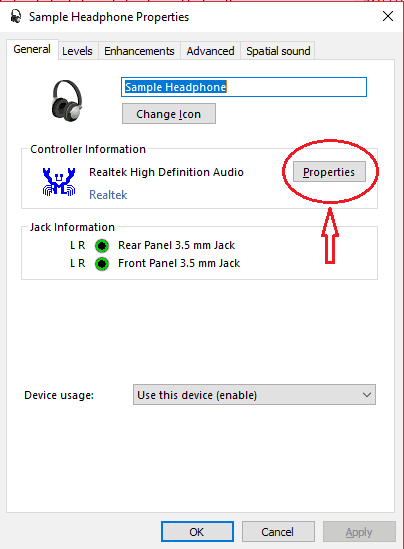
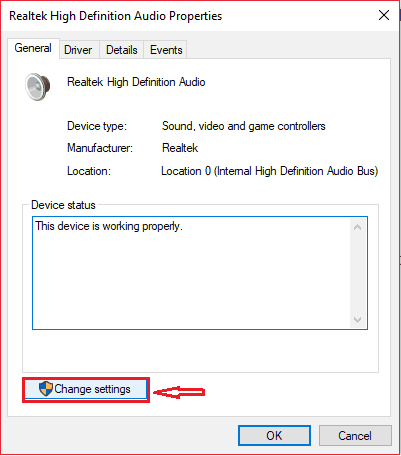
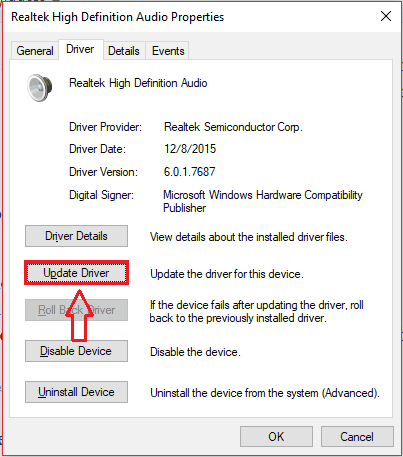








User forum
5 messages