Enhanced Taskbar on Windows 11: How to Quickly Enable it
Make the most out of the Taskbar with new features
4 min. read
Updated on
Read our disclosure page to find out how can you help Windows Report sustain the editorial team. Read more
Key notes
- Enhanced Taskbar in Windows 11, as the name suggests, will make the taskbar more customizable.
- It offers a series of additional customizations, though Enhanced Taskbar remains an experimental feature.
- The Chat (Microsoft Teams) icon is removed in the Enhanced Taskbar.
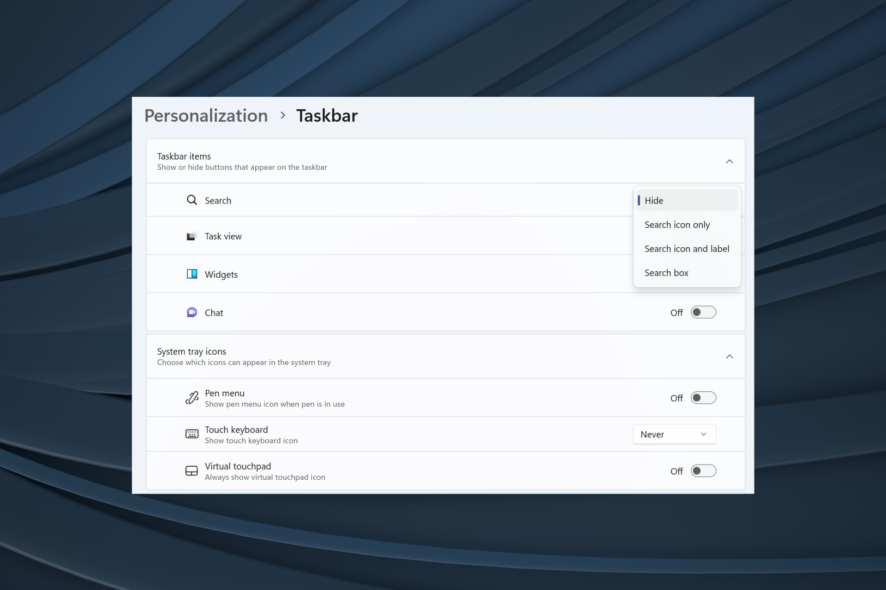
Taskbar is a vital part of Windows, offering easy navigation between apps and helping launch the Search menu, Microsoft Teams Chat, and a few other utilities. But not all users appear pleased. If you are one, the Enhanced Taskbar in Windows 11 would be a great addition.
Taskbar is the most debated component of Windows. Ever since Windows 11 was first released, users were unhappy about drag and drop not working and losing out on other functionalities. Microsoft has made amends, but the Taskbar, in its current form, is still far from perfect.
Though with Enhanced Taskbar, you will have more customizations and can configure settings for a personalized experience. Keep reading to find out all about it!
What is Enhanced Taskbar in Windows 11?
Enhanced Taskbar is a bunch of additional exciting features and customizations Microsoft plans to release to regular Windows 11 users.
The features are currently live in the Windows Dev Channel, Build 23466. Once these are reviewed, Microsoft will soon release them to regular users. Here are the significant changes you will find in Windows 11 Enhanced Taskbar:
- No more Teams icon: Teams hasn’t been as popular as Microsoft would have wanted, and its integration into the taskbar didn’t yield the expected results. Finally, users won’t find the Teams entry in the settings or the app in the taskbar.
- Customizations to the Search icon: Users can now customize how the Search option appears. Whether they want just the icon, the whole box, or hide it, that’s all possible now!
- A more interactive Search menu: Enhanced Taskbar in Windows 11 has redesigned the Search menu, and it now offers many more options, including news, videos, and trending searches.
How do I enable the Enhanced Taskbar in Windows 11?
 NOTE
NOTE
1. Download ViVeTool
- Go to ViveTool’s official Github page, and click on the ViVeTool-v0.3.3.zip entry under the latest version.
- Right-click on the downloaded file, and then select Extract All.
- Click on Browse.
- Choose the C: drive under This PC, and click on Select Folder.
- Once done, tick the checkbox for Show extracted files when complete, and click Extract.
- Head to the folder you just extracted, right-click on it, select Rename, and name it Vive.
- Now, press Windows + R to open Run, type cmd, and hit Ctrl + Shift + Enter.
- Click Yes in the UAC prompt.
- Paste the following commands one at a time and hit Enter after each:
cd C:\cd Vivevivetool /enable /id:44520430vivetool /enable /id:43572692vivetool /enable /id:41950597 - After all the commands are successfully executed, restart the computer for the changes to reflect.
2. Use Enhanced Taskbar
- Once the PC restarts, press Windows + I to open Settings, select Personalization from the navigation pane, and click on Taskbar.
- You will now find a dropdown menu next to Search. The four options and the resulting effects are:
- Hide: This will entirely remove the Search icon from the Taskbar.
- Search icon only: As the name suggests, this setting only displays the icon.
- Search icon and label: This shows a slightly bigger Search entry in the Taskbar and, subsequently, occupies more space.
- Search box: Displays a bigger Search box and an option to directly open Bing chat.
- Then, there’s the Open search on hover (when applicable) toggle, which, when enabled, will automatically launch the Search menu as soon as you move the cursor over it.
- Enabling Enhanced Taskbar in Windows 11 will remove the Chats (Microsoft Team) icon in settings.
- The Search bar, when opened from the taskbar or Windows + S shortcut, now lists important events, trending news from the web, games, trending videos, and trending searches.
That’s all about Enhanced Taskbar in Windows 11 and how to enable it. For a more personalized experience, you can download Windows 11 customization software.
How do I disable Enhanced Taskbar in Windows 11?
For those of you wondering how to disable the Enhanced Taskbar, it’s just as simple. All you have to do is run the Command Prompt with administrative privileges and run these commands:cd C:\ cd Vive vivetool /disable /id:44520430 vivetool /disable /id:43572692 vivetool /disable /id:41950597
These are similar to the ones we used earlier, with the difference that enable is replaced with disable.
You now know the changes introduced after enabling Enhanced Taskbar in Windows 11, how to access these in no time, and the steps to get rid of the (presently) experimental feature.
Before you leave, find out how to make the Taskbar appear transparent and some quick tips to change the Taskbar size.
We also have a guide on how to expand Taskbar to 2 rows on Windows 11, so don’t miss it.
For any queries or to share your review of Enhanced Taskbar, drop a comment below.
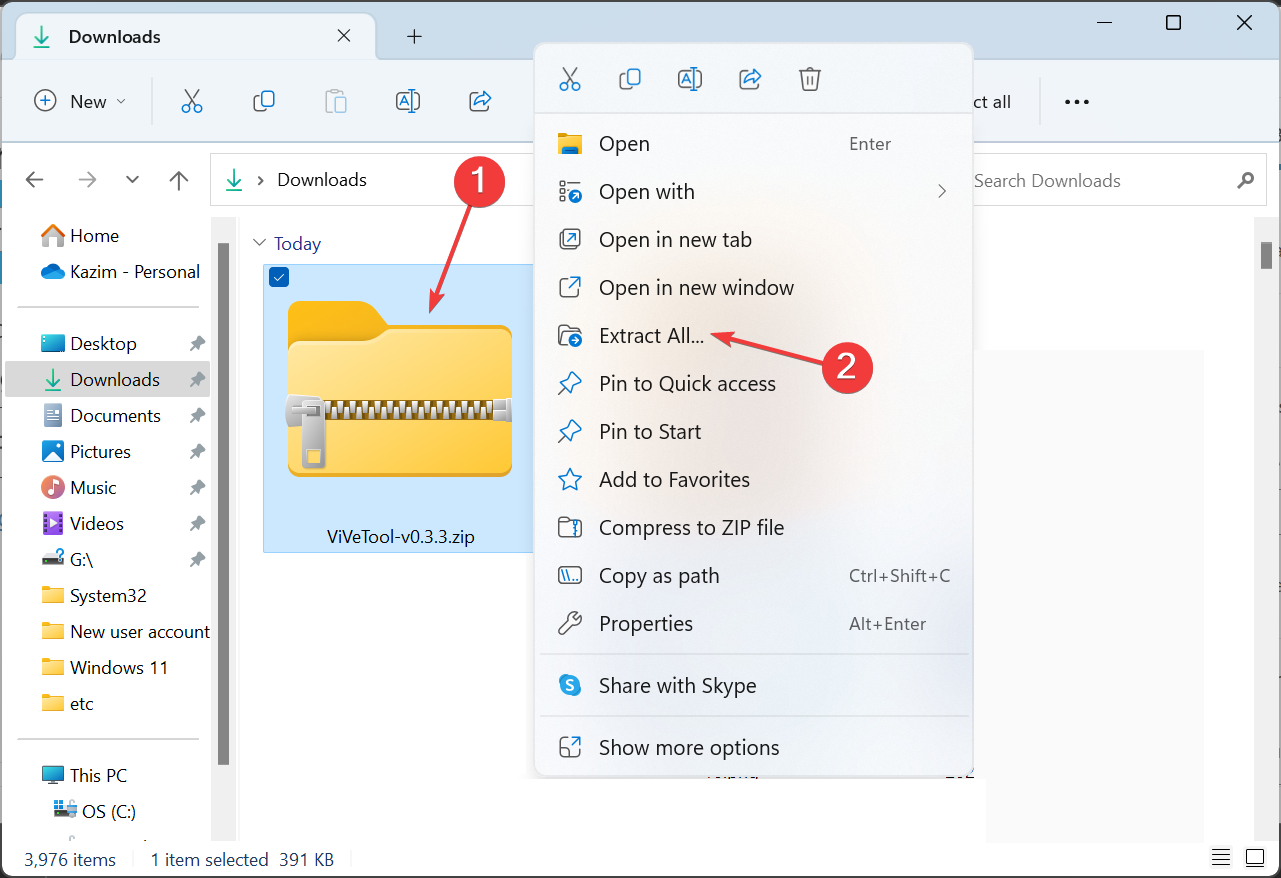
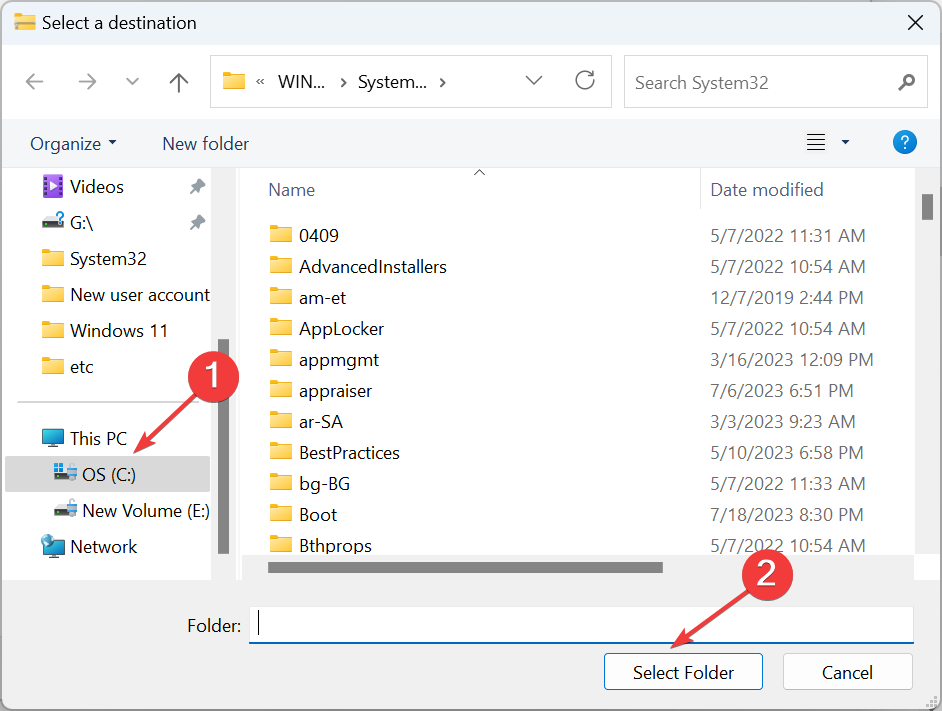
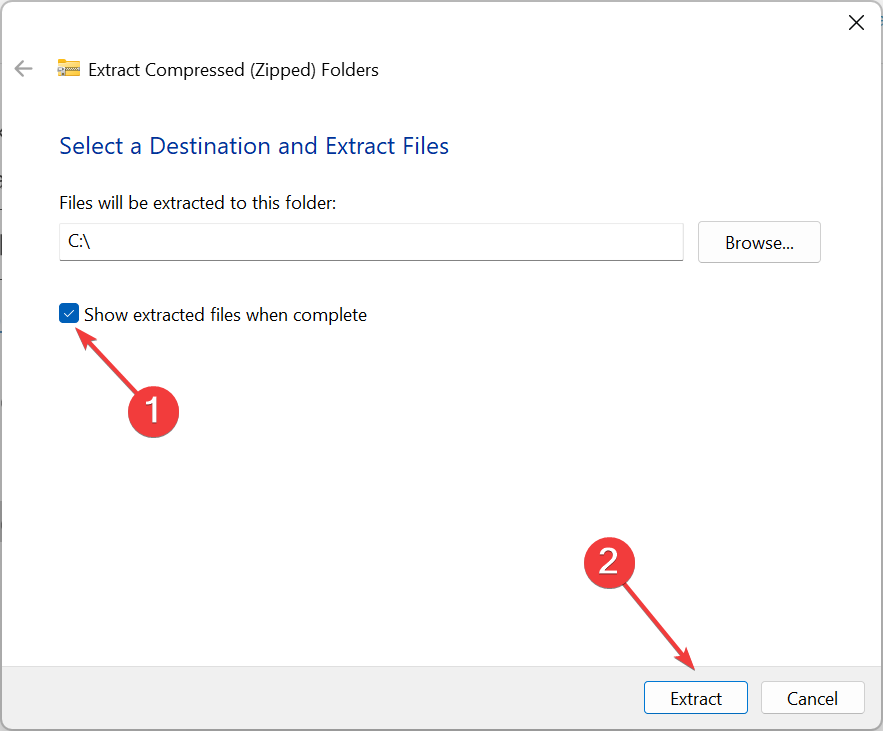
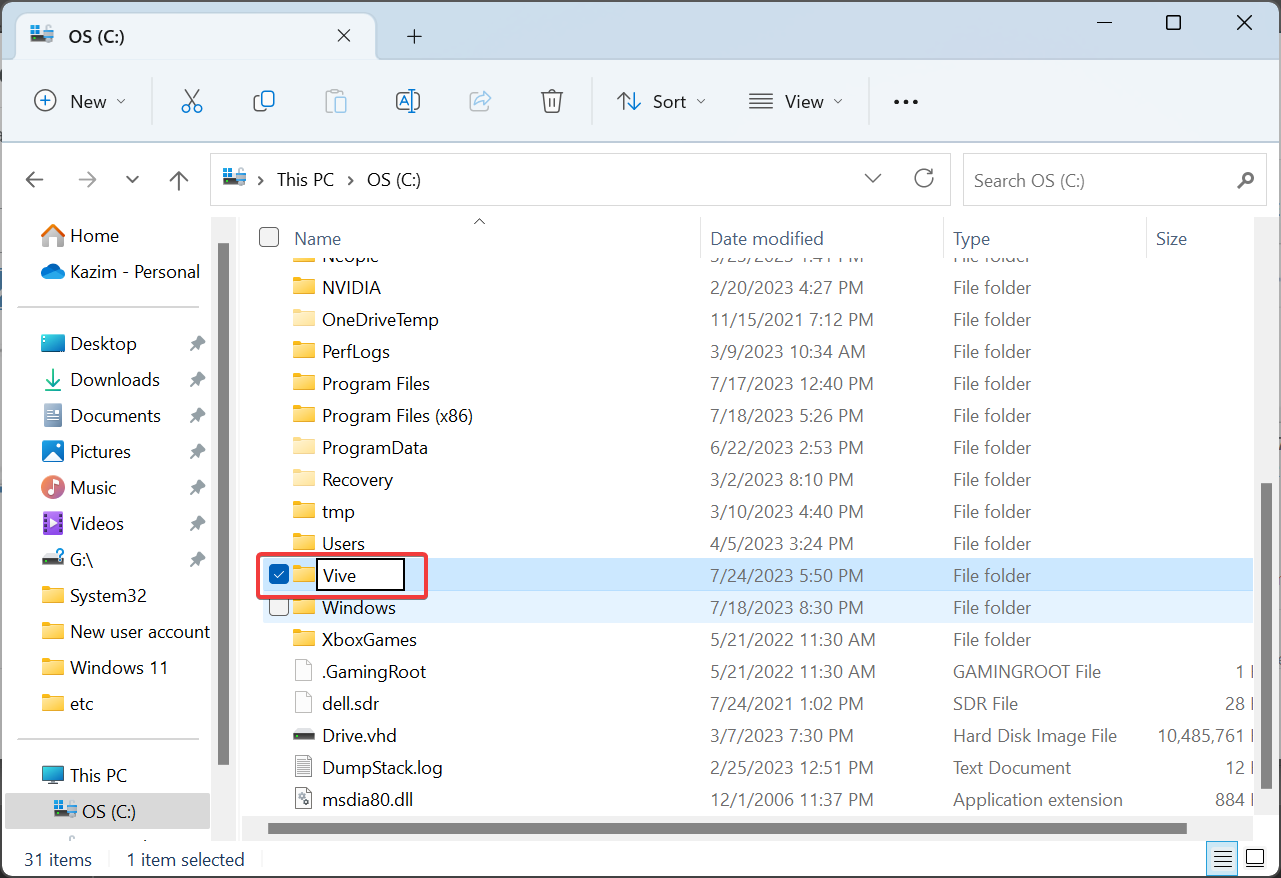
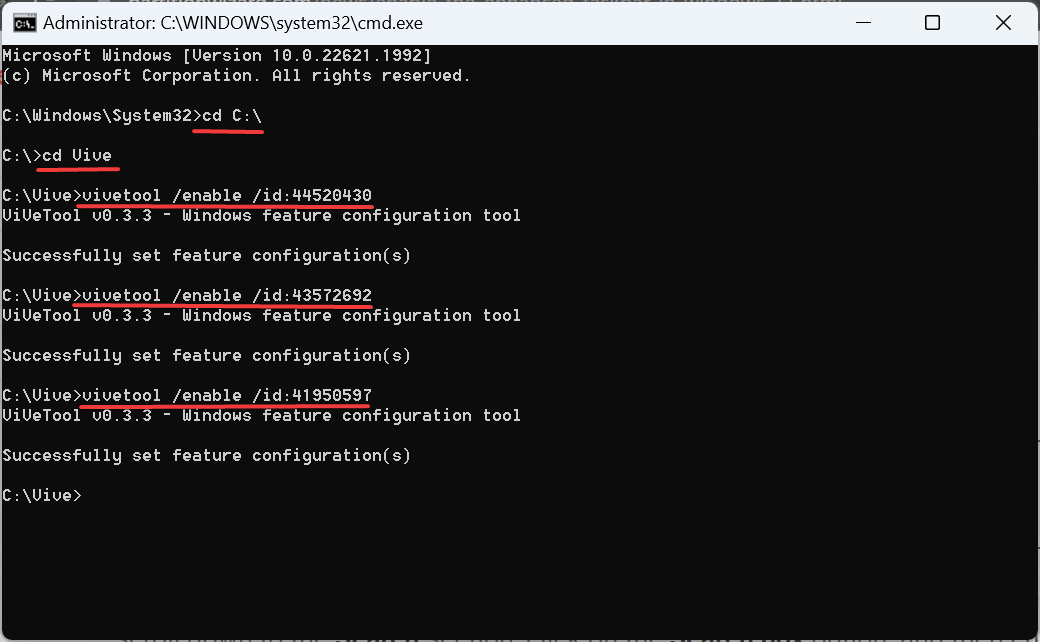
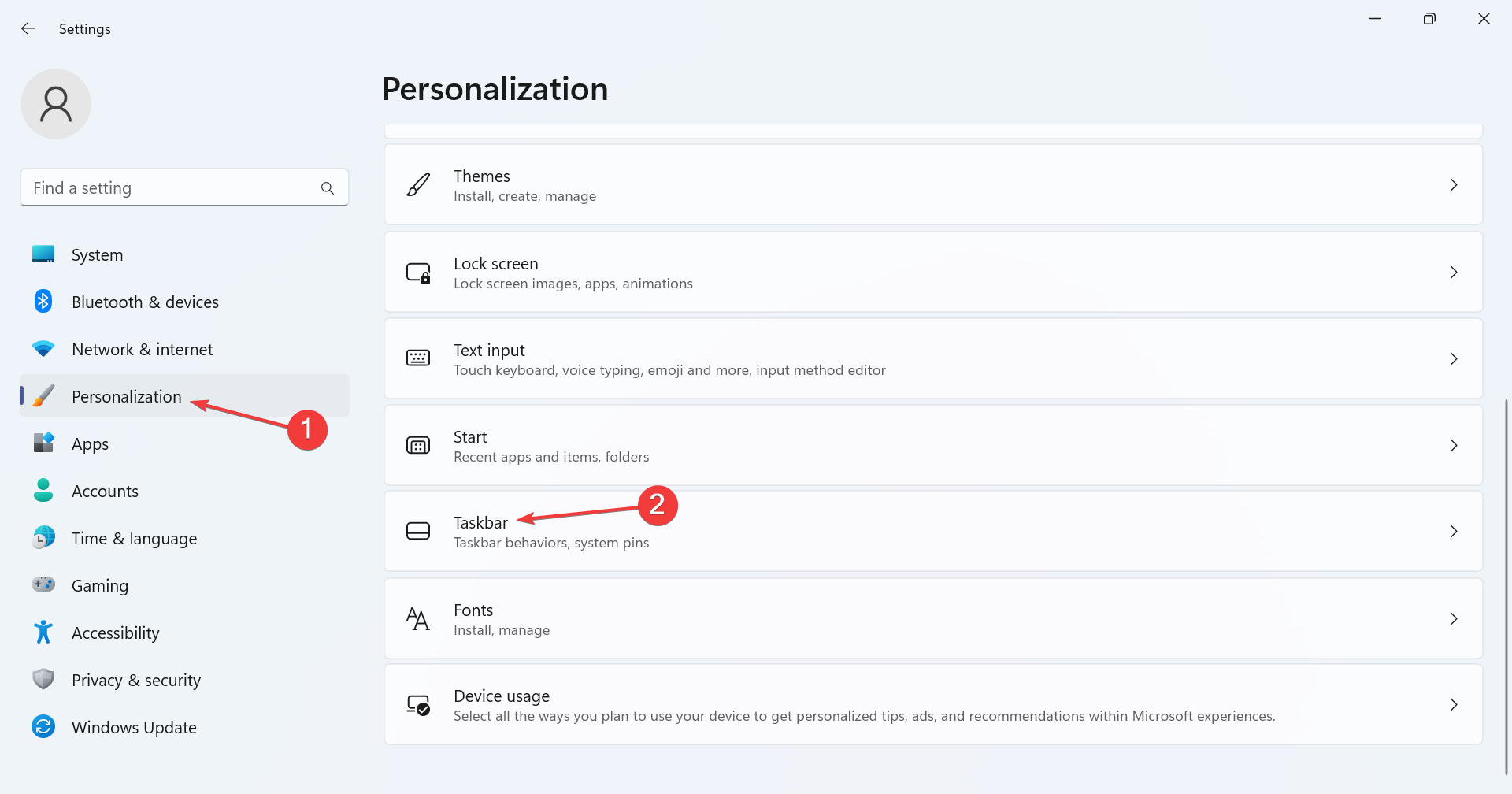
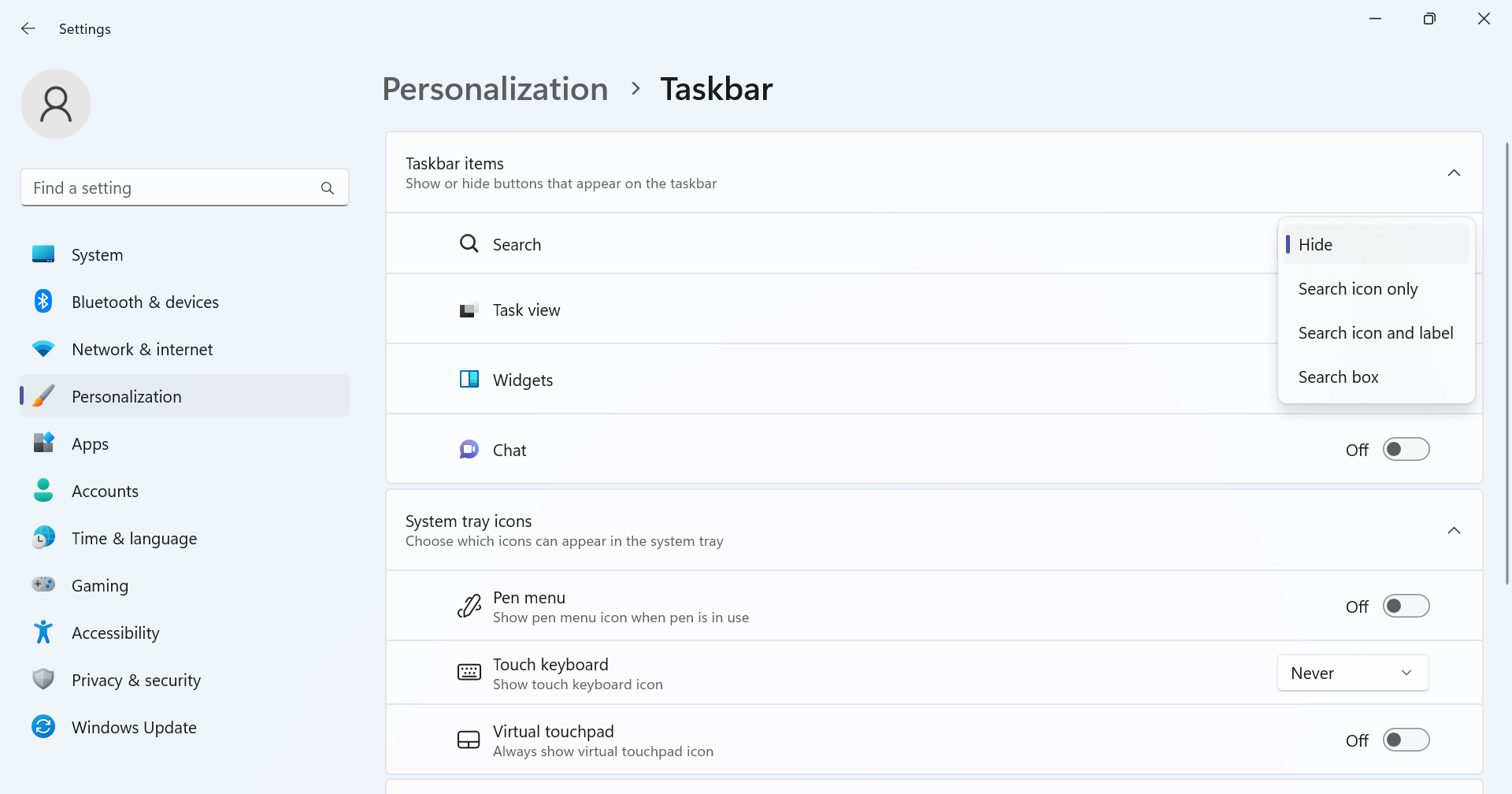

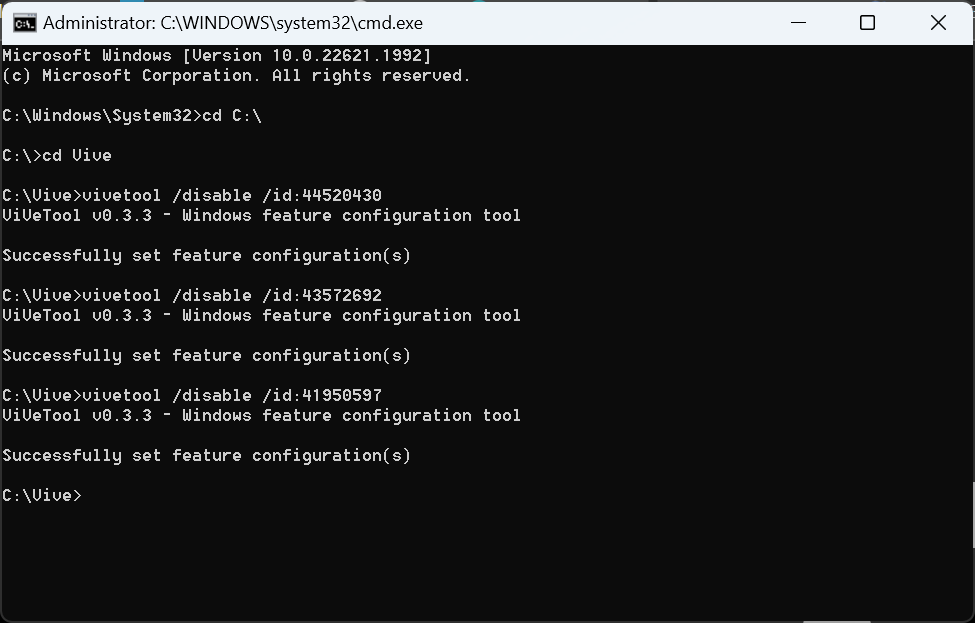








User forum
0 messages