Fix: Keyboard Shortcuts are Not Working in Word
Check the shortcut mapping and manually configure it
6 min. read
Updated on
Read our disclosure page to find out how can you help Windows Report sustain the editorial team. Read more
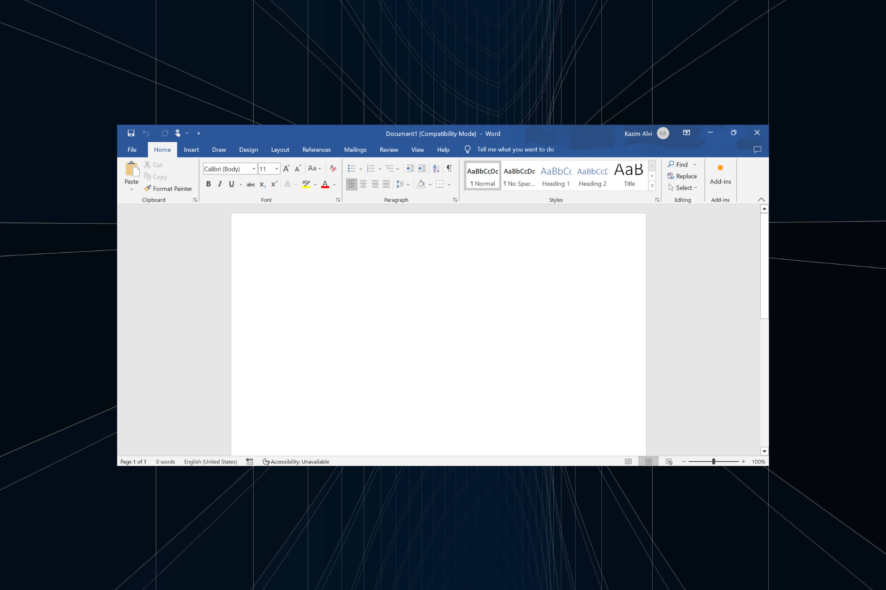
Keyboard shortcuts are vital for quick and seamless functioning, and many rely too much on these. There’s nothing wrong with the approach until the keyboard shortcuts are not working in Word. This issue is usually due to misconfigures shortcut mapping or incorrect default language. However, Office update bugs or keyboard issue may also create problems with shortcuts in Word.
In case you have problems with a shortcut that employs the F1 – F12 keys, try holding Fn when using the keyboard shortcut. Also, try connecting an external/different keyboard if possible, to rule out keyboard problems.
How do I fix my shortcuts if they’re not working in Word?
1. Launch Microsoft Word in Safe Mode
- Press Windows + R to open Run, type winword /safe in the text field, and hit Enter.
- When Word launches in Safe Mode, open a new document and verify whether the keyboard shortcuts work fine. If they do, it’s a conflicting add-in to blame.
- To remove add-ins, click on the File menu near the top left, then choose More, and select Options.
- Navigate to the Add-ins tab, select COM Add-ins from the dropdown menu, and click the Go button.
- Select any add-ins that appear in the list, and click on Remove.
- After you have removed all the add-ins, click OK to save the changes.
- Finally, launch Microsoft Word normally, and the shortcuts should start working.
When the Ctrl shortcuts are not working in Word, inspect the installed add-ins. Also, instead of removing them all in one go, you could remove one, launch Word in normal mode, and verify if the problem is fixed.
When things improve, the add-in last uninstalled triggered issues with the keyboard shortcuts functionality. You can now reinstall the other add-ins removed in the process.
2. Run the dedicated troubleshooter
- Press Windows + I to open Settings, and click on Troubleshoot on the right in the System tab.
- Click on Other troubleshooters.
- Click the Run button next to the Keyboard troubleshooter.
- Follow the on-screen instructions to complete the process and make the recommended changes, if any.
When the undo shortcut is not working in Word, the dedicated troubleshooter will help. Also, you may run the Hardware and Devices troubleshooter.
3. Manually configure the keyboard shortcut
- Launch Microsoft Word, click on the File menu, then choose More from the bottom left, and select Options.
- Go to the Customize Ribbon tab, and click the Customize button next to Keyboard shortcuts.
- Select All commands under Categories, then choose the task for which the shortcut is not working from the right, and press the keyboard shortcut key(s) you want to set for it.
- Once done, click on Assign and save the changes.
When facing problems with specific ones, say the copy paste shortcuts are not working in Word, you can check if there were any changes and manually configure the shortcut.
Here are the command names for some of the popular shortcuts:
- EditCopy: Copy text
- EditCut: Cut text
- EditPaste: Paste text
- EditUndo: To undo an action
- ShrinkFont: Reduce the font size
- GrowFont: Increase the font size
4. Update the keyboard drivers
- Press Windows + X to open the Power User menu, and select Device Manager from the list.
- Expand the Keyboards entry, right-click on the affected keyboard, and select Update driver.
- Choose Search automatically for drivers and wait for Windows to install the best one available locally.
- Once done, restart the computer.
Drivers are critical for the effective functioning of any device, so make sure you update the keyboard drivers.
In case Windows can’t find a newer version stored locally or the subscript shortcut is still not working in Word, head to the manufacturer’s website and manually install the latest driver.
- Download and install the Outbyte Driver Updater app.
- Launch the software and wait for the app to detect all incompatible drivers.
- Now, it will show you a list of all outdated drivers to select the ones to Update or Ignore.
- Click on Update & Apply Selected to download and install the latest versions.
- Restart your PC to ensure the applied changes.

Outbyte Driver Updater
Maintain your device healthy by letting OutByte Driver Updater find the latest driver options.5. Change the language
- Launch Word, click the File menu, choose More, and select Options.
- Go to the Language tab, and click on Add a Language.
- Select English (United States) from the list, and then click the Install button.
- Wait for the download to finish, and then relaunch Microsoft Word.
- Once done, set English (United States) as the preferred language under both Office display language and Office authoring languages and proofing.
- Again, relaunch Word for the changes to come into effect and verify whether the keyboard shortcuts now start working.
6. Repair Microsoft Office
- Press Windows + R to open Run, type appwiz.cpl in the text field, and hit Enter.
- Select Microsoft 365 from the list of programs, and click on Change.
- Click Yes in the UAC prompt.
- Now, select Quick Repair, click on Repair, wait for the process to complete, and check whether the problem is resolved.
- If not, run an Online Repair, and follow the on-screen instructions.
When everything else fails to work, you can always repair the Office installation. An Online Repair, though it takes more time and requires an Internet connection, is a foolproof solution against most Microsoft Office issues.
How do I reset keyboard shortcuts in Word?
- Open Microsoft Word > click File > select More > choose Options. Then go to Customize Ribbon > click Customize > click on Reset All > Finally, click Yes in the confirmation prompt > relaunch Word.
If the Reset all button is greyed out in Word, a quick workaround is to change the shortcut for any command that functions well, say EditCopy or Bold. As soon as you save the changes, the Reset all button will be available, and you can reset configurations to the default settings.
Remember, in most cases, it’s the keyboard to blame for the problem, not Microsoft Word. And replacing it worked for many.
Now that you know what to do when keyboard shortcuts are not working in Word and have things up and running check the best Windows 11 shortcuts to perform tasks effortlessly. In case you’re still having issues, our Ctrl + D not working guide should provide you with additional solutions.
And for those who are yet to upgrade to Windows 11, we also have a list of the best Windows 10 shortcuts.
If you know any additional solutions, drop them in the comments section below.

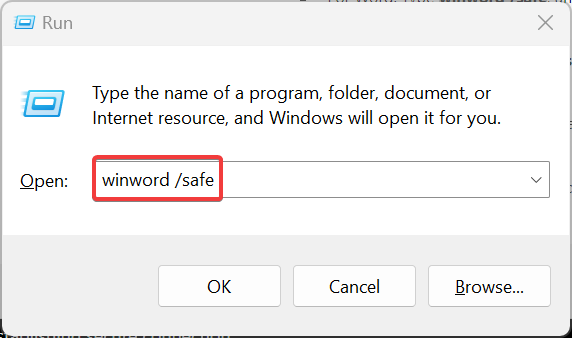
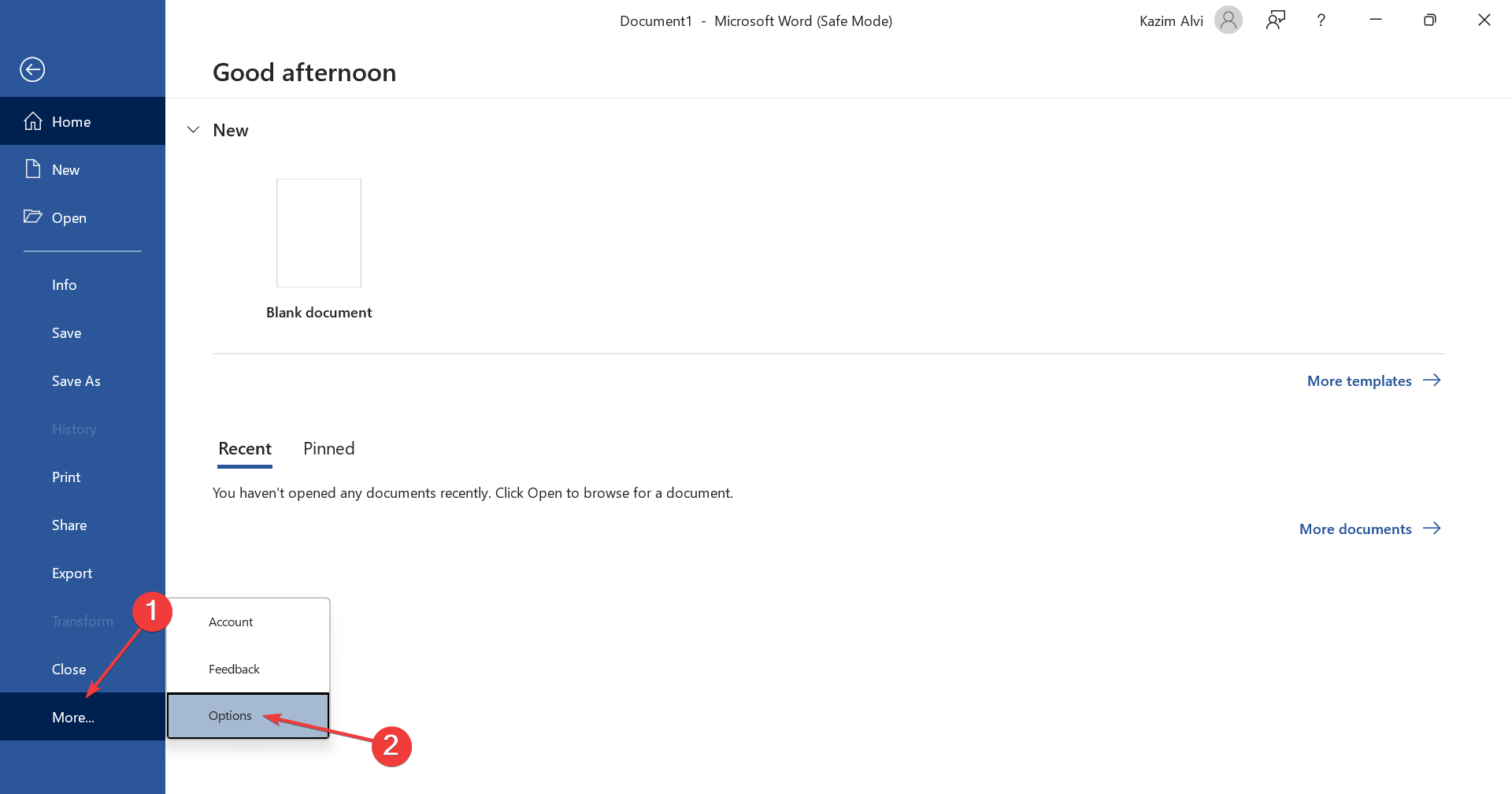
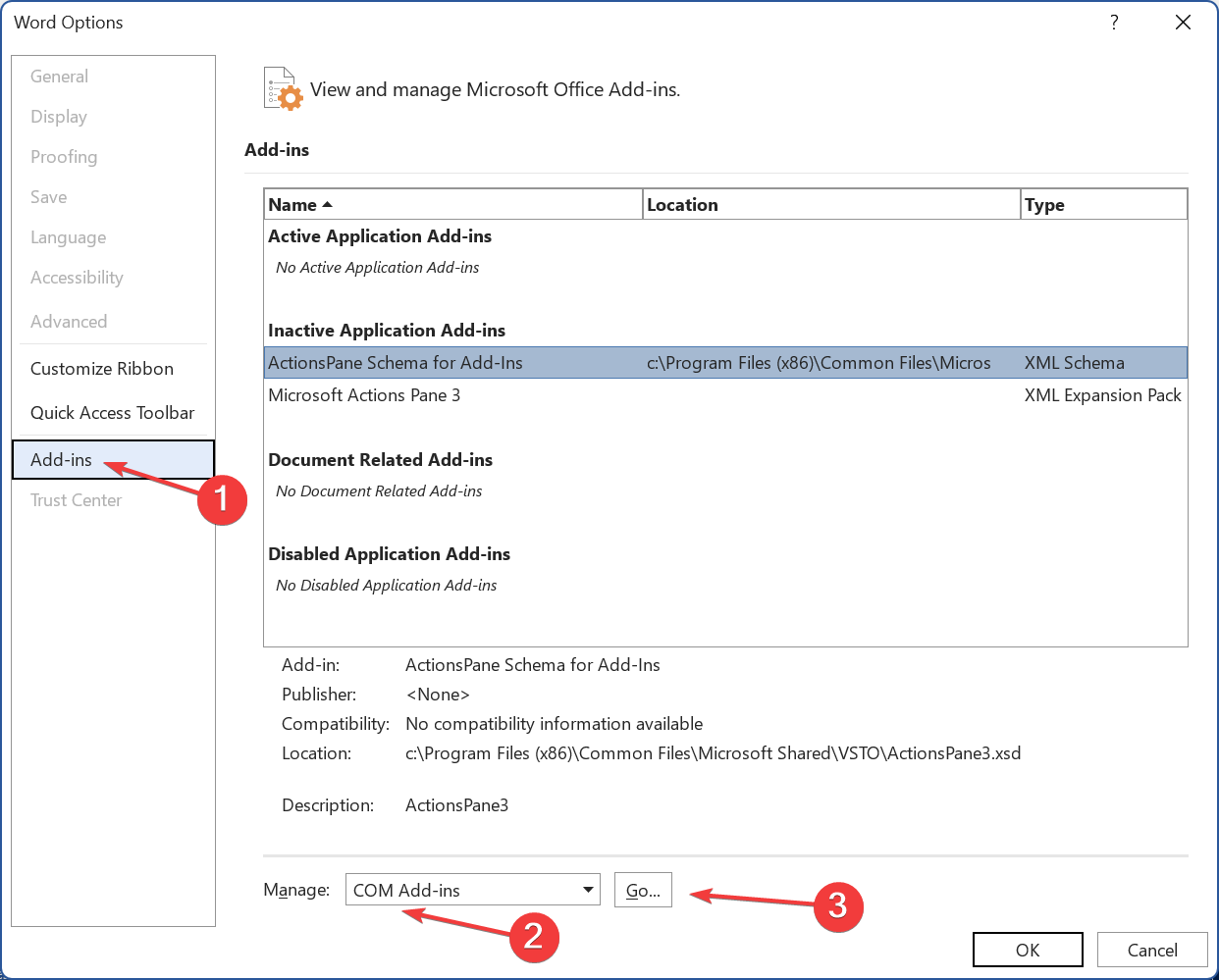

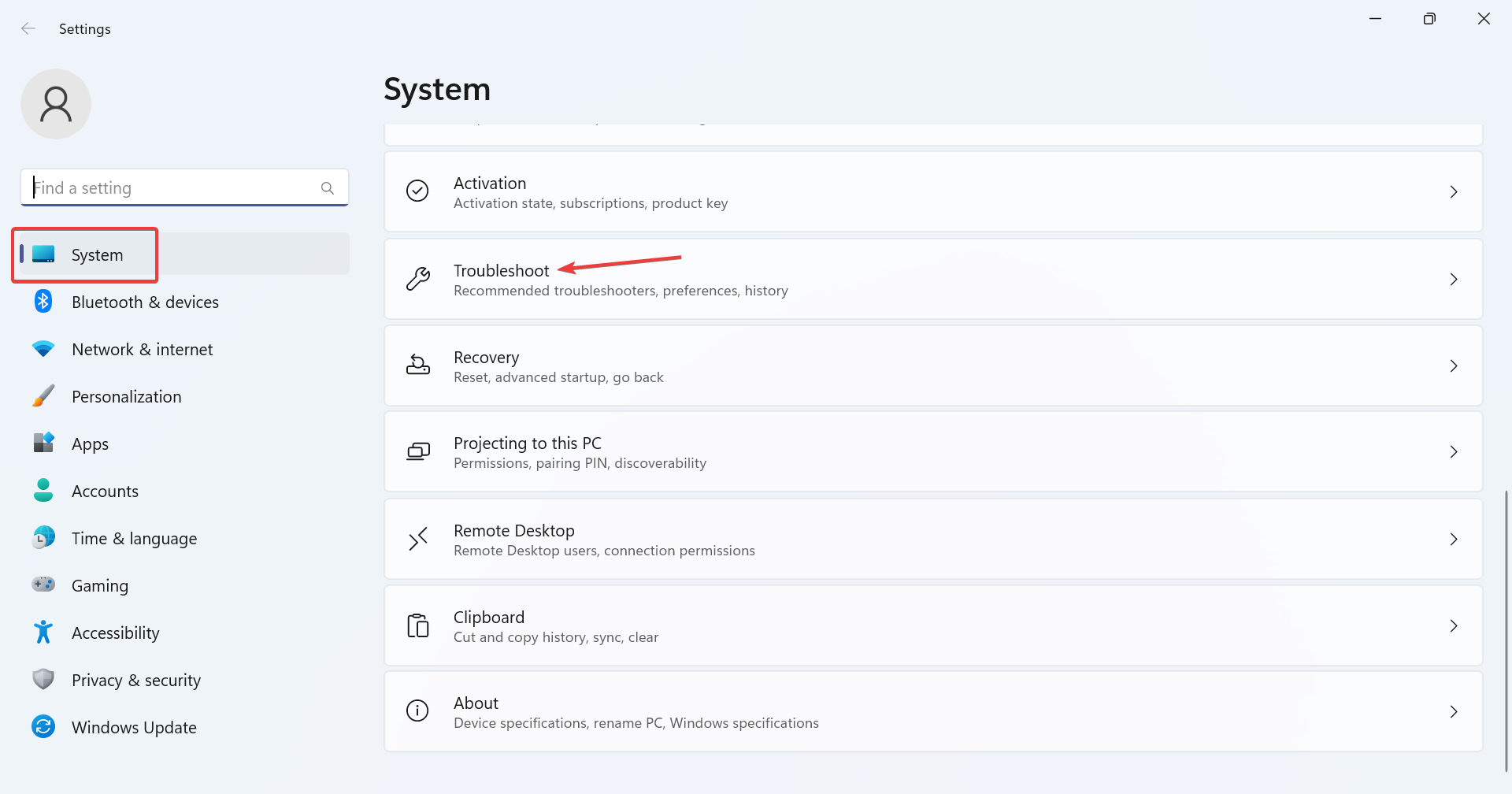
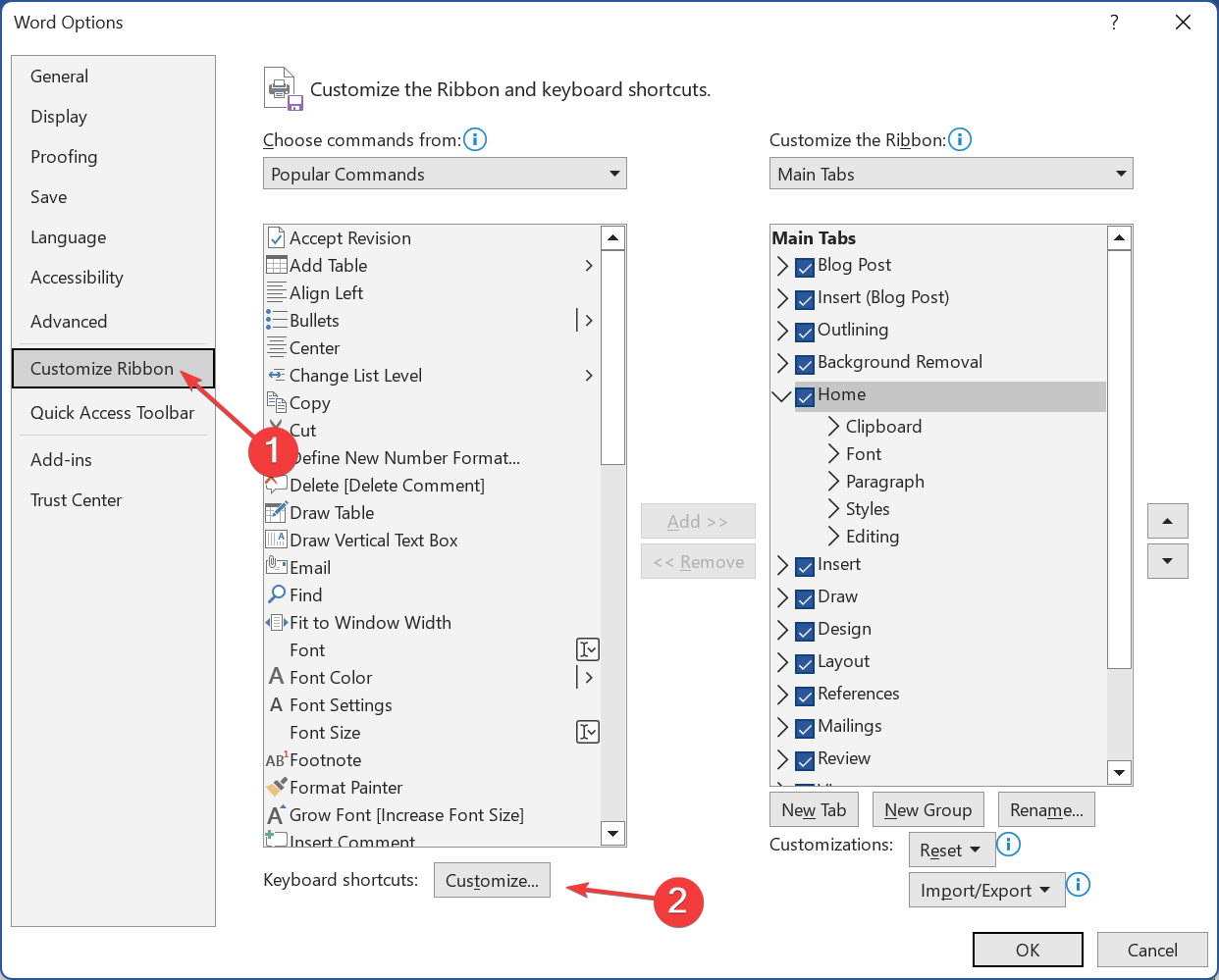
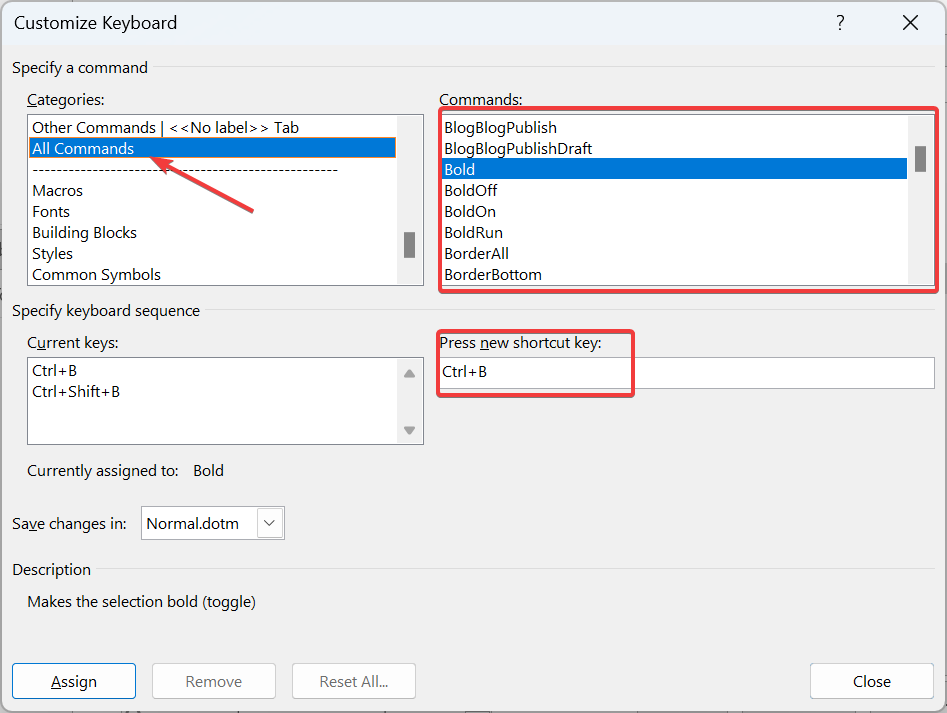
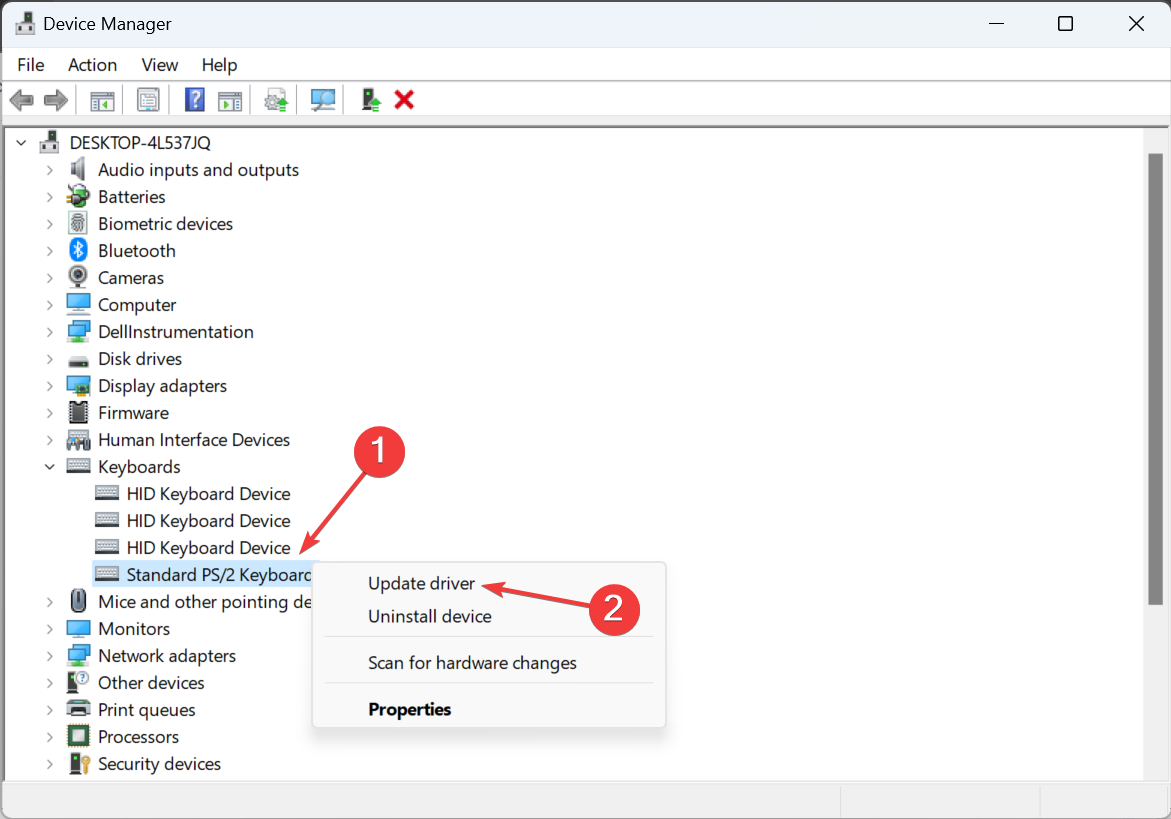
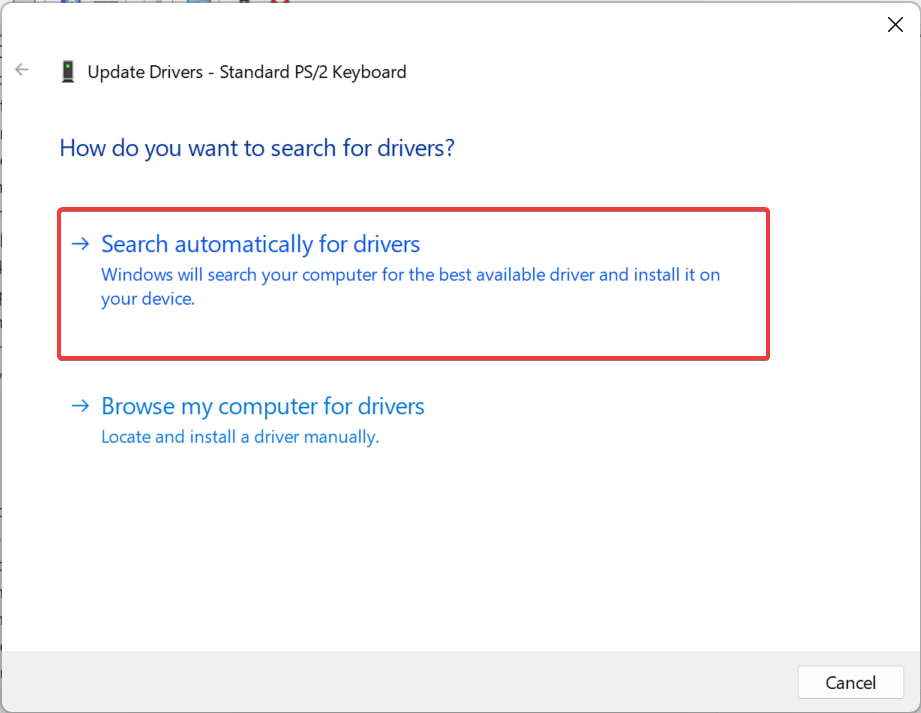


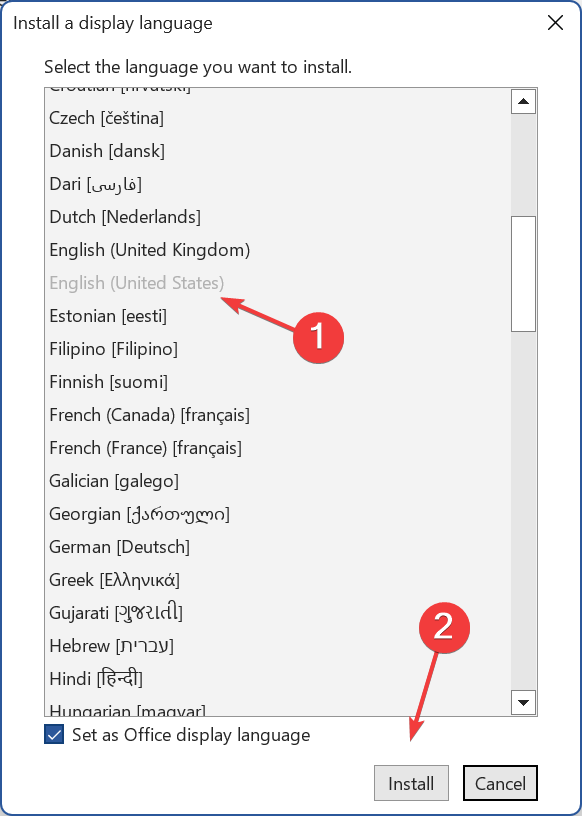
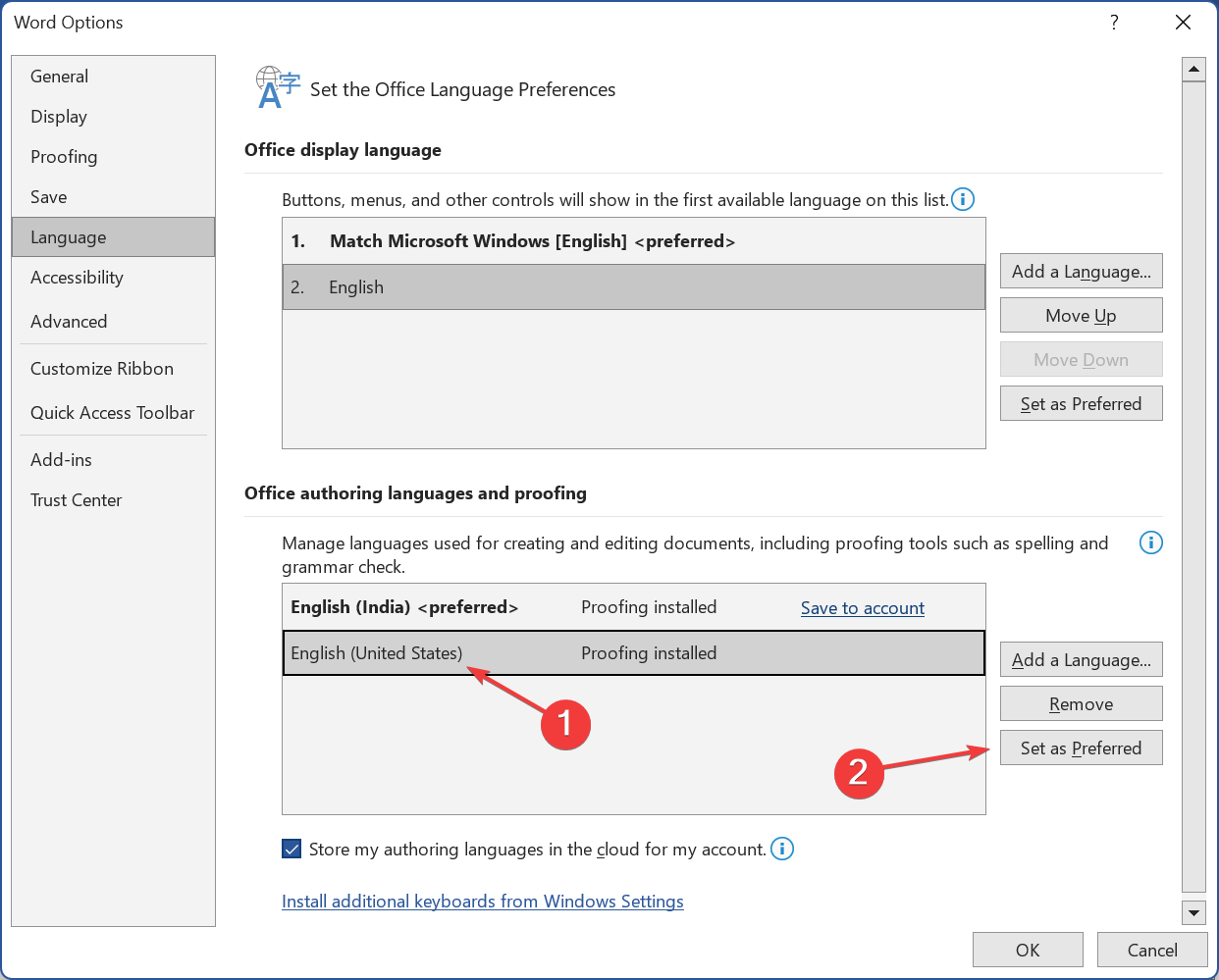
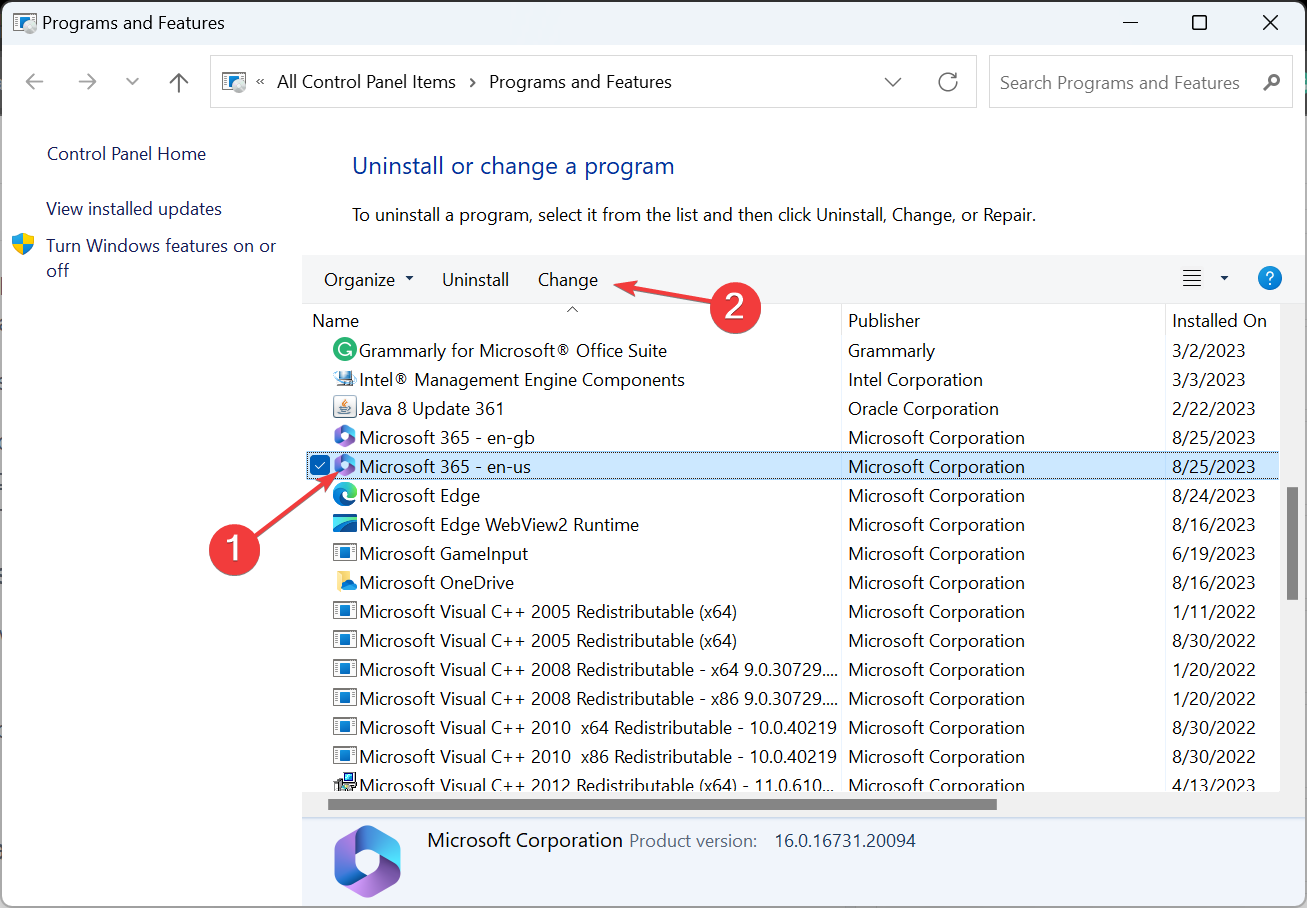
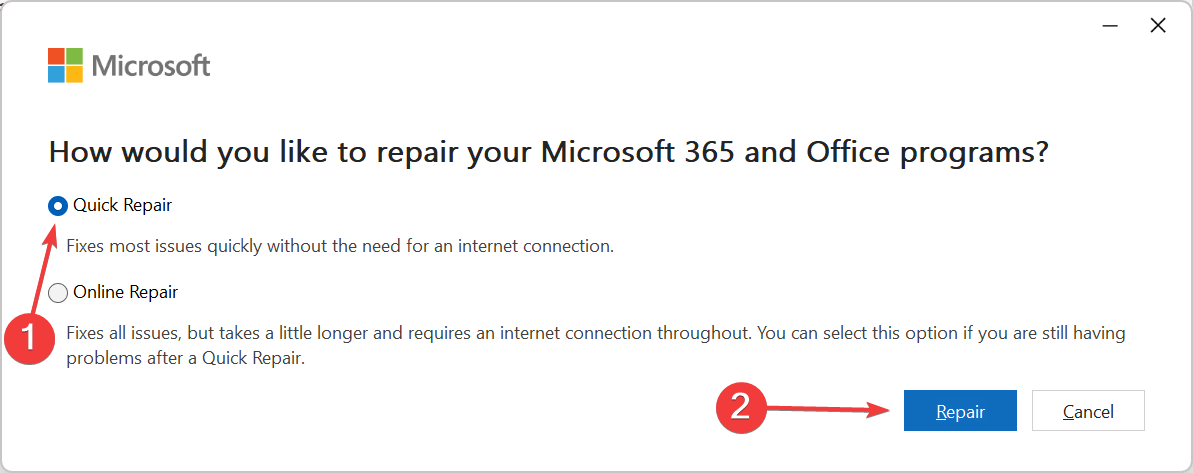
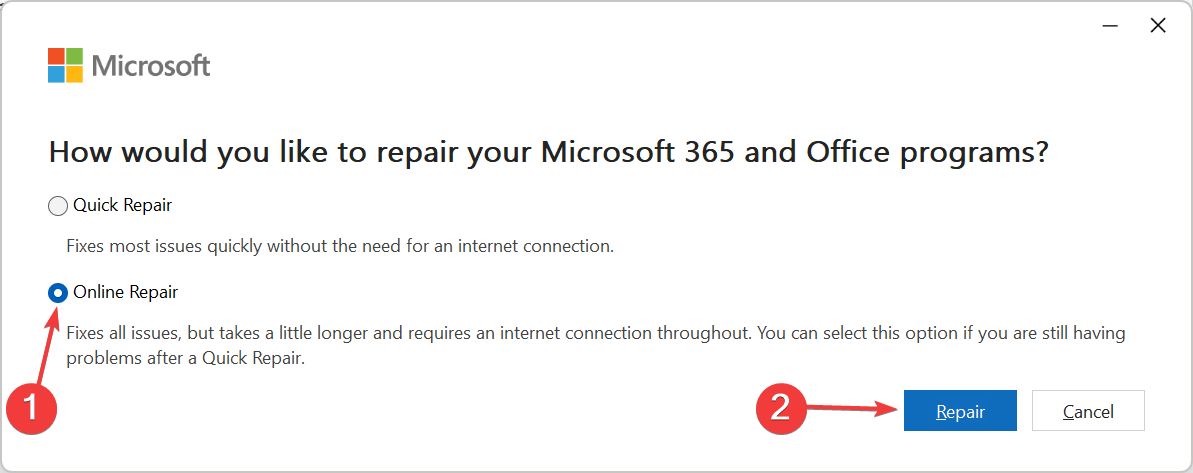






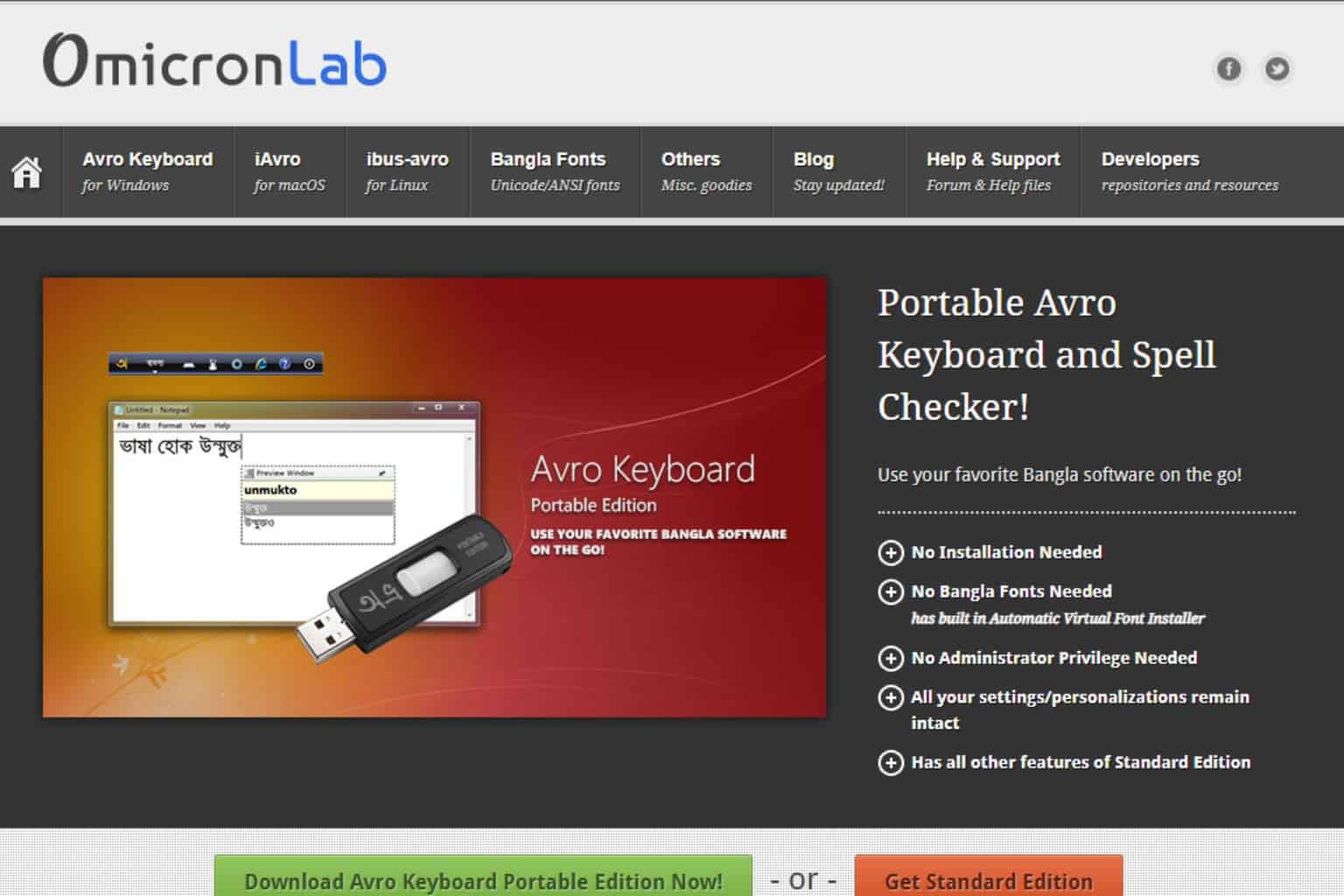

User forum
0 messages