3 Ways to Mirror a Hard Drive on Windows 10
Prevent data loss on your PC by using disk mirroring
4 min. read
Updated on
Read our disclosure page to find out how can you help Windows Report sustain the editorial team. Read more
Key notes
- To mirror mirror hard drive to SSD you can use the Disk Management tool in Windows.
- More advanced users might prefer diskpart or third-party software to clone their drive.
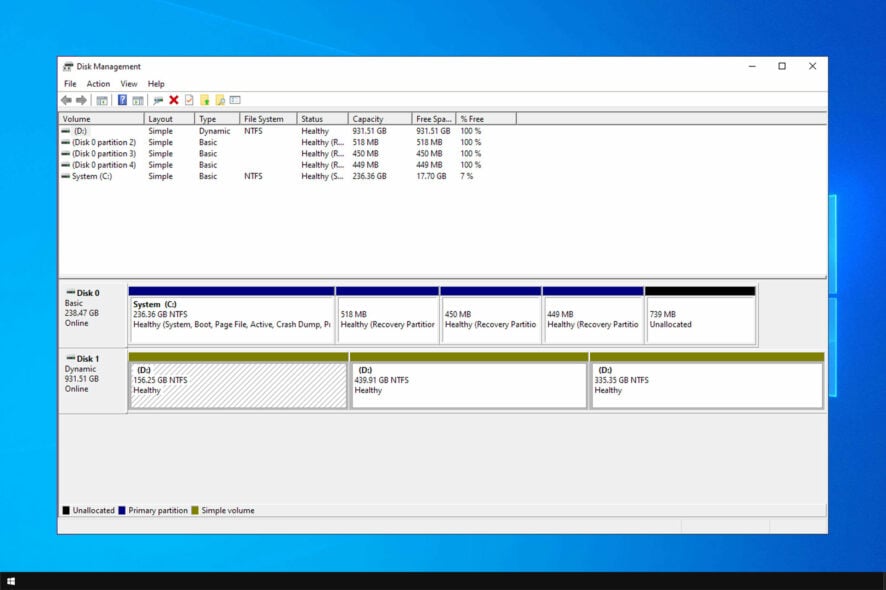
Hard drive failure is a serious problem because you can permanently lose your data, and this is why many choose to mirror a hard drive in Windows 10 as a way to back up their data.
Mirroring a hard drive isn’t as complicated as you think, and in today’s guide, we’re going to show you a couple of ways you can do that on your PC.
Benefits of hard drive mirroring
- All your data is written to the backup drive in real time, and the mirroring process doesn’t require scheduling, unlike the cloning process.
- In case of sudden disk failure, you can continue using the backup drive without any disruption.
- Drastically reduces the downtime of any system which can be important if you maintain a local server.
- Disk mirroring is scalable, and you can seamlessly add more drives for additional recovery partitions.
How do I clone a hard drive on Windows 10?
1. Use Disk Management
- Press the Windows key + X and choose Disk Management.
- Select the primary drive that you want to use as the source, right-click it, and choose Add Mirror.
- Select the drive letter of the secondary drive that you want to use for mirroring and choose Add Mirror.
- You’ll be asked to convert the basic disk to a dynamic disk. Click Yes to proceed.
- Wait for a few moments for the process to finish.
2. Use Storage Spaces
- Press the Windows key + S and type storage spaces. Select Manage Storage Spaces.
- Navigate to Create a new pool and storage space.
- Select the drives you want to use.
- Next, configure the size of the mirror drive and set the Resiliency type to a Two-way mirror.
- Click on Create Storage Space and wait for the process to finish.
3. Use diskpart
- Press the Windows key + X and choose PowerShell (Admin).
- Once it starts, enter diskpart and press Enter.
- Enter the list disk to show all drives on your PC.
- Locate the drive that you want to use as the source disk. We used disk 1 in this example:
select disk 1 - Next, run the following command:
convert dynamic
- Now repeat the previous two steps for a disk that you want to use as the destination disk.
- Run the following command to create a mirror volume:
create volume mirror disk=1 - Finally, you need to add the other disk with this command:
add disk=0
 NOTE
NOTE
Troubleshooting common issues with mirroring a hard drive on Windows 10
1. Use chkdsk to fix drive cloning errors and corrupt files
- Press the Windows key + X and choose PowerShell (Admin).
- Run the following command
chkdsk c: /r - If the drive is damaged, the damaged sectors can cause issues with cloning.
2. Use Disk Management to fix unallocated space after cloning
- Open Disk Management.
- Locate the disk that has unallocated space, right-click it, and choose Extend.
- Configure the amount of space that you want to add to the drive and click Next. Follow the instructions on the screen to complete the process.
Additional tips for optimizing your mirrored drives on Windows 10
- For mirroring to work, the secondary disk needs to be the same size or larger than your source drive.
- In case you need more reliability, consider using three drives instead of two for mirroring and create two copies.
- Use high-quality drivers from reliable manufacturers to increase the lifespan of your drive.
- Use hardware RAID if possible since it offers better performance and it’s not dependent on your OS, unlike software options.
Mirroring is a great way to protect against sudden hardware failure, and since it’s a built-in Windows feature, it doesn’t require cloning software.
This option is available on all versions of Windows, and if you’re on the latest version, we have a great guide on how to create a mirror volume on Windows 11.
Have you ever used disk mirroring on your PC? If so, share your experience with us in the comments below.
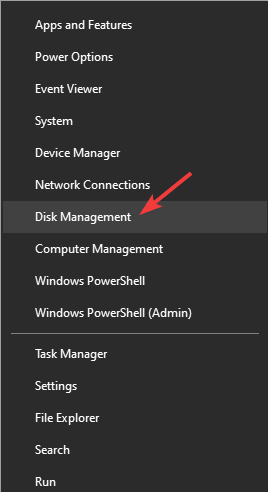
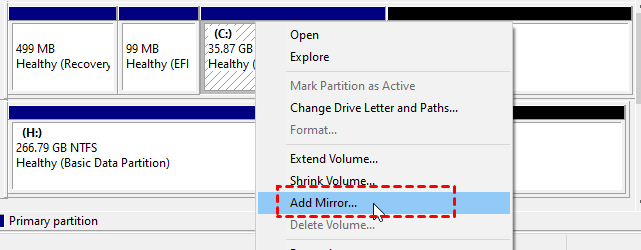
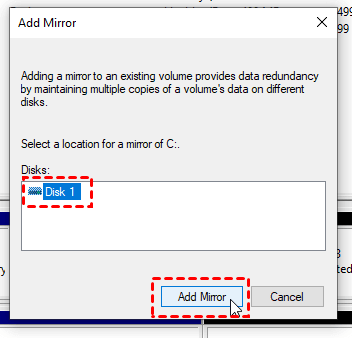
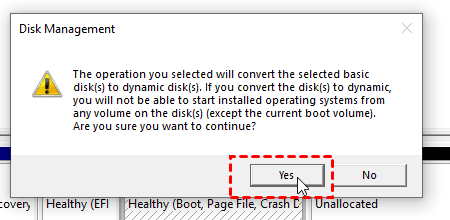
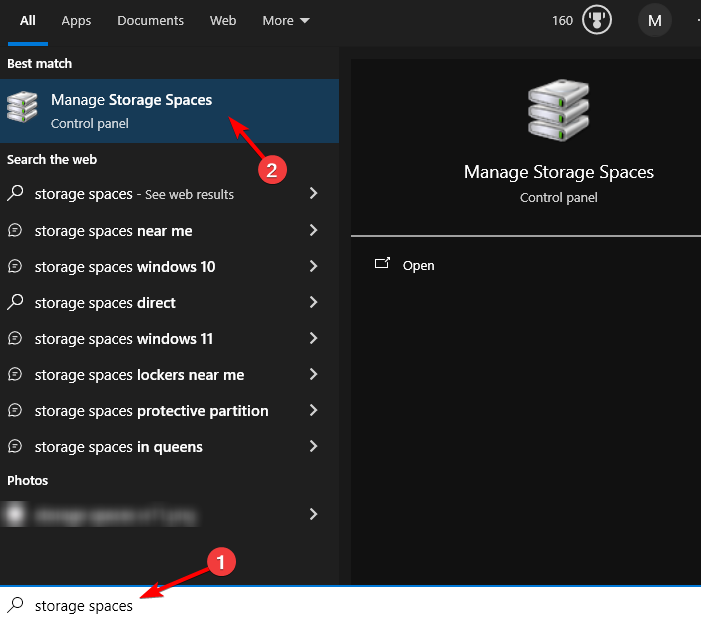
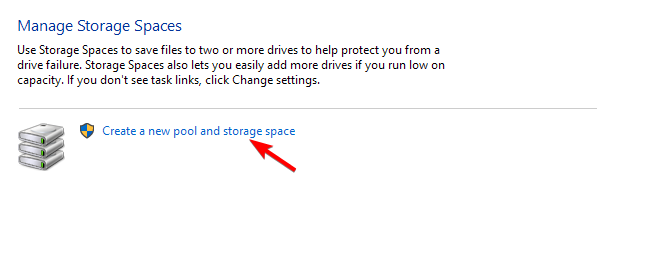
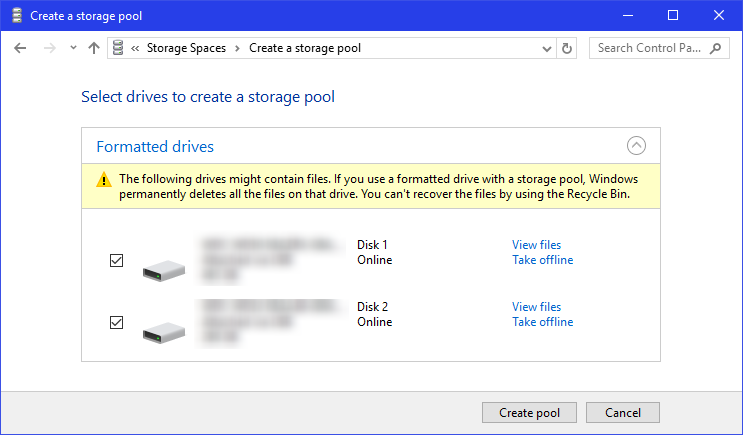
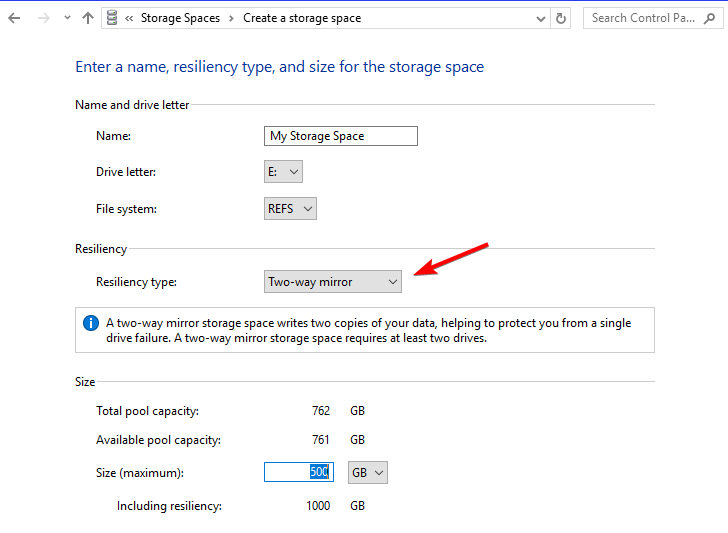
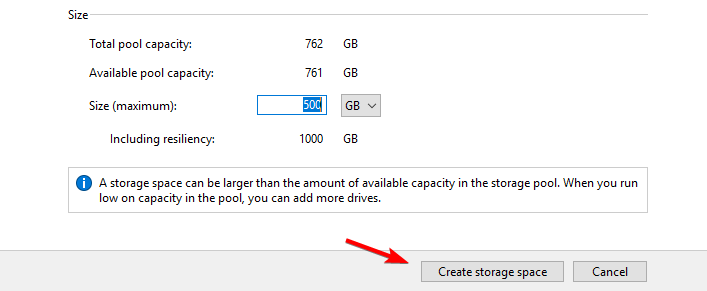
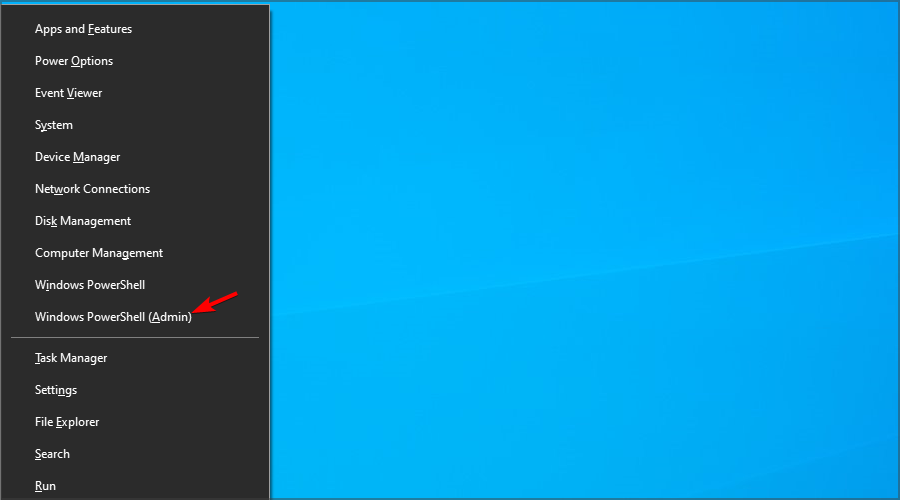
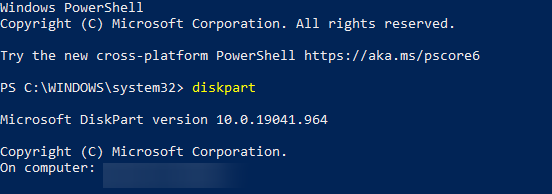

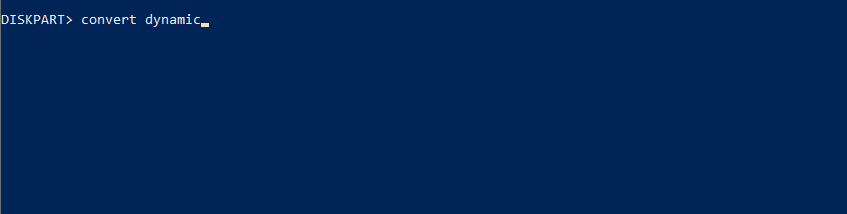
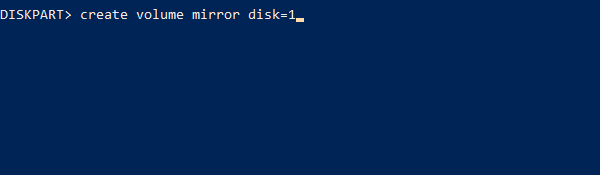
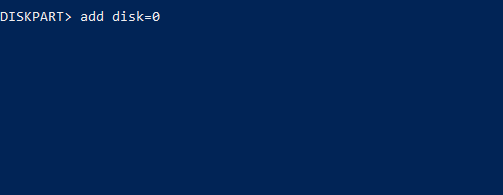
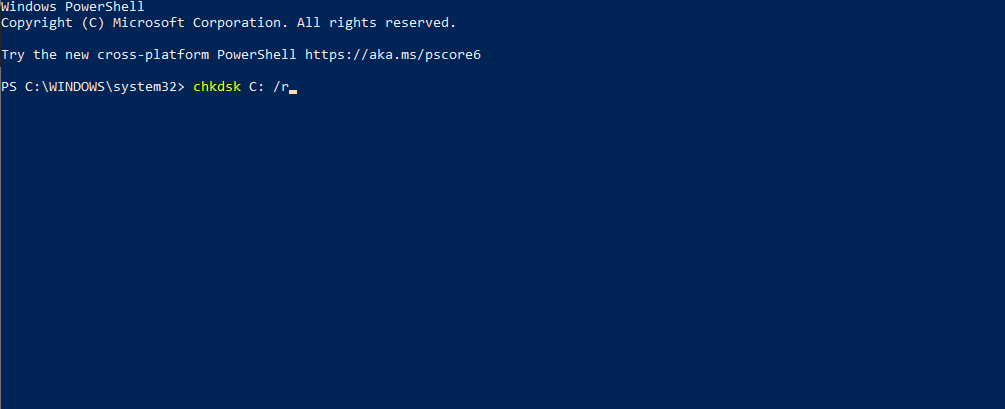
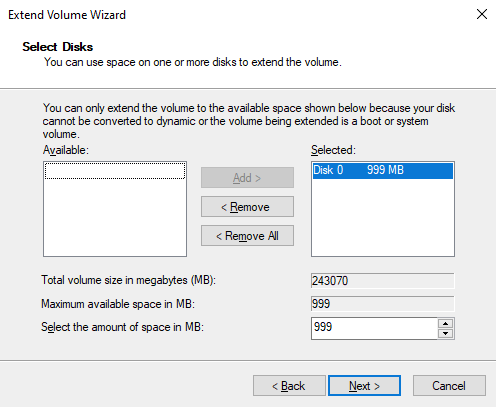








User forum
0 messages