How to Jump to a PowerPoint Slide in Edit Mode
There is no shortcut to jump slides in Edit Mode but we know a way
5 min. read
Published on
Read our disclosure page to find out how can you help Windows Report sustain the editorial team. Read more
Key notes
- There is no jump to slide PowerPoint shortcut, but you can type the number of the slide and press Enter in Slide Show, then press Esc to edit it.
- You may also use the Slide Sorter view to browse through the slides faster or run a macro.
- Read below to see the detailed instructions!
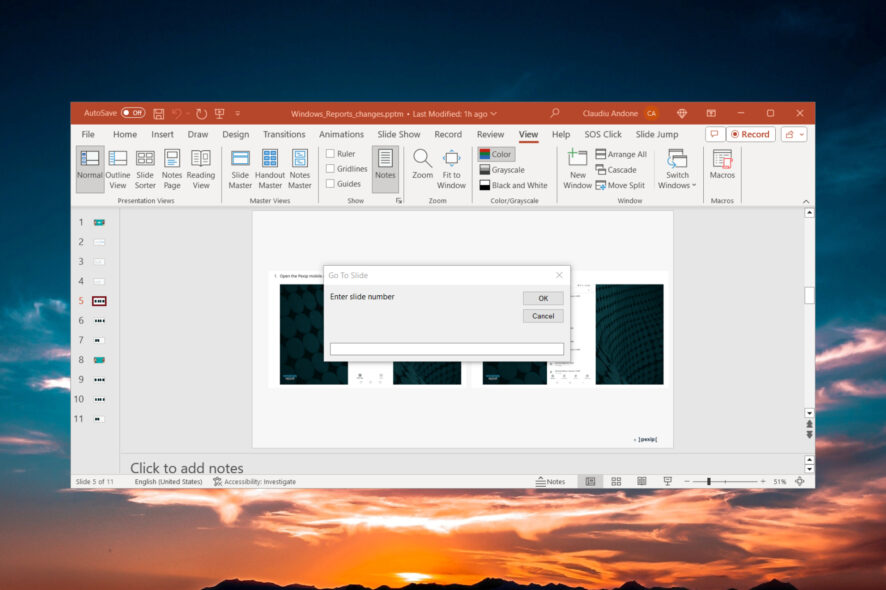
If you have a 100-page presentation and need to jump to a PowerPoint Slide in edit mode, we know a shortcut to help you.
What is the shortcut key for going to a specific slide in PowerPoint? The shortcut key to go to a specific slide in PowerPoint is to type the number of your slide in Slide Show mode and press Enter.
How do I jump to a specific slide in PowerPoint Edit Mode?
Unfortunately, there is no shortcut in PowerPoint Edit Mode to go to a specific slideshow but we have a few methods to do that very quickly.
1. Move through slides in Slide Show Mode and edit
- Open your PowerPoint presentation.
- Press the F5 Slide Show shortcut to start the presentation.
- Type the number of the slide you want to edit and press Enter.
- Press Esc on your keyboard to edit the current slideshow.
So, basically, you move through the slides in Slideshow mode and when you exit, you will find yourself at the current slide that you want to edit in normal view or edit view. Of course, you may also use the up or down arrow keys to go to the previous slide or the next slide.
2. Using the Slide Sorter option.
- Open your presentation and click on the Slide Sorter icon from the bottom.
- You will see a preview list with the slides but by default, the images are pretty big. Press and hold the Ctrl key and zoom out using the scroll wheel on your mouse. You may also use the Zoom slider from the bottom-right corner.
- Now you will be able to scroll through the slides in Edit Mode a lot faster and when you see the right one, double-click it to edit the slide.
Another trick you may use is to go to View and open a new window with the same presentation. Arrange the windows to fit both on your screen, use the one on your left to search through the slides in the Slide Show view, and use the one on your right to identify the slide in the Slide Sorter view.
3. Create and run a macro
- Open your presentation, go to the View tab, and click on Macros.
- Enter a name for the macro, then click on Create.
- Paste the following code in the Visual Basic window:
Sub go_to_slide()
Dim S As Integer
Dim total_slides As Integer
total_slides = ActivePresentation.Slides.Count
S = InputBox("Enter slide number", "Go To Slide")
If (S <= 0) Then
MsgBox ("Enter slide number greater than zero")
ElseIf (S > total_slides) Then
MsgBox ("Enter slide number less than the total slides")
ElseIf (S <= total_slides) Then
ActivePresentation.Slides(S).Select
End If
End Sub
- Make sure you save your presentation as a .pptm file (Macro Enabled PowerPoint Presentation).
- Now, go back to your presentation, select Macros from the View tab, select the newly created macro, and click on Run.
- Now, you just need to enter the slide number and click OK to go to the desired slide on your presentation even when you are in Edit mode.
- Now, whenever you want to use this macro, press the Alt + F8 shortcut and run it.
What are the most common handy shortcuts in PowerPoint?
The Windows Report software team has gathered a set of very useful PowerPoint keyboard shortcuts that will help you increase your productivity.
| Action | Shortcut |
|---|---|
| Start a presentation from the first slide | F5 |
| Open the presentation from the current slide | Shift + F5 |
| Start the presentation in Presenter View | Alt + F5 – Not working in PowerPoint 2010 and 2007 |
| Perform the next animation or go to the next slide | N Enter Page down Right arrow or Down arrow keys Spacebar |
| Start the previous animation or go back to the previous slide | P Page up Left arrow or Up arrow keys Backspace |
| Hide the pointer and navigation buttons | Ctrl + H |
| Display a blank black or white slide or go back to the presentation from a blank black or white slide | B or . (period) for black and W or , (comma) for white |
| End the presentation | Esc - (hyphen) for PowerPoint 2010 and 2007 |
What shortcuts can I use during the PowerPoint presentation?
While you are in Slide Show (full-screen) mode, with or without Presenter View, you can press the F1 key to see the shortcut menu and see the list of shortcuts for different categories.
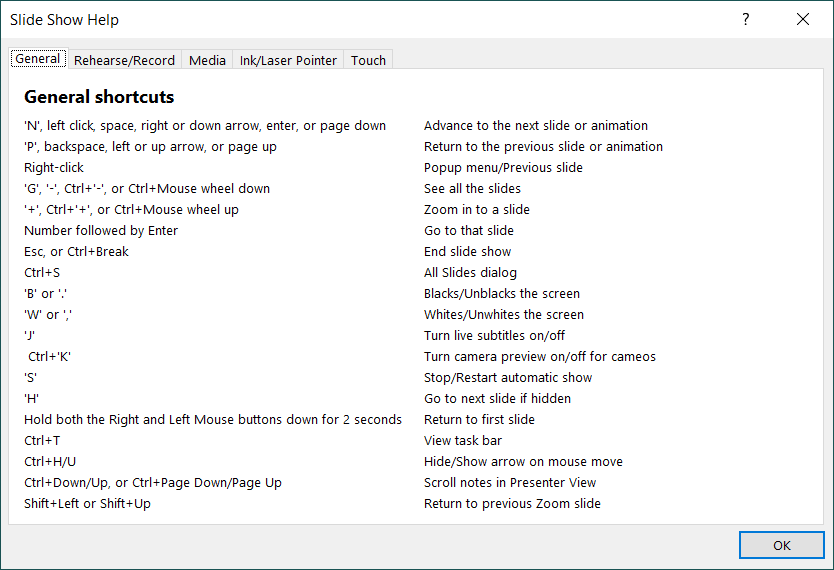
In the Slide Show Help window, you will see all the shortcuts you can use during the presentation, including the ones for media and touch.
Other useful tips on using PowerPoint
- Turn off or on the Autofit option in PowerPoint – The feature helps you shrink the text to fit more into a slide.
- Record a PowerPoint presentation with sound and video – The slideshow recording is available only for Microsoft PowerPoint versions 2013 to 2019 and 365.
- Adding a timer to your PowerPoint presentation – Setting a timer is very useful if you have a fixed and strict time slot to present.
- How to create a slide zoom – This guide will help you create slide, section, or summary zooms in PowerPoint.
This concludes our guide on how to jump to a PowerPoint slide in Edit Mode and we hope that we provide sufficient information on the subject.
To summarize our article, the easiest way to jump to a desired slide is to start the presentation, type the number of the slide and press Enter, then hit the Esc key to edit it. You may also use the Slide Sorter or create a macro for this action.
If you know about any tested methods of jumping to a slide in Edit Mode, leave us a note in the Comments section below.
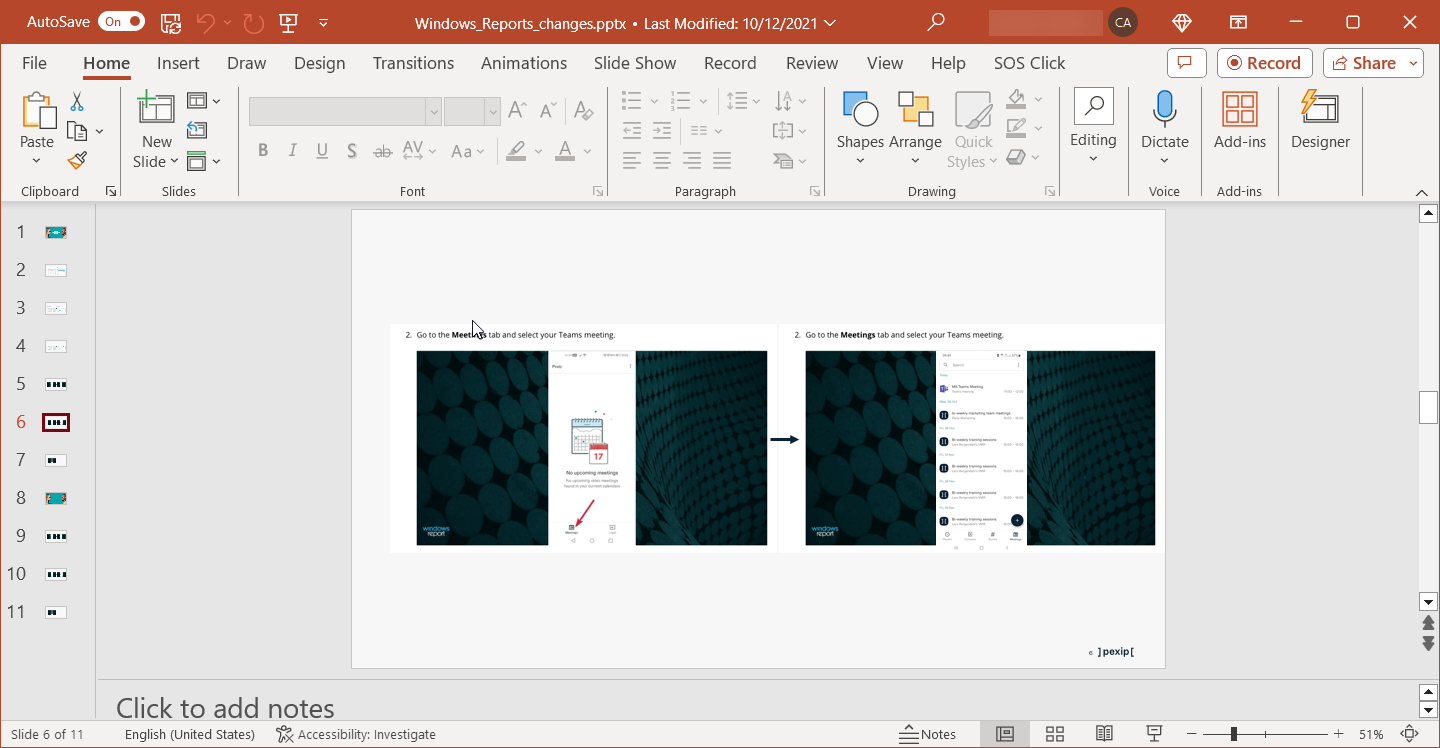
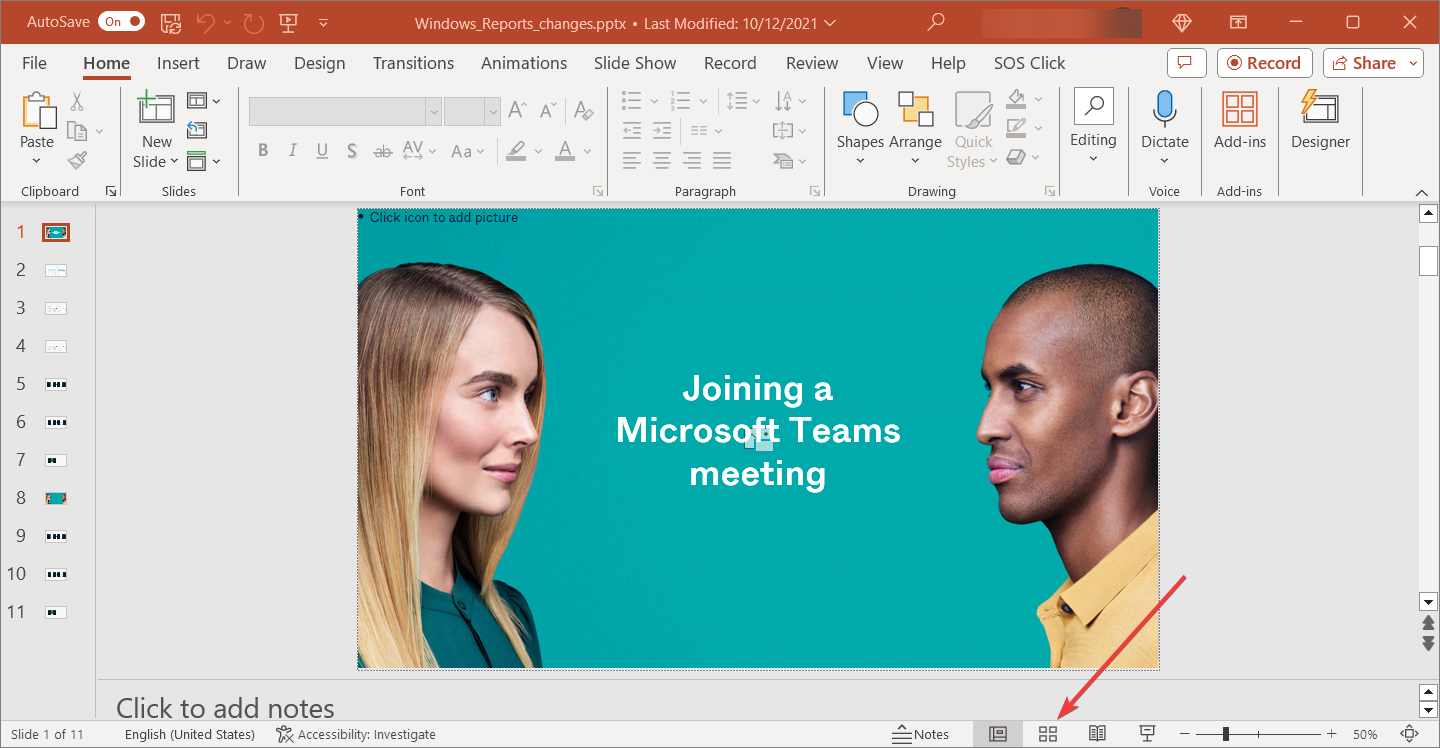
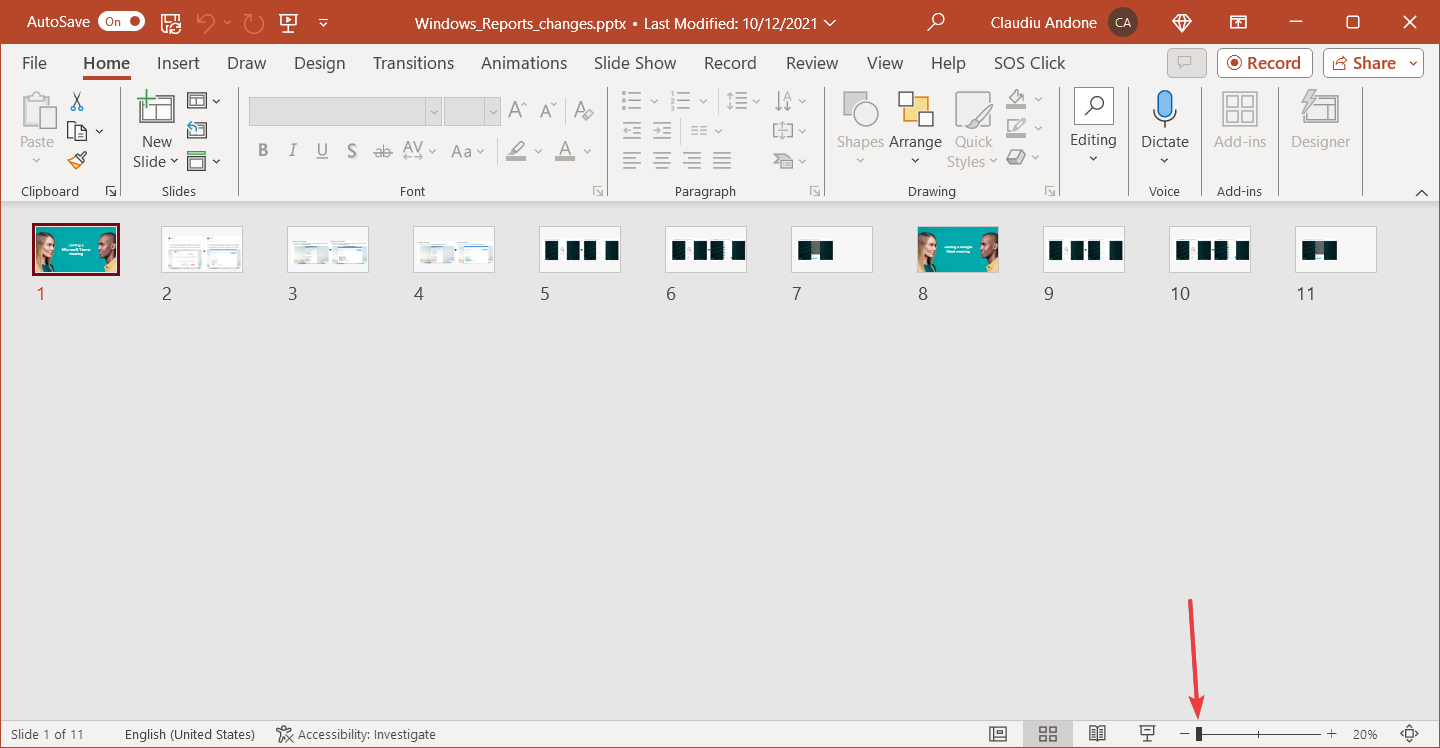
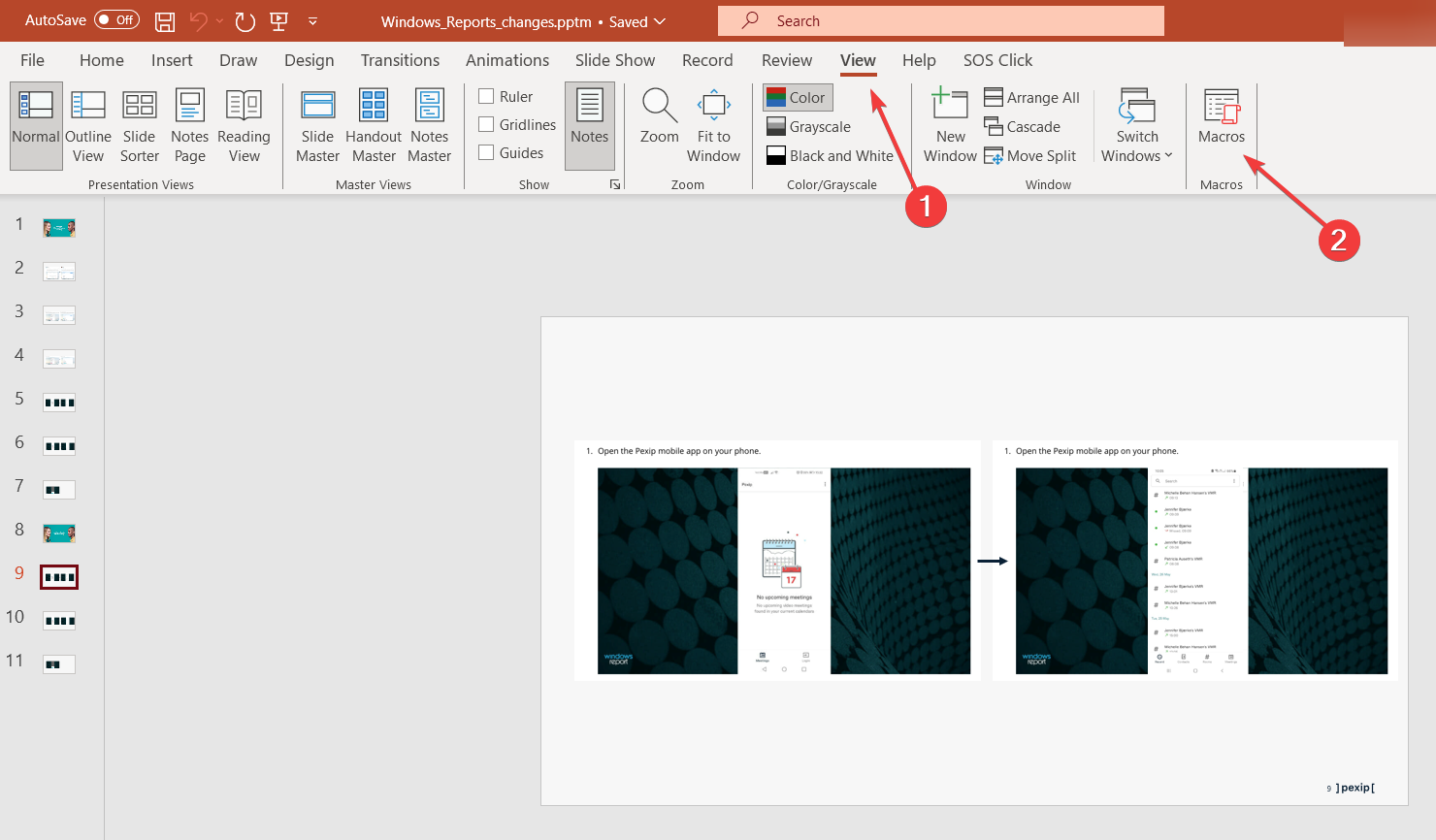
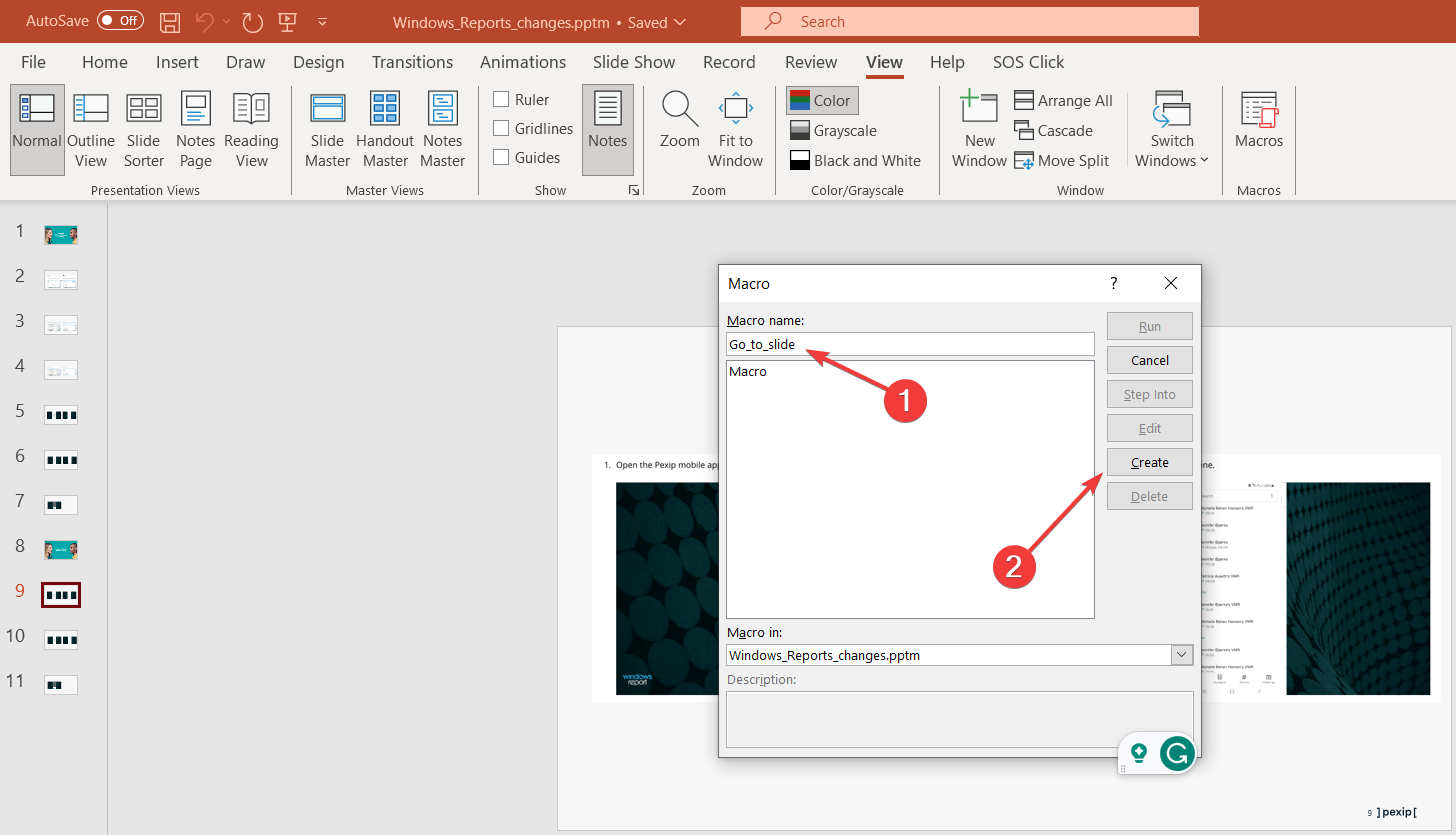
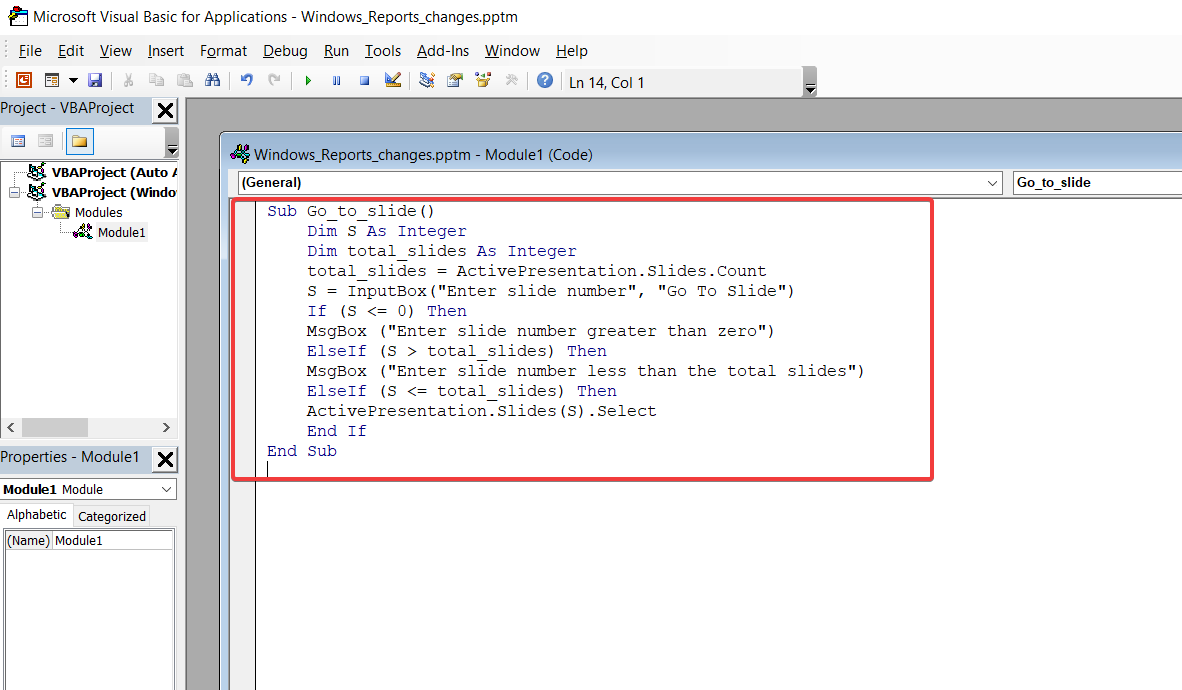
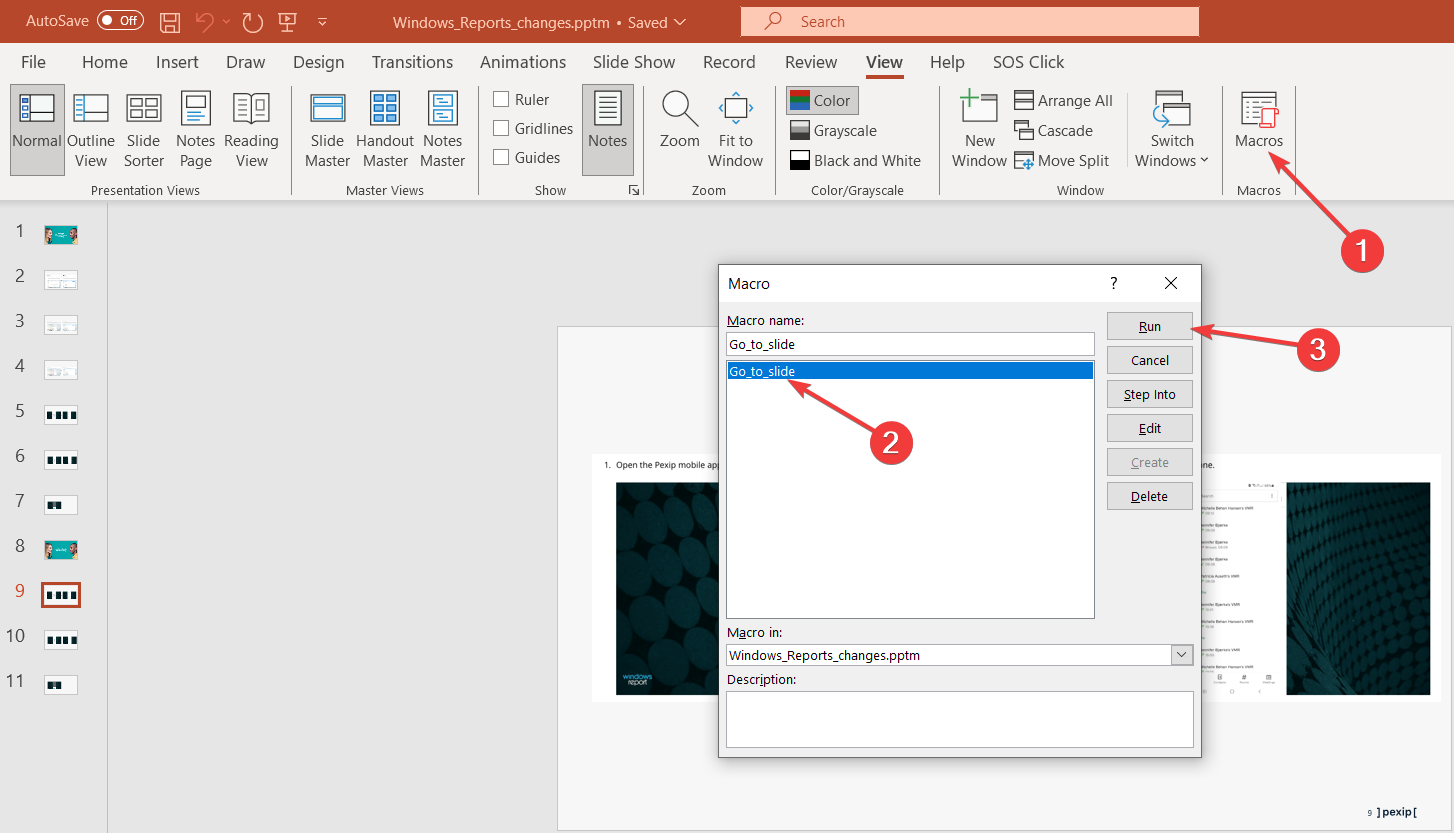
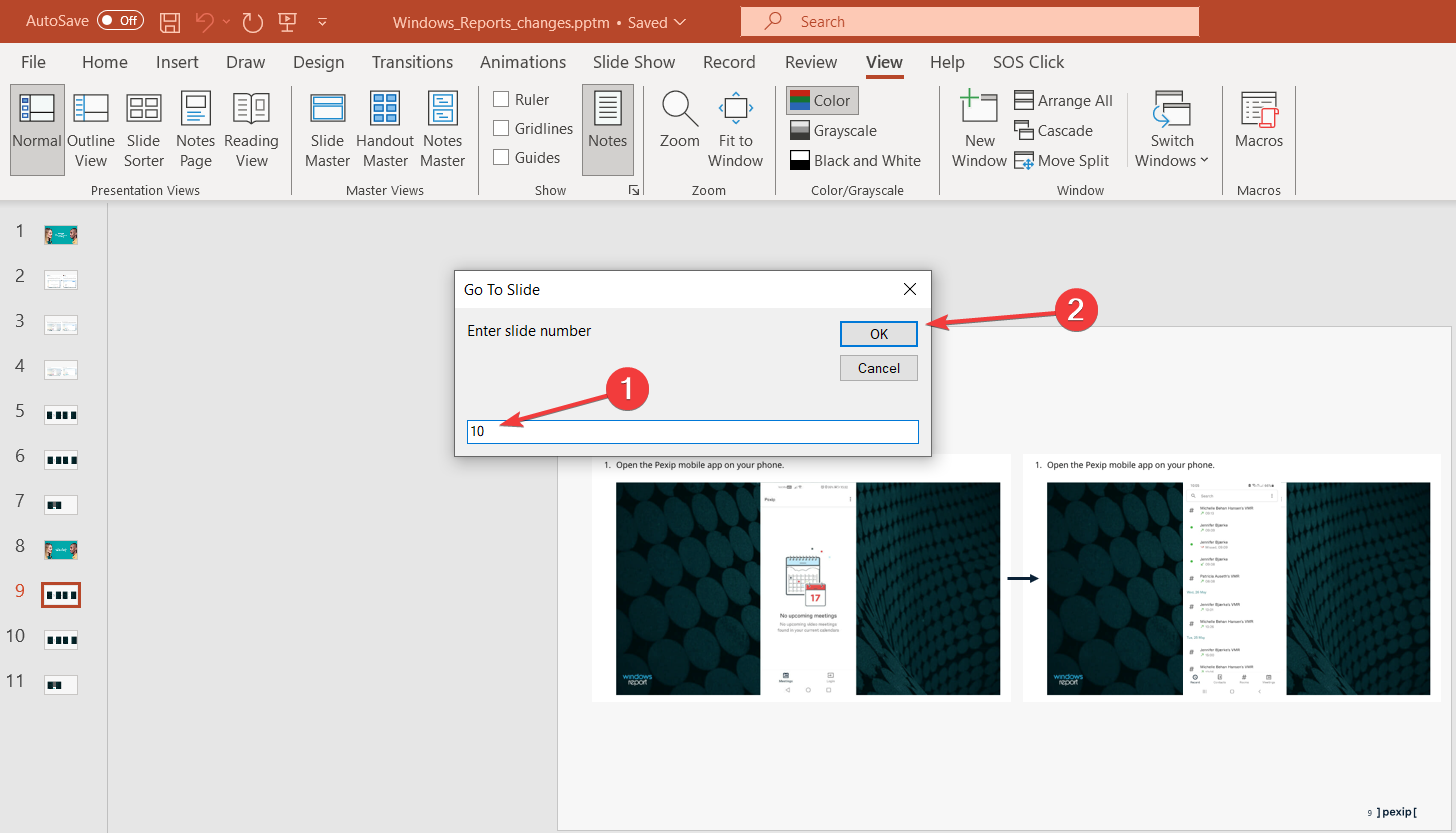








User forum
0 messages