5 Ways to Fix Insignia TV Channel Scan Problems
First, power cycle your TV
4 min. read
Published on
Read our disclosure page to find out how can you help Windows Report sustain the editorial team. Read more
Key notes
- To fix the Insignia TV channel scan problems, go to Menu>Channels>select Auto Channel Search, then press Enter.
- Keep reading to learn the detailed steps.
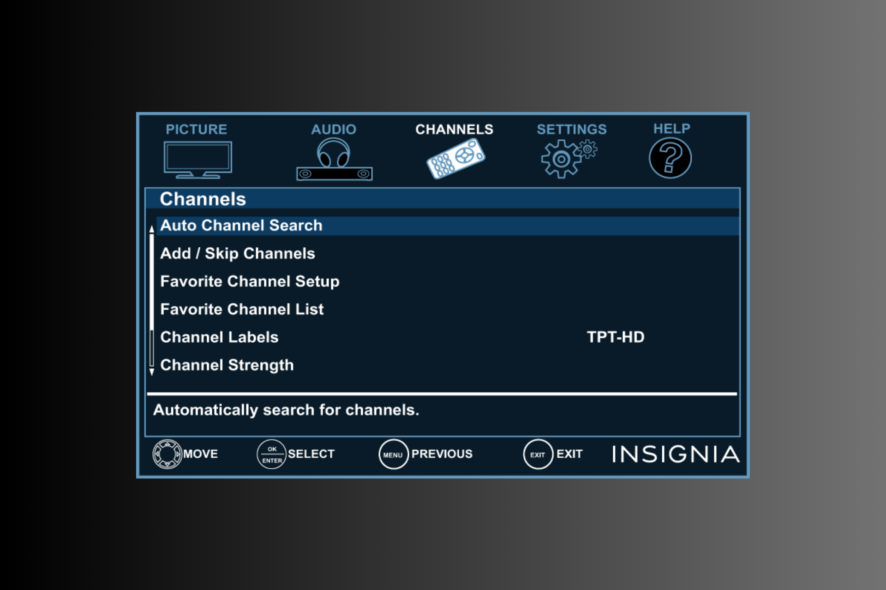
If you have hooked up your new Insignia TV but it cannot scan channels, this guide can help you with the problem! Like other electronic devices, this smart device can also sometimes throw you a curveball.
We will discuss some effective solutions to fix the problem so that you can reclaim your seamless TV viewing experience.
Why won’t my new TV scan channels?
- Bugs/glitches in TV software.
- The input source is connected to the wrong port.
- The channels you are trying to scan are subject to geo-restrictions.
- Damaged or loose cables.
How do I fix the Insignia TV channel scan issues?
Before proceeding with any detailed steps to fix the channel scan issues on Insignia TV, go through the following preliminary checks:
- Check if the input source is plugged into the correct port and restart your router.
- Inspect the cables for damage, replace them if needed, and ensure they are properly connected.
- Check the batteries of your remote and replace them if needed.
- Make sure you look for channels available in your region.
1. Power Cycle your TV
- Unplug the power cable of your TV and the power outlet.
- Press & hold the Power button on the remote to remove any residual charges.
- Wait for 2-3 minutes, then plug the power cable into your TV and power outlet. Once the television starts, check if you can find the cable channels.
You can also try power cycling your router or updating the router firmware to fix the connection issues; read this guide to learn more.
2. Run the Auto Channel Search
- Click the Menu button on your TV remote, use the left & right arrows to locate Channels, and press Enter.
- Locate Auto Channel Search or a similar option, then press Enter.
- Next, you need to choose an input source; use the arrow keys to choose among Cable/Satellite Box, Antenna, and Cable from the wall, and then press Enter.
- Cable/Satellite Box – you will get a screen explaining how you can connect a box to your TV. Press Enter, and when the setup is complete, then press Exit.
- Antenna or Cable from the wall – Your TV will scan for channels.
- The scan will begin; if it doesn’t, look for the prompt to initiate it.
This process takes some time, so don’t click any button on your remote or television, and ensure your Wi-Fi router, cable box, or HDMI cable stays connected. You will get the message once the action is complete. Close the menu and check the channel list.
3. Update your TV OS
- Locate and click the Settings button on your TV’s home screen.
- Go to My Fire TV, click it, and select About.
- Select Check for Updates.
- Your TV will look for updates, and click Install Update.
Wait for the process to complete, and follow the onscreen prompt if you get any.
4. Re-register your Insignia Fire TV on Amazon (works for Fire TV edition)
- On the home screen of your television, go to Settings.
- Locate and select Amazon.
- Next, click Amazon account and select De-register.
- Click De-register again to confirm the choice.
To re-register your TV on Amazon, follow these steps:
- Go to Settings and select My Account.
- Choose Amazon Account, then click Register.
- Enter your Amazon credentials and click Sign in.
- Follow the on-screen instructions to register your television again.
5. Reset your TV to factory settings
- Locate and click the Settings button on your TV’s home screen.
- Go to System, then select Advanced System Settings.
- Choose the Reset to Factory Defaults option, then select Reset.
- Click OK to confirm the choice.
Remember, this should be the last step to fix the issue as it will remove all the apps and customization you made and return your television to the state when you bought it.
If none of the methods mentioned worked for you, you must contact the TV provider and explain the issue & solutions you tried for further assistance.
Resolving the issue via provider can take some time, meanwhile, you can watch TV on your Windows computer; read this guide to learn how.
If you have any questions or suggestions about the Insignia TV channel scan problems, feel free to mention them in the comments section below.


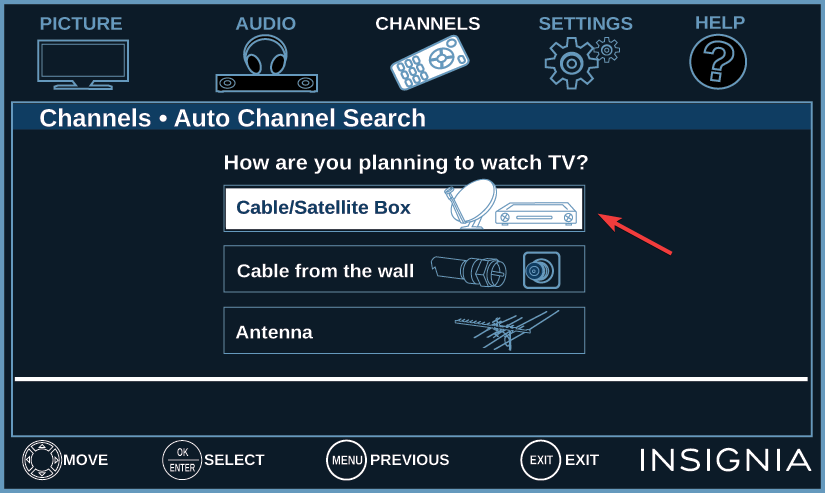
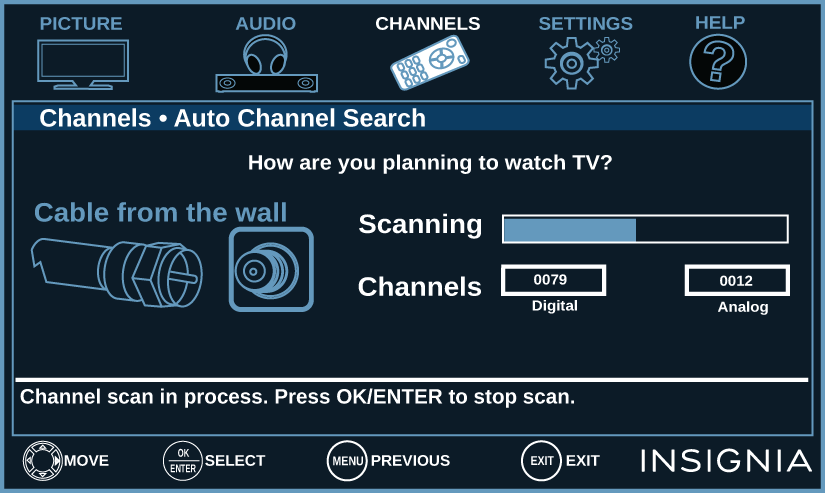

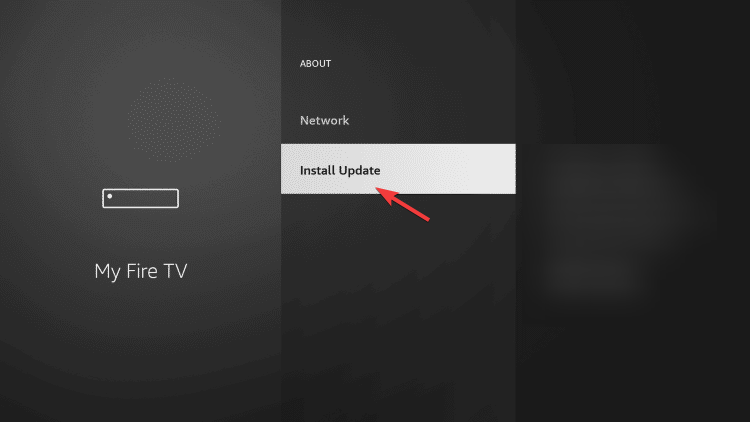

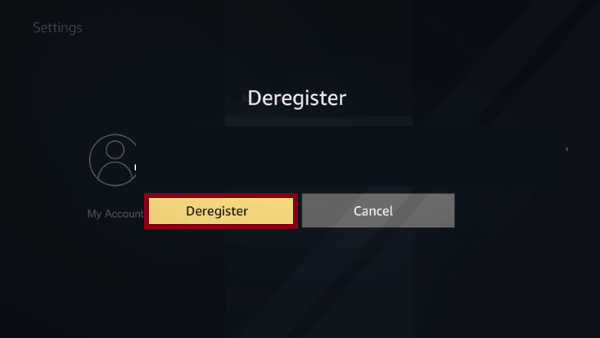
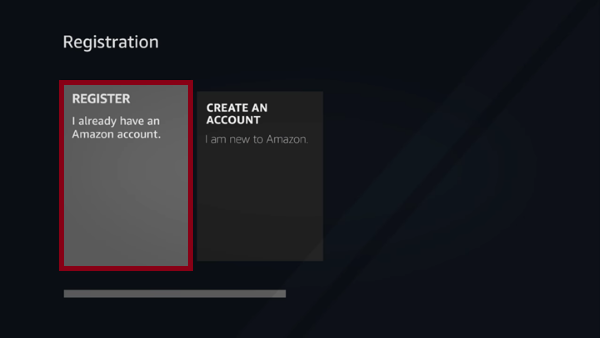
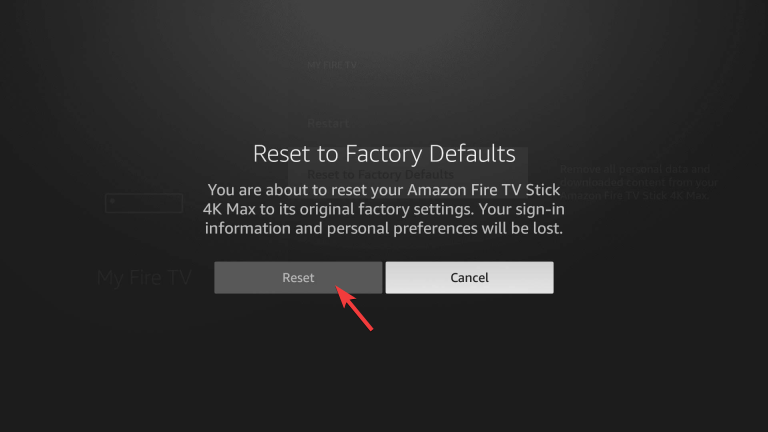








User forum
0 messages