Rocket League Error 0: How to Fix it on Xbox, PS and PC
Make sure the NAT type is not set to strict
4 min. read
Updated on
Read our disclosure page to find out how can you help Windows Report sustain the editorial team. Read more
Key notes
- To fix Rocket League Error 0, delete the SaveData folder, change the network settings, or disable cloud sync.
- The error arises usually arises due to a server outage or undergoing maintenance schedule.
- Read this guide to find out how to fix things in no time!
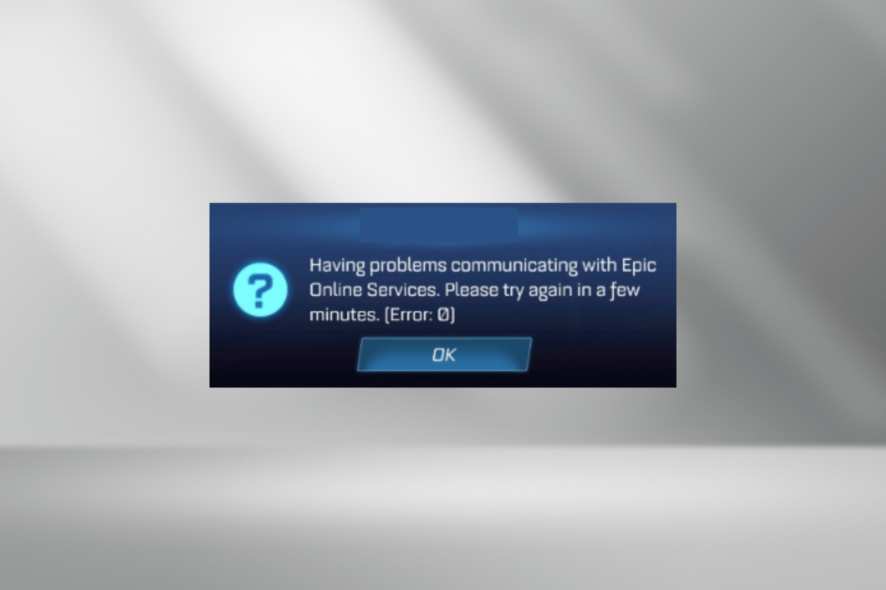
The Rock League Error 0 recently appeared for several users across devices, including Xbox, PlayStation, and PC. The error message reads, Having trouble communicating with Epic Online Services. Please try again in a few minutes.
You may also see the Checking Privileges message, followed by the error code. Nevertheless, the game fails to load, and restarting the device doesn’t work for most users.
What is Error 0 in Rocket League?
The error highlights a connection issue between the device and the game servers and appears for the following reasons:
- Incorrect date or time set on the device
- Corrupted game saves
- Misconfigured network settings
- Rocket League servers are facing downtime
How do I fix Rocket League Error 0?
Before we start with the slightly complex solutions, here are a few quick ones to try:
- Check Epic Games’ status on the official website or use a real-time monitoring service like Downdetector to identify server downtimes or maintenance schedules.
- Restart the device or connect to another network, one without any restrictions.
- Make sure you don’t have an inactive Epic Games account. Sign in to the Epic Games Store to verify that.
1. Delete the SaveData folder
- Press Windows + E to open File Explorer, and navigate the following path or paste it in the address bar and hit Enter:
Documents\My Games\Rocket League\TAGame - Right-click on the SaveData folder, and select Delete from the context menu.
- Relaunch the game and check for improvements.
While deleting the SaveData folder helped 4 out of 5 users fix Rocket League’s Error 0, it will lose in-game progress since these files are saved locally. But if cloud synchronization is enabled, simply download the Steam’s backup game save files again.
2. Set the correct date and time
- Press Windows + I to open Settings, go to the Time & language tab from the left pane, and click on Date & time.
- Now, enable the toggle for both Set time zone automatically and Set time automatically.
- If the time doesn’t appear correctly, disable the toggle for both and choose the correct time zone from the dropdown menu.
- Click the Change button next to Set the time and time manually.
- Set the correct date and time, and click Change.
- Finally, enable the toggle for Adjust for daylight saving time automatically if that’s the case in your region.
Another approach when you see Having trouble communicating with Epic Online Services is to change the date and time manually. Similarly, change the date and time on the console for the Rocket League Error 0 on PS4 and Xbox.
3. Change the NAT type
- Open the router settings via the IP address using a web browser. It’s usually listed on the back panel of the router.
- Head to the Advanced Network tab, and then go to the Advanced section.
- Now, tick or untick the checkbox for Enable UPnP, depending on whether it’s presently disabled or enabled respectively.
- Save the changes, and check for improvements.
For some users, changing the setting from strict NAT type on Xbox did the trick when faced with Rocket League Error 0.
4. Disable cloud synchronization (Steam)
- Launch the Steam app, click the Steam menu near the top left, and select Settings from the flyout menu.
- Go to the Cloud tab, and turn off the toggle for Enable Steam Cloud.
5. Reinstall the game
- Press Windows + R to open Run, type appwiz.cpl in the field, and hit Enter.
- Select Rocket League from the list of apps, and click the Uninstall button.
- Follow the on-screen instructions to complete the process.
- Now, restart the device, then download the game from an official source.
If removing the game doesn’t work on the first attempt, consider using an effective software uninstaller tool to get rid of any leftover files, Registry entries, and configured settings.
This should fix Rocket League Error 0. In the unlikely scenario that the problem persists, the last option is to contact Rocket League support. They should either share a timeline in case it’s a server issue or provide a resolution if it’s an in-game problem.
Remember, server downtimes are the reason behind several problems, including Rocket League Error 68. And some solutions for that may work in this case.
If you want to improve your gameplay on Rocket League, you must know the best camera settings to get a competitive edge; read this guide for details.
For any queries or to share more solutions with us, comment below.
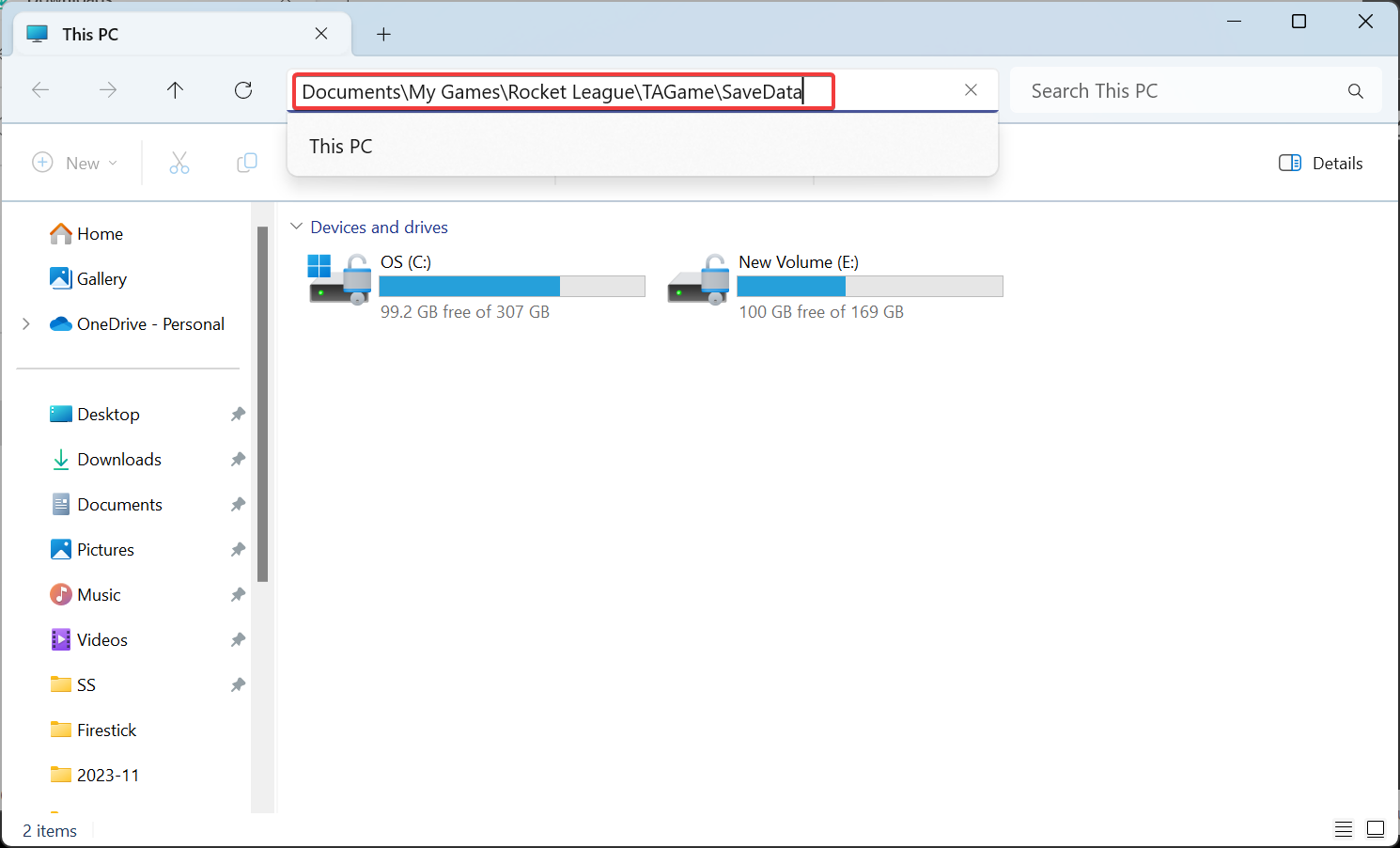
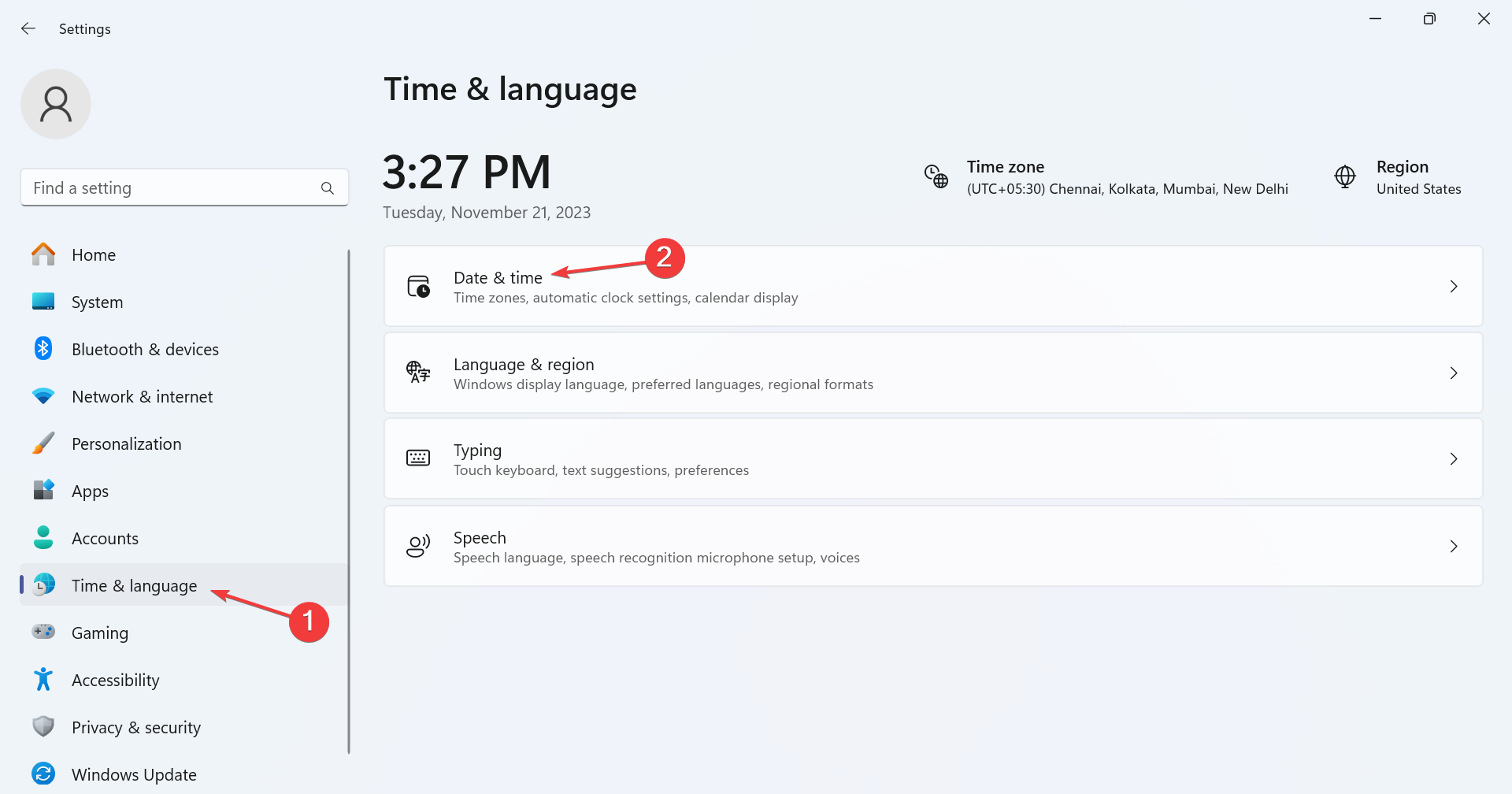
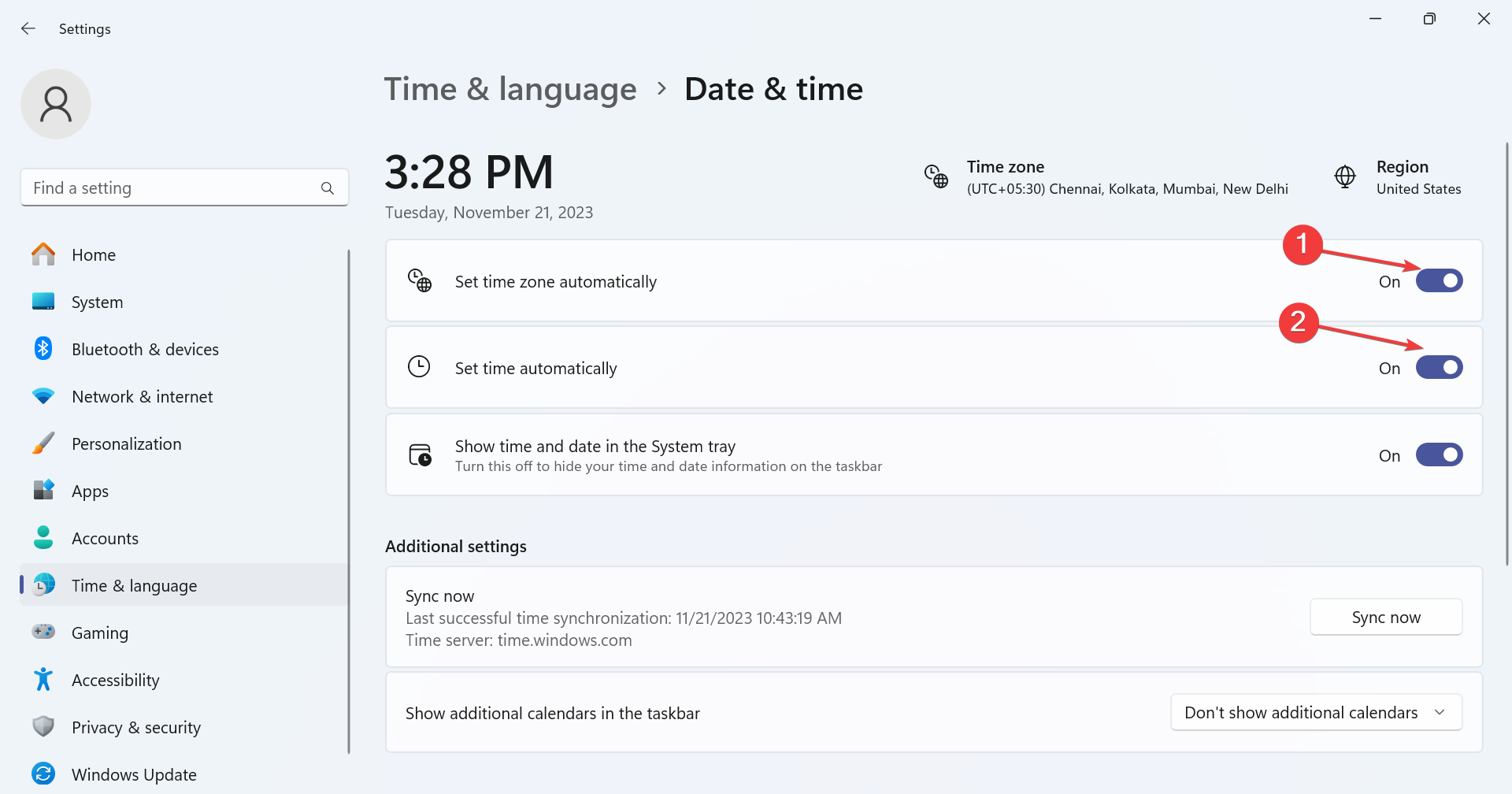
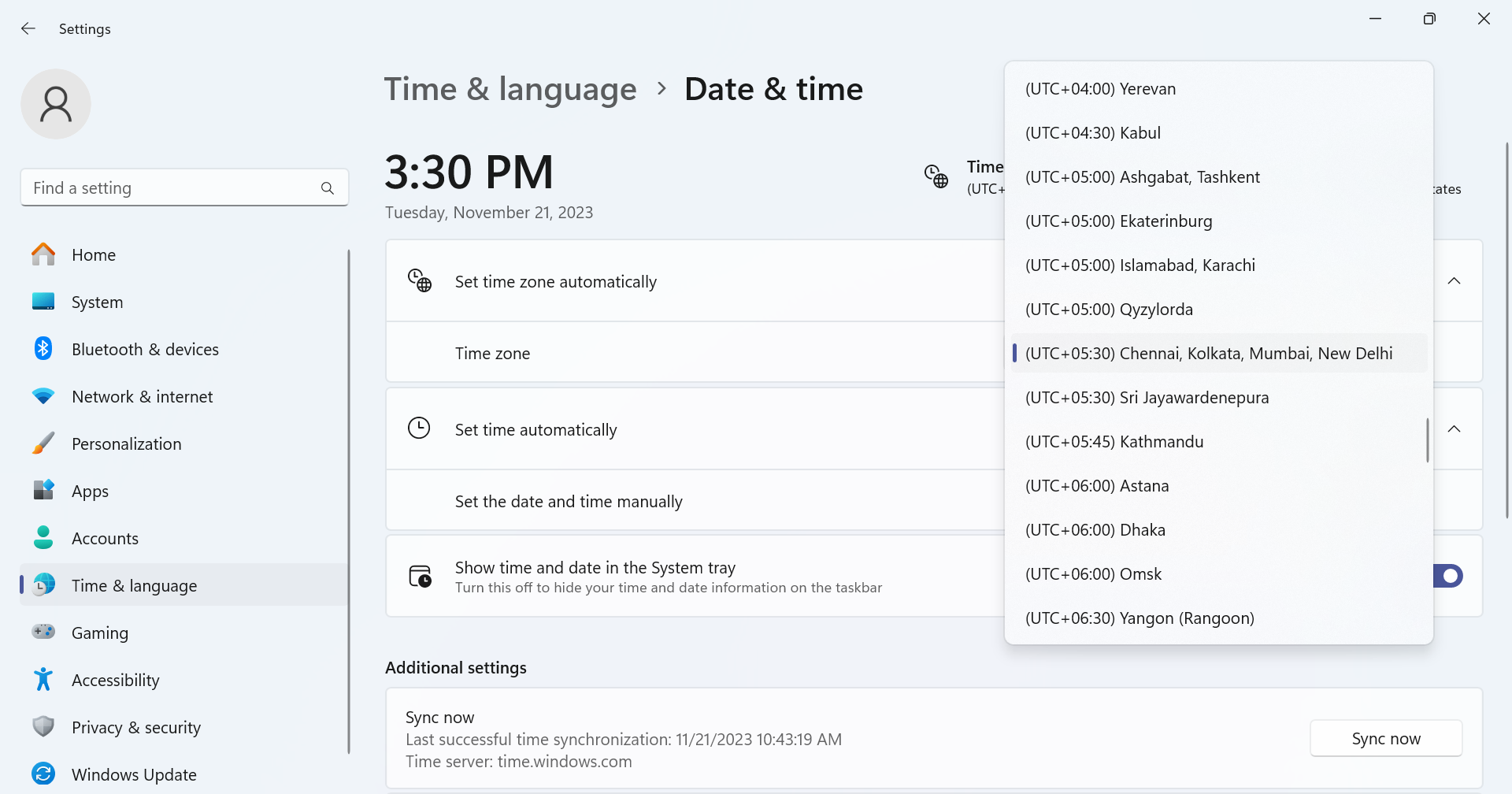
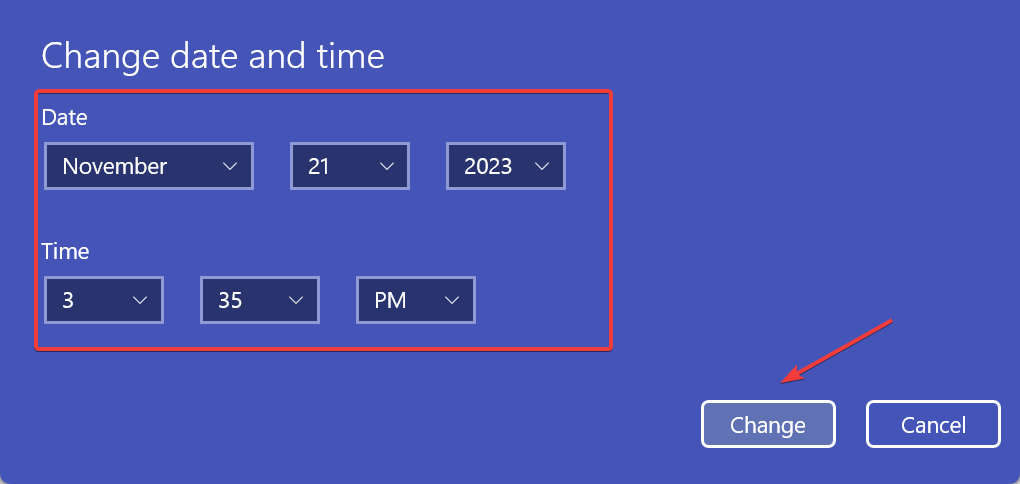
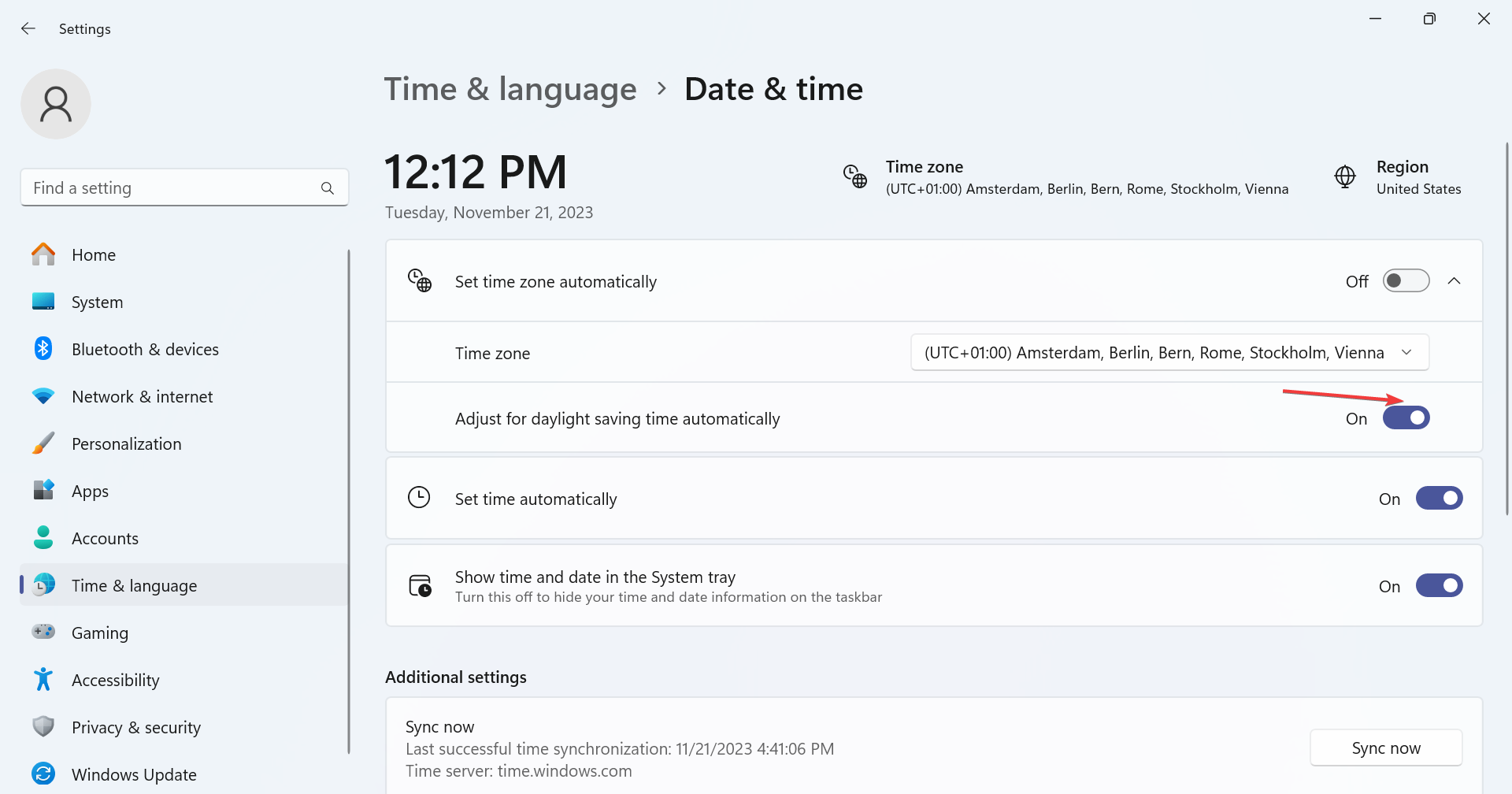
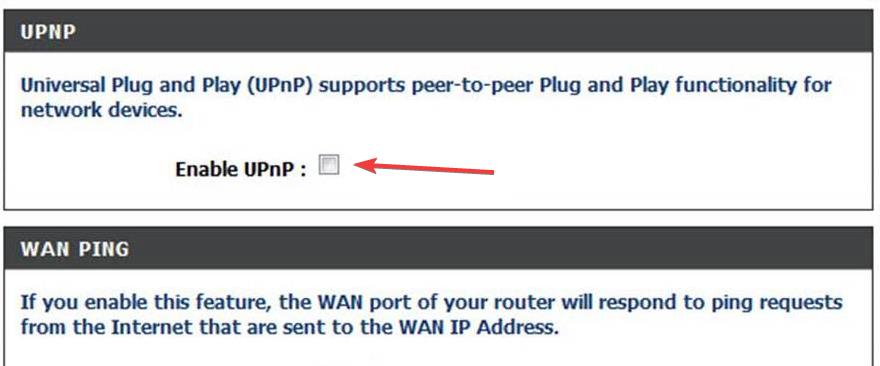
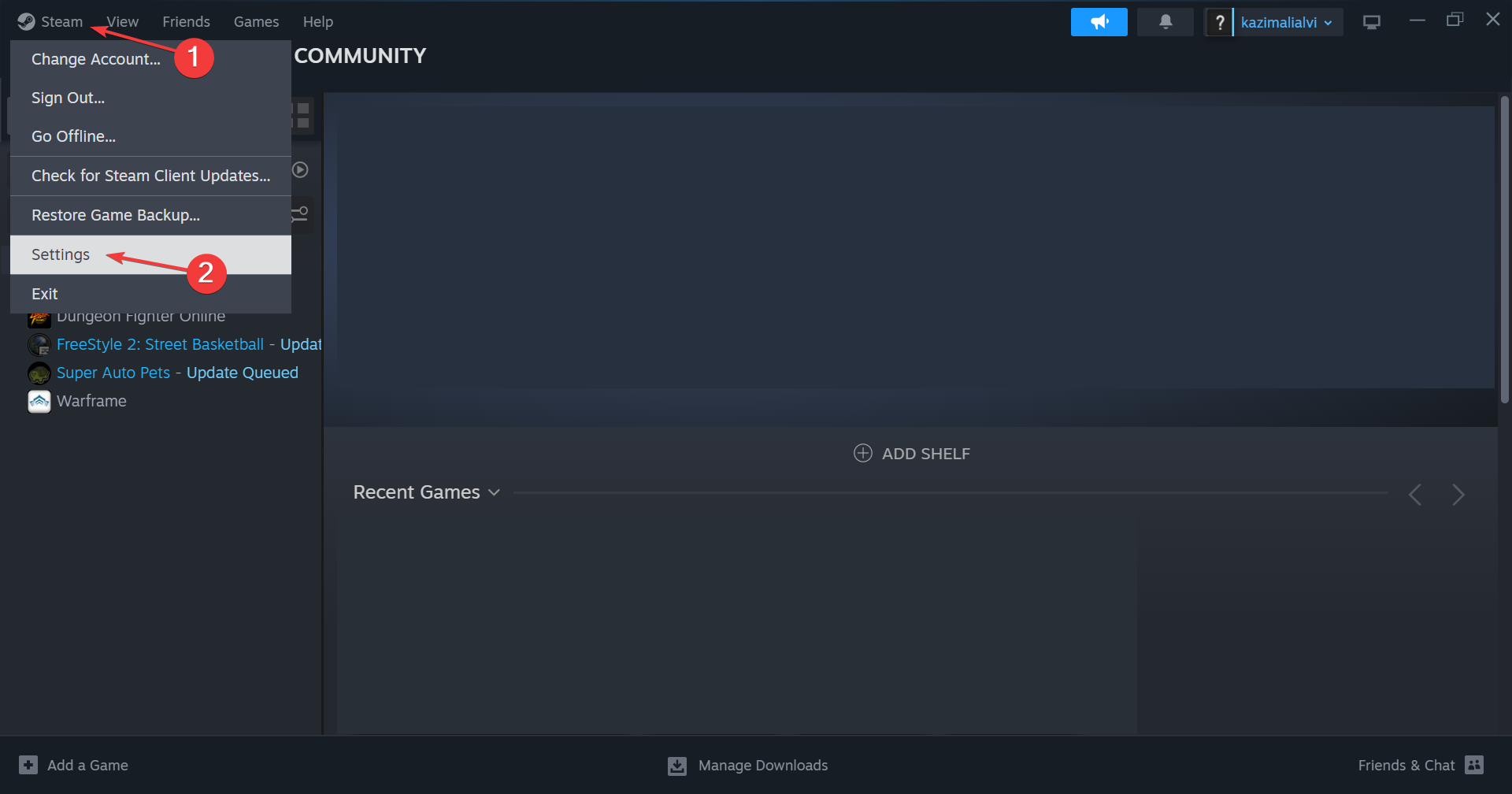
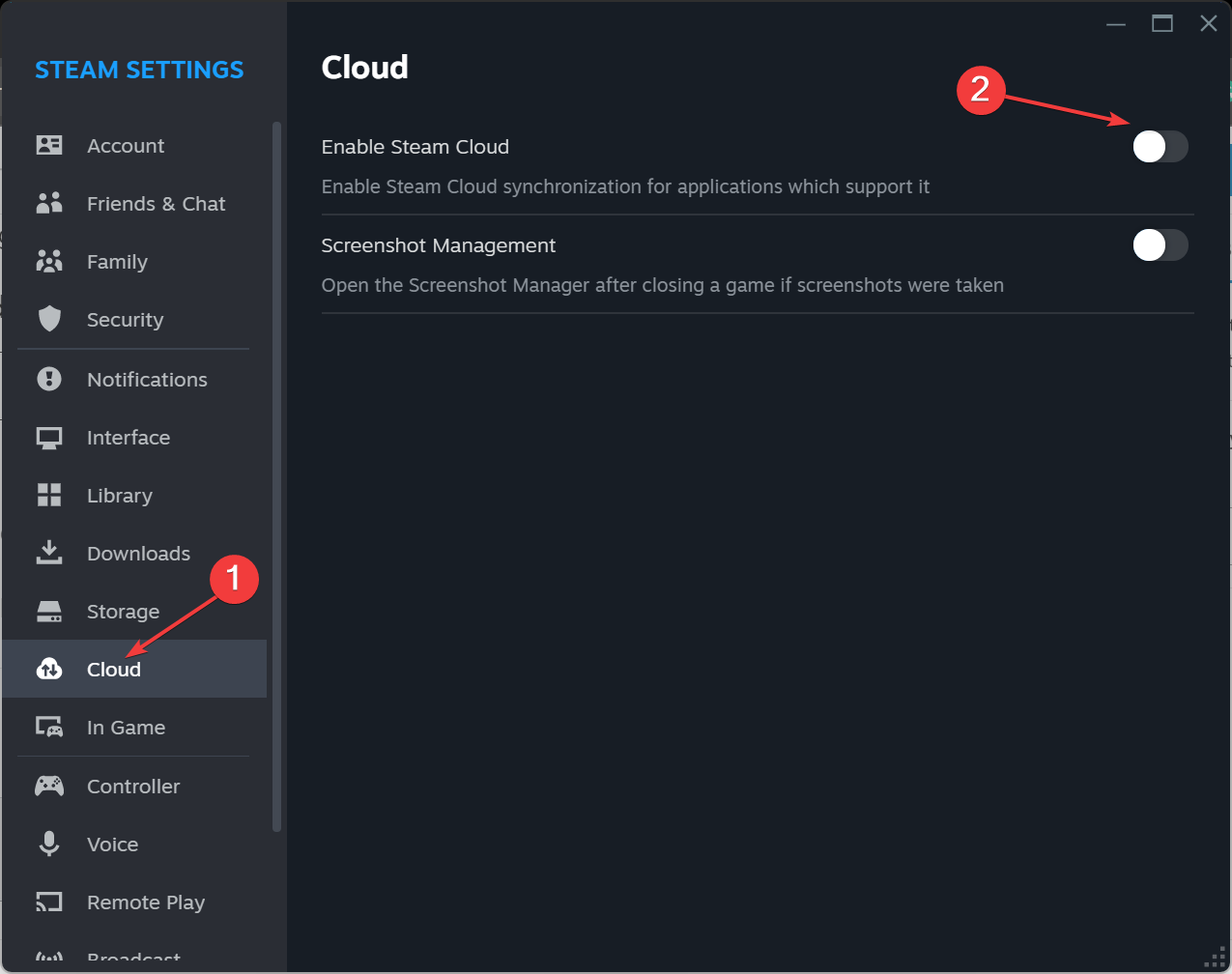
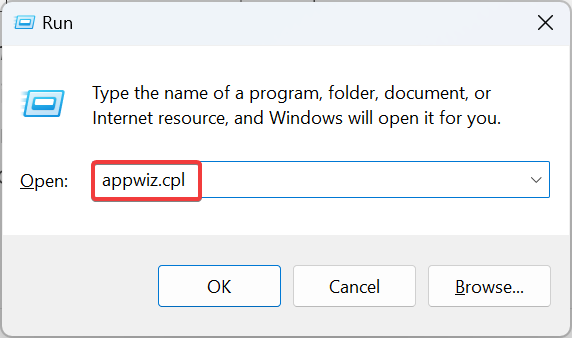
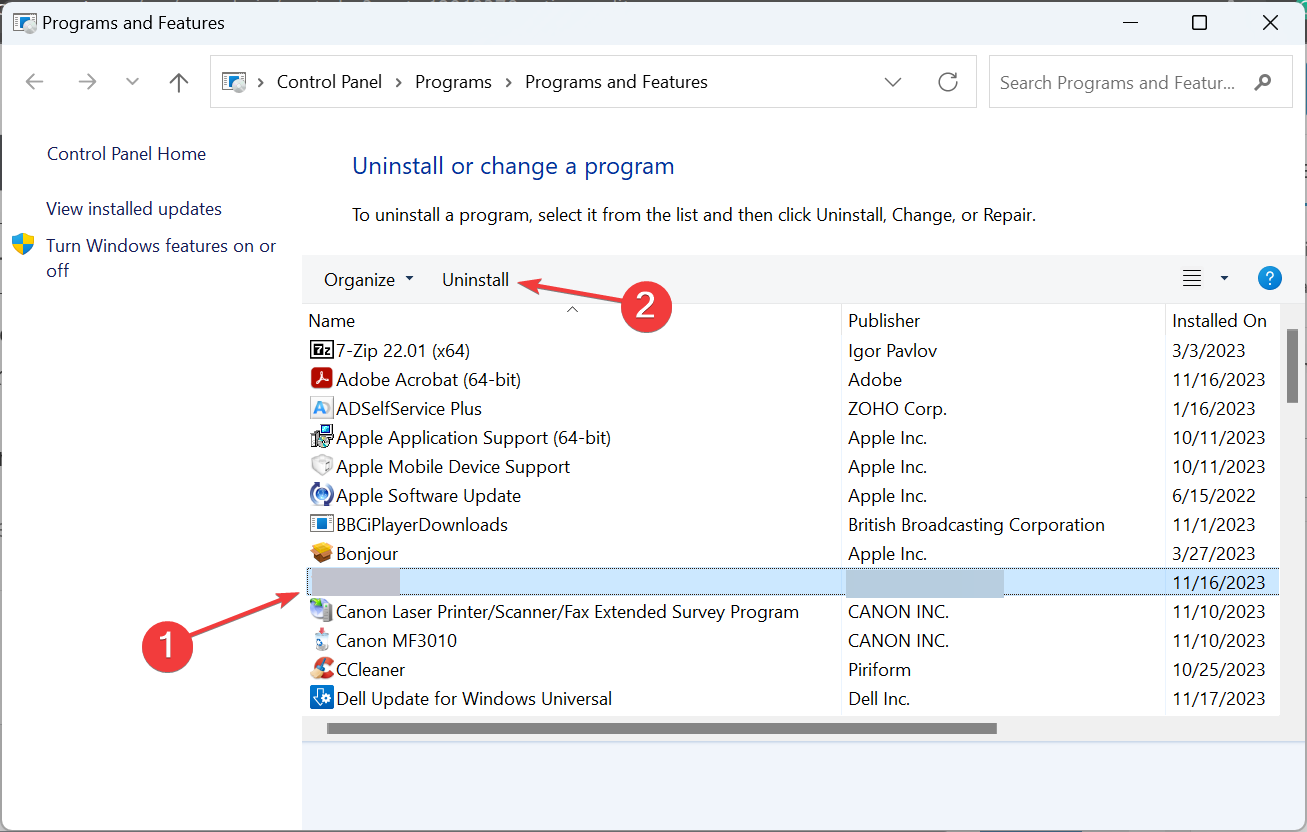



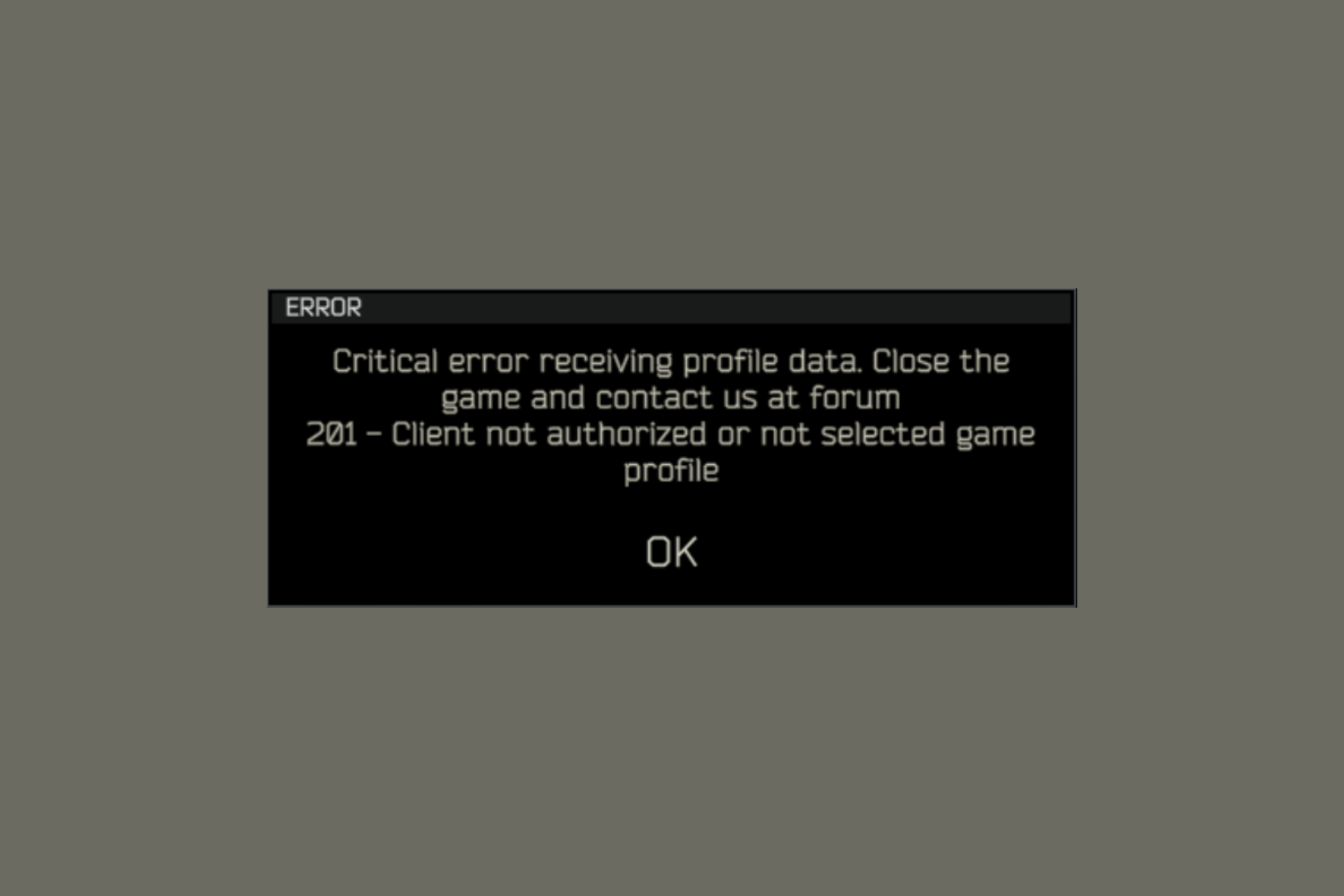
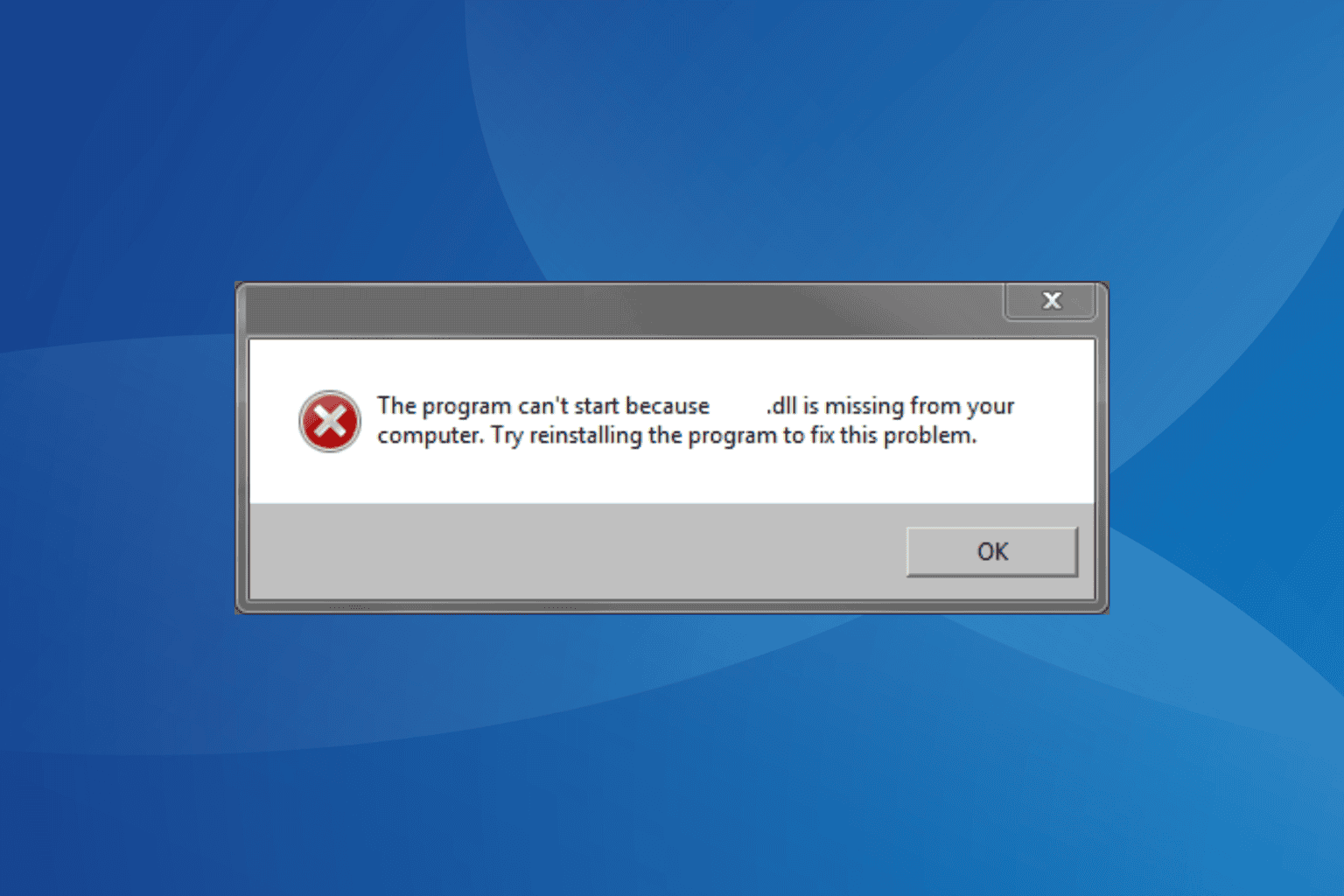
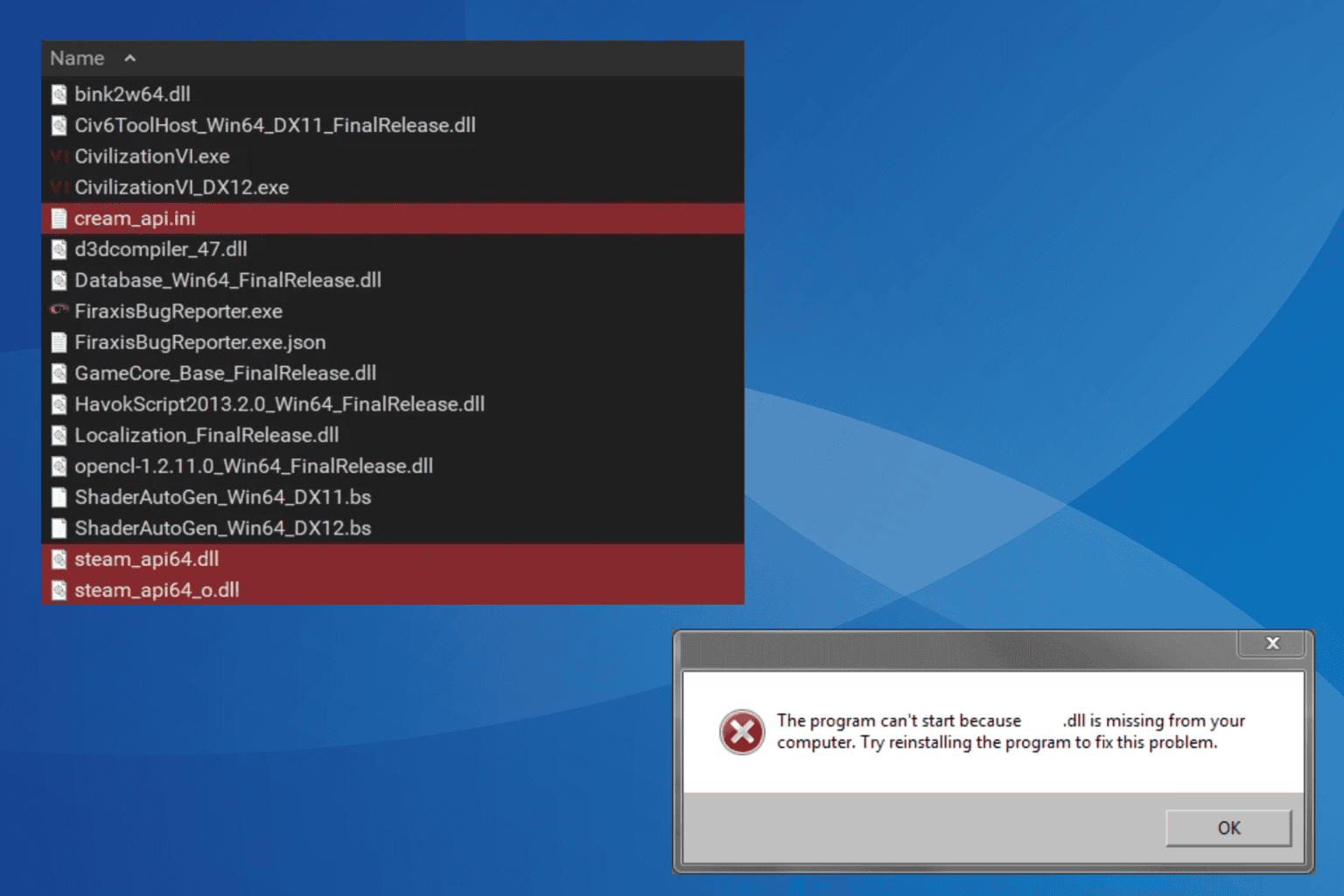
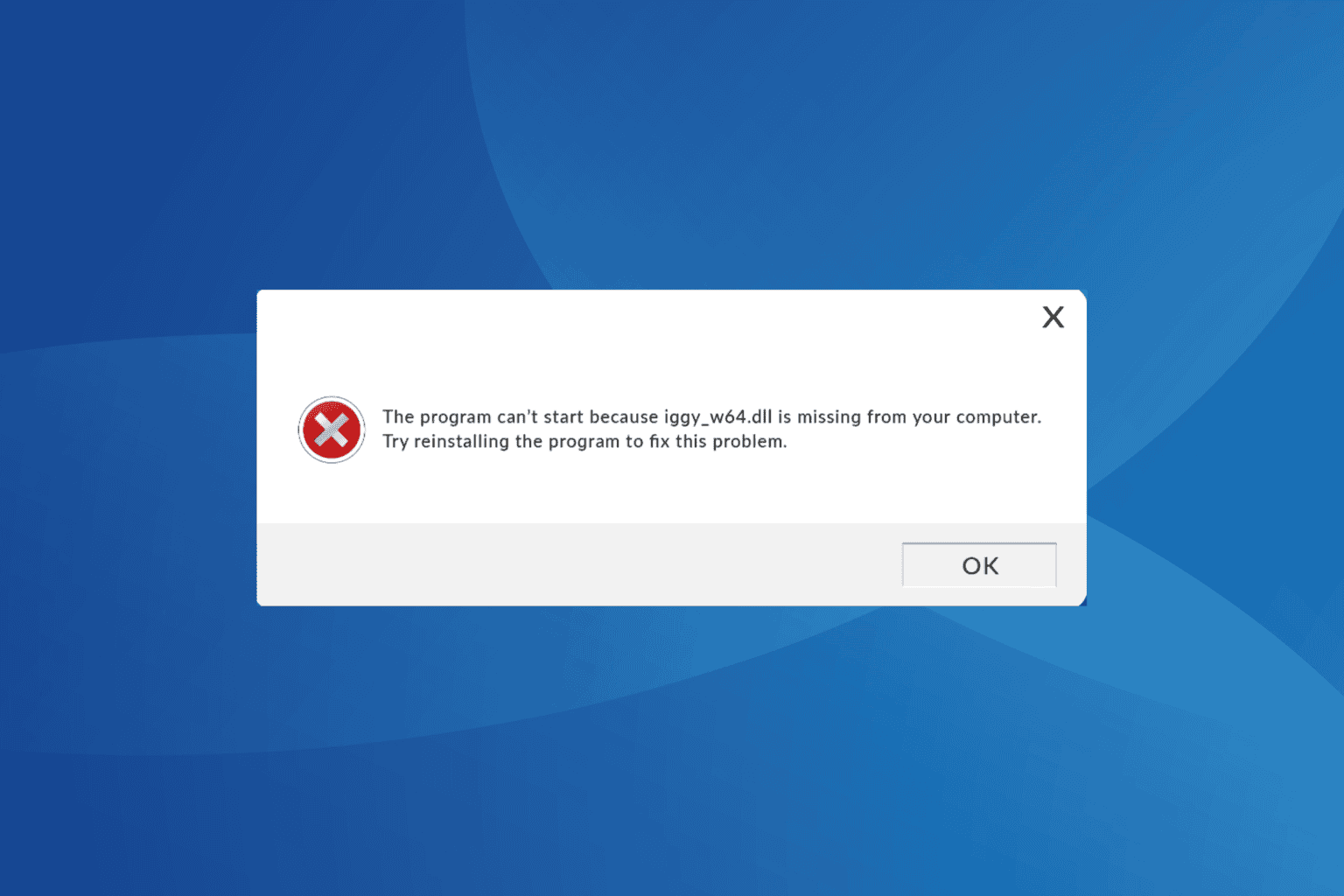
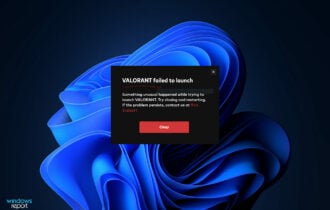
User forum
0 messages