Erratic Mouse Movement in Windows 10: How to Fix it
If your mouse is not smooth, the cause is often a faulty driver
5 min. read
Updated on
Read our disclosure page to find out how can you help Windows Report sustain the editorial team. Read more
Key notes
- The erratic movements of the mouse pointer can be due to a bunch of reasons, including hardware issues, problems with the drivers, or third-party software.
- The most common scenarios include cursor freezing or disappearing or simply a mouse movement that is not smooth.
- Start by checking the mouse properties and ensure you tweak them to perfection.

Computer users complain about one of the most annoying experiences: erratic mouse movement in Windows 10.
Some of the four common issues that almost always come up include mouse or touchpad freezing, mouse cursor disappearing, slow or no cursor movement, and overall not smooth mouse movement.
While there is no doubt that a glitching mouse can seriously impact productivity and cause a lot of frustration to any user, gamers tend to suffer the most from mouse stuttering.
Why is my mouse behaving erratically?
Here are the most common reasons behind erratic mouse movement in Windows 10:
- Misconfigured mouse settings – If your mouse settings are not properly configured, then you might encounter similar issues on your PC.
- Outdated or corrupt mouse driver – In case your mouse doesn’t have the latest driver installed, issues are bound to occur, especially over time. To resolve this issue, visit your mouse’s manufacturer’s website, and download the latest version of the driver.
- Third-party app conflicts – In some situations, a third-party application might interfere with the input generated by your mouse, so make sure to check that you don’t have any apps installed that you’re not aware of.
- Issues with the connection, both wired and wireless – Ensuring that your Bluetooth drivers are updated, or checking for any cuts on the cable of the mouse is of paramount importance.
- Obstructions to the sensor or mouse ball – Ensure that the sensor of the mouse or the ball is cleaned and no other items are blocking their signal/movement.
- Not enough free system resources – If your OS is burdened excessively with tasks and processes open at all times, this issue might be caused by not having enough free resources to correctly process the input of your mouse.
How do I fix the glitchy mouse on Windows 10?
Before we walk you through the software-based solutions, here are a few quick checks that may help:
- Verify that the mouse is not placed on a very smooth surface, for instance, glass. Instead, try using a mouse pad.
- Make sure the connections are in order and the cable is not damaged in the case of a wired one, for instance, when a wired mouse is stuttering in Windows 10.
- Check if anything is blocking the mouse sensor or obstructing the ball underneath, and remove it.
- Replace the mouse batteries if you haven’t changed them in a while.
- If your PC runs low on system resources, terminate a few non-critical problems in the Task Manager.
In case of these solutions work, it’s likely a problem with the mouse and, too, a software-based one, and the following methods should help.
1. Update your drivers
- Press Windows + X and select Device Manager from the menu.
- Double-click on Mice and other pointing devices.
- Right-click on the touchpad you’re using (or mouse), and select Update driver.
- Select Search automatically for drivers.
Updating the driver should do the trick if mouse movement is not smooth. However, the manual method is not as effective when fixing erratic mouse movement in Windows 10.
We also strongly recommend a dedicated tool, Outbyte Driver Updater which will automatically find and download all the outdated drivers you need to actualize on your PC.

Outbyte Driver Updater
Fix most issues by keeping all drivers updated with this smart and reliable tool.2. Perform a clean boot
- Press Windows + R to open Run, type msconfig, and click OK.
- Navigate to the Services tab, select the Hide all Microsoft services checkbox, and click on the Disable all button.
- Next, go to the Startup tab, and click on Open Task Manager.
- Locate any programs configured to launch and Startup (will have Enabled listed under the Status column), select them, and click Disable.
- Head back to System Configuration, and click OK.
- Now, click Restart in the prompt that appears.
Certain services and background apps are often found to be responsible for an uncontrollable cursor in Windows 10, and disabling it through a Clean Boot worked for many.
3. Turn off mouse acceleration
1. Type Mouse settings in the Search bar, and click on the relevant search result.
2. Click on Additional mouse options on the right.
3. Navigate to the Pointer Options tab, uncheck the Enhance pointer precision option, and click OK to save the changes.
It’s very likely to fix mouse issues and erratic movement by changing the right mouse settings, as displayed in the following steps.
Mouse acceleration is often the reason behind erratic mouse movement in Windows 10, and disabling it should fix things.
4. Run the Hardware and Devices troubleshooter
- Press Windows + R to open the Run dialog box, type/paste the following command, and then hit Enter:
msdt.exe -id DeviceDiagnostic - Click Next and follow the on-screen instructions if a problem with the mouse is detected.
If the mouse cursor is shaking on its own, running the dedicated built-in troubleshooter should help.
5. Adjust the cursor speed
- Type Control Panel in the Search bar, and click on the relevant search result.
- Click on Hardware and Sound.
- Now, click on Mouse under Devices and Printers.
- Navigate to the Pointer Options tab, and adjust the slider under Motion to change the cursor speed.
Adjust the cursor speed as per the problem at hand. For instance, if the mouse cursor moves too slowly, increase the pace here.
How do you get smooth mouse movement in games?
Mouse movement that is not smooth in games can mean more than a simple delay. It can cost you the victory. Unfortunately, gaming-dedicated peripherals such as Razer mice can face issues like stuttering, jiggering, or latency issues.
When a gaming mouse is not smooth, it’s usually because it struggles to run the game. FPS games, in particular, tend to strain CPU and GPU levels to the max. Thus, COD (Modern Warfare) aficionados are frequently affected by mouse lags.
We hope these solutions helped fix erratic mouse movement in Windows 10. Also, these were found to eliminate the underlying cause in the case of the HP touchpad’s erratic cursor movement.
If the problem persists, there’s probably a hardware problem with your device, and it will need replacement. Luckily, we also have a list of the best mice for Windows 10 PCs for you to choose from.
If you have other suggestions, kindly share more information in the Comments section below.
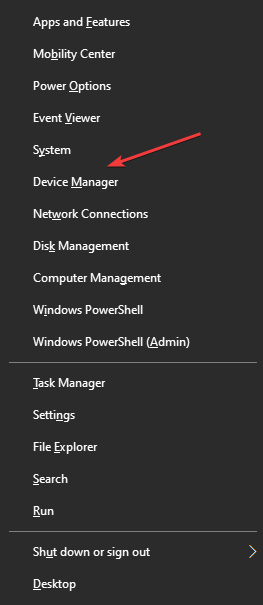
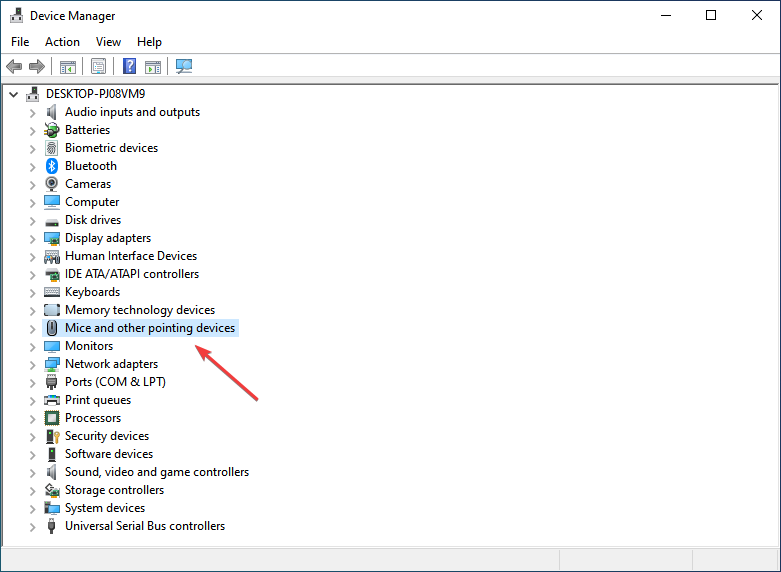
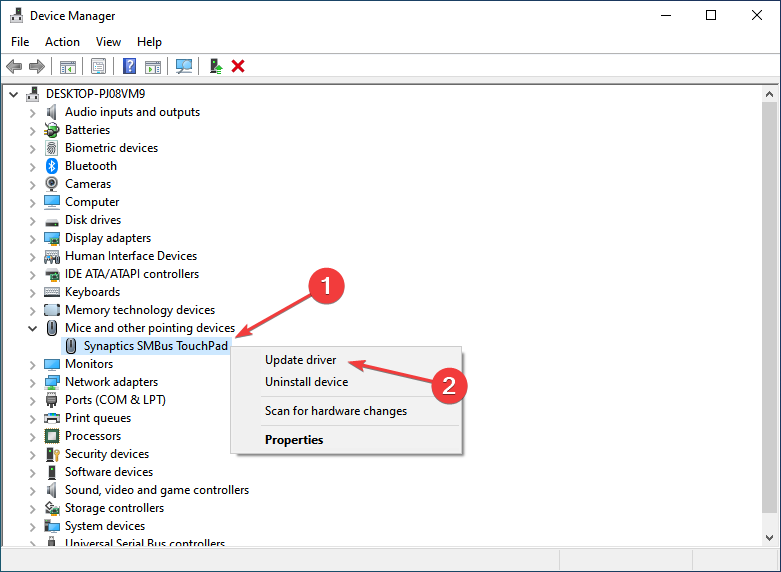
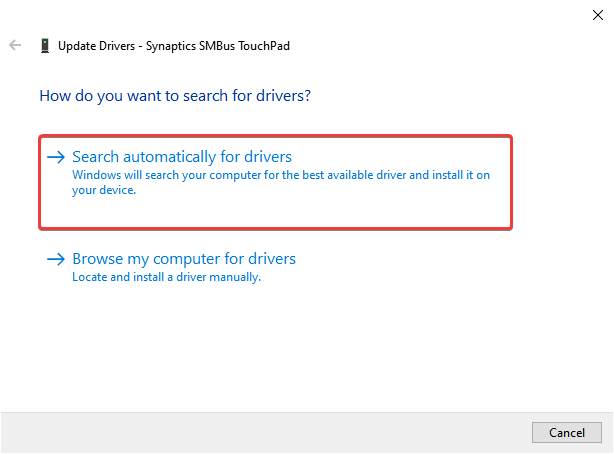
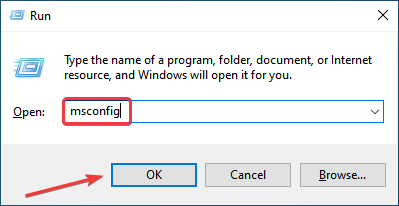
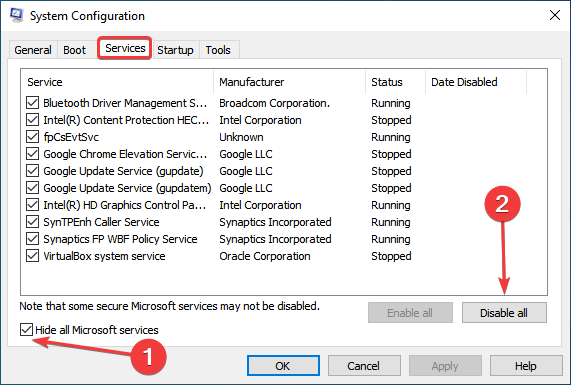
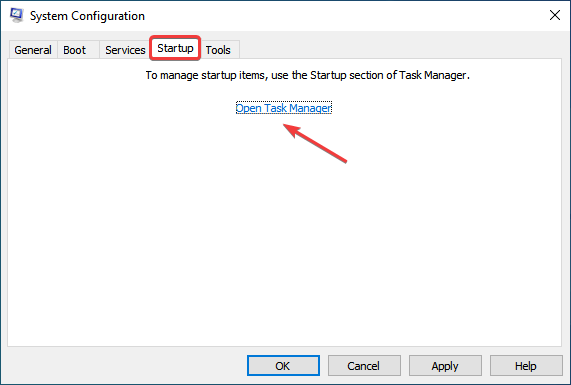
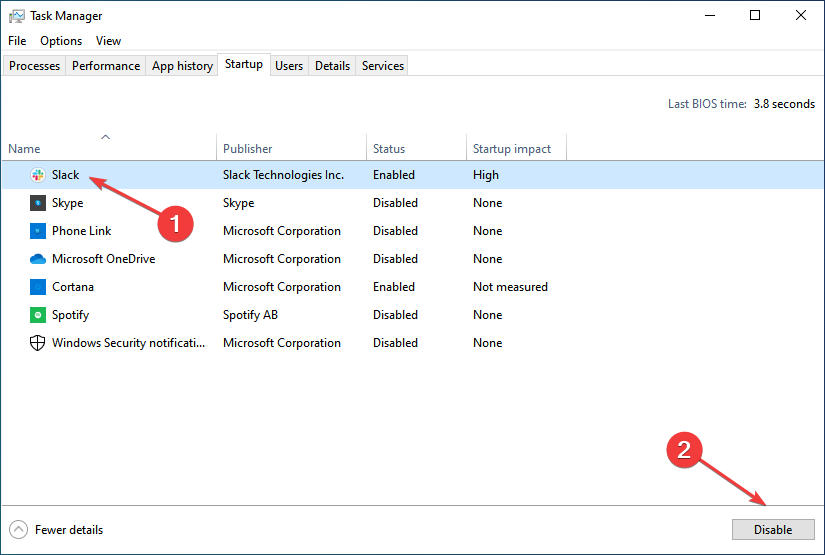
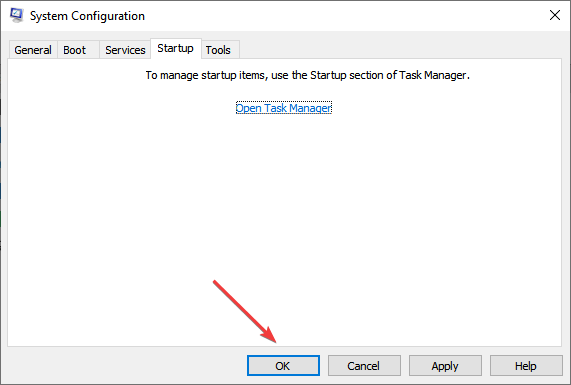
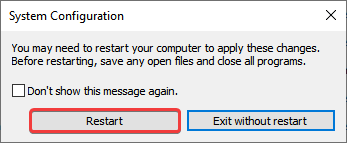



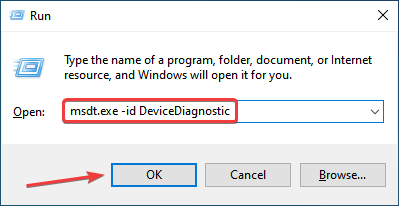
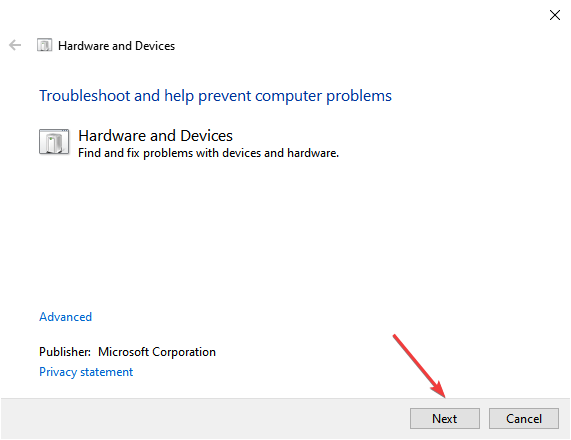
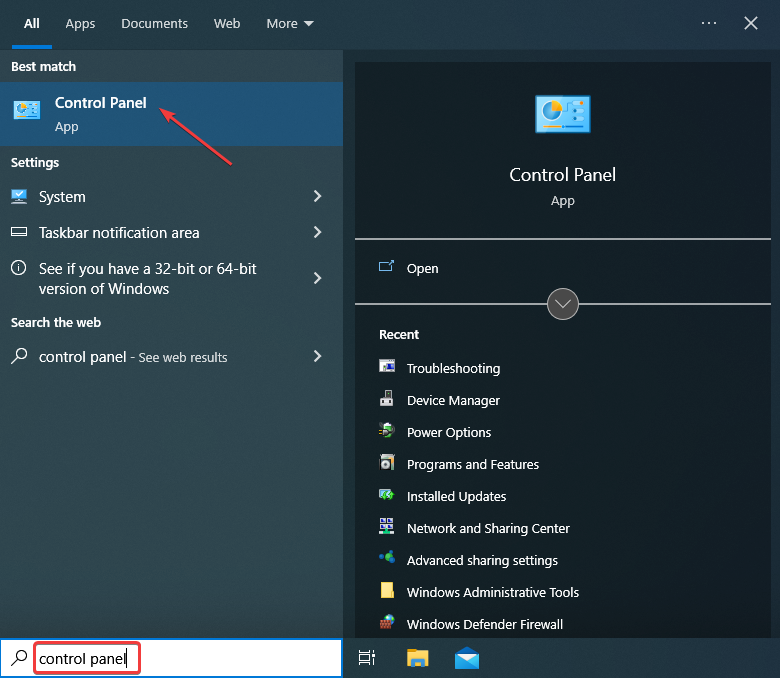
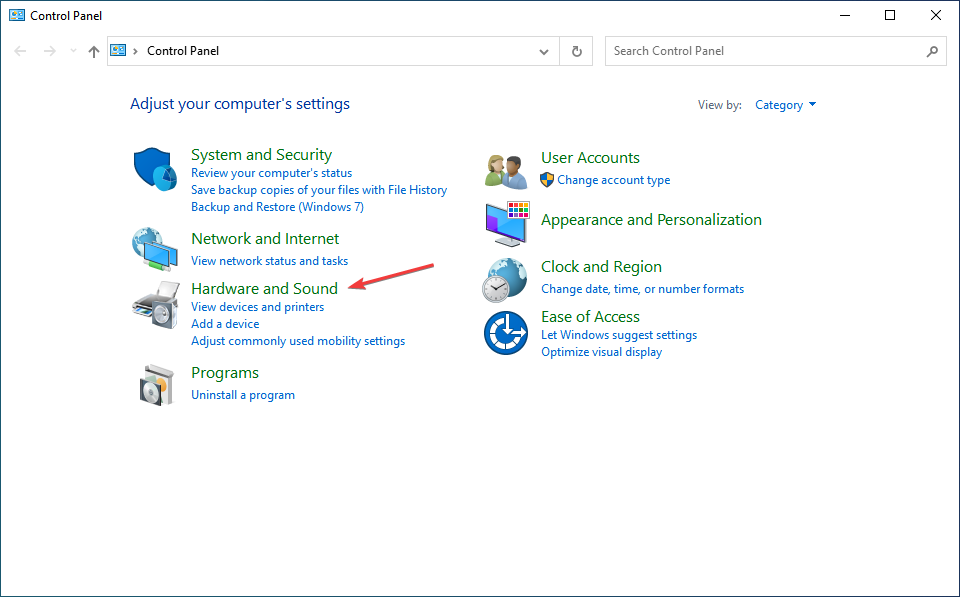
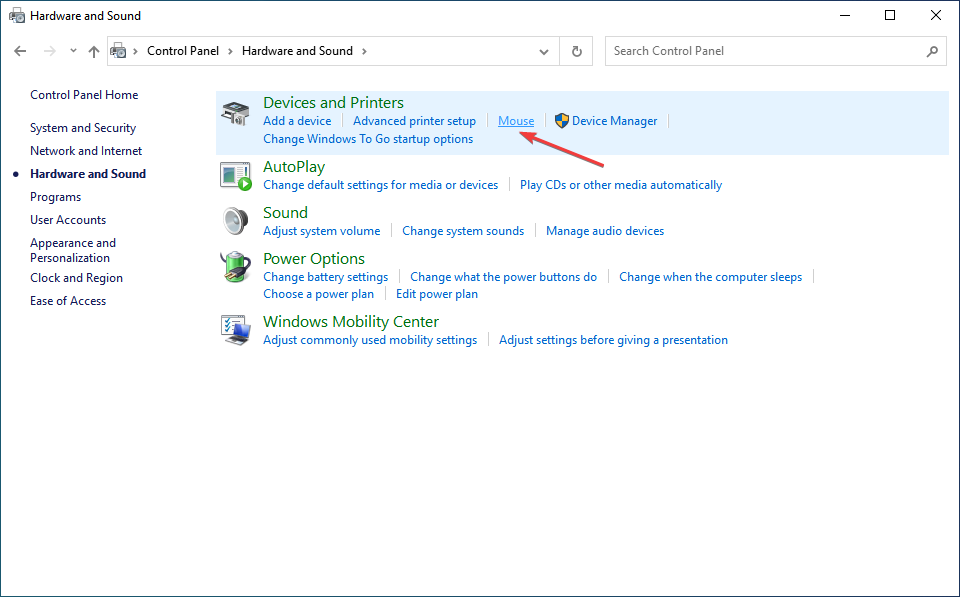
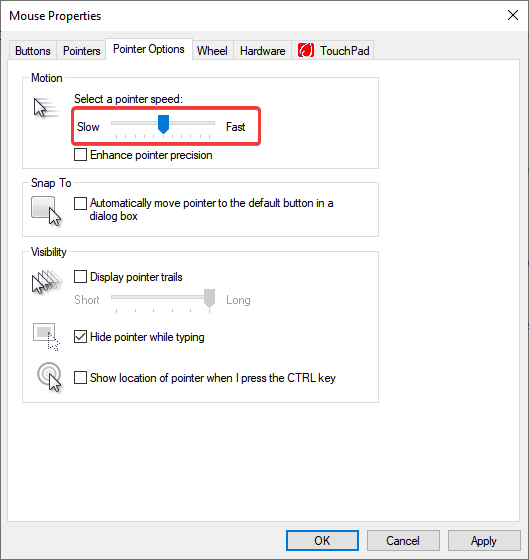






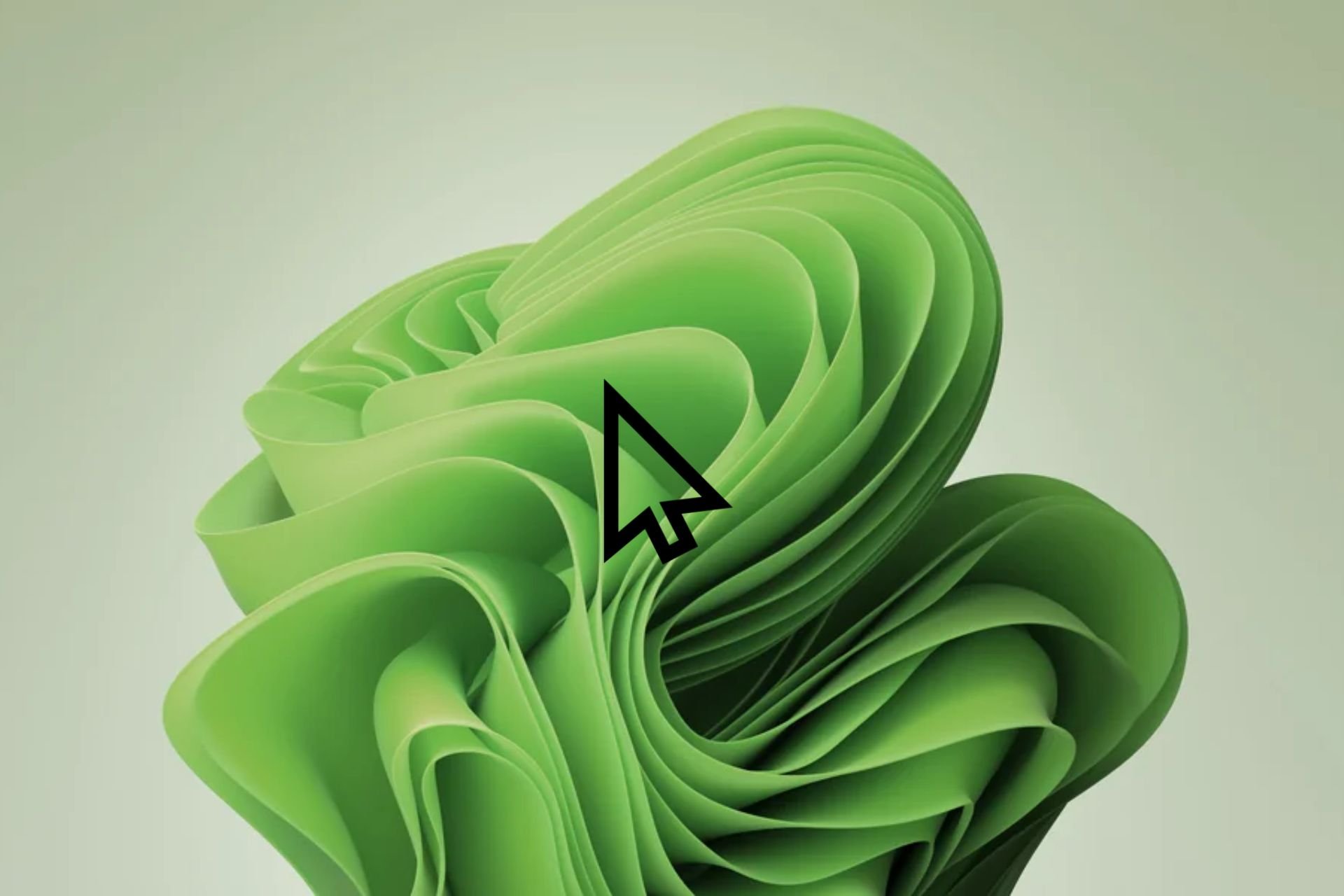

User forum
12 messages