Why Does My Chromebook Keep Restarting? Reasons & Fixes
First, restart your laptop
4 min. read
Updated on
Read our disclosure page to find out how can you help Windows Report sustain the editorial team. Read more
Key notes
- To fix the Chromebook keeps restarting issue, hard reset your laptop, adjust the power settings, or reset your device to default.
- Keep reading to learn the detailed steps.
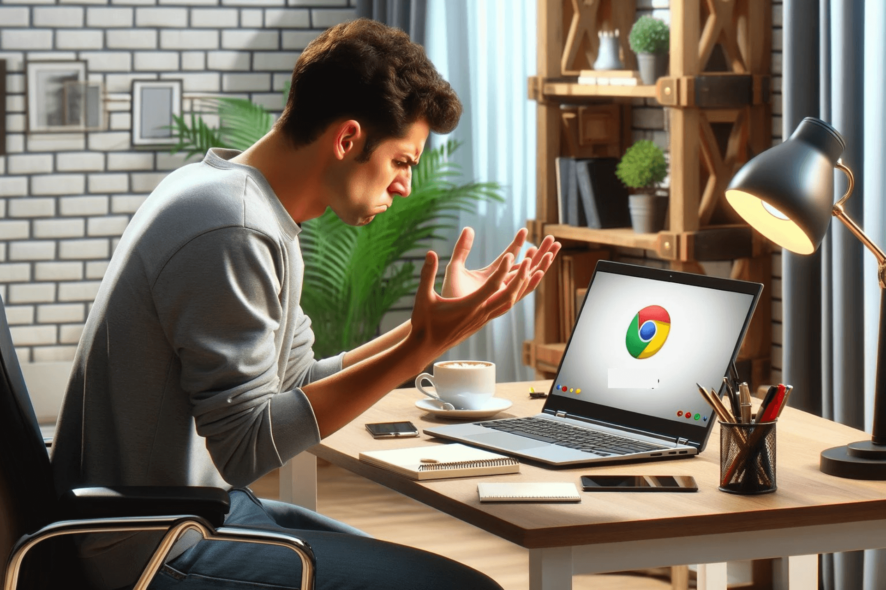
If your Chromebook keeps restarting every time you work on it, this guide can help. We will explore the WR experts’ tested methods to fix the issue.
Why does my Chromebook keep restarting? It could occur if you have too many apps open, experimental features are enabled, misconfigured power settings, or if the device is overheated.
How can I fix the Chromebook keeps restarting issue?
Before proceeding with any steps to fix the Chromebook keeps restarting, go through the following preliminary checks:
- Reboot your laptop, check it for damage, and uninstall unwanted apps.
- Check your device for overheating and ensure your charger is working.
1. Check for updates
- Turn on your Chromebook and connect it to Wi-Fi.
- Click the system tray in the bottom-right corner of the screen, and select the Gear or Settings icon.
- From the bottom left, choose About ChromeOS.
- Under Google ChromeOS, select Check for updates.
- If an update is available, it will be downloaded and installed automatically.
2. Adjust the power settings
- Click the system tray in the bottom-right corner of the screen, and select the Gear or Settings icon.
- Click Device.
- Choose Power.
- Locate the When idle section, click the drop-down next to While charging, and choose Turn off display or Keep display on.
- Choose the same option for When on battery.
- Turn on the toggle for Sleep when cover is closed.
3. Hard reset your laptop
- Turn off your Chromebook.
- Press and hold the Refresh button.
- While holding the Refresh button, press and hold the Power button.
- Continue holding both buttons for 10 seconds or until the screen goes black.
- Now, get off the button and let your Chromebook restart.
4. Disable the Experimental features
- Launch the Google Chrome browser.
- Type in this URL in the address bar and press Enter:
chrome://flags/ - Click the Reset all button.
- You will get the Your changes will take effect the next time you relaunch Chrome message; click Relaunch.
Remember that adjusting flags may affect the performance of your browser, and it is a good practice to restart your Chromebook after following the steps.
5. Reset your Chromebook to factory settings
- Sign out of your Chromebook. Now press and hold Ctrl + Alt + Shift + r.
- Select Restart.
- Choose Powerwash and click Continue.
- Follow the on-screen instructions, then sign in to your Google Account and use the account that you want to be the admin of the device.
- Next, follow the instructions to complete the setup of your Chromebook.
Resetting your Chromebook is a great way to deal with other issues like ChromeOS is missing; read this guide to learn more about it.
6. Recover your Chromebook (The last resort)
- Remove the external drive, mouse, and keyboard before you start. Press and hold Esc + Refresh, then press the Power button. In some Chromebook models, you need to replace the Refresh button with Maximize.
- Release the Power button. When you see a message on the screen, let go of other keys as well.
- Now go to the Recover using internet connection option using the arrow keys and press Enter to select it.
- Select Next, then choose a network connection on the next screen.
- Follow the on-screen instructions.
- Once done, your computer will restart automatically.
In case you encounter unexpected errors while recovering your Chromebook; we also have a guide for that.
If none of the methods worked for you, the chances are your computer has a hardware problem, and Powerwashing or resetting it won’t help. You need to visit an authorized service center to get it fixed.
In conclusion, to fix the Chromebook keeps restarting issue, you can check for system updates, hard reset your device, disable experimental features, or reset it to default settings.
If you want to learn how to run exe files on a Chromebook; read this article to find the best options to run them on the platform.
This isn’t the only issue you can encounter and many reported that the Chromebook keyboard isn’t working, but we have an entire guide dedicated to this issue.
To protect your battery, you might want to learn how to turn on the battery saver on your Chromebook, and we have the perfect guide to show you how to do it.
If you have any questions or suggestions about the subject, feel free to mention them in the comments section below.

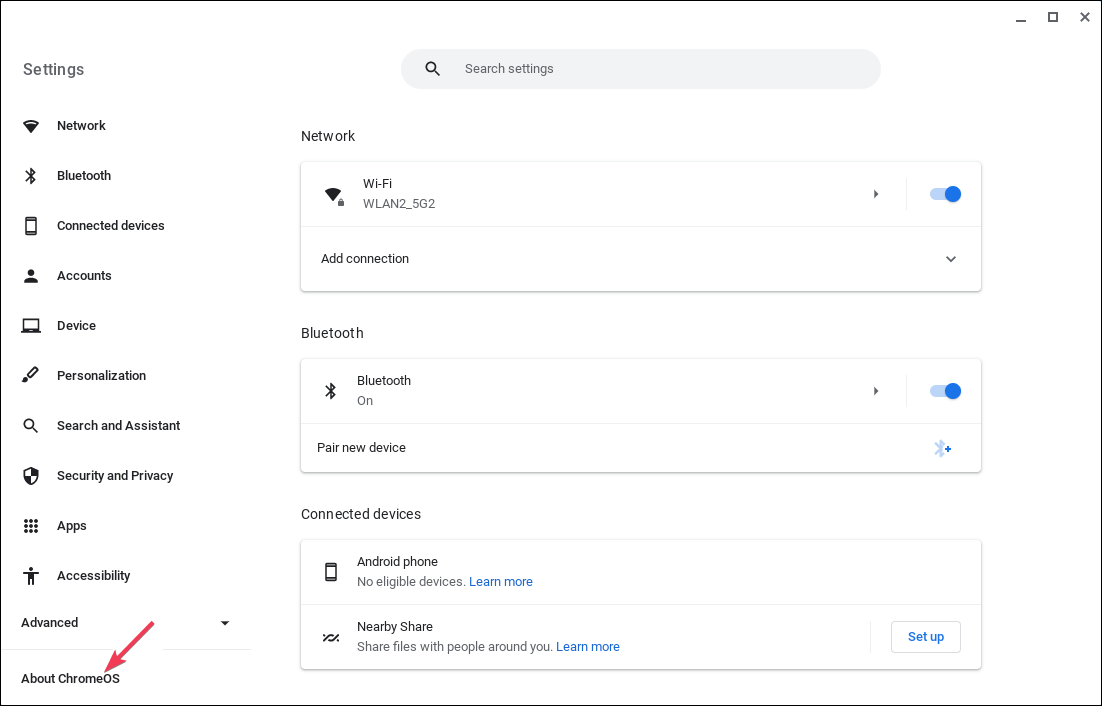
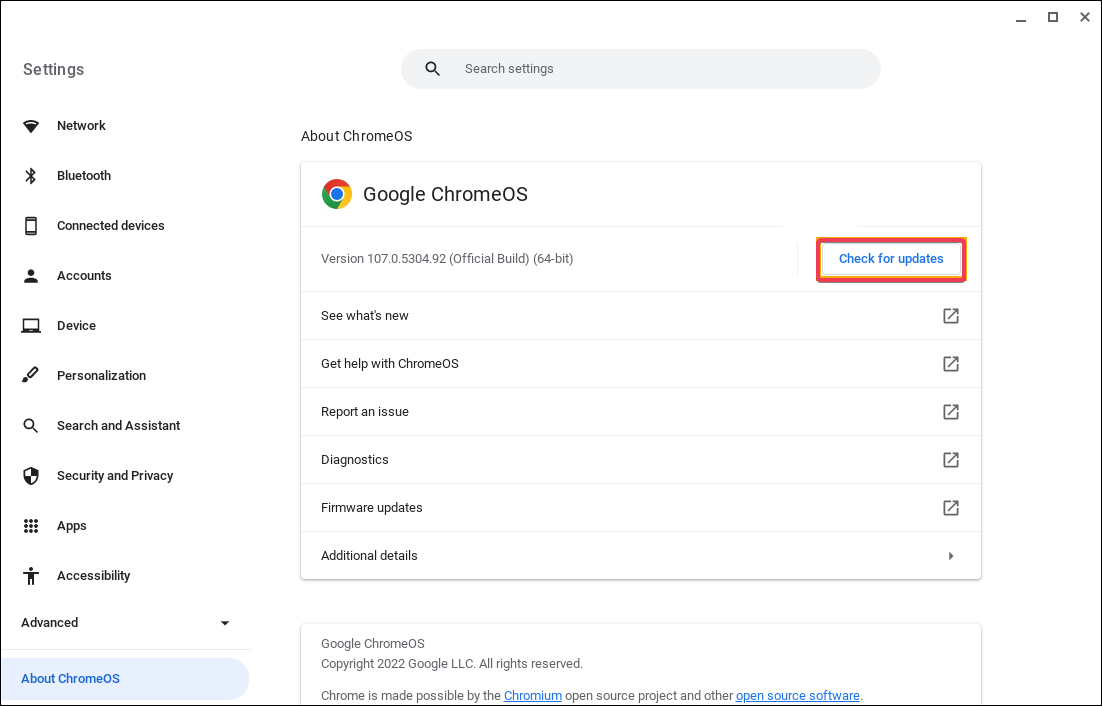

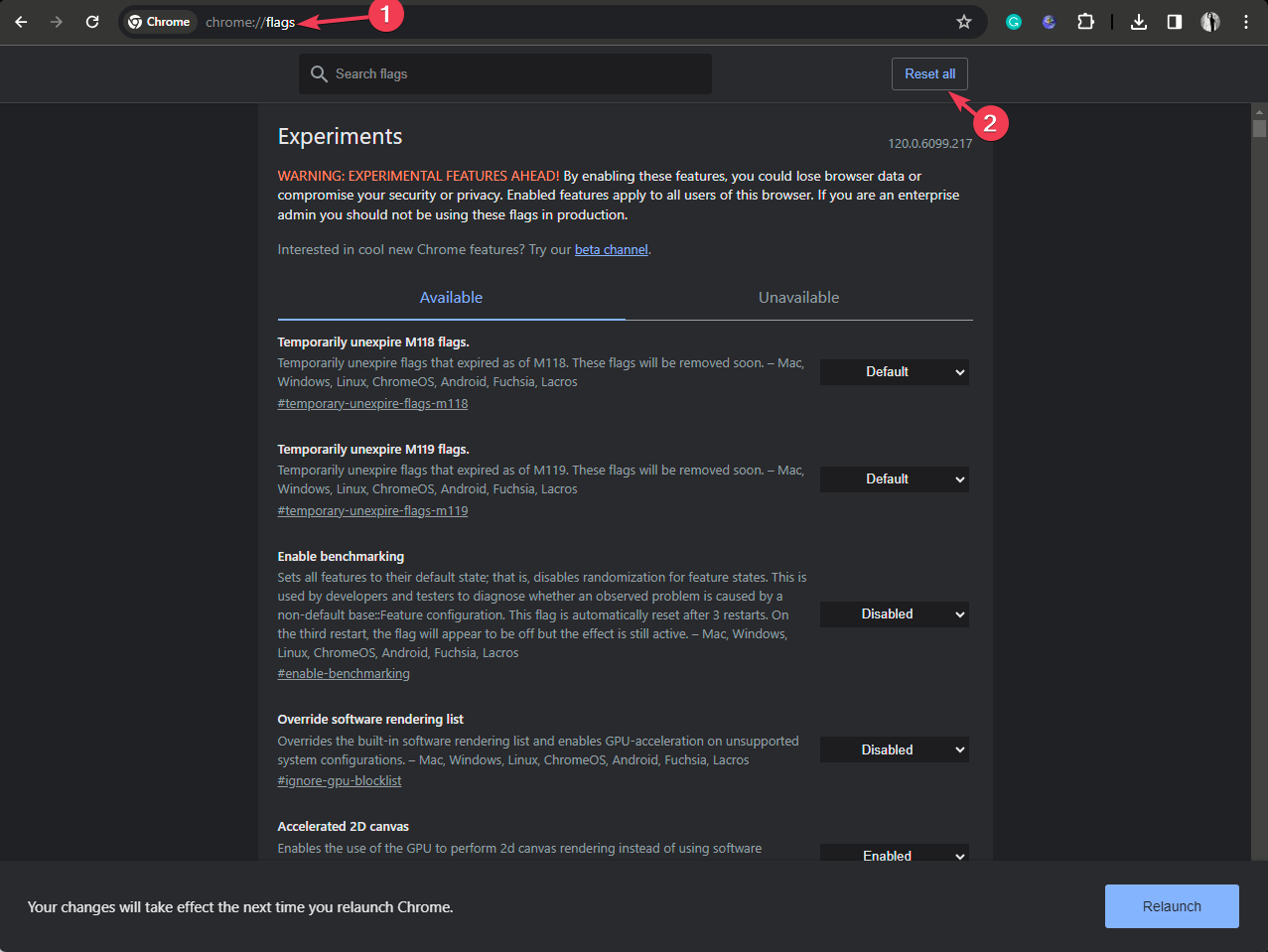
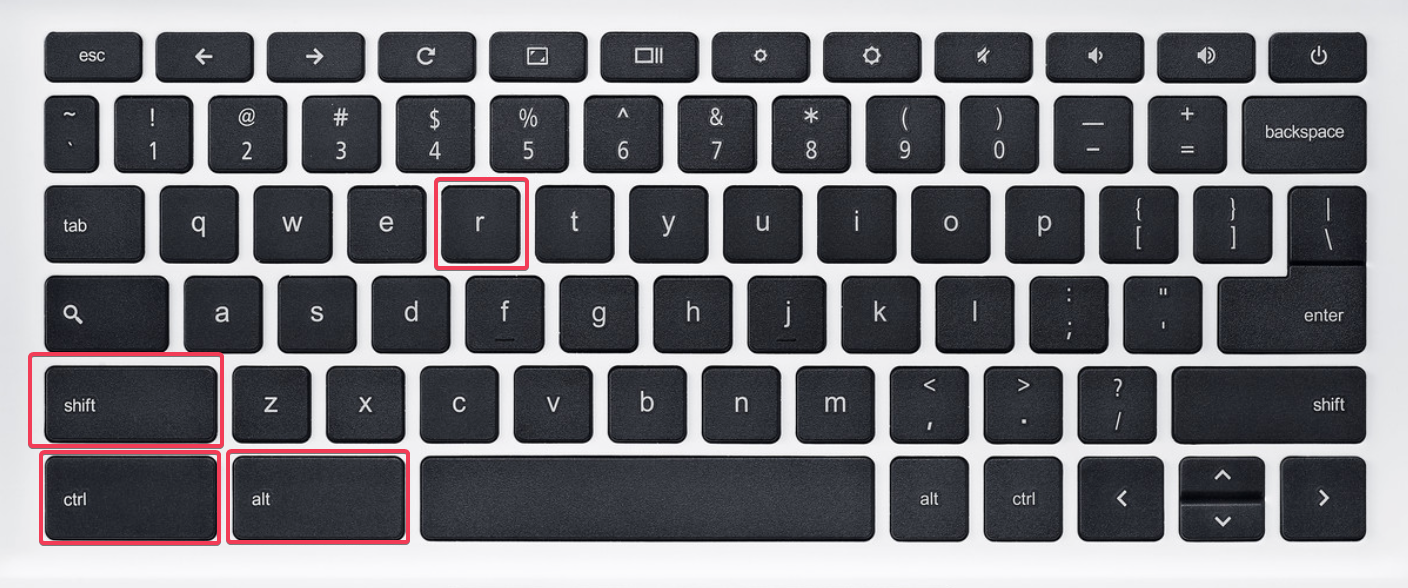
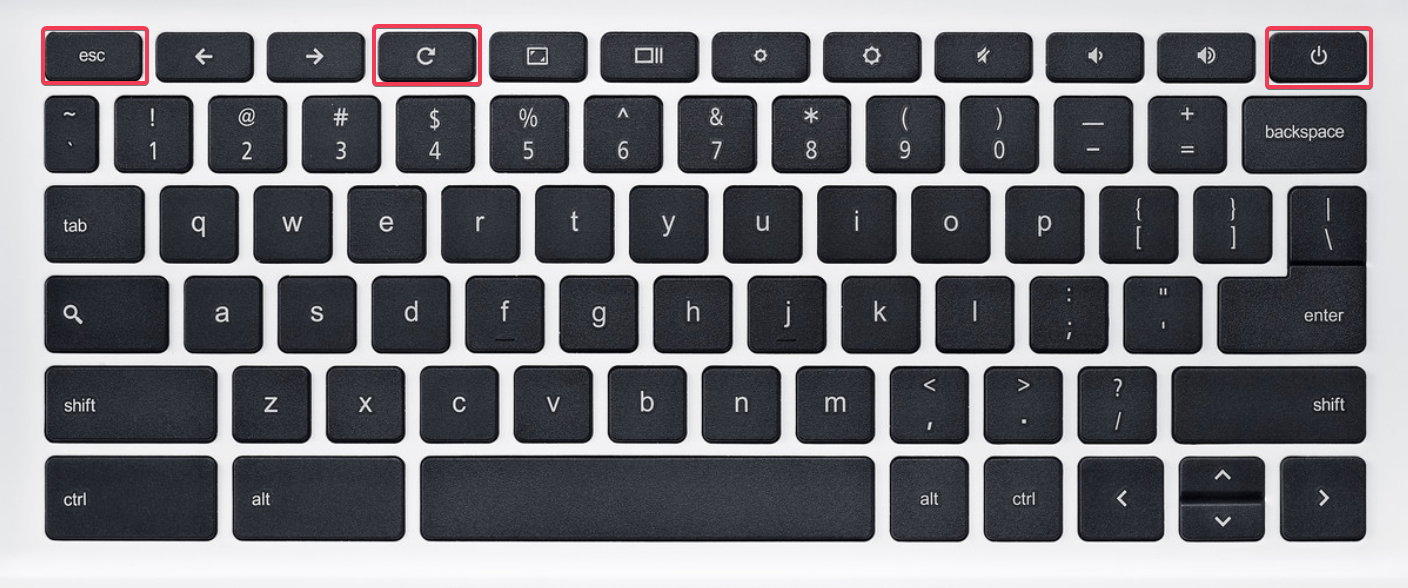
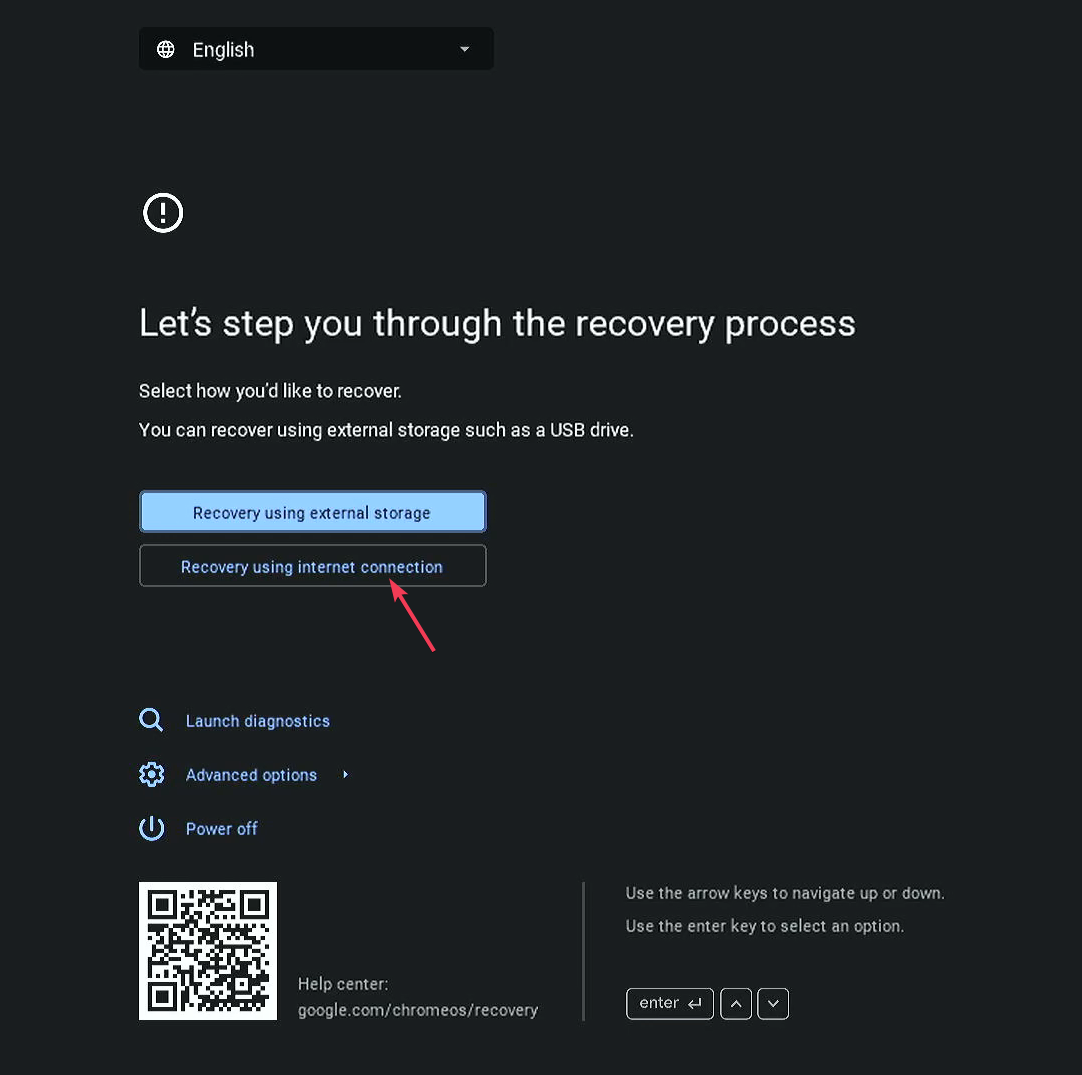








User forum
0 messages