How to back up the Taskbar in Windows 10
Transfer your Taskbar settings to another Windows system or PC
3 min. read
Updated on
Read our disclosure page to find out how can you help Windows Report sustain the editorial team. Read more
Key notes
- The Taskbar placed at the bottom of your screen has multiple functionalities.
- Users usually pin the apps they frequently use and rearrange the taskbar buttons.
- Follow the procedure described in our article to back up the Taskbar.

Having your taskbar backed up in Windows 10 can help you out whenever you want to reinstall your Windows operating system or perhaps upgrade to a newer version of Windows.
This backup of your taskbar will allow you to restore the apps you had in the previous version of Windows or in the previous copy, just by following a few easy steps.
So, before you go and reinstall your operating system, we would suggest you follow the tutorial listed below and create a backup copy of your taskbar to use later when you need it.
Note: When you place the backup of the taskbar to a new Windows operating system, be sure to have all the apps you had in the previous version that were pinned to the taskbar.
If not, install them again for the Microsoft Store.
How can I back up the Taskbar in Windows 10?
1. Tweak your Registry and backup the taskbar
1. Press and hold the button Windows and the button R on your keyboard.
2. A run window should appear where you will have to type in there regedit.
3. Hit Enter on the keyboard.
4. The Registry Editor window should pop up on the screen.
5. On the left side in that window, you will need to left-click on the HKEY_CURRENT_USER folder.
6. Now, you need to left-click on Software.
7. In the Software folder, select Microsoft.
8. Navigate to the Windows folder.
9. While there, left-click on the CurrentVersion folder.
10. Go to the Explorer folder.
11. From there, open the Taskbar folder.
12. Right-click on the Taskbar folder you have on the left.
13. From the menu presented, left-click on the Export feature.
14. Now you will need to name the backup file as you like.
15. Save the .reg file to an external USB stick or an external hard drive for backup because you will need it later.
16. After you saved the export of the taskbar to your desktop, you will need to press and hold again the button Windows and the button R.
17. When the Run window pops up, you need to type in there the next command:
%AppData%MicrosoftInternet ExplorerQuick LaunchUser PinnedTaskBar18. Press the Enter button on the keyboard to run the command.
19. You will now have in front of you the folder taskbar with all the apps you had pinned to it.
You can backup your taskbar by editing the Registry. The Registry Editor allows you to save backups of your pinned taskbar apps for later use.
This is only the first part of our tutorial on how to backup your Windows 10 Taskbar. The steps to follow in the second part are listed below.
2. Restore the copied taskbar shortcuts from an external drive
- Press and hold the Windows key + R to open the Run window.
- In the Run window type the command posted here:
%AppData%MicrosoftInternet ExplorerQuick LaunchUser PinnedTaskBar - In the folder that opened up, you will need to copy the backup shortcuts you made a couple of steps above.
- Press and hold the Windows key + R shortcut once more.
- Write regedit in the Run window.
- Press Enter on the keyboard.
- After the Registry Editor is opened, leave it there and move on to the following steps.
- Right-click in the taskbar on an open space.
- Select from there Task Manager by left-clicking on it.
- Under the Processes tab, close the explorer.exe by left-clicking on it. Then, left-click on the End Process button you have in the lower right side of the Task Manager window.
- Select the Registry Editor window and left-click on the File menu presented on the upper left side.
- Select from the File menu the option to Import.
- Now you will need to go and import the .reg file you made a couple of steps above from the USB stick or the external hard drive.
- After you import it, you can go again to the Task Manager window and left-click on the File feature.
- Left-click on Run new task next.
- Write in the run box explorer.
- Press the Enter button on the keyboard.
Note: This will open your explorer.exe, the process you ended in the steps above.
Now comes the most important part of this tutorial where you will need to copy all of the shortcuts from the folder above to an external drive.
In this manner, whenever you reinstall Windows 10, you can restore this backup taskbar to the new system.
After following all these steps, we can only hope you managed to make a backup copy of your taskbar and install it in your new Windows operating system.
For a pleasant PC experience, feel free to take a closer look at our Windows 10 Tips section.
You don’t need to be a pro. Our mission is to make your job a lot easier, so bookmark this Tech Tutorials Hub for further reference.
If you have any questions on this subject, you can write to us below in the comments section. We’ll help you as soon as possible.

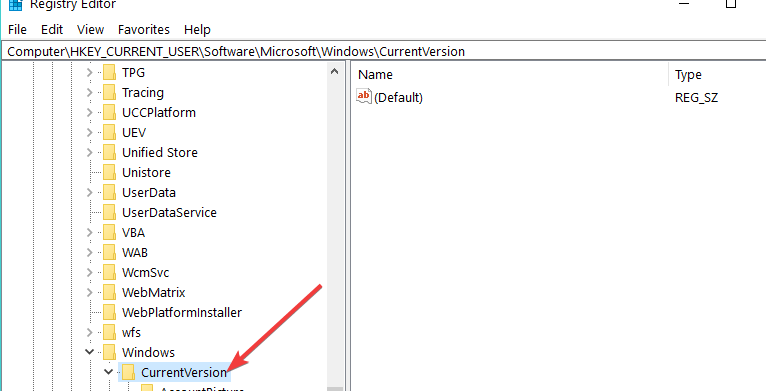
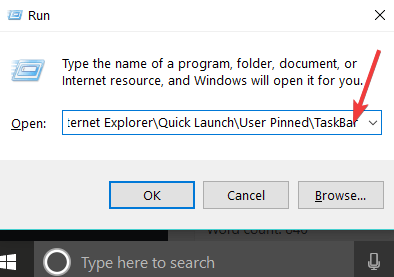









User forum
1 messages