How to upgrade to Fall Creators Update from Windows 7
4 min. read
Updated on
Read our disclosure page to find out how can you help Windows Report sustain the editorial team. Read more
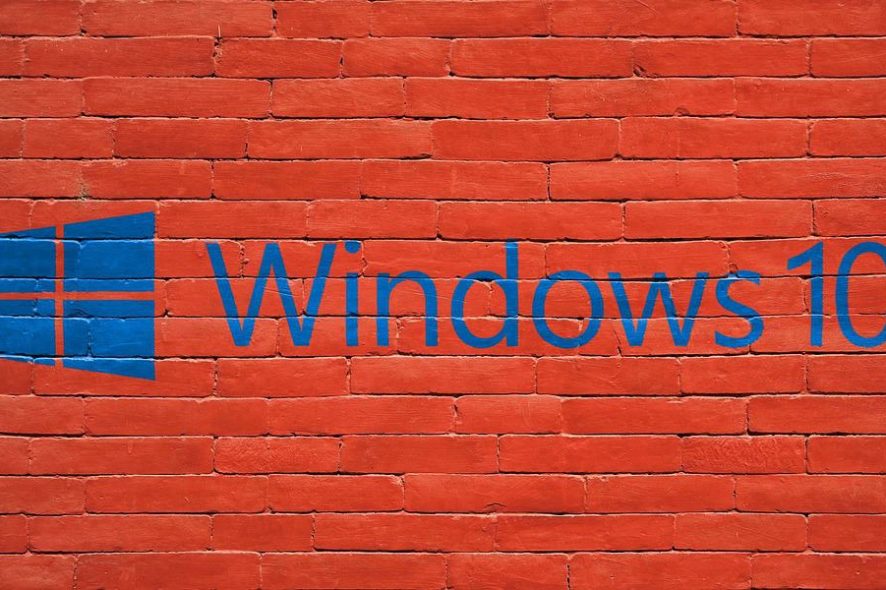
Upgrading to a new system has never been easier.
In order to upgrade from Windows 7 or 8.1 to Windows 10 Fall Creators Update, you’ll need only basic Windows-related knowledge, some spare time, and a firm determination.
Even after 8 years, Windows 7 still stands firm as the most reliable system Microsoft has ever made.
But, regardless of what Windows 7 has to offer (and if you ask us, that’s a lot), things are changing and we must eventually embrace the improvements in order to keep up-to-date security and expect Microsoft‘s support to tend to our needs, as both home and professional users. The same goes for Windows 8 or 8.1.
Therefore, if you’re certain that Windows 10 Fall Creators Update is your cup of tea, check the step-by-step explanation we provided below.
Epic guide alert! Everything you need to know about upgrading to Windows 10 for free!
Here’s how to upgrade to Windows 10 Fall Creators Update from Windows 7
Upgrade to Windows 10 Fall Creators Update from Windows 7
Even though the free upgrade prompt is long gone, you can still, taking into account that you have a valid Windows 7 license, upgrade to Windows 10.
Without charges whatsoever. Just that this time, the procedure is not as automated as it was before but you can still do it with a little effort.
So, if you finally decided to switch from good old Windows 7 to Windows 10, make sure to follow the steps below and the upgrade should be as simple as possible:
- Boot to Windows 7 on your PC and make sure to:
- Have enough space (up to 20 GB depending on a Windows 10 version).
- Unplug temporarily all peripheral USB devices.
- Uninstall a third-party antivirus.
- Backup your data from system partition just in case something goes south.
- Alternatively, you can update your BIOS but that’s rarely a problem.
- Download Media Creation Tool by following this link.
- Right-click on the tool and run it as an administrator.
- Accept the Licence Terms.
- If you’re asked to install Windows 7 updates before the upgrade commences, make sure to do so.
- Choose Upgrade this PC.
- Select the preferred architecture, language, and system version. Make sure that it responds to your license.
- Once it downloads files, Media Creation tool will prompt will ask you what to keep:
- Click Install and follow the further instructions.
Later on, you can configure your brand new Windows 10 Fall Creators Update system to your liking.
Learn everything there is to know about downloading and installing Windows 10 Fall Creators Update!
Upgrade to Windows 10 Fall Creators Update from Windows 8 or 8.1
In comparison to fan favorite Windows 7, Windows 8 and 8.1 respectively received a huge backlash. Nonetheless, these are still reliable platforms and not only a mere transition like highly-criticized Vista was.
But, design-wise, if you have a good time with Windows 8 or 8.1, you’ll enjoy Windows 10 Fall Creators Update in all its glory.
The upgrade procedure is almost the same as the one on Windows 7, but the things should even go smoother and faster.
Just make sure that you have enough space, unplug peripheral devices that can cause drivers compatibility issues, and double-check your license. Furthermore, ensure that a third-party antivirus is disabled.
Once you prepared everything, follow the instructions below:
- Backup sensitive data from the system partition to a data partition or external storage media.
- Download Media Creation Tool from this link.
- Right-click on the Media Creation Tool setup and run it as an administrator.
- Accept the License Terms Agreement.
- If prompted with available updates for current system version, install them accordingly.
- The setup should check your system for compatibility.
- Select the preferred architecture, language, and system version.
- Click Next and wait for the downloading procedure to start.
- The next windows will ask you what to keep, so make sure to choose carefully.
- Click Next and then Install.
- Your PC will restart several times before the upgrade process ends.
That should do it. Now you’ll have the latest Windows 10 iteration installed, so you can start with the customization and tweaks immediately.
With this, we can conclude this how-to article. We do hope that Windows 10 Fall Creators update will live up to your expectations. In case you have any questions or suggestions, make sure to share them with us in the comments below.
READ ALSO:
- AMD Crimson drivers get Windows 10 Fall Creators Update support
- Download Windows 10 Fall Creators Update KB4043961 to improve security
- How to download and install Windows 10 Fall Creators Update
- How to block Windows 10 Fall Creators Update from installing
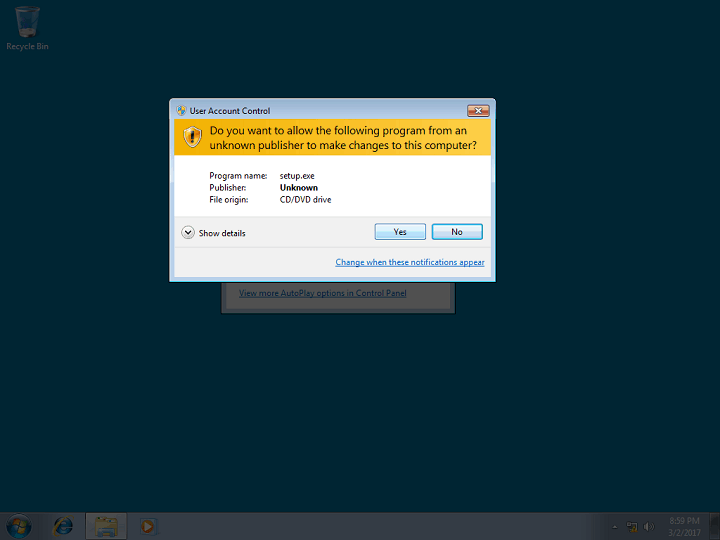
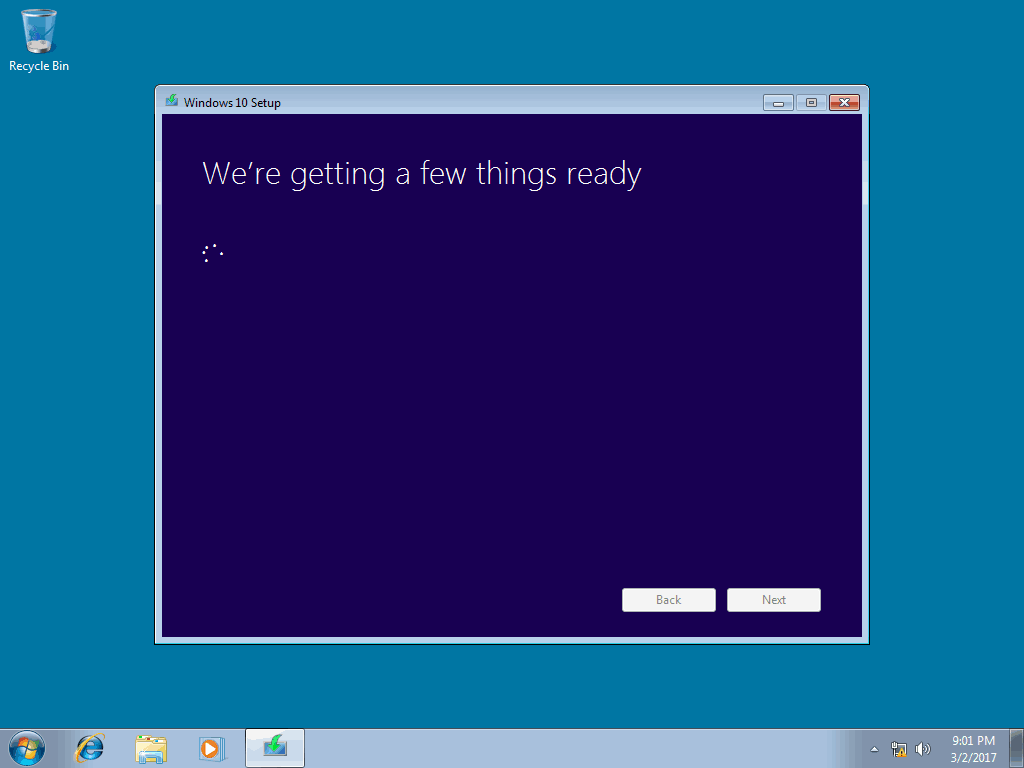
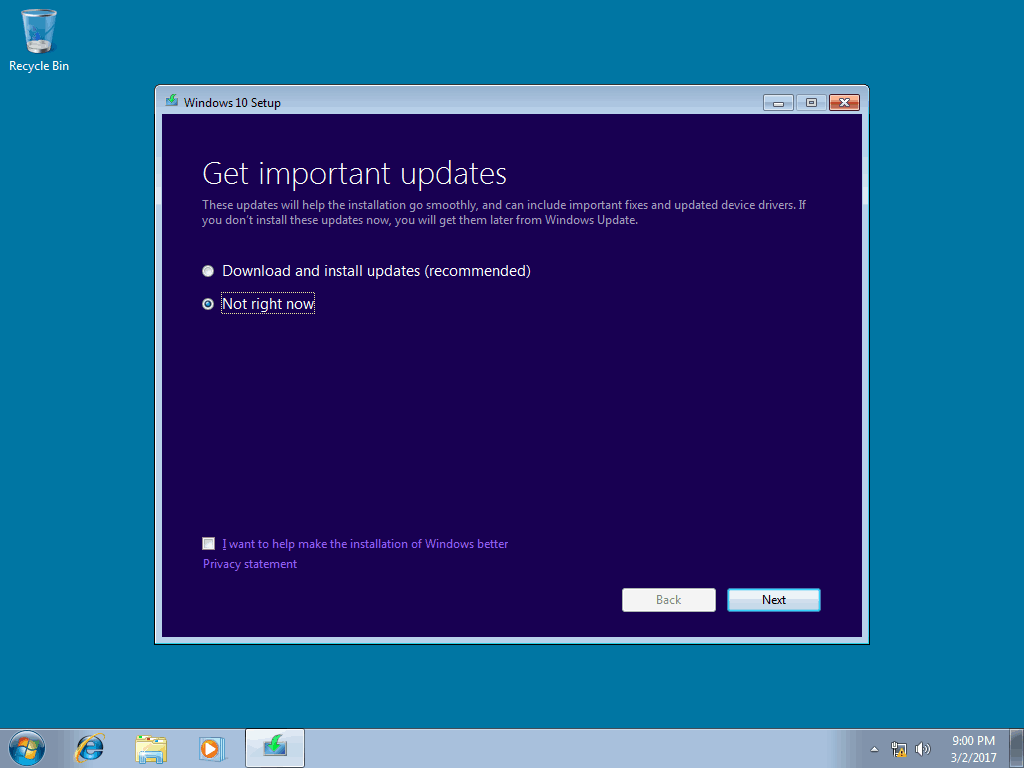
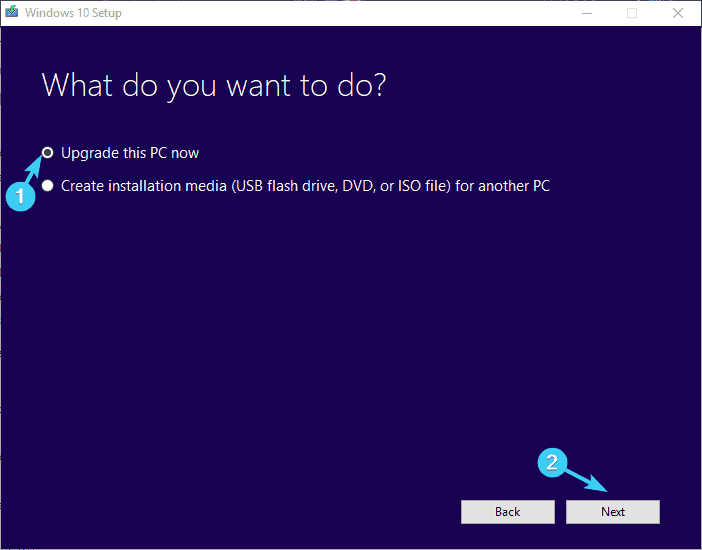

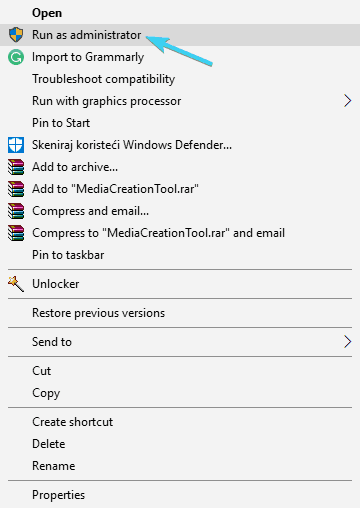
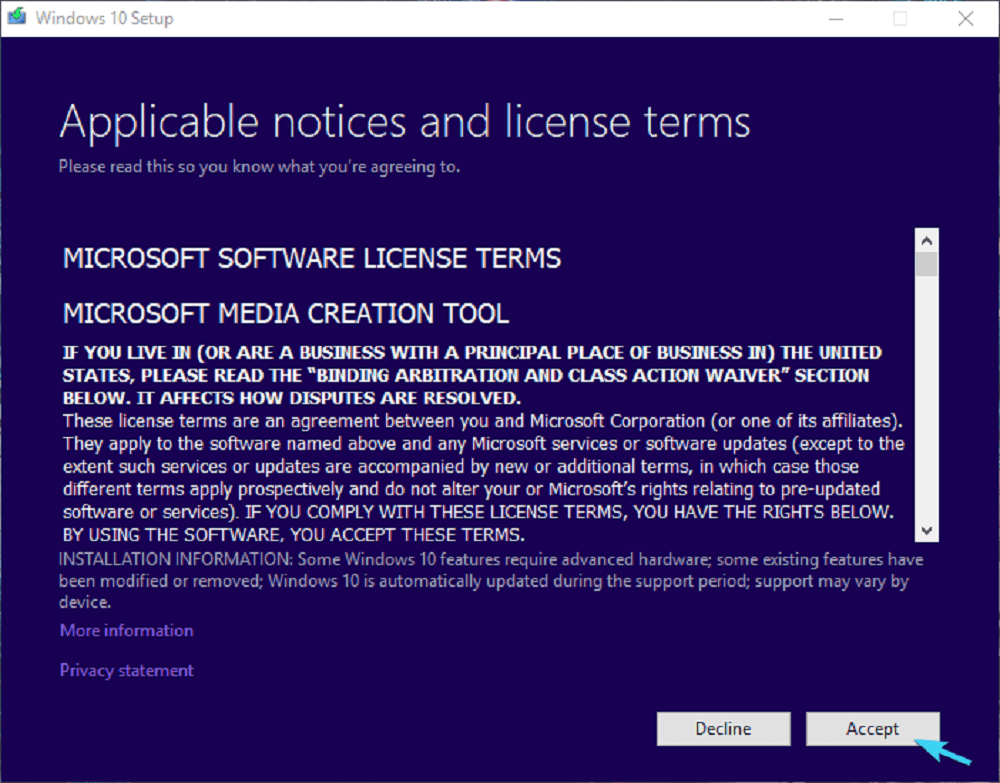
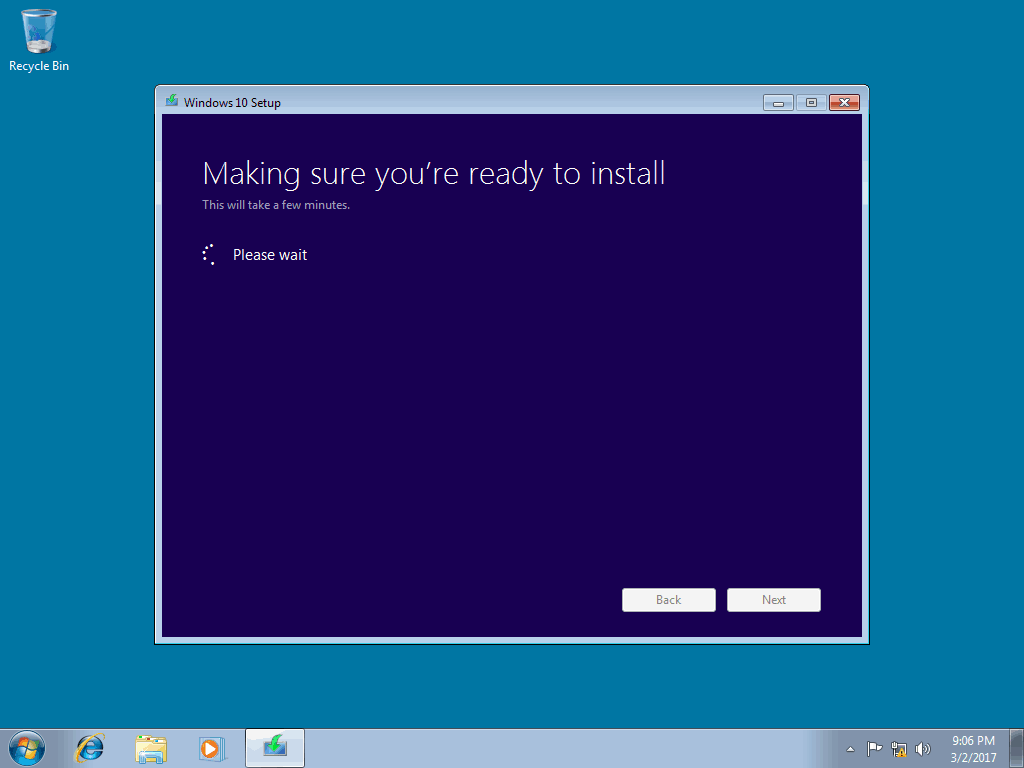
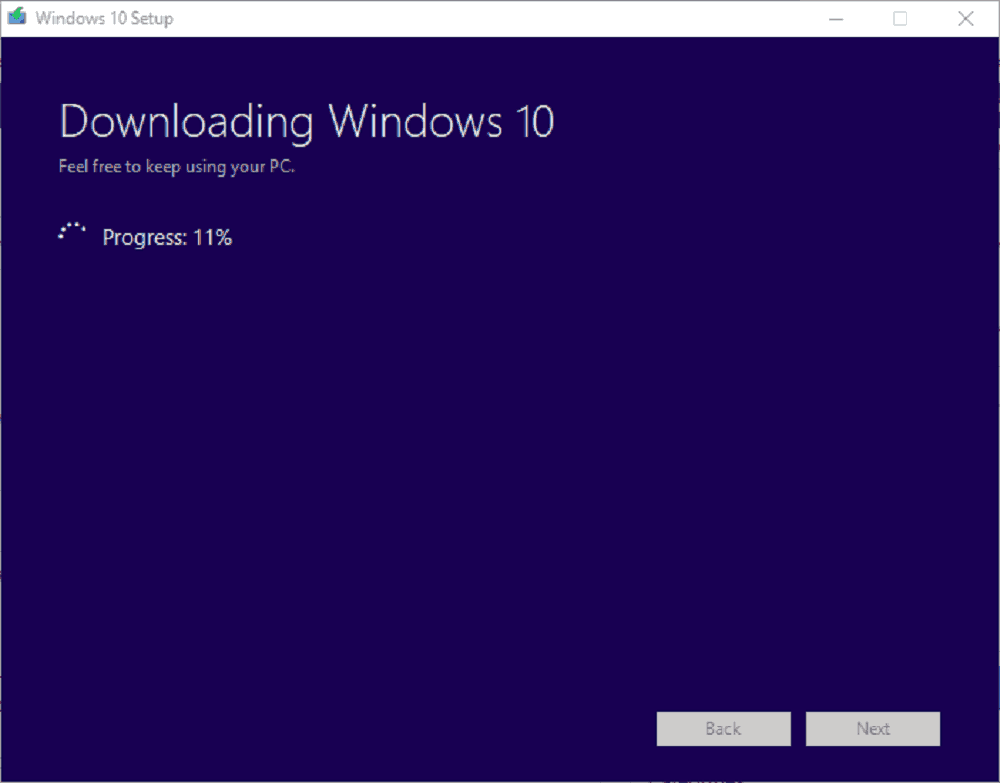








User forum
0 messages