ChatGPT Error Saving Draft: 6 Solutions to Fix
Check if you have too many files or if they are too big to upload
3 min. read
Updated on
Read our disclosure page to find out how can you help Windows Report sustain the editorial team. Read more
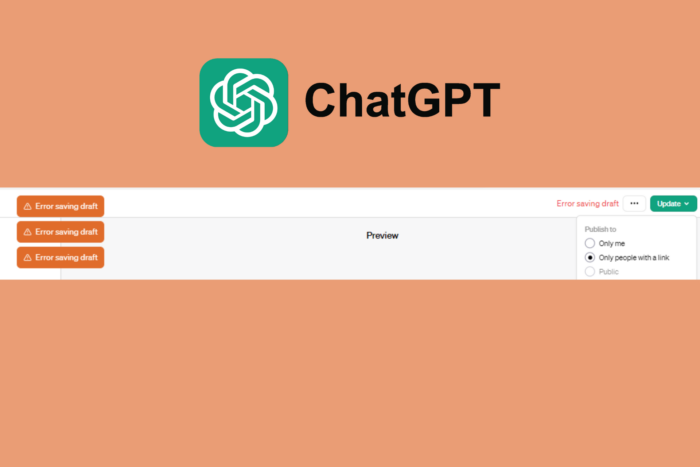
Facing the Error saving draft message in ChatGPT GPT Builder shows up often when you try to add files to your project. This problem is usually triggered by going over the upload limit, but it’s also often related to server-side issues. So, first, visit the OpenAI Status Page to see if there are ongoing issues. Also, undo the last change you’ve made and try saving again.
How do I fix Error saving draft in ChatGPT?
1. Check the file upload limit
- Navigate to the area where you upload files in GPT Builder.
- Check how many files you have uploaded. If you have more than 10 files, this might be causing the issue.
- Delete any files that are not essential by selecting them and clicking on the Delete button.
The GPT Builder has a limit of 10 files per session. Exceeding this limit will result in an Error saving draft message. Ensuring you have no more than 10 files should resolve this issue.
2. Combine files
- If you have many small files, gather them together.
- Use online tools such as Adobe Acrobat or other PDF merging software to combine multiple files into one.
- Replace the multiple small files in the GPT Builder with the combined file.
By merging your files, you reduce the number of files the GPT Builder needs to handle, thus staying within the 10-file limit and preventing the error message.
3. Upload as messages
- Navigate to the section where you configure your GPT.
- Open the chat interface.
- Paste the file content directly into the chat and give instructions like Please use the information included in this message when answering queries.
- Continue to configure your GPT as needed.
Uploading files directly in the message section rather than the Configure section allows the GPT to access the information without hitting the file upload limit.
4. Use a different browser
Some users have found that certain browsers handle file uploads better within the GPT Builder. Using a different browser might resolve the issue. Try Opera or Edge instead of Chrome.
This may also be caused by using too much bandwidth with multiple tabs in the browser so closing the ones you don’t need will lead to a better upload speed.
5. Reduce the file size
- Check if any of the files you’re trying to upload are particularly large.
- Use online PDF compressors to reduce file size. Ensure each file is below 10MB.
- Replace the large files with the compressed versions in the GPT Builder.
Large files can sometimes cause upload errors. Compressing them makes it easier for the GPT Builder to handle the uploads.
6. Use Developer Tools
- Right-click on your browser and select Inspect or press F12.
- Look for any error messages related to file uploads.
- If the console indicates a specific file causing the problem, delete this file.
- Try uploading the file again, ensuring it is not corrupted.
Some errors might be specific to certain files that failed to upload correctly. Using developer tools helps identify and rectify these issues.
By following these solutions, you should be able to address the Error saving draft issue in the ChatGPT GPT Builder efficiently.
If ChatGPT is not working at all, check the highlighted guide to fix it quickly. You may also check our guide on how to fix the ChatGPT bat gateway error.
Before you go, don’t miss our latest Unknown error occurred in ChatGPT during PDF upload for more information.
For any questions or suggestions, feel free to check the comments section below.



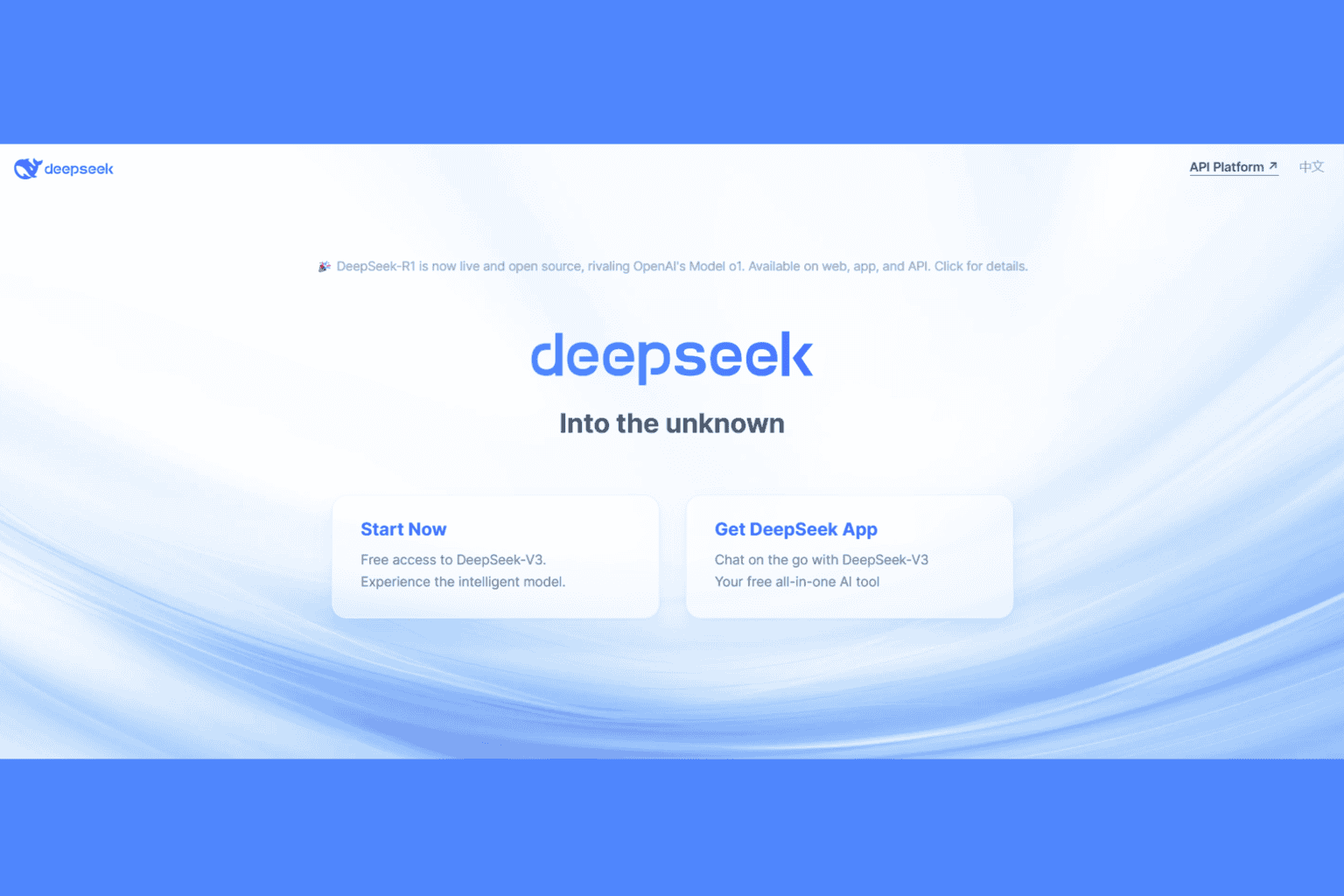



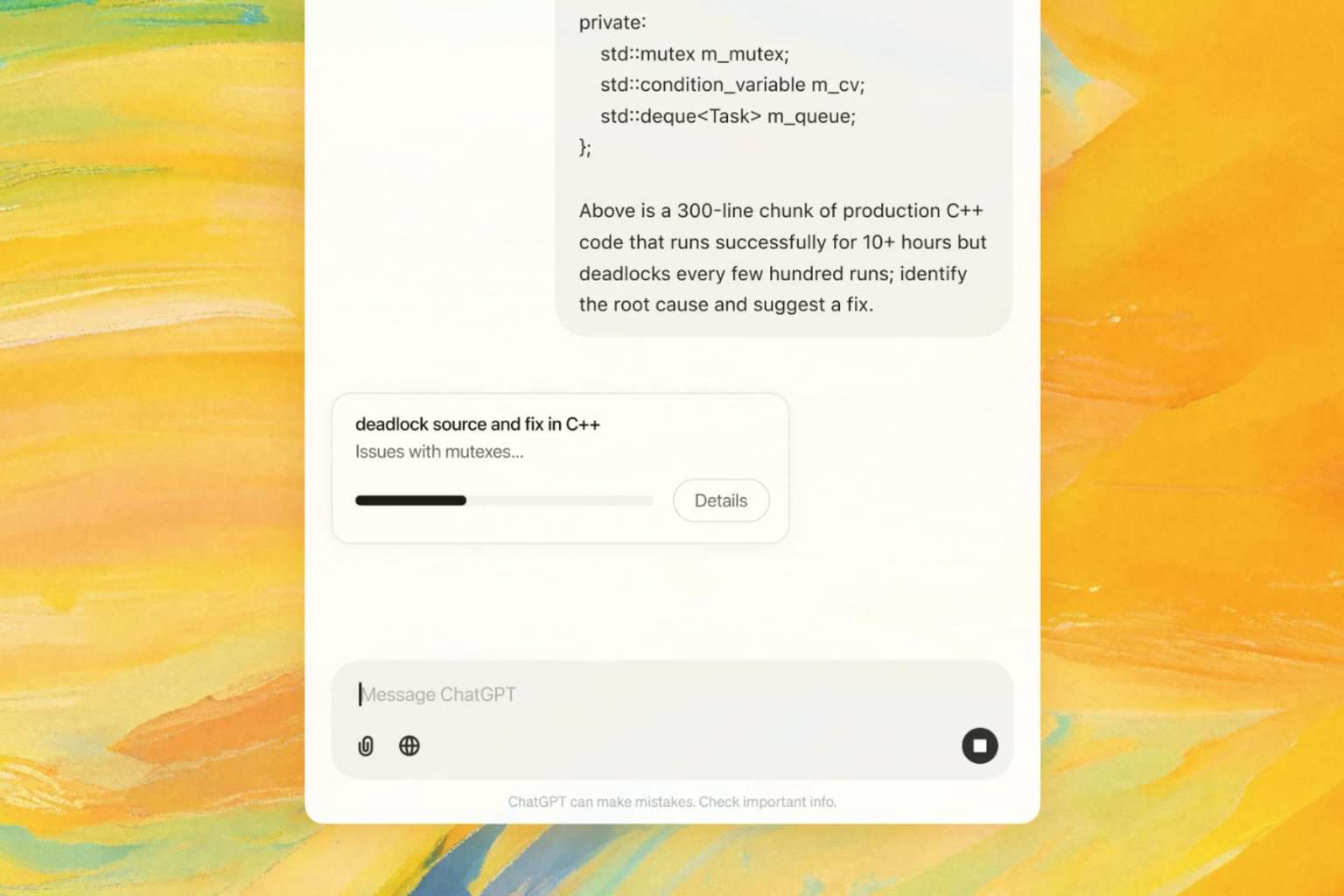
User forum
0 messages