Microsoft Forms Download [All the Methods in One Guide]
6 min. read
Updated on
Read our disclosure page to find out how can you help Windows Report sustain the editorial team. Read more
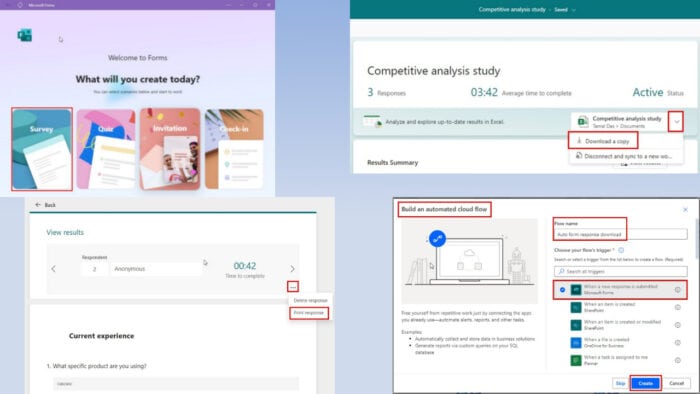
Are you looking for Microsoft Forms download options?
If you often use it, you might want to add it as a standalone PC app for convenient access to the Forms portal without logging in to a Microsoft 365 account. Often, you’ll also want to save a filled-up form for offline access.
In this article, you’ll learn how to get a standalone desktop app for MS Forms, download filled-up forms, and more.
Microsoft Forms Download as a Standalone App
You can get Microsoft Forms for free from the Microsoft Store by looking it up in the Search apps field.
Once you locate the app, click on the Get button to download and install it on your PC.
You should see the Microsoft Forms user interface when the download and installation is over. It’ll also show a pop-up dialog box from which you can choose any of the following options for easy access:
- Pin to taskbar
- Pin to Start
- Create Desktop shortcut
- Auto-start on device login
Now that you’re done choosing the app access options, click on the Allow button to save the changes.
Hit Continue on the Microsoft Forms splash screen to access the Home Screen.
You should now see all the available online form types you can create on the tool. These are as outlined below:
- Survey
- Quiz
- Invitation
- Check-in.
When you use any of the above, the form editing interface will open in Microsoft Edge.
How To Download an Offline Document
Depending on whether you’re the recipient or form owner, there are different ways to download a completed or blank form.
As a Participant
- Navigate to the online form and enter your responses.
- Submit the filled-up form.
- You should see the Your response was submitted message on the next page.
- Click on the Save my response button.
- You’ll see the Microsoft 365 or Office sign-in page.
- Enter your credentials there and validate log-in with two-factor authentication.
- You should enter the Forms app home page.
- Below the Recent tab, you should see a saved copy of the form you’ve just responded to.
- Click on the form to open it in a new tab.
- You should now see the header image of the form. Click on the View response button.
- The web version of the form will open.
- Press Ctrl + P on your keyboard.
- You’ll see the Print dialog box with a preview of the form and print options.
- Click on the Destination drop-down arrow in the right-side navigation panel and choose any PDF printer, like Save to PDF, Foxit PhantomPDF Printer, Microsoft Print to PDF, etc.
- Click Save.
- Pick a directory on the local PC storage in the Save As dialog box.
A PDF copy of the online form will appear in the directory where you saved it.
As a Form Owner
- Navigate to Microsoft Forms using the account you used to create the form.
- You should see the active form under the Recent tab.
- Click on that to open the form control interface.
- You’ll find the Responses tab on the menu bar in the top left corner.
- This page should show the number of responses received so far.
- Click on the View results button on the Result Summary page.
- You should now be on the View results page.
- Click on the left or right arrows to cycle through the form responses.
- Once you’ve selected the right form for downloading, click on the three-dot menu on the right side of the form preview page.
- Click on the Print response option in the context menu.
- You can now print the content of the form using the Print dialog box as explained in the previous method.
How To Download as an Excel File
If you’re the owner of MS Forms, you can download the inputs submitted by the survey participants as raw data in an Excel workbook. However, this feature isn’t available to the participants.
- Open the form control page and navigate to the Responses tab.
- On the form header, you should see an Excel file button.
- If you click on this button, MS Forms will redirect you to an online Excel workbook portal.
- If you wish to get an offline copy of the Excel file, click on the drop-down menu and choose Download a copy option.
Microsoft Forms Download Using Power Automate
If you’re running multiple surveys or quizzes, it’s harder to manually download form content. In this scenario, you can use Power Automate to automatically download form responses as new inputs are received from participants.
Here’s how to create a Power Automate flow:
- Ensure you’ve logged in to your Microsoft Office or Microsoft 365 subscription using the same email you used to create those forms.
- Now, open the Power Automate web app.
- You should enter the Home page.
- Click on the Create button on the left side navigation panel.
- Under the Start from blank section click on the Automated cloud flow card.
- You should see the Build an automated cloud flow wizard.
- Enter a name in the Flow name field.
- Under the Choose your flow’s trigger section, choose When a new response is submitted item for Microsoft Forms.
- Click the Create button.
- The flow editing canvas will open.
- Click on the trigger item to open a left-side navigation panel.
- In the Form ID field, choose the survey form you want to link.
- Click on the plus sign below the trigger card and choose Add an action.
- Choose Excel Online for Business.
- On the Excel Online for Business actions list, choose the Add a row into a table option.
- It’ll be added below the trigger item.
- Now, set the following inputs for the Add a row into a table parameters:
- Location: OneDrive for Business.
- Document Library: OneDrive.
- File: Actual name of the Excel file of the form.
- Table: Choose the table where you’d like to enter the data rows, like OfficeForms.Table.
- You can now interact with your form and submit some random data to trigger the new flow.
- On Power Automate, you’ll see that the flow is ready for execution.
- Click on the Test button.
- Select the Manually option and click on the Test button.
- Submit the form again to see the Your flow ran successfully message.
- Now, navigate to the My flows menu on the left side panel.
- On the right side, you should see the flow you just created. If it says Automated below the Type section, it means the flow will run automatically.
It’ll now automatically download MS Forms content to the backend Excel workbook.
Summary
So far, you’ve learned about various Microsoft Forms download options. I covered manual, semi-automatic, and automatic methods.
These techniques will help you aggregate form responses effortlessly. Not to mention, you can now organize data at a granular level. Moreover, if you keep encountering errors in Forms or problems with branching, we’ve got you covered!
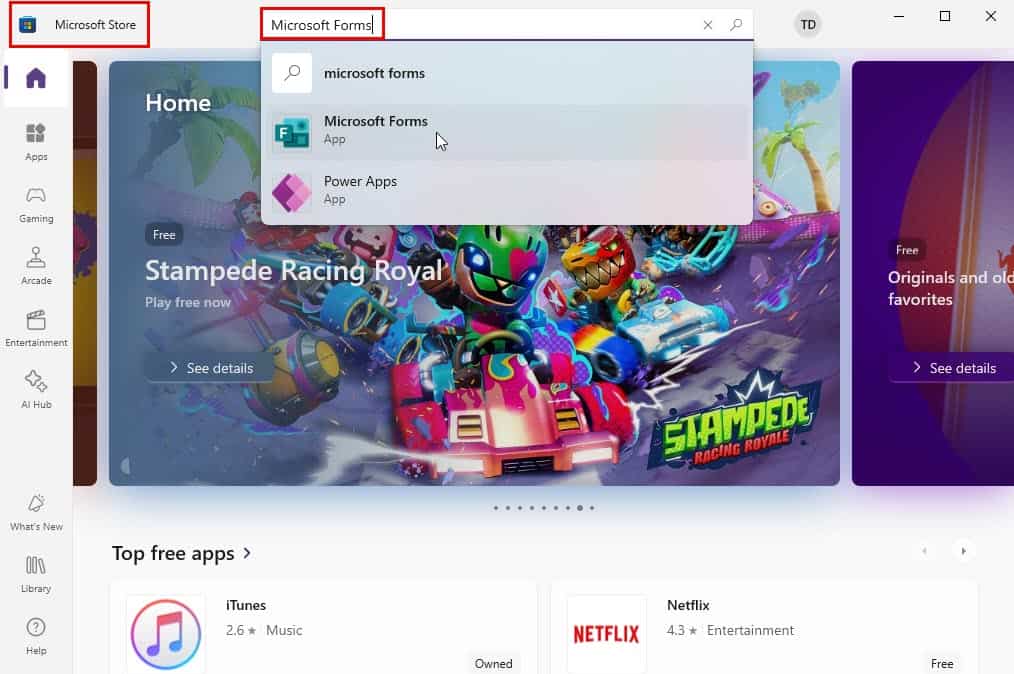

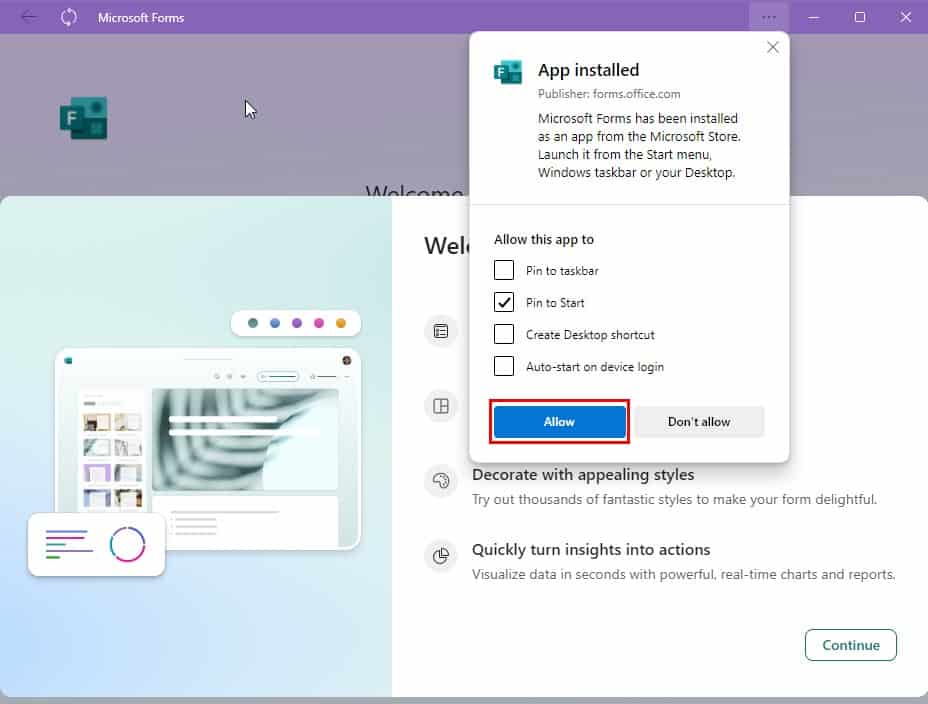
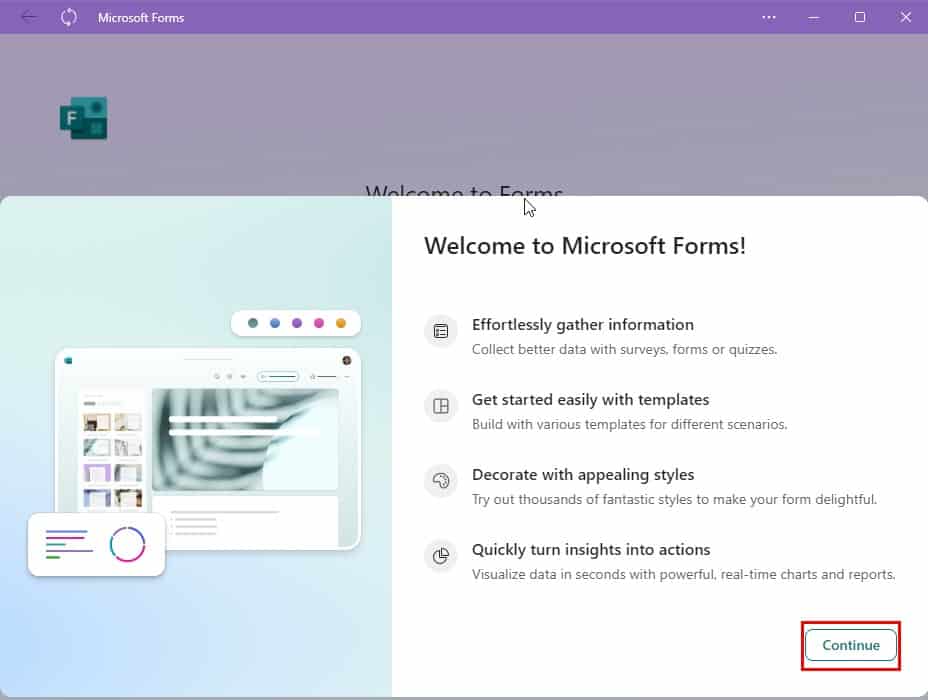
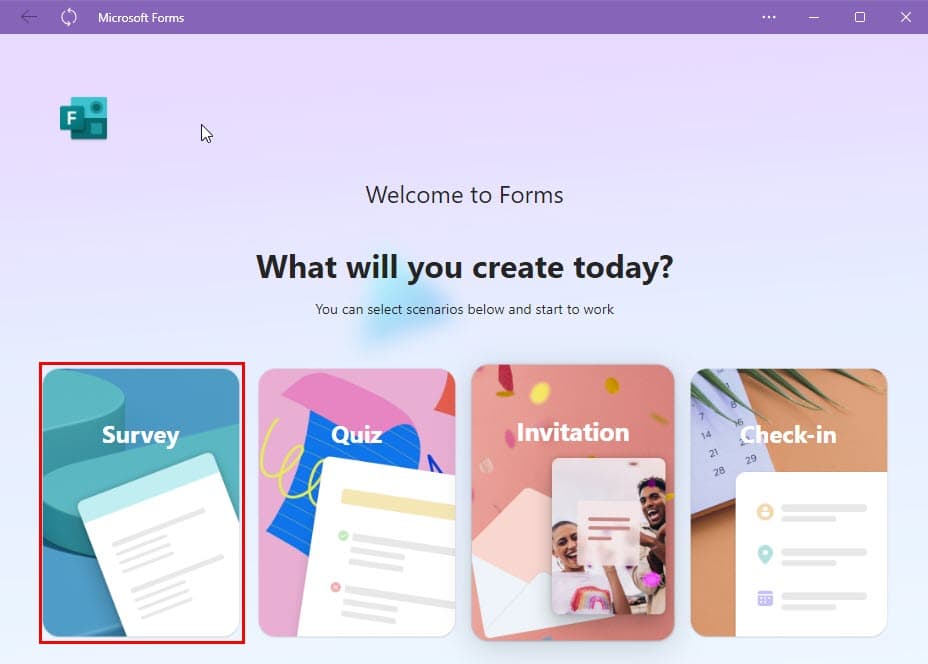

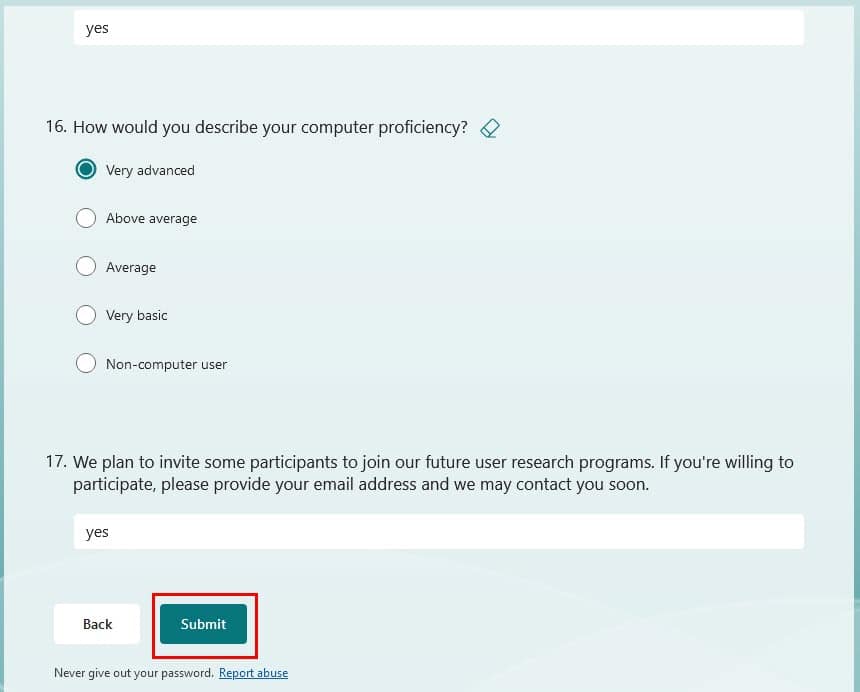
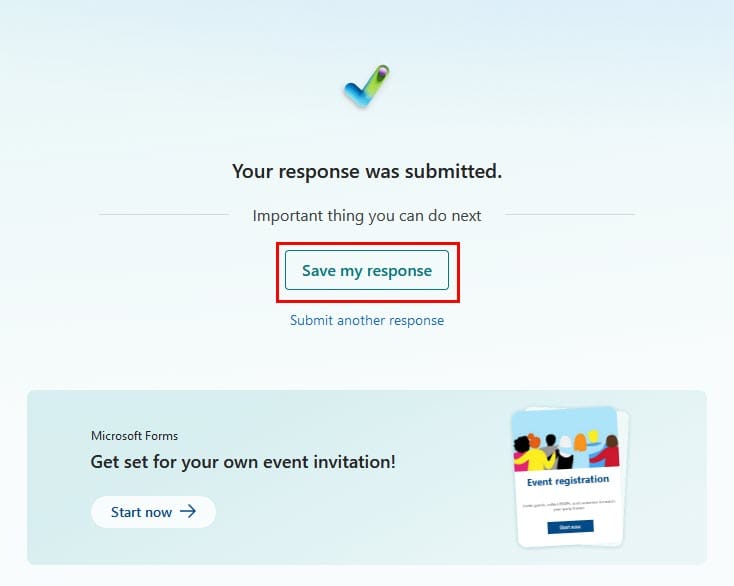
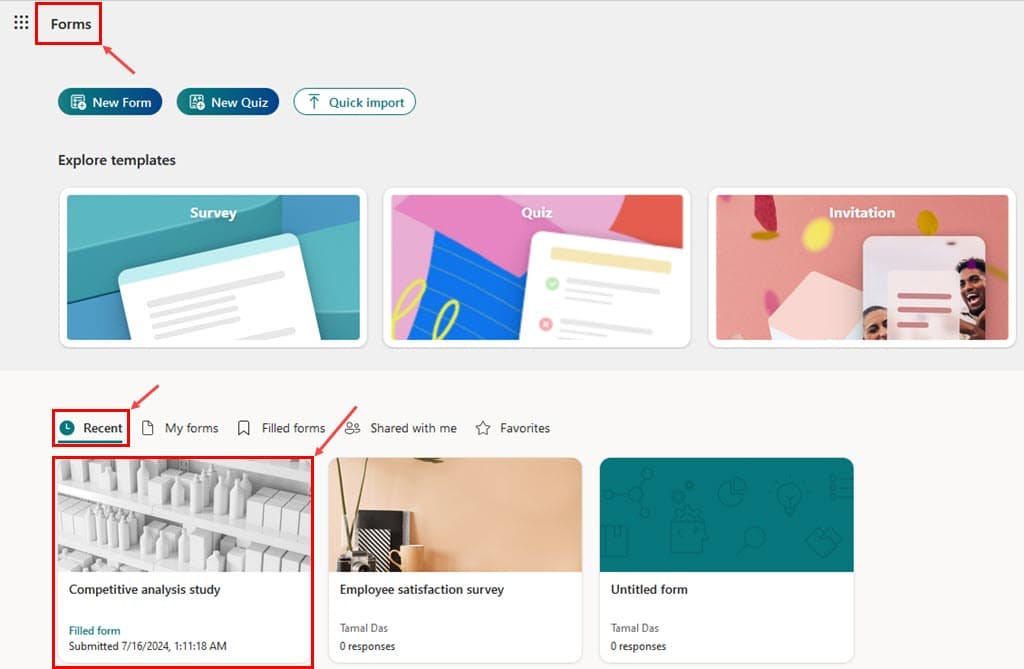
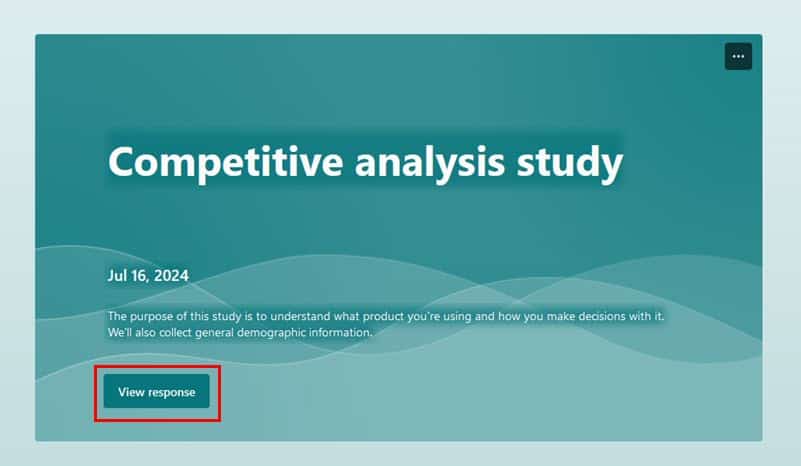

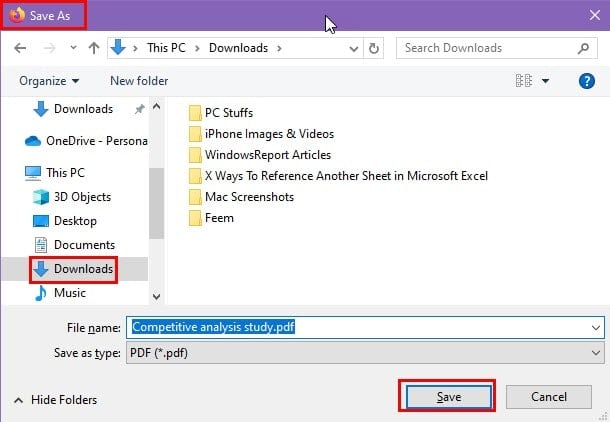
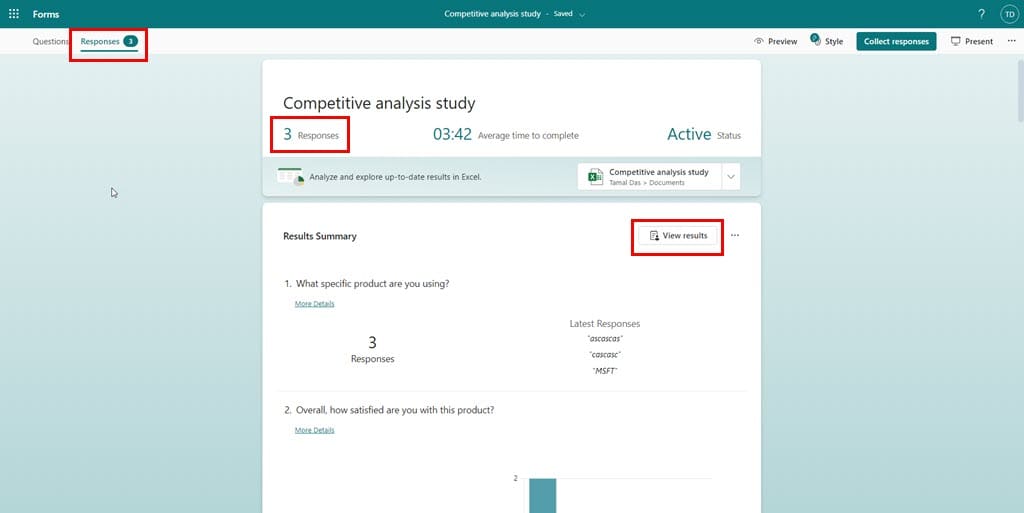
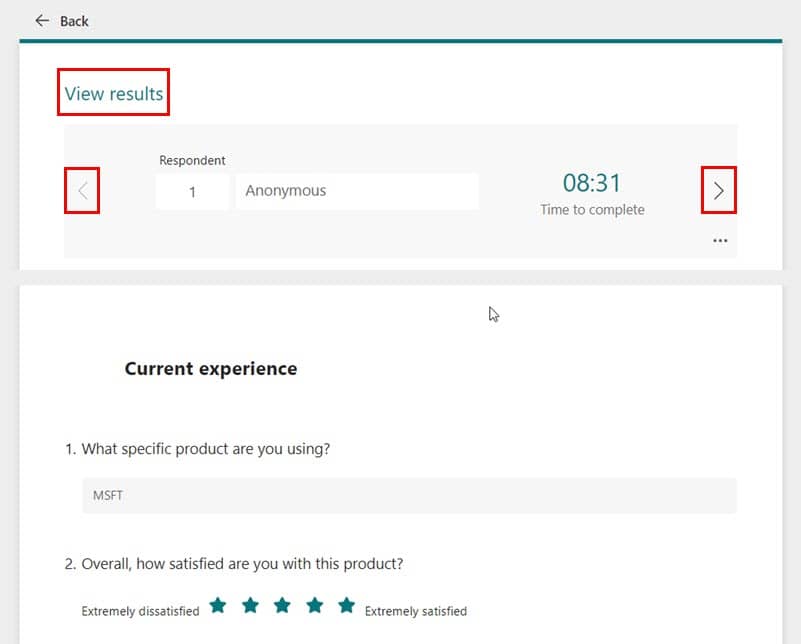
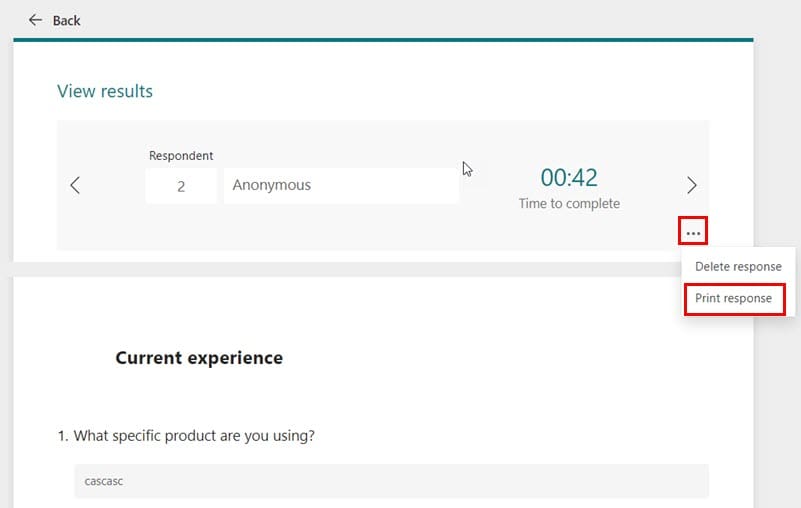
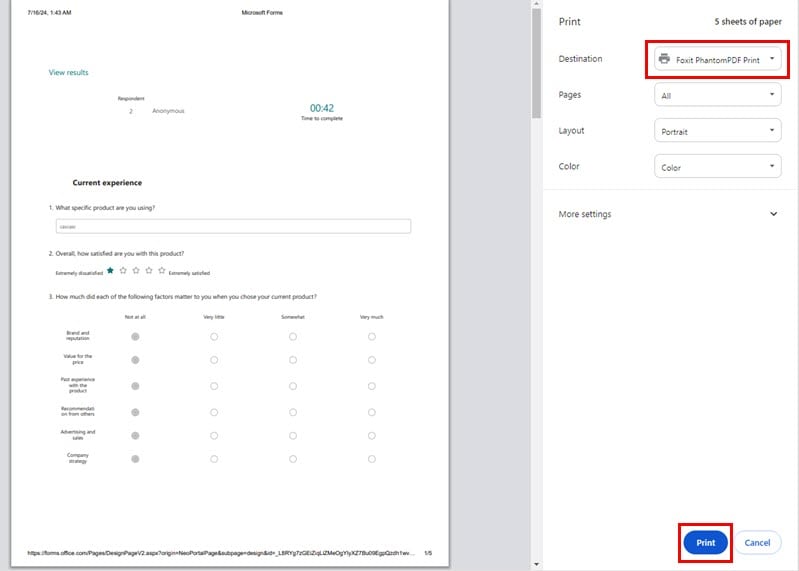

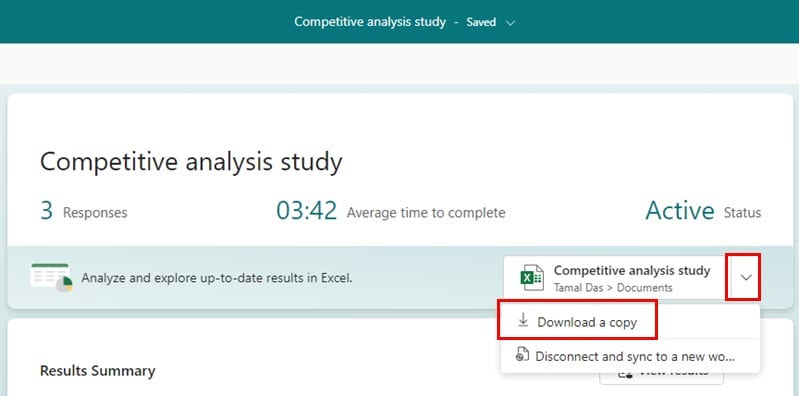


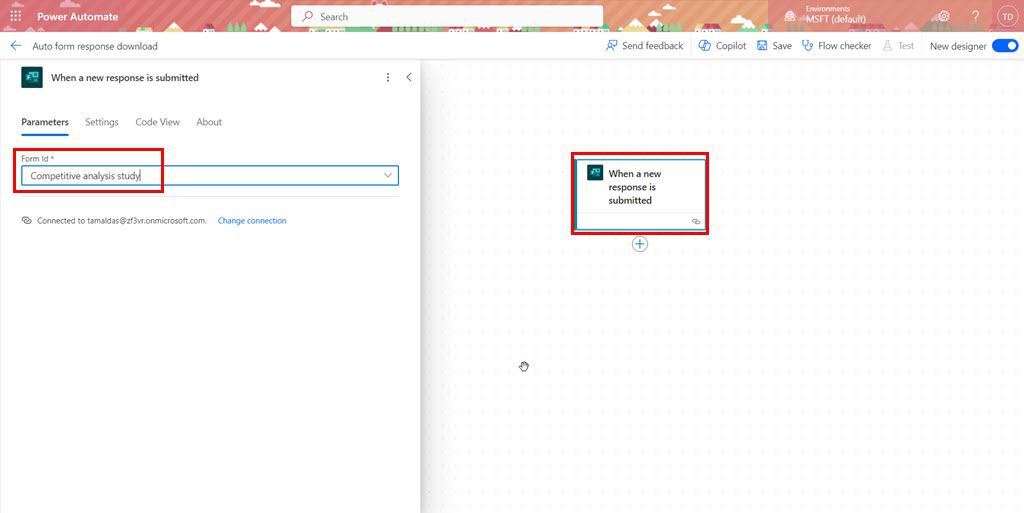
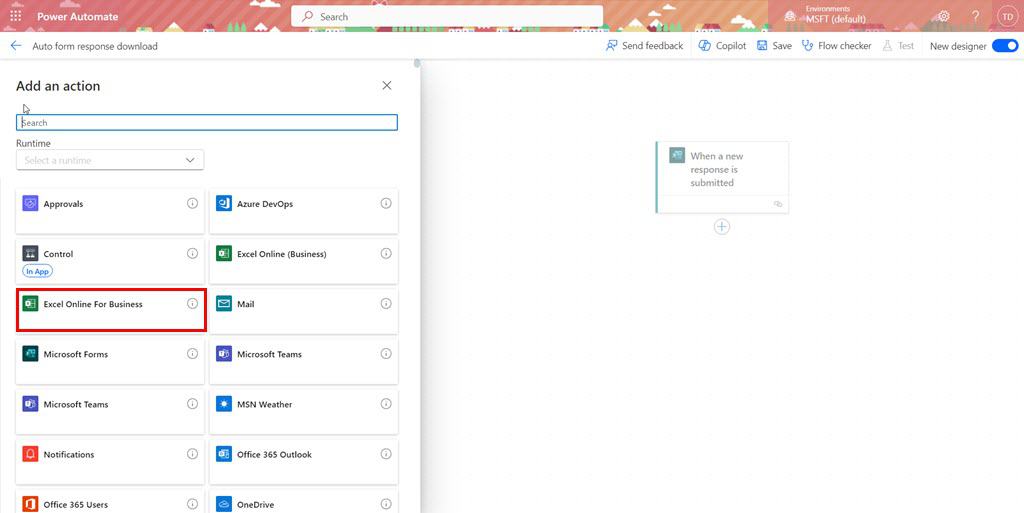
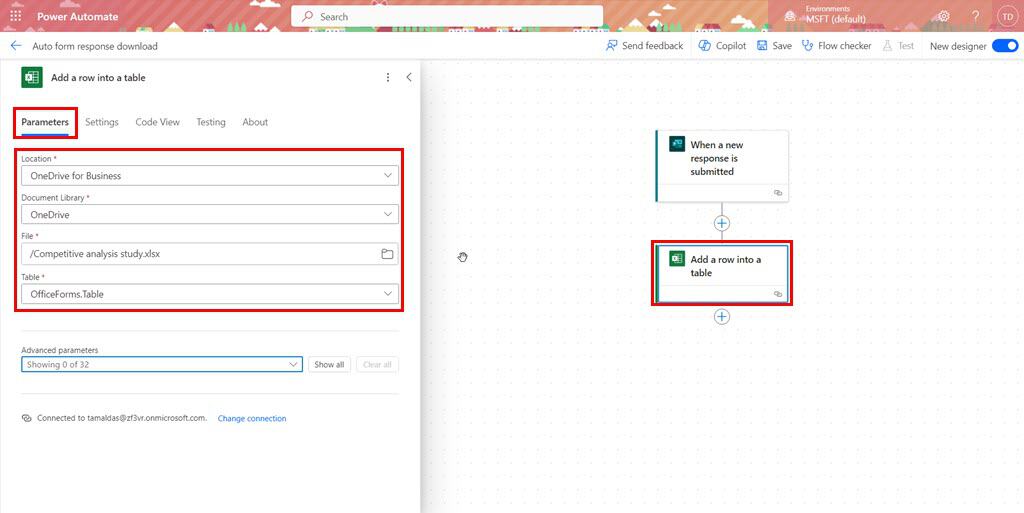
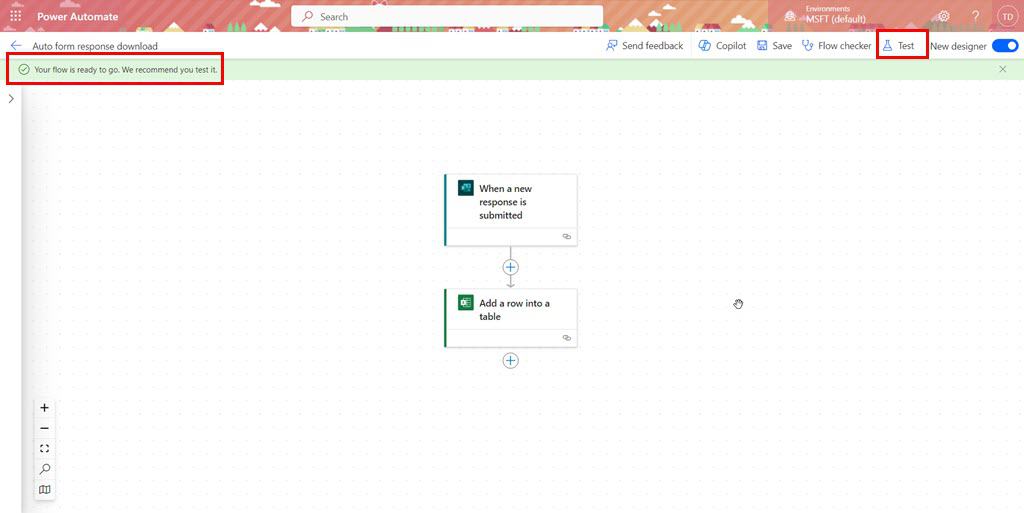
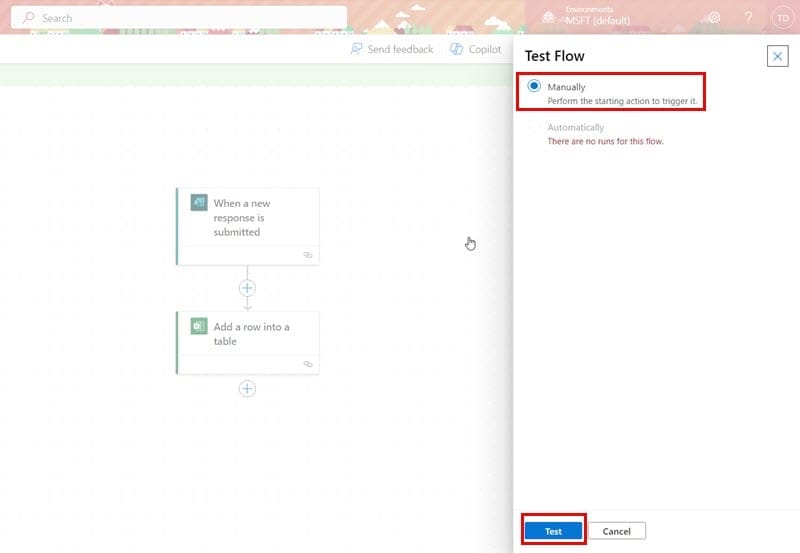
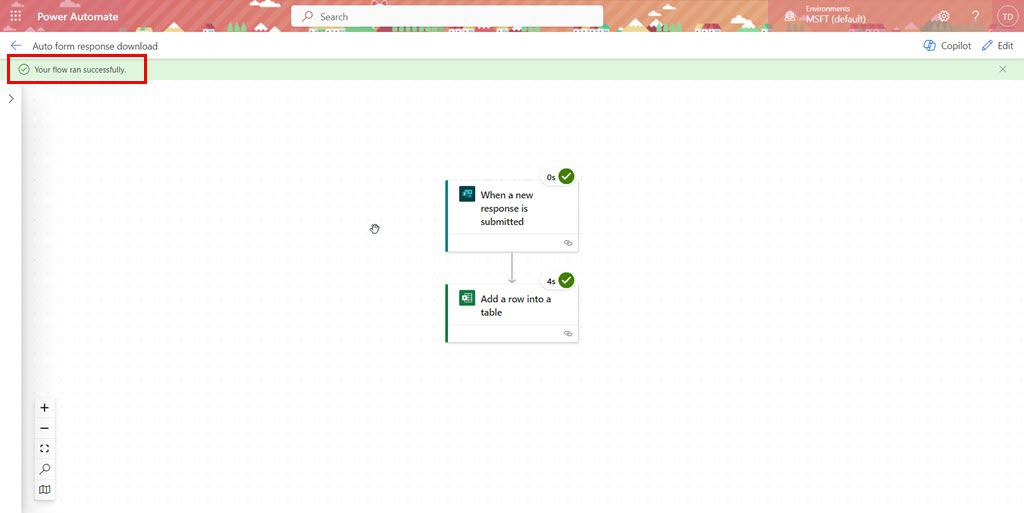
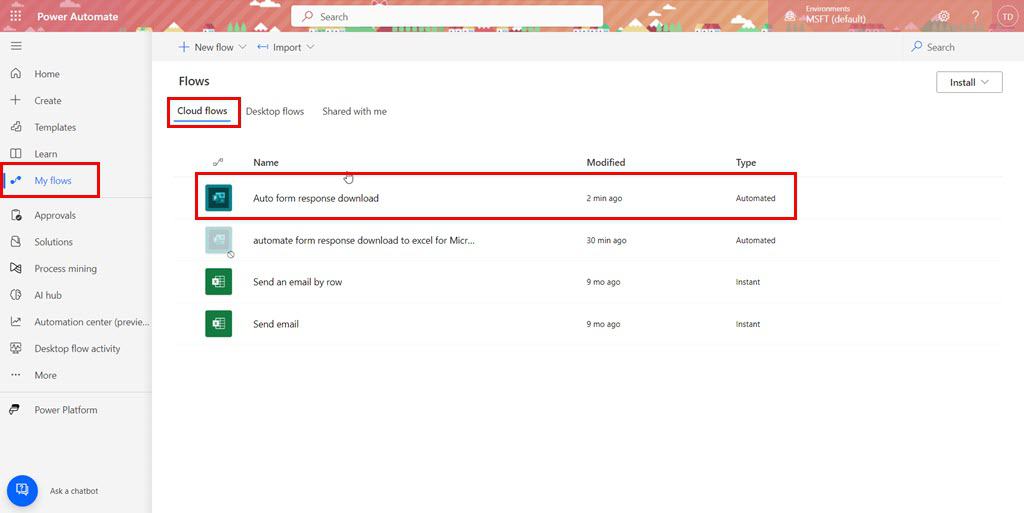
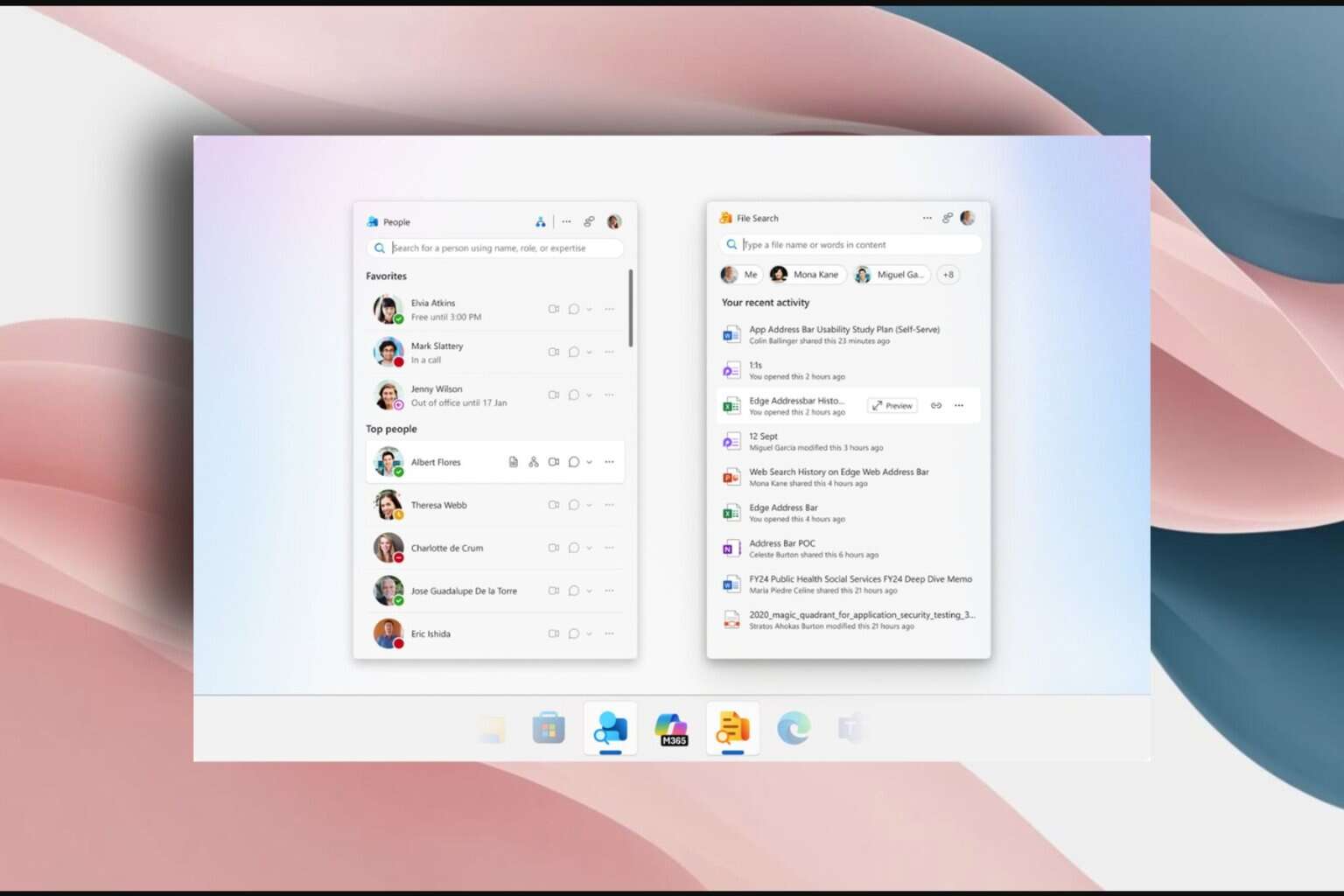

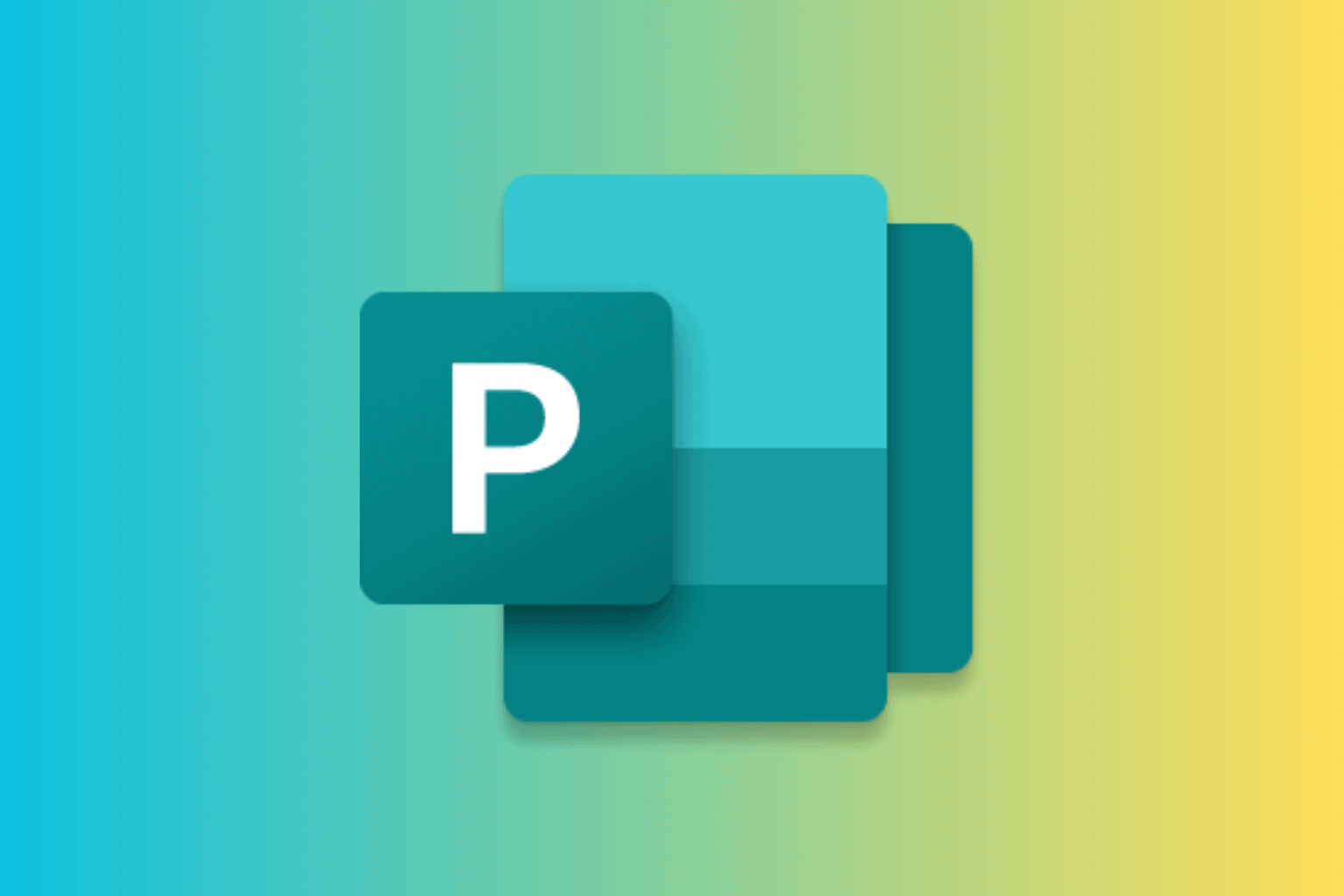
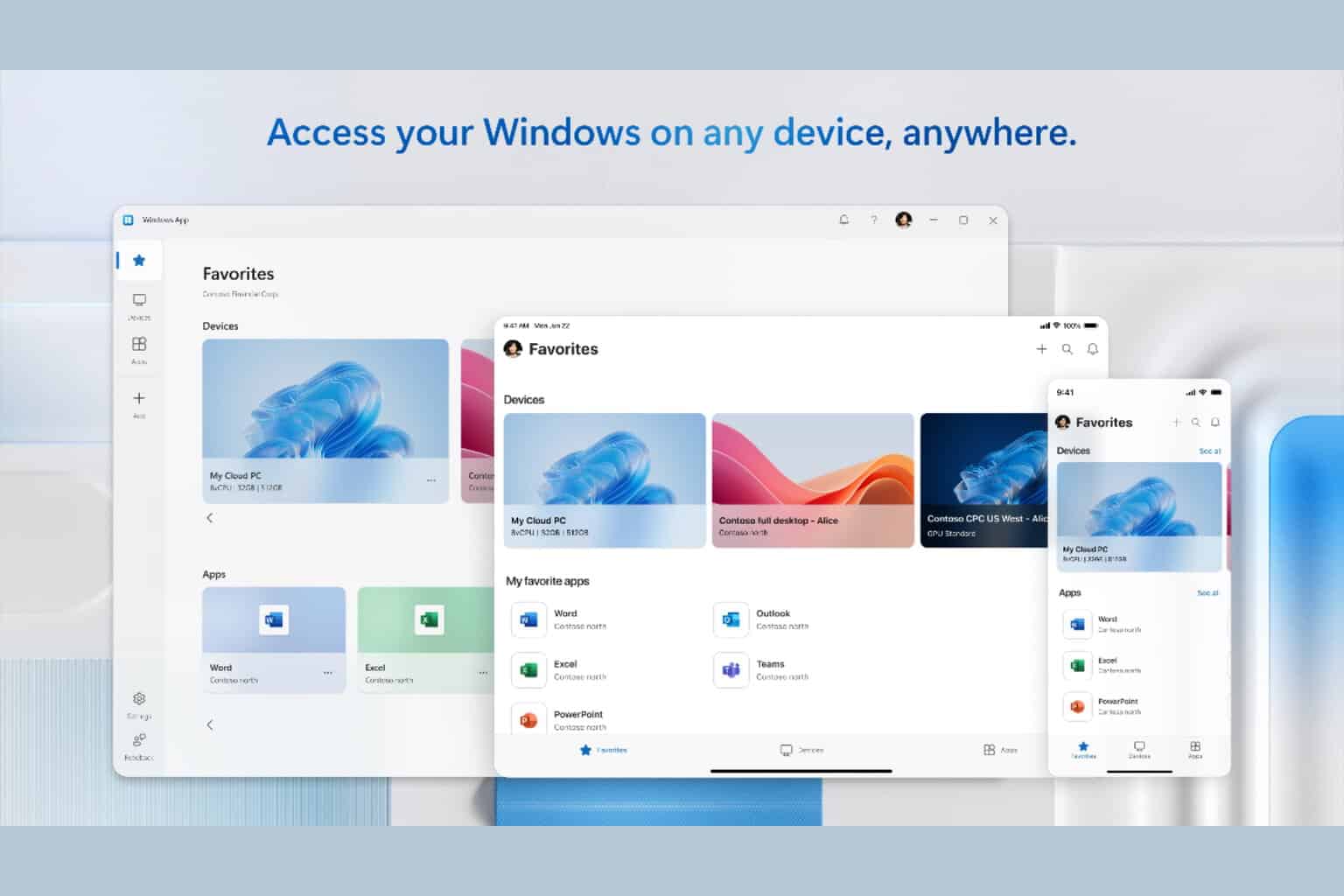




User forum
0 messages