Windows Temp Folder Access Denied: 6 Quick Ways to Fix it
Regain access with folder inheritance
4 min. read
Published on
Read our disclosure page to find out how can you help Windows Report sustain the editorial team. Read more
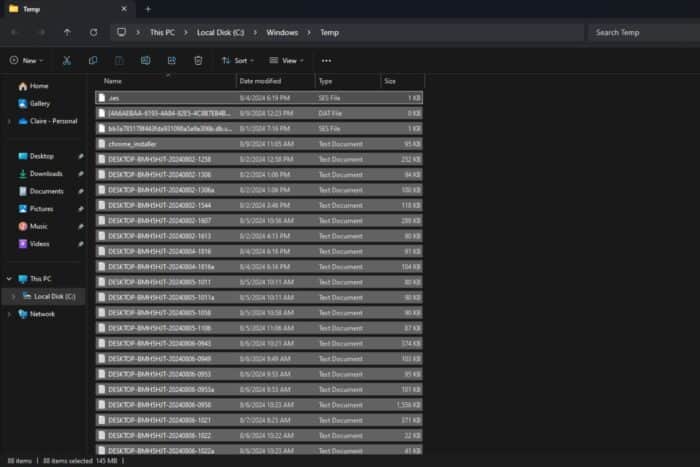
Normally, accessing the temp folder as administrator is easy but sometimes, you may keep losing access and get folder access denied. You’ve probably come across the temp folder when you needed to quickly do a PC cleanup and optimize performance.
If you previously had access to your Temp folder but can’t access it anymore, it could be due to corrupt system files or a change in user profile settings. A folder’s access denied error can occur on any folder that is restricted and requires administrator-level permissions.
How do I give permission to the Temp folder in Windows 11?
1. Gain complete control
- Locate the Temp folder by going to the following path:
C:\Users\AppData\Local\Temp - On the Properties window, go to the Security tab.
- Select Everyone and click Edit.
- Now select Everyone and under Permissions for Everyone: for Full control, choose Allow and Modify.
- On the next window, click OK.
- Click Continue on all the following windows.
- Now click Apply and OK to confirm the changes.
- Restart your computer.
2. Enable folder inheritance
- Hit the Windows + E keys to open File Explorer.
- Locate the Temp folder by going to the following path:
C:\Users\AppData\Local\Temp, right-click on it, and select Properties. - Navigate to the Security tab and click on Advanced.
- Check the Replace all child object permissions with inheritable permissions from this object box then click Apply and OK.
- Restart your PC and check if the problem persists.
3. Enable built-in administrator account
- Press Windows + R to open Run, type cmd, and hit Ctrl + Shift + Enter.
- Type the following command and hit Enter:
net user administrator /active:yes - The built-in administrator will be available to sign into
- Restart your computer.
If you’re trying to access folders with restricted permissions, you must be using an administrator account. In case your user profile is corrupt, the built-in administrator account bypasses these errors and may allow you access.
4. Reset folder permissions
- Press the Search button on the Taskbar, type cmd, and select Run as administrator.
- Open the Temp folder and take ownership by entering the following text and hit Enter:
takeown /R /F * - Input this command and press Return:
icacls * /t /q /c /reset - Alternatively, you can reset a folder tree’s permissions to default by including its directory path in the command. Execute this command with a real folder location included within the brackets:
icacls [full folder path] /reset /t /c /l
5. Run DISM and SFC scans
- Hit the Start Menu icon, type cmd in the search bar, and click Run as administrator.
- Type the following commands and press Enter after each one:
DISM.exe /Online /Cleanup-Image /Restorehealthsfc /scannow
Corrupt system files can restrict access to the folder or even prevent files in the temp folder from deleting.
6. Use a dedicated tool
- Open the IObit Unlocker page, and select Free Download there.
- Browse to the folder the IObit Unlocker installer downloaded to within File Explorer.
- Double-click the unlocker-setup.exe file for IObit Unlocker.
- Install IObit Uninstaller with its setup wizard.
- Open the IObit Uninstaller window with the desktop shortcut for that software.
- Click the Add button.
- Select the locked file you need to unlock and click the OK option in the Browse window.
- Press the Unlock button if the file’s status is indeed locked. The box at the bottom of the IObit Unlocker window shows the processes causing the lock.
- Or you can click the small arrow button to select options for unlocking and modifying (renaming, moving, deleting, or copying) the file.
Alternatives to accessing the Temp folder
The Temp folder is primarily used to unload the PC from bulk files and optimize performance, If none of these methods work, other alternatives to achieve the same results include:
- Disk Cleanup – The Disk Cleanup is a built-in Windows utility that helps clear up some hard drive space to speed up your PC’s performance.
- Storage Sense – Storage Sense is a more advanced version of Disk Cleanup as apart from freeing up junk files, it also uninstalls unused apps and temporary internet files.
- Third-party tools – If the built-in Windows tools don’t do enough, you can turn to other Disk Cleanup alternatives that do a thorough job of cleaning up your system.
Still, on the same folder, you may get the Your temp folder is invalid error message so don’t hesitate to check out our guide on how to fix it. In future, when you want to delete files from the Temp folder, ensure you do so safely to prevent any issues.
Have you managed to regain access to your Temp folder? WHich solution would you recommend to other readers? Let us know in the comment section below.
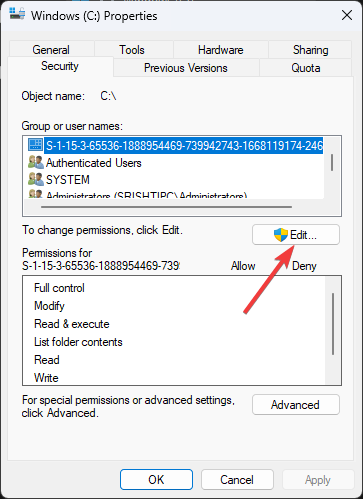
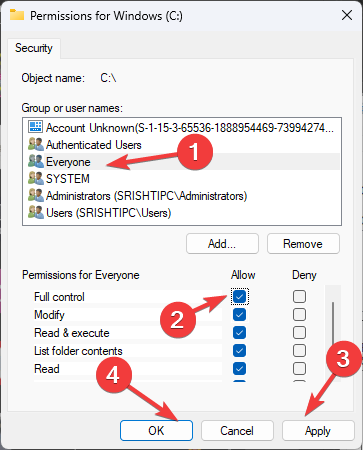
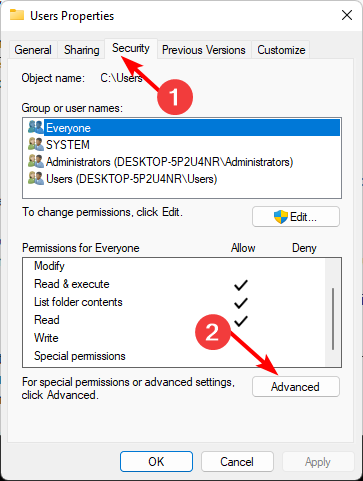
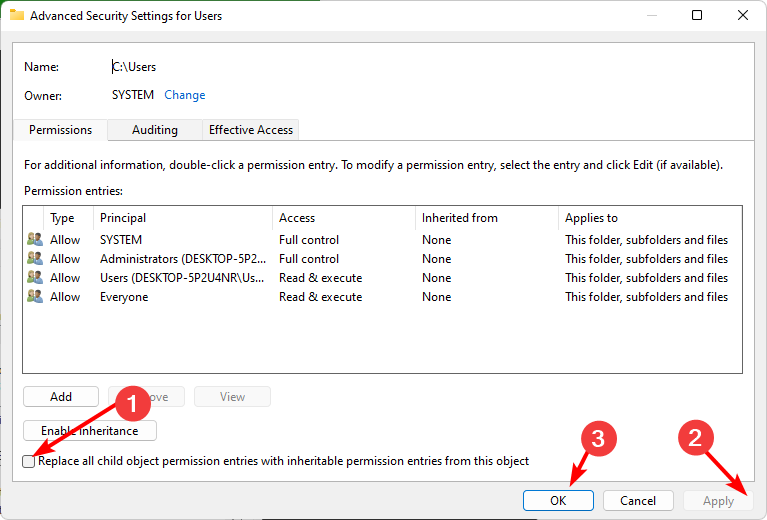
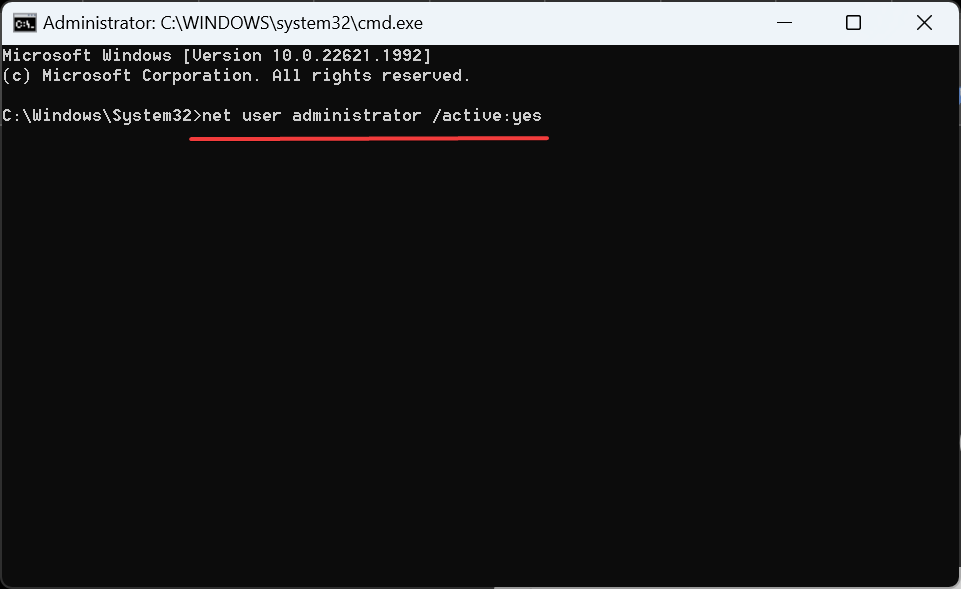

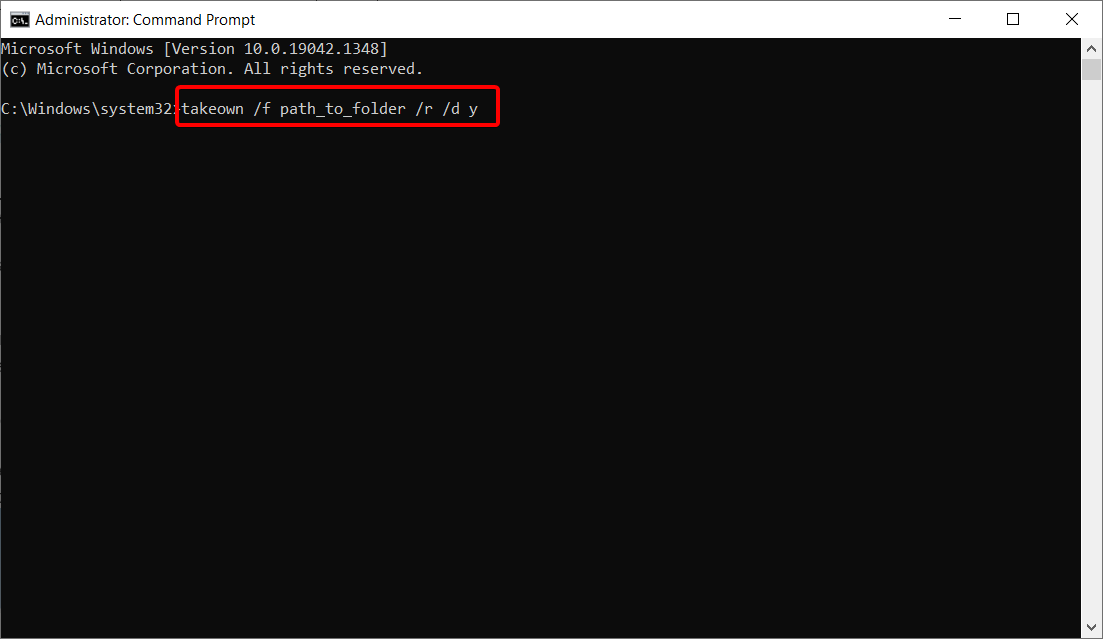
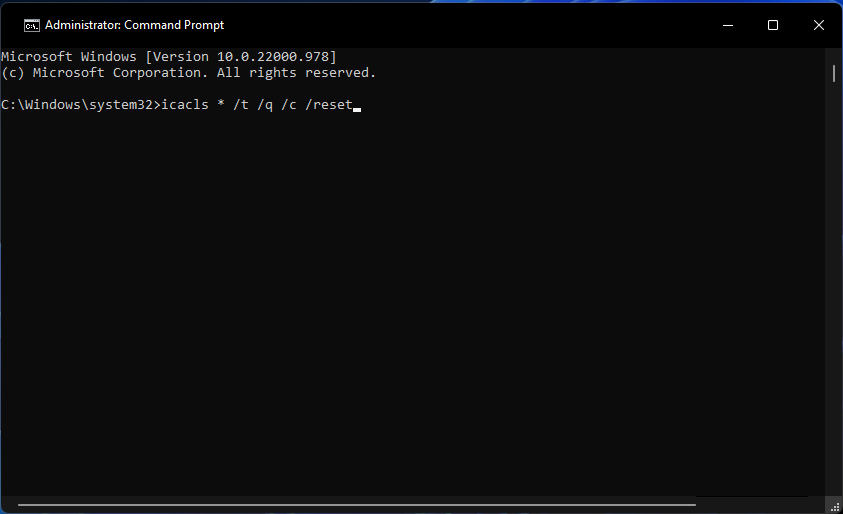



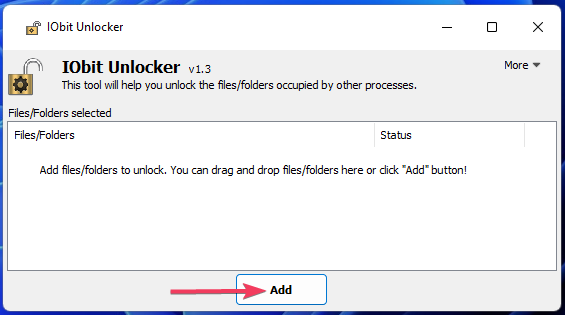

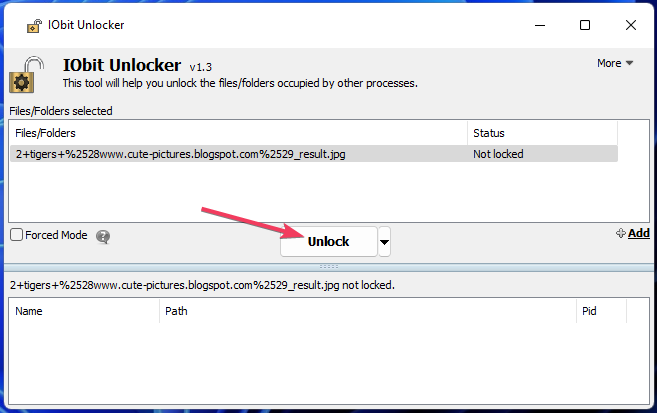
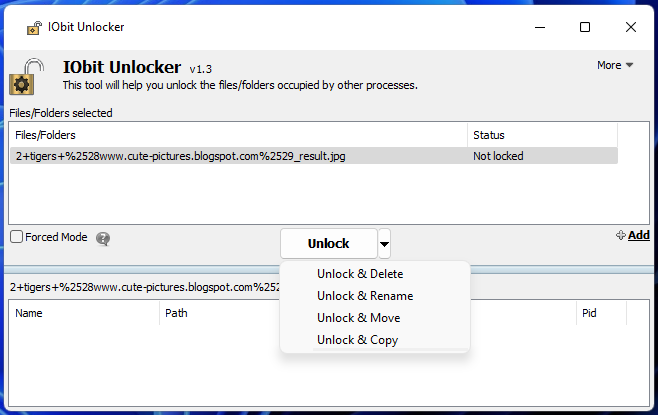








User forum
0 messages