MFC90.dll Missing, Crashing, or Failed to Load: 7 Ways to Fix it
Installing Visual C++ Redistributables will quickly fix things
4 min. read
Updated on
Read our disclosure page to find out how can you help Windows Report sustain the editorial team. Read more
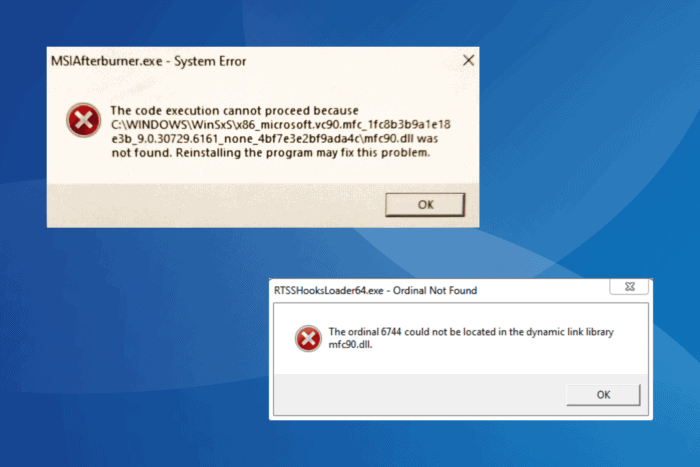
The mfc90.dll file, developed by Microsoft and a part of the Visual C++ library, is used by several programs for effective functioning. This includes MSI Afterburner, TortoiseSVN, or the Verizon app, amongst others!
As for the mfc90.dll location, it can be found in a related program’s directory or within the WinSxS folder. The path for the latter is: C:\Windows\WinSxS
When the mfc90.dll file is corrupt, missing, or an app says that it was not found, corrupt system files, missing Visual C++ Redistributables, improper app or OS installation, or malware infection are to blame.
What can I do if MFC90.dll is missing in Windows?
1. Use a DLL repair tool
The easiest fix for a missing mfc90.dll is to use a top-rated DLL repair tool!
These scan the PC, automatically identify any missing or corrupt DLLs, and get you a version compatible with the system architecture, all within minutes.
2. Install Visual C++ Redistributables
- Go to Microsoft’s official website and download the latest Visual C++ Redistributables. Make sure you get both the x64 and x86 versions.
- Run both the downloaded setups (.exe files) individually and follow the on-screen instructions to complete the installation.
- Once done, reboot the PC and verify whether the app missing mfc90.dll can now run.
3. Repair the corrupt system files
- Press Windows + S to open Search, type Command Prompt in the text field, and click on Run as administrator.
- Click Yes in the UAC prompt.
- Paste the following DISM commands individually and hit Enter after each:
DISM /Online /Cleanup-Image /CheckHealthDISM /Online /Cleanup-Image /ScanHealthDISM /Online /Cleanup-Image /RestoreHealth - Execute this command to run the SFC scan:
sfc /scannow - Reboot the PC and then check for improvements.
Often, when an app installer reads, Error writing to the file: mfc90.dll. Verify that you have access to that directory, it is the corrupted system files to blame. In this case, running the SFC (System File Checker) and DISM (Deployment Image Servicing and Management) scans will replace all such files with their cached copy!
4. Reinstall the affected app
- Press Windows + R to open Run, type appwiz.cpl in the text field, and hit Enter.
- Select the affected application from the list, and click Uninstall.
- Follow the on-screen instructions to complete the process.
- Reboot the PC, and then reinstall the app from an official source.
In most cases, apps that require a specific DLL add it to the PC during installation. So, when mfc90.dll can’t be loaded, it’s likely that the DLL wasn’t added in the first place, and a quick reinstall should fix things!
If that doesn’t work, use a dedicated software uninstaller to clear all app-related leftover files and Registry entries and then reinstall the app.
5. Disable the startup app throwing the error (if unused)
 NOTE
NOTE
- Press Ctrl + Shift + Esc to open the Task Manager, and go to the Startup apps tab from the left pane.
- Select the affected application from the list, and click on Disable.
- Reboot the PC, and the error message shouldn’t appear again.
6. Download Visual Studio Express
For many users, downloading and installing Visual Studio Express got things up and running when Windows read, mfc90.dll missing or not found.
To get Visual Studio Express, go to Microsoft’s website > download the program’s setup > run the .exe file > follow the on-screen instructions to complete the installation.
7. Perform an in-place upgrade
- Go to Microsoft’s download page, select OS edition and language, and then download the Windows 11 ISO.
- Right-click on the ISO file, select Mount, and then click Open in the confirmation prompt.
- Run the setup.exe file.
- Click Yes in the UAC prompt.
- Click on Next to proceed.
- Read Microsoft’s license terms and click on Accept.
- Verify that the setup reads, Keep personal files and apps, and click Install.
- Wait for the process to complete. It may take 30-90 minutes.
When nothing else helps with the missing mfc90.dll DLL error, an in-place upgrade will do the trick. It’s akin to reinstalling Windows, but you don’t lose the stored files and apps!
If you regularly face such issues, discover expert fixes for missing DLLs in Windows and boost the system’s stability.
We also have a guide on missing jsonrpcserver.dll so you might want to check it out for more information.
For any queries or to share which fix worked for you, drop a comment below.
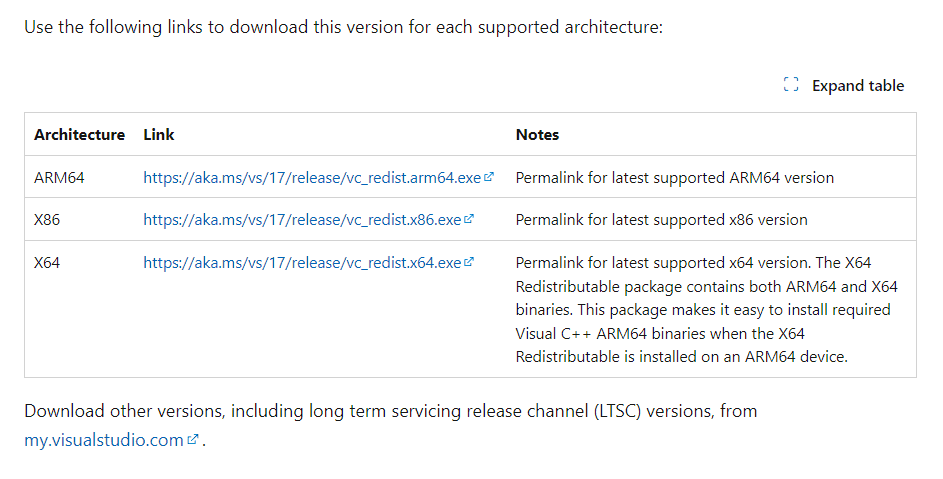
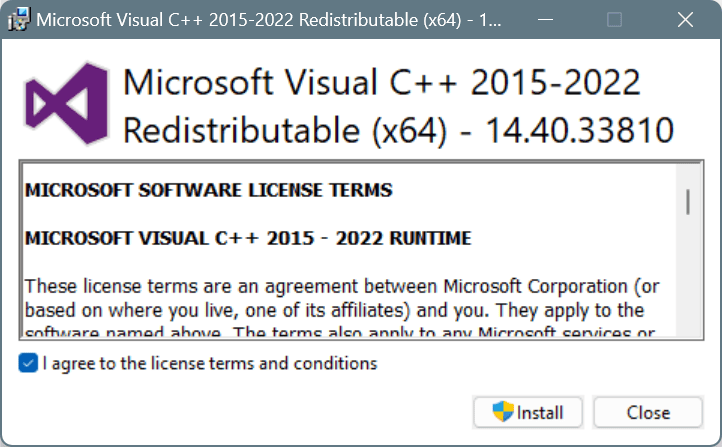


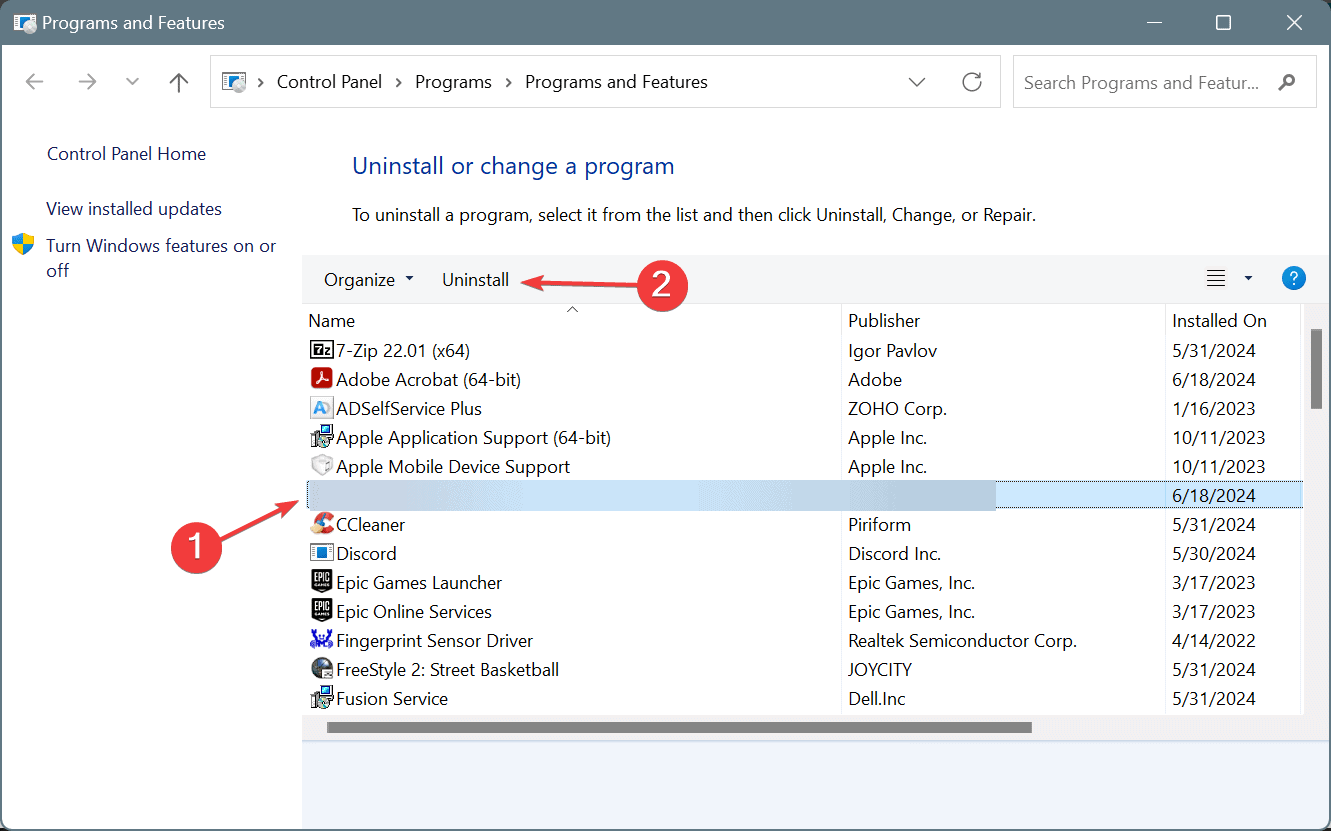
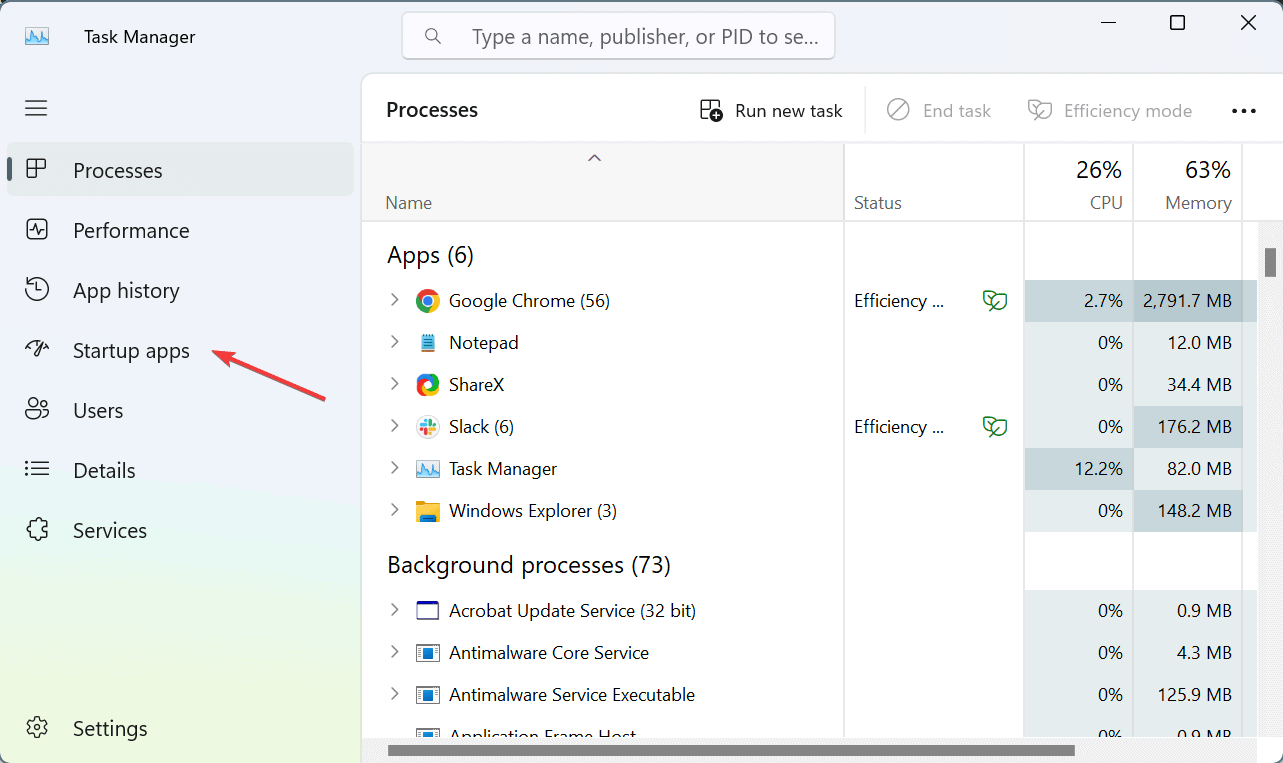
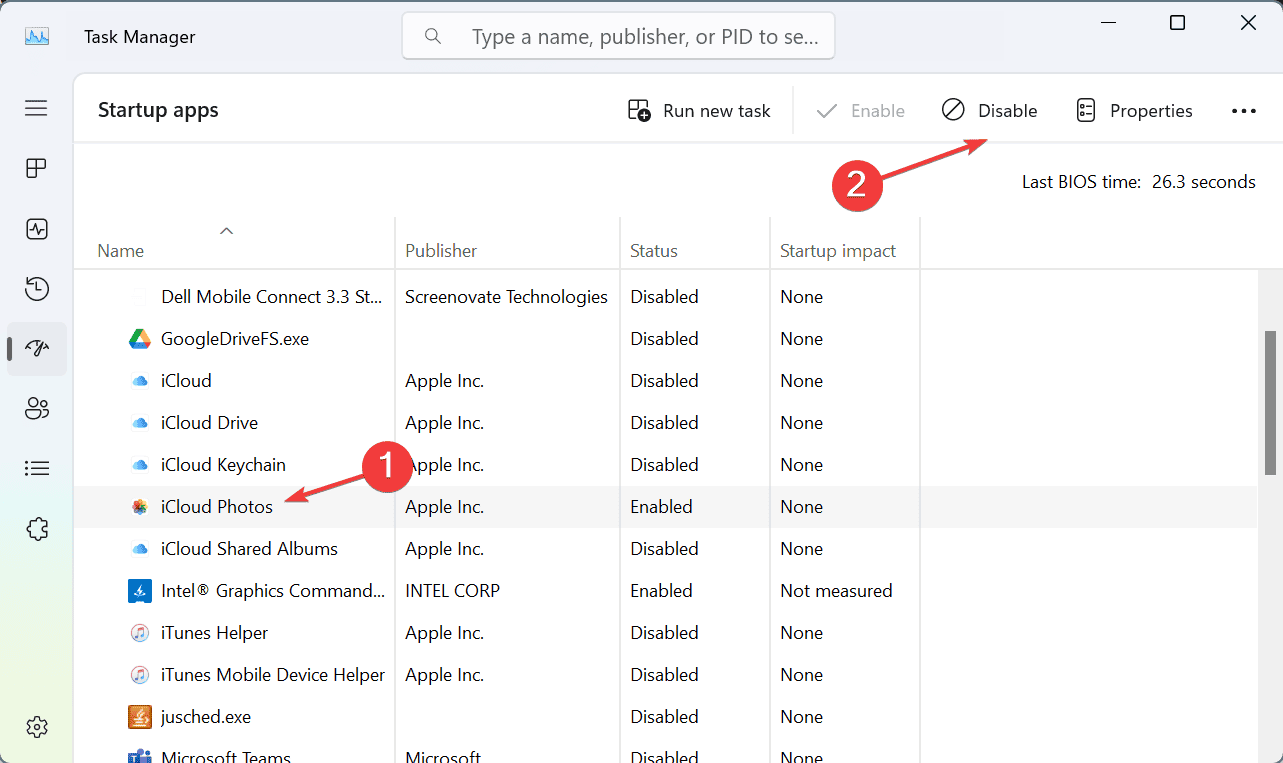
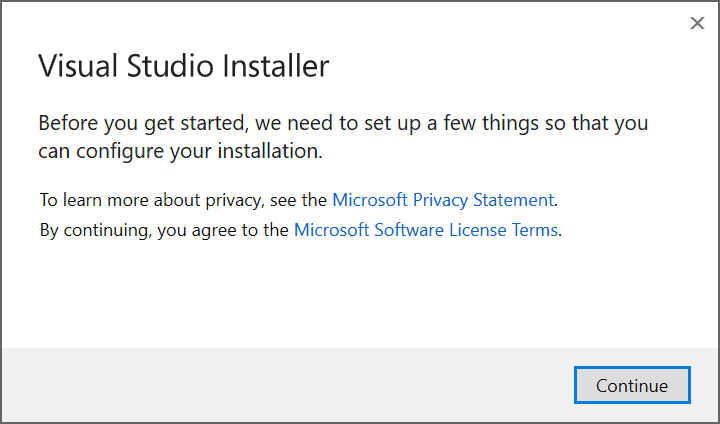

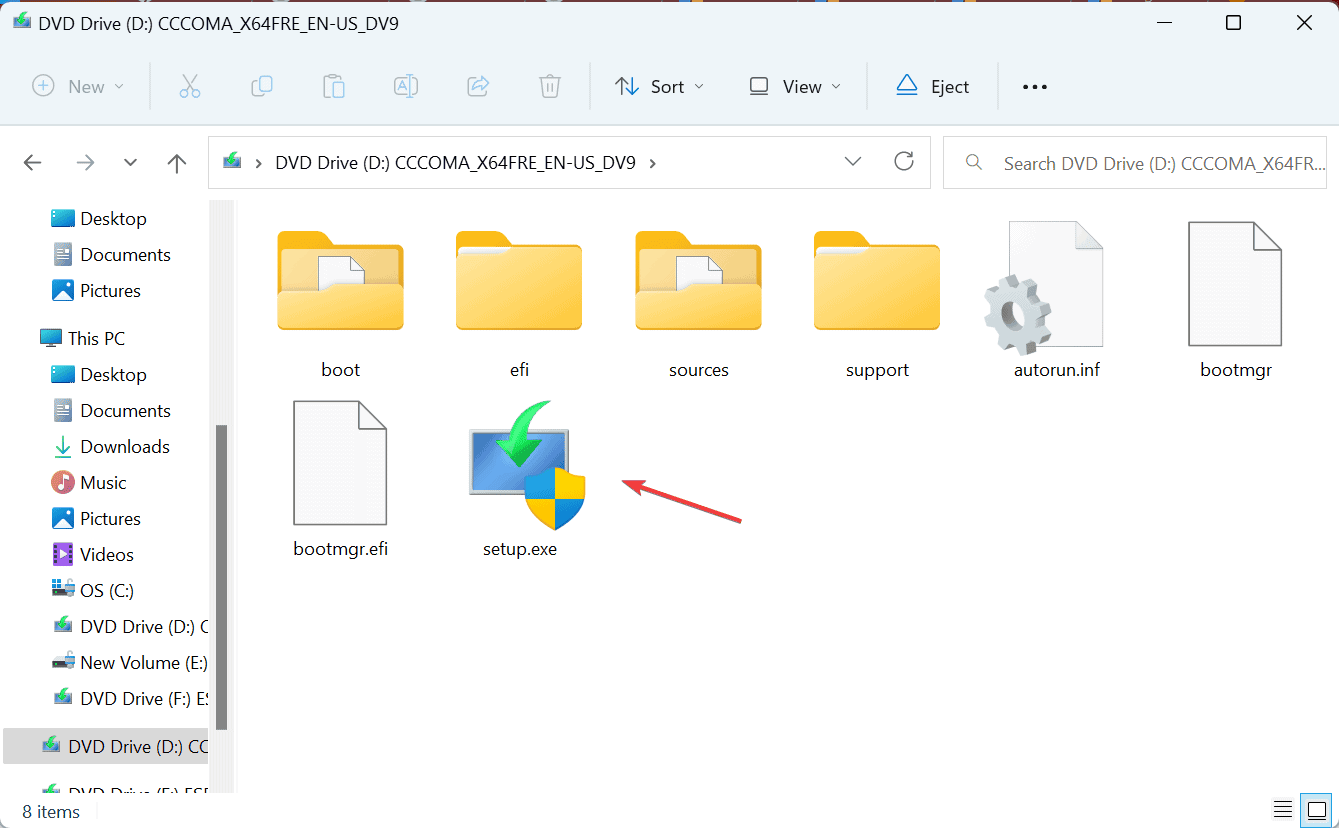
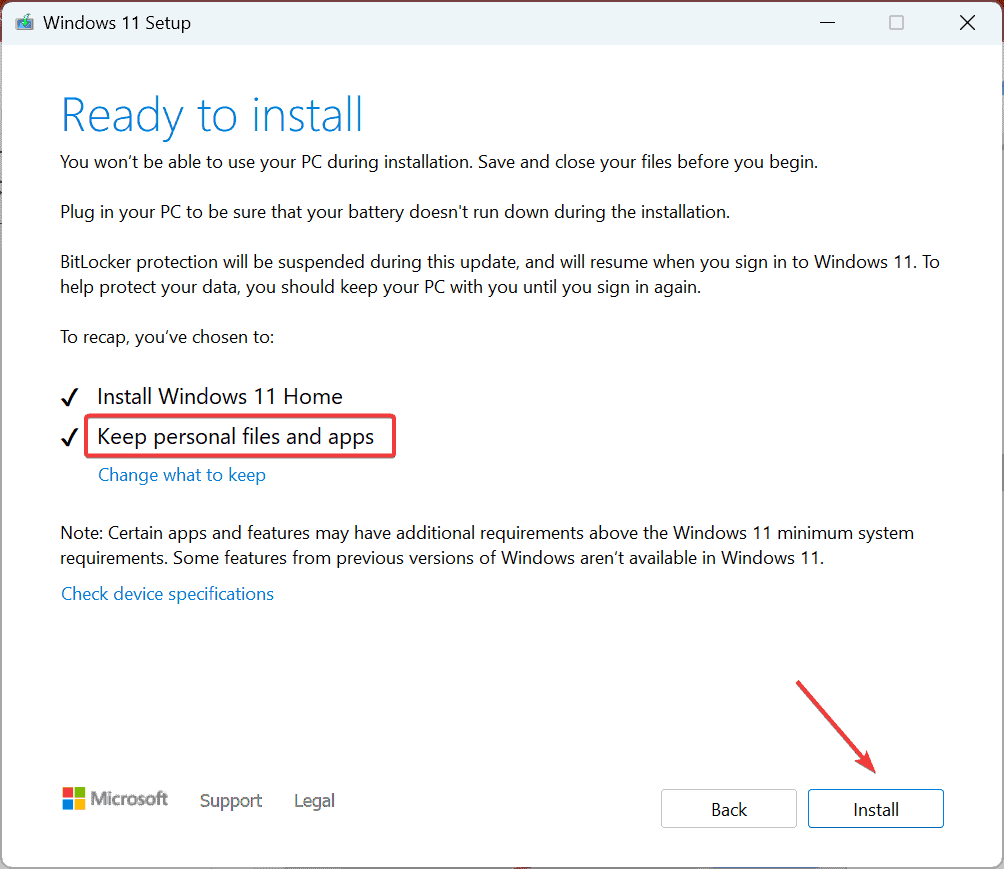


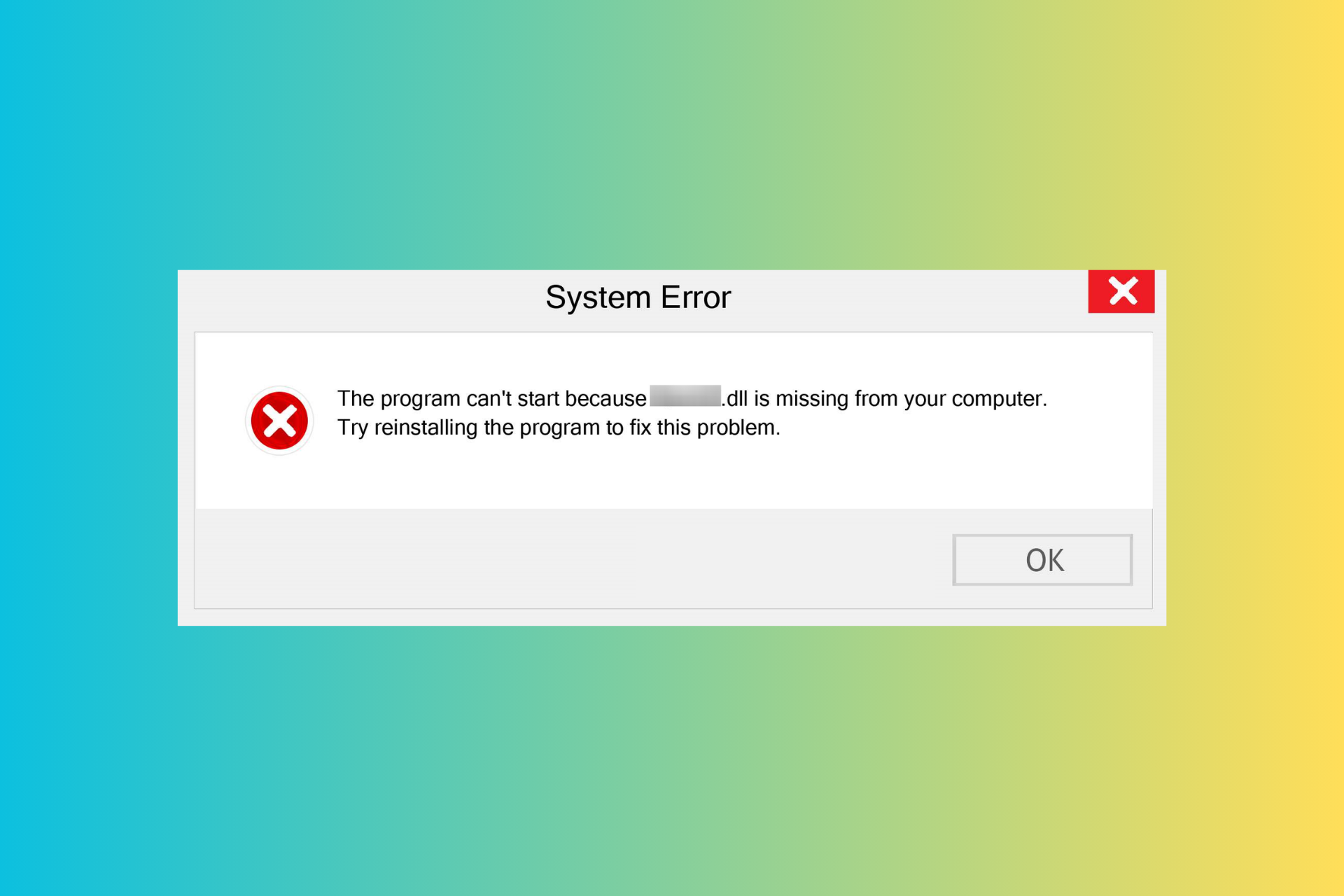
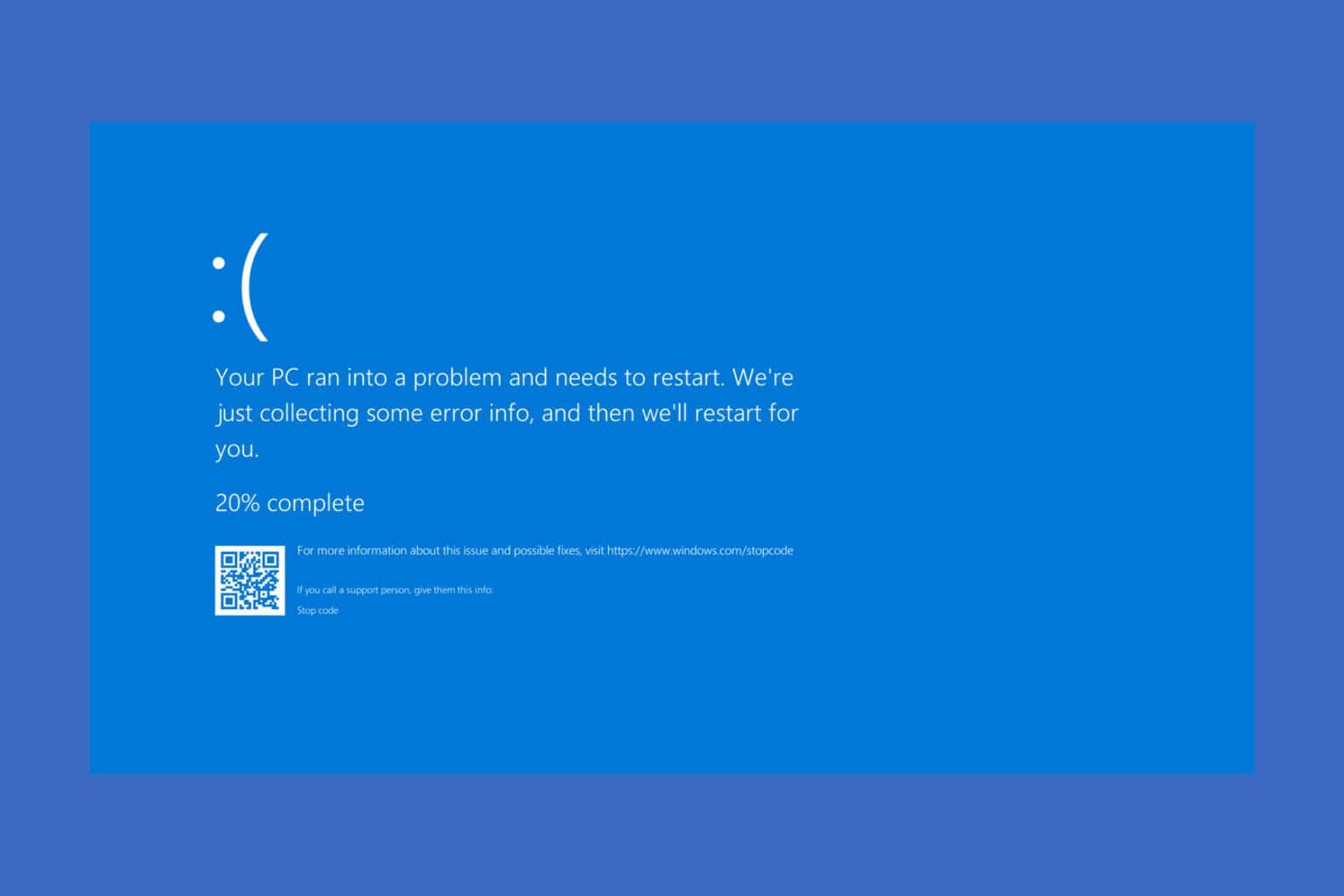




User forum
0 messages