STORAGE_MINIPORT_ERROR 0x00000F0: How to Fix the BSoD
Updating the drivers or BIOS are the quickest fixes
4 min. read
Published on
Read our disclosure page to find out how can you help Windows Report sustain the editorial team. Read more
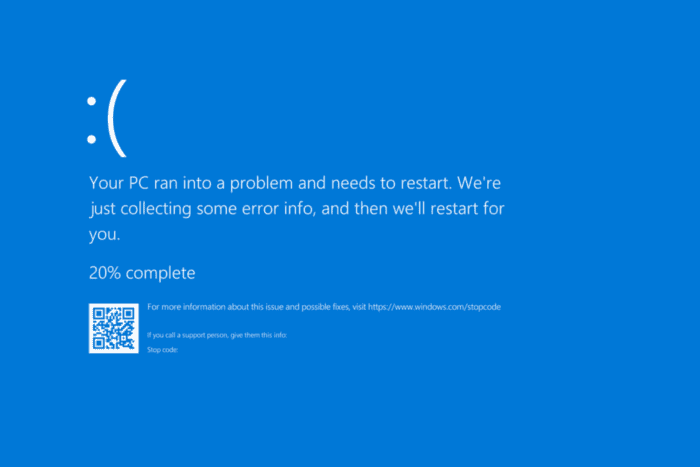
The STORAGE_MINIPORT_ERROR blue screen, with error code 0x00000F0, appears when the storage Miniport driver fails an SRB request, crashing the OS. For the unversed, a storage miniport driver facilitates communication between the system and storage devices by working at a deeper level.
The Storage Miniport Error Windows BSOD is caused by corrupt/outdated drivers, misconfigured boot settings, corrupted system files, and issues with the system BIOS.
Before you start troubleshooting, install all pending Windows updates, make sure the connections to storage devices are in order, and ensure optimal power supply.
How can I fix the STORAGE_MINIPORT_ERROR blue screen?
1. Reinstall the drivers
- Press Windows + X to open the Power User menu, and select Device Manager.
- Look for any entries with a warning sign next to their icon. These are the devices with corrupt drivers.
- If you find any, right-click on it and then select Uninstall device.
- Tick the checkbox for Attempt to remove the driver for this device, if available, and click Uninstall.
- Restart the PC, and Windows will automatically install a fresh copy of the driver.
2. Update the drivers
- Press Windows + S to open Search, type Device Manager in the text field, and click on the relevant result.
- Expand all the storage-related entries here, individually right-click on the devices listed underneath, and select Update driver.
- Click on Search automatically for drivers and wait for Windows to install the best locally available version.
- Similarly, update the other device drivers and then reboot the PC.
Updating the driver often helps fix the 0x00000F0 STORAGE_MINIPORT_ERROR BSOD. If Windows can’t find a better version, visit the manufacturer’s website, search for the new releases, and then manually install the latest driver.
3. Repair the corrupted system files
- Press Windows + R to open Run, type cmd, and hit Ctrl + Shift + Enter.
- Click Yes in the UAC prompt.
- Paste the following commands individually and hit Enter after each:
DISM /Online /Cleanup-Image /CheckHealthDISM /Online /Cleanup-Image /ScanHealthDISM /Online /Cleanup-Image /RestoreHealth - Now, run this command for the SFC scan:
sfc /scannow - Finally, reboot the PC to apply the changes.
Corrupted system files are often the reason behind BSODs. To fix this, run the SFC (System File Checker) and DISM (Deployment Image Servicing and Management) scans, which will replace all such problematic files with their cached copy!
4. Disable fast startup
- Press Windows + S to open Search, type Control Panel, and click on the relevant result.
- Click on System and Security.
- Click on Change what the power buttons do under Power Options.
- Now, click Change settings that are currently unavailable.
- Untick the checkbox for Turn on fast startup, and click on Save changes.
- Finally, reboot the PC and verify whether the 0x00000F0 BSoD is fixed.
5. Reset the BIOS
- Turn on the computer, and press the F1, F2, F10, F12, Del or Esc key, depending on the system manufacturer, to access the BIOS.
- Look for an option that reads Default, Load default, or Reset, and click on it.
- Click on Ok to confirm the change.
- Boot Windows and check for improvements.
6. Update the BIOS
If a reset doesn’t fix things, the next step is to update the BIOS. Make sure to download a compatible BIOS version from the manufacturer’s website and install it as per the provided instructions!
Remember, any lapses during the process can render your PC unusable. So, be cautious!
7. Reinstall Windows
When nothing else works, you can always reinstall Windows to clear any software-based inconsistencies.
To reinstall Windows > connect a USB drive to another PC > go to Microsoft’s official website > download the Media Creation Tool > use it to create a bootable Windows USB > plug the flash drive into the affected PC > change the boot order to the flash drive > run the setup to install Windows.
If a reinstall, too, fails to fix STORAGE_MINIPORT_ERROR, you should contact the manufacturer’s support or visit a local repair shop. Because, in all likelihood, it’s a hardware malfunction to blame for the BSOD at this point!
Before you leave, discover expert tips to fix all BSODs in no time!
If you know of more fixes for the error, share them with our readers in the comments section.
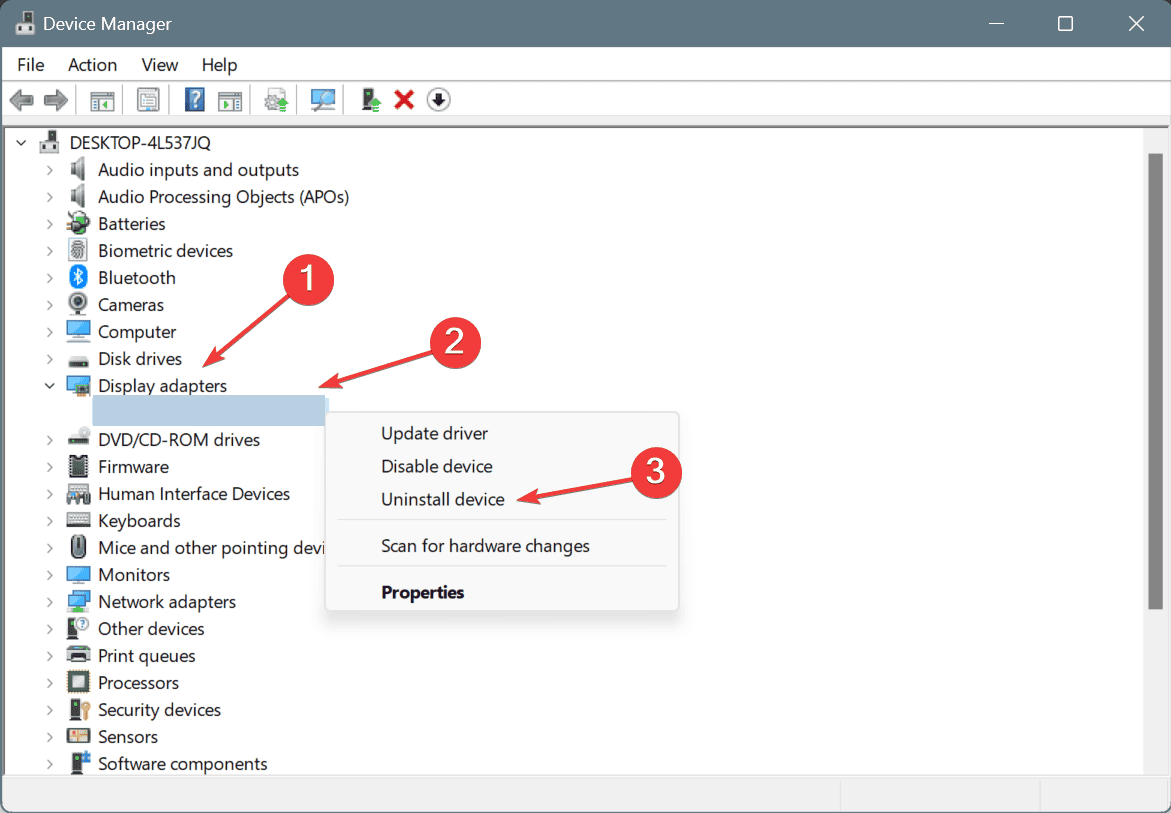
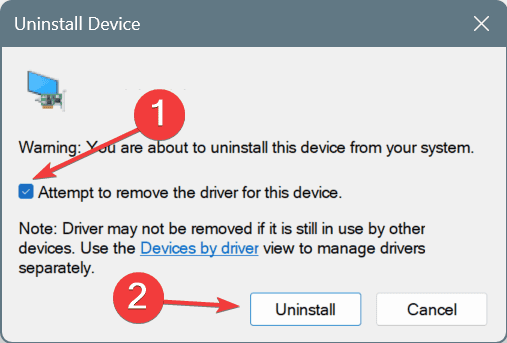
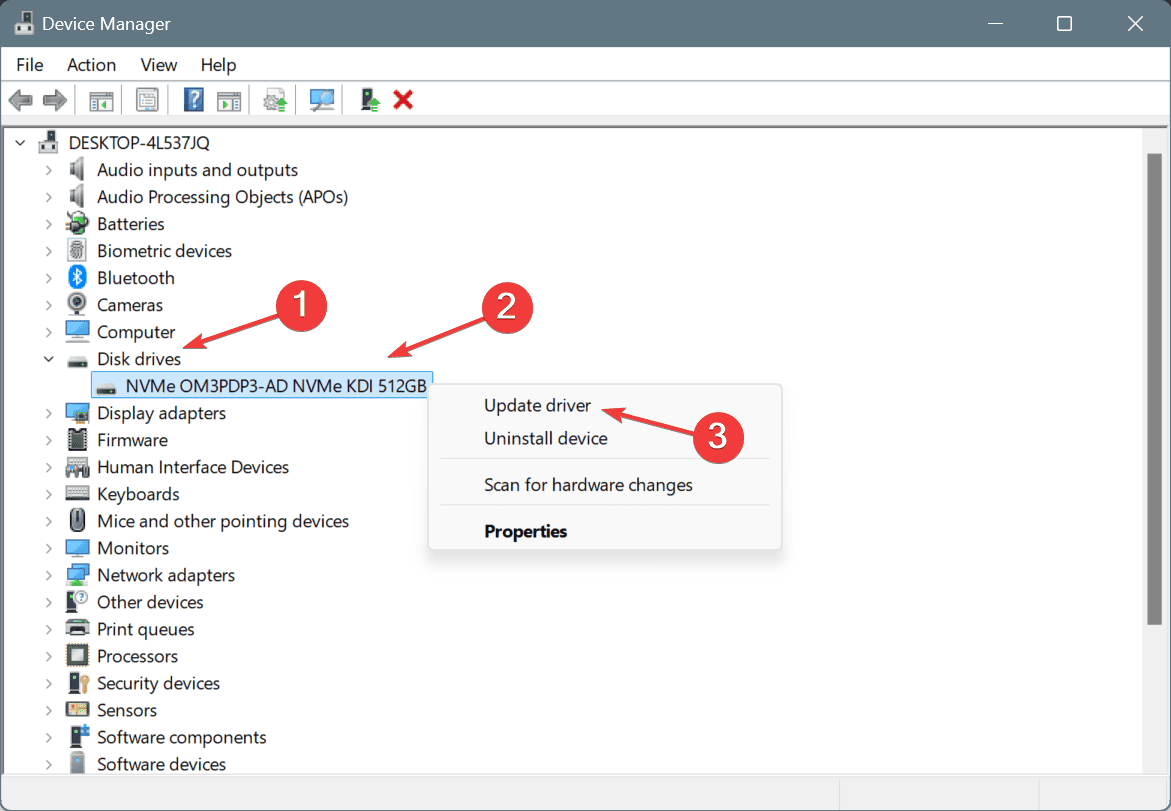
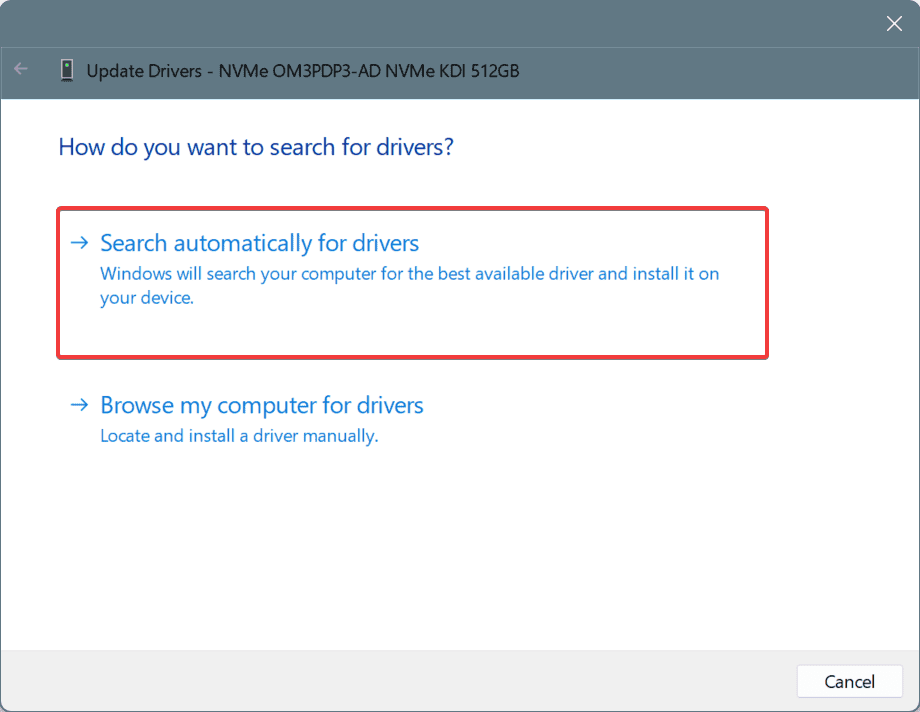
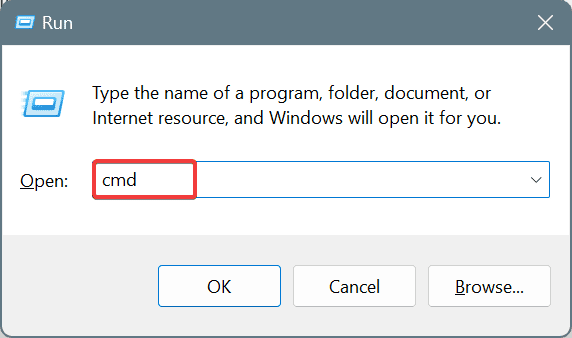
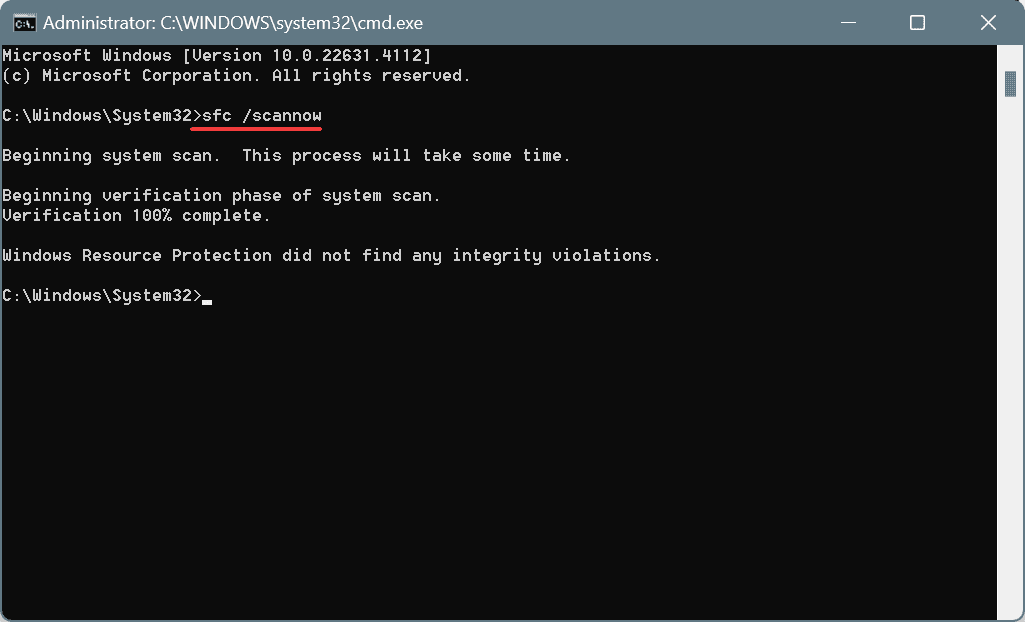
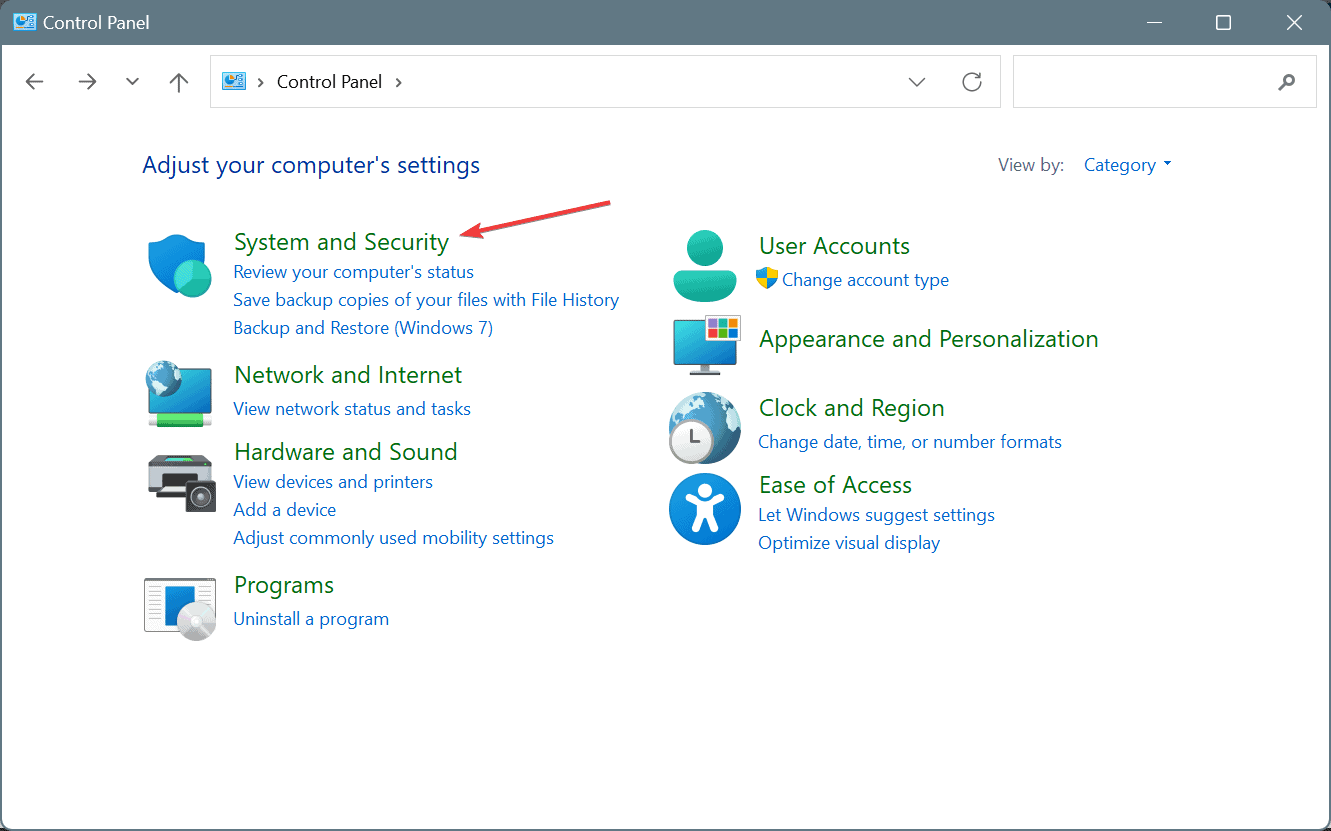
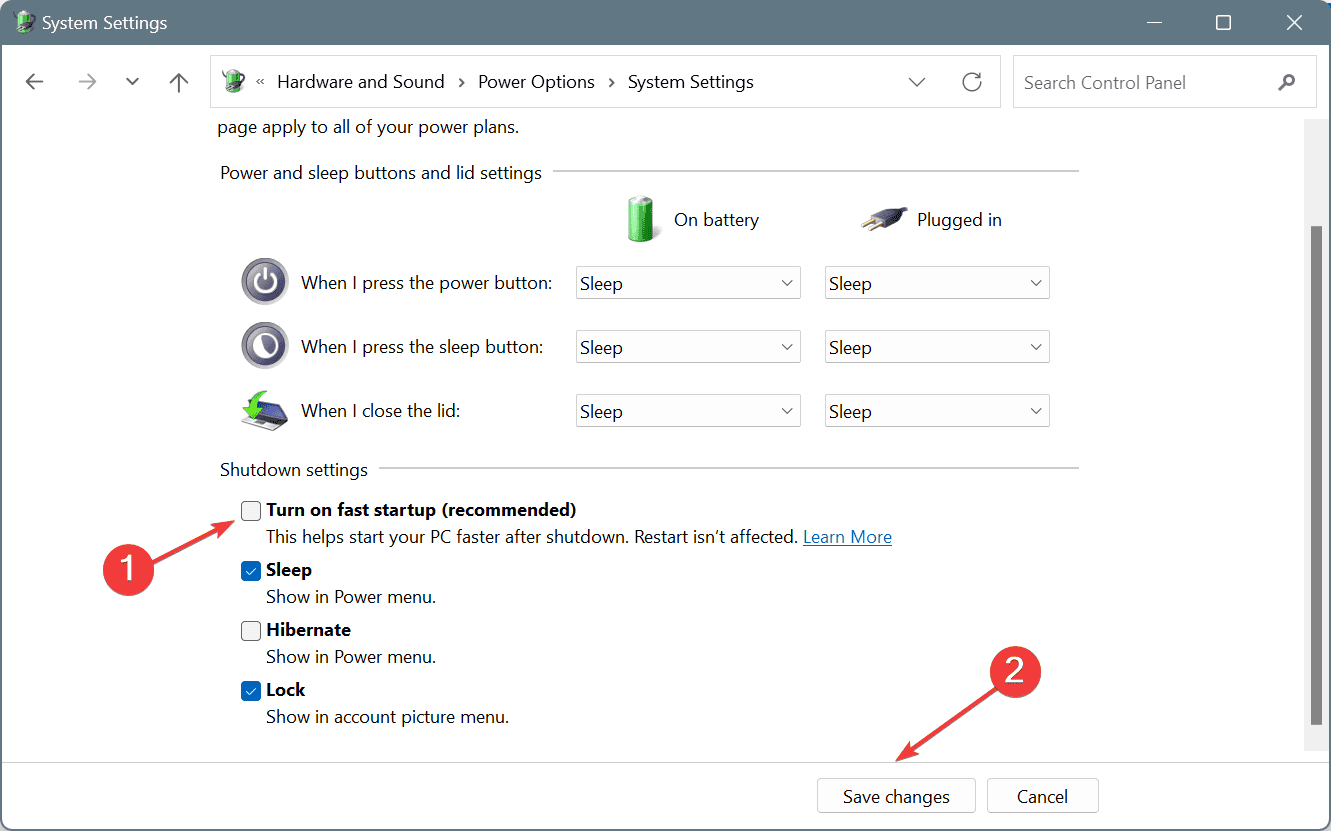
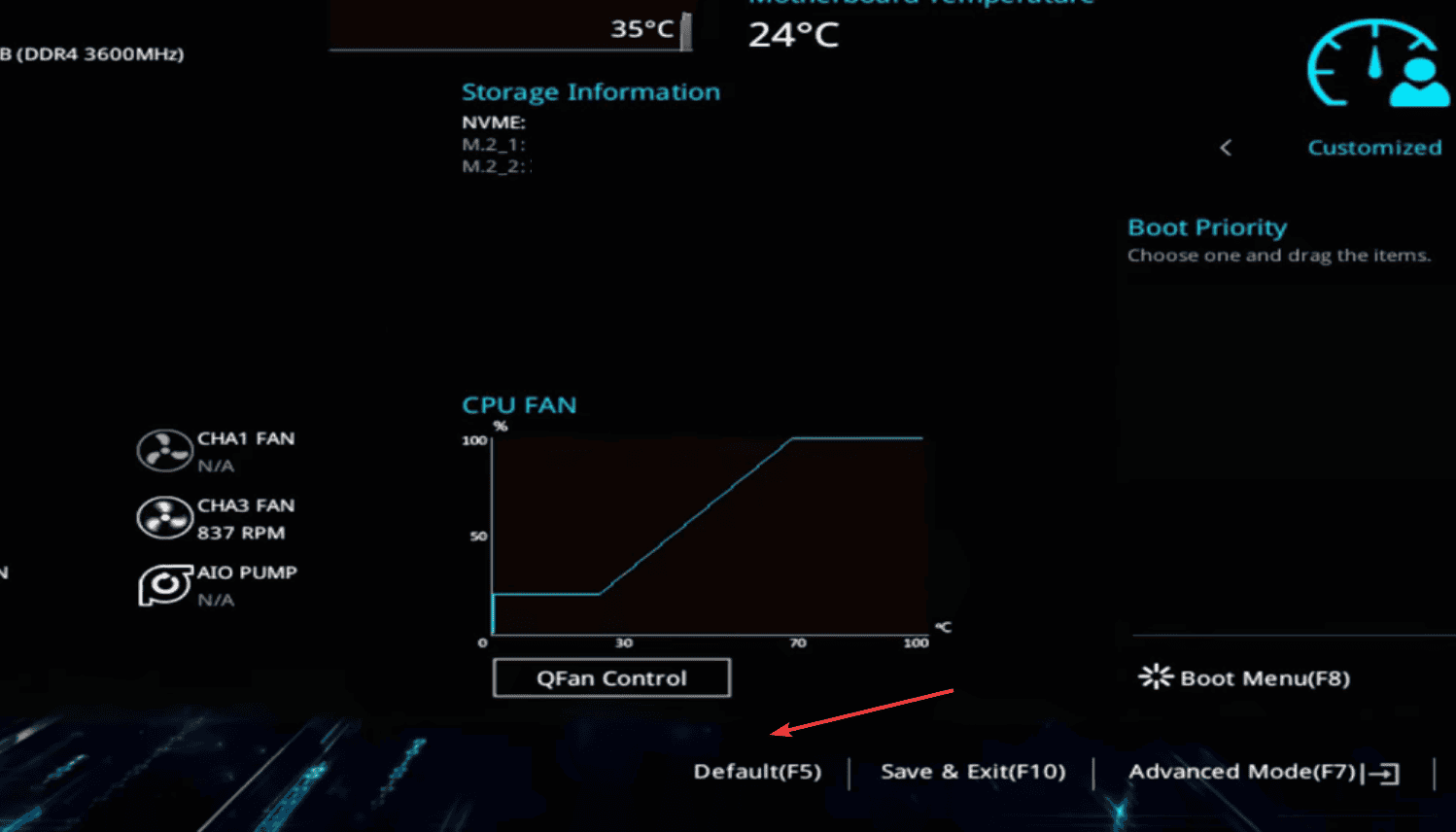
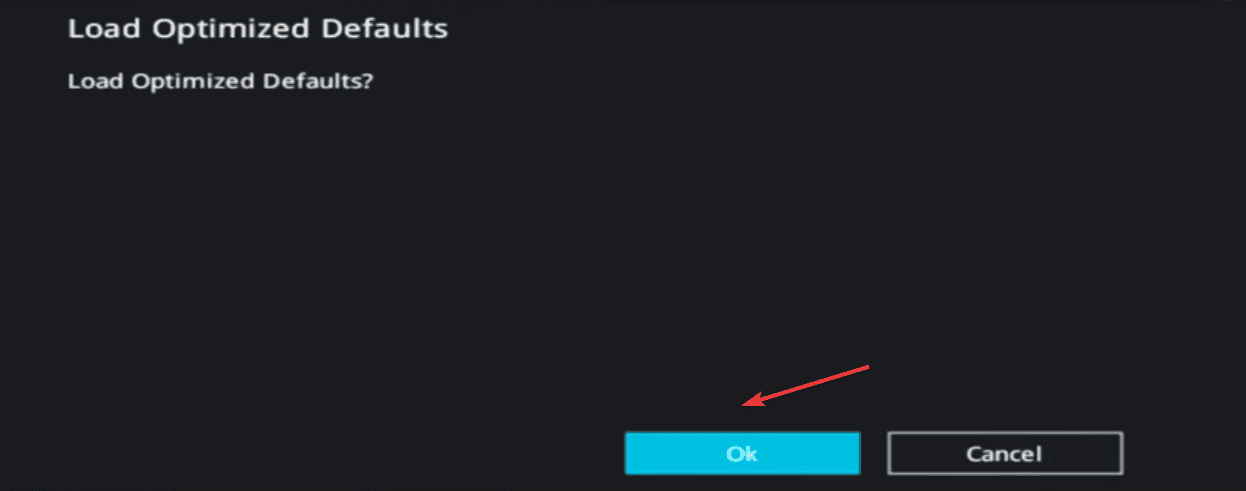
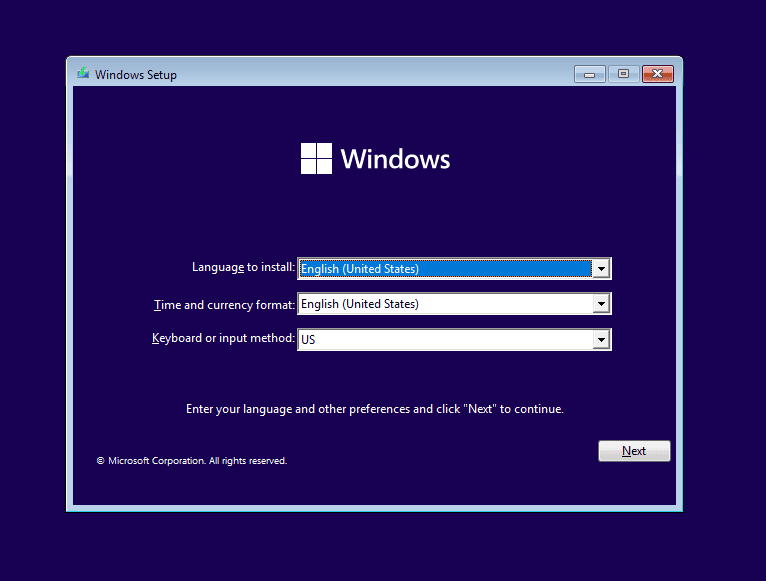








User forum
0 messages