Mouse Click Not Working: 5 Solutions if It's Not Clicking
Expert solutions to get your mouse clicks working instantly!
5 min. read
Updated on
Read our disclosure page to find out how can you help Windows Report sustain the editorial team. Read more
Key notes
- If the mouse click is not working, it's usually improper connections or an issue with the driver to blame.
- A soft reset of the mouse helped many users in this case.
- You can update the drivers, repair the corrupt system files, or remove conflicting applications, amongst other solutions.

The mouse is an integral part of the PC, and even minor issues can adversely affect the experience. And one such problem users have been facing for a long time is the mouse click not working.
While users have had trouble with erratic mouse movement, that’s usually a software issue and can be fixed quickly. But when the mouse is not clicking, the troubleshooting approach changes altogether. Let’s find out!
Why can I move my mouse but not click?
Here are a few reasons the mouse click is not working sometimes:
- Hardware malfunction: In most cases, it’s a hardware malfunction, be it the problem with the buttons or the mouse components. Even a dying battery could be the underlying cause.
- Issues with the driver: An incompatible, corrupt, or outdated driver often leads to issues where mouse clicks are not registering.
- Connection issues: A wireless mouse is more prone to such issues, but even with a wired mouse, damaged cables or loose connections cause several problems.
- Third-party programs: When the mouse can’t click on some parts of the screen, it’s most likely an app responsible for the problem. In this case, uninstalling the app triggering the issue is the best solution.
What can I do if the mouse click is not working?
Before we head to the slightly complex solutions, here are a few quick tricks to try:
- Restart the computer.
- Press Ctrl + Alt + Del and then click the Cancel button when the mouse click is not working in Excel or other programs. Remember, this is just a workaround but should give you the time to troubleshoot things.
- Unplug the mouse, hold both the left and right buttons, reconnect it to the PC, and release the buttons after 5 seconds.
- If it’s wired, connect the mouse to a different USB port on the PC. Also, you can follow the same approach for the wireless mice for the receiver.
- Plug another mouse into the same port on the computer to verify whether it’s a problem with the PC or the device.
- When facing the issue on a laptop, disable the touchpad, and reboot the computer.
If none work, head to the fixes listed next.
 NOTE
NOTE
1. Reinstall the mouse driver
- Press Windows + R to open Run, type devmgmt.msc, and then hit Enter.
- Expand the Mice and other pointing devices entry, right-click on your mouse, and choose Uninstall device.
- Click on Uninstall in the confirmation prompt.
- Finally, restart the computer, and Windows will automatically install a fresh copy of the driver.
In most cases, when the mouse click is not working, reinstalling the driver should do the trick. So, that should be your primary approach.
2. Update the mouse driver
- Press Windows + X to open the Power User menu, and select Device Manager from the list.
- Expand Mice and other pointing devices, right-click on your mouse, and then select Update driver from the context menu.
- Now, select Search automatically for drivers.
- Once done, restart the computer.
A quick way to fix things is to update the mouse driver. If that doesn’t help, do try to manually install the latest driver from the manufacturer’s website when the mouse click is not working.
On the other hand, you have the option to update any drivers correctly and automatically in minutes. The only action you need to take is to install the software below and let it update the mouse driver.
- Download and install the Outbyte Driver Updater app.
- Launch the software and wait for the app to detect all incompatible drivers.
- Now, it will show you a list of all outdated drivers to select the ones to Update or Ignore.
- Click on Update & Apply Selected to download and install the latest versions.
- Restart your PC to ensure the applied changes.

Outbyte Driver Updater
Maintain your device healthy by letting OutByte Driver Updater find the latest driver options.3. Run the SFC scan
- Press Windows + S to open Search, type Command Prompt, and click on Run as administrator.
- Click Yes in the UAC prompt.
- Paste the following three commands individually and hit Enter after each:
DISM /Online /Cleanup-Image /CheckHealthDISM /Online /Cleanup-Image /ScanHealthDISM /Online /Cleanup-Image /RestoreHealth - Once done, execute the following command to run the SFC scan:
sfc /scannow
If it’s the corrupt system files to blame when the mouse click is not working, running the DISM commands or the SFC should help get things up and running. This has worked for users, so we recommend you give it a try.
4. Remove conflicting applications
- Press Windows + R to open Run, type appwiz.cpl in the text field, and hit Enter.
- Select the app installed around the same time problem first appeared, and click Uninstall.
- Follow the on-screen instructions to complete the process.
- You may have to uninstall a few apps before the one triggering the problem is identified. But don’t worry! The ones removed in the process can always be installed later.
Oftentimes, a third-party application is responsible when the left and right mouse clicks are not registering. And it’s usually the ones that control the mouse and are used to modify its properties or optimize the performance. So, make sure to remove these.
5. Uninstall recent Windows updates
- Press Windows + I to open Settings, and click Update & Security.
- Select View update history from the right.
- Click on Uninstall updates.
- Select the recent updates after which the problem appeared, and click Uninstall.
- Click Yes in the confirmation prompt.
- Once done, restart the computer for the changes to apply.
In many cases, users found out that the mouse click was not working after the Windows update, and uninstalling the update got things up and running.
One of these solutions should have helped with the problem. If not, it’s likely a problem with the device itself, and we recommend you get a new reliable mouse for Windows.
Speaking of mouse issues, we also have a guide on the middle mouse button not working that you might want to check out.
For any queries or to share another solution with us, comment below.
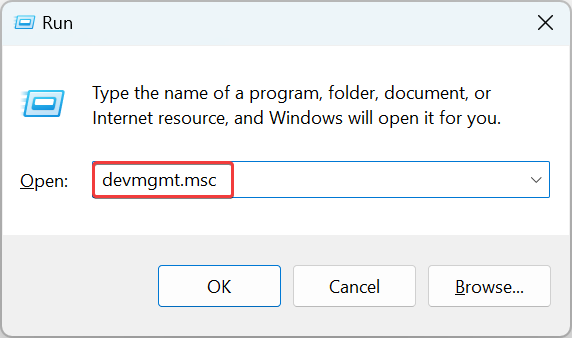
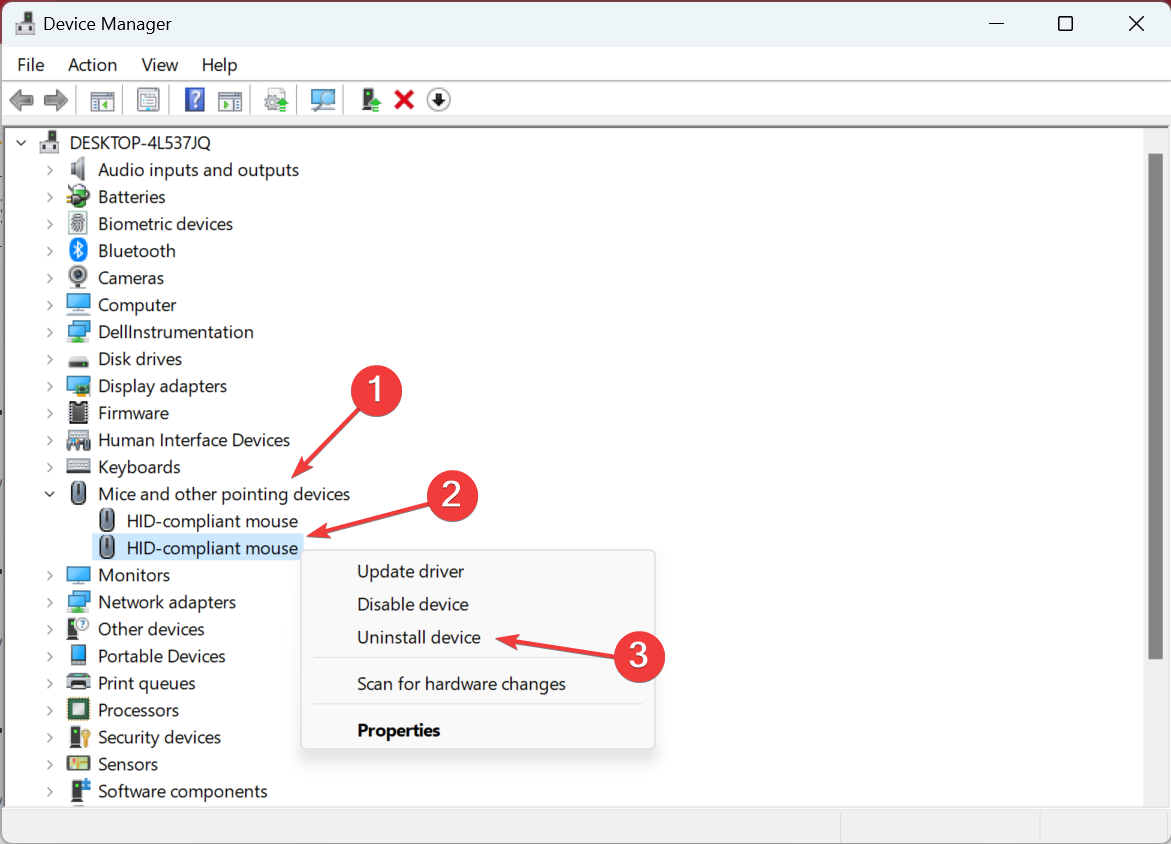
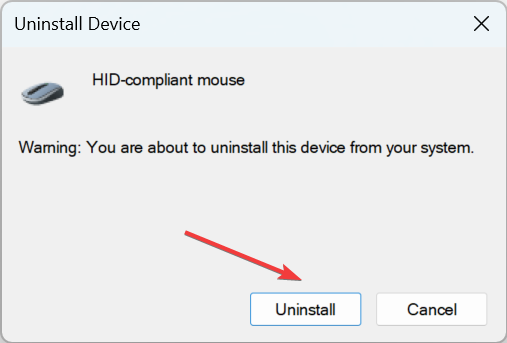
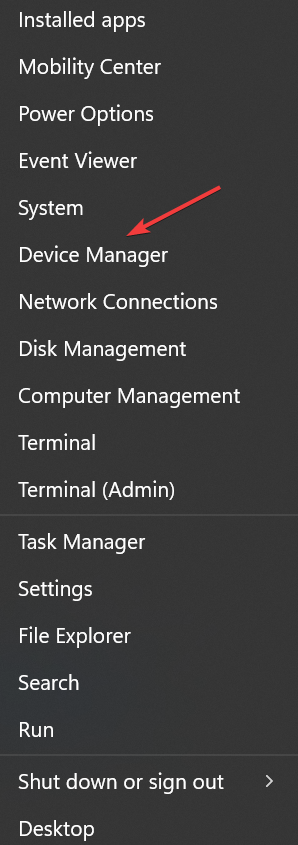

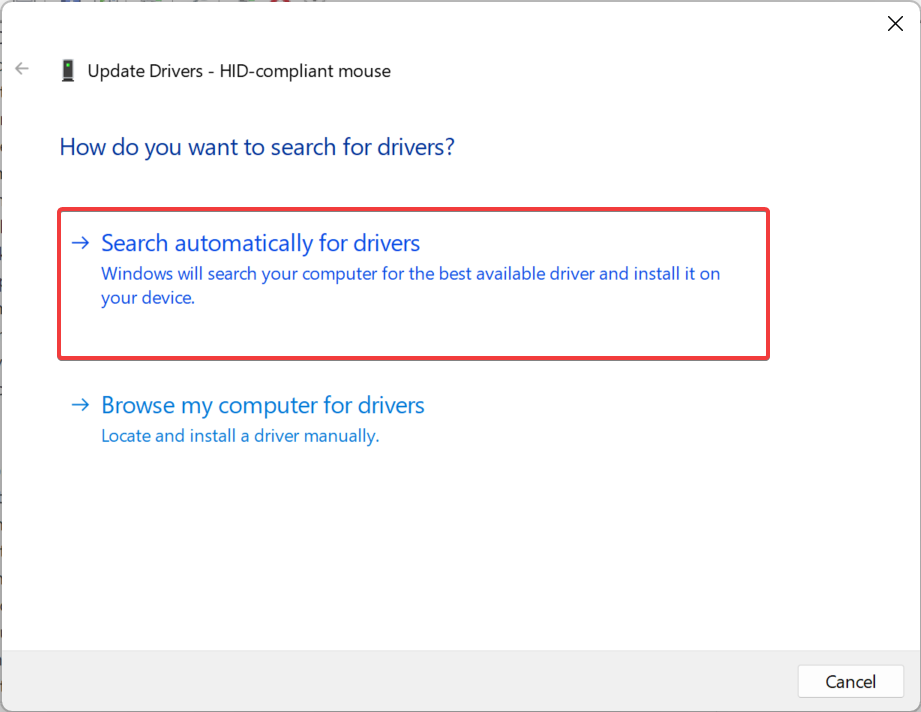

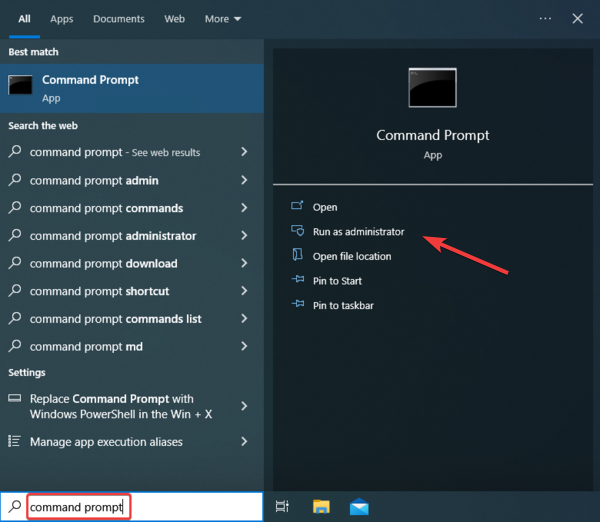
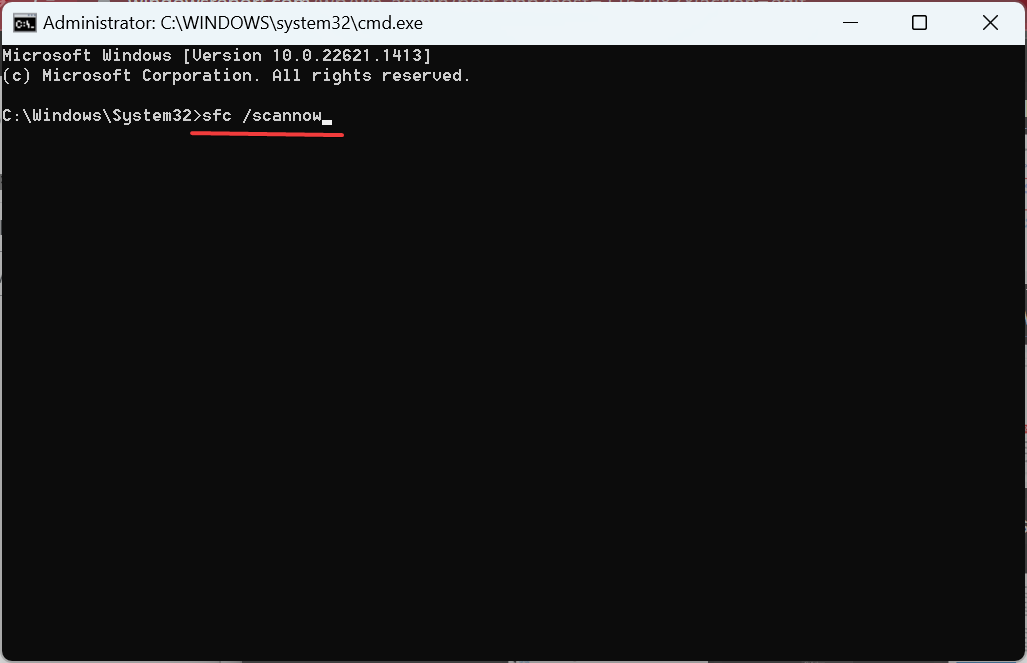
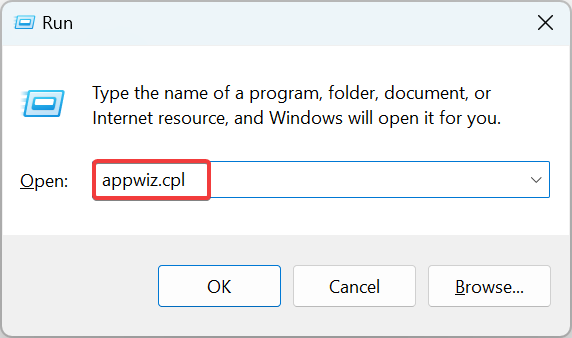
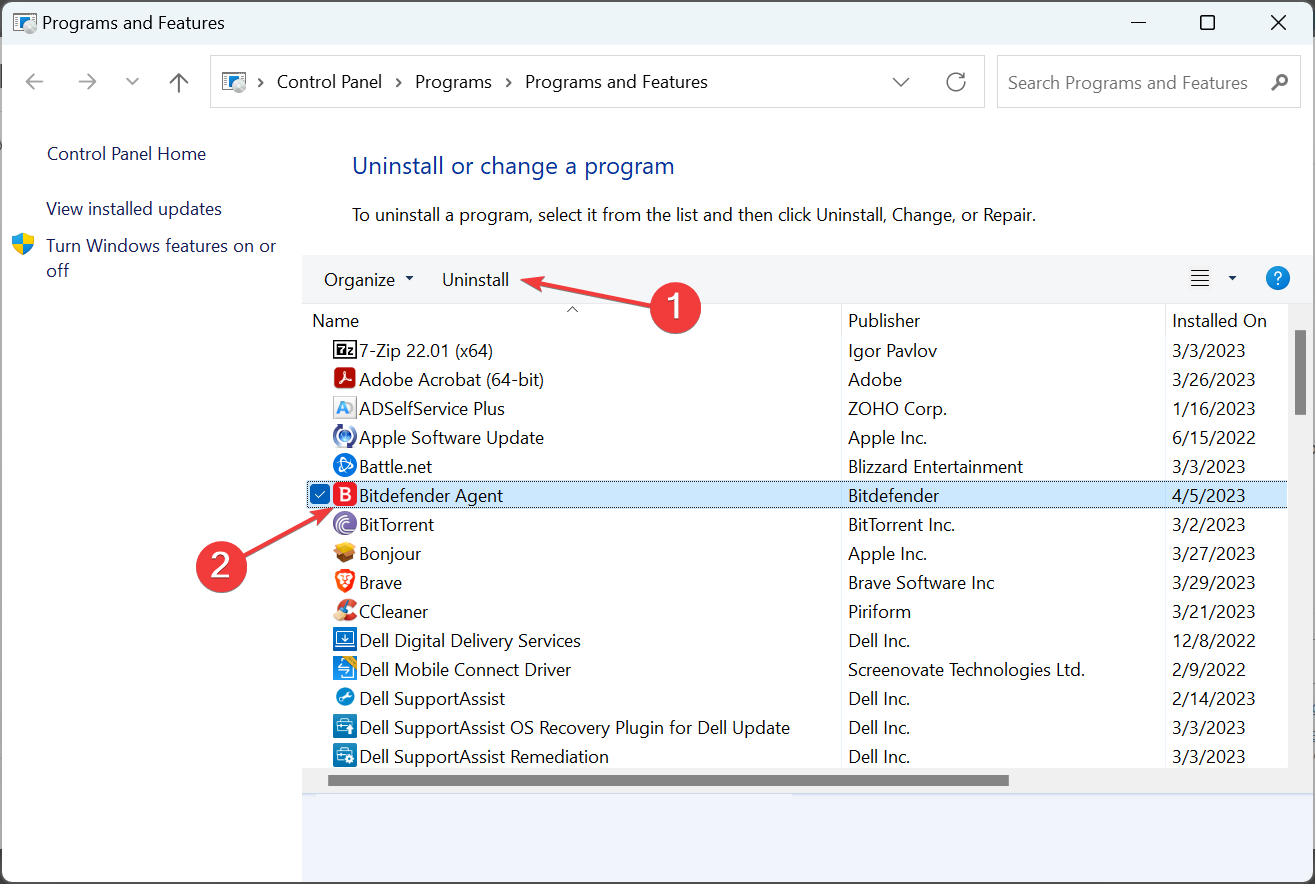
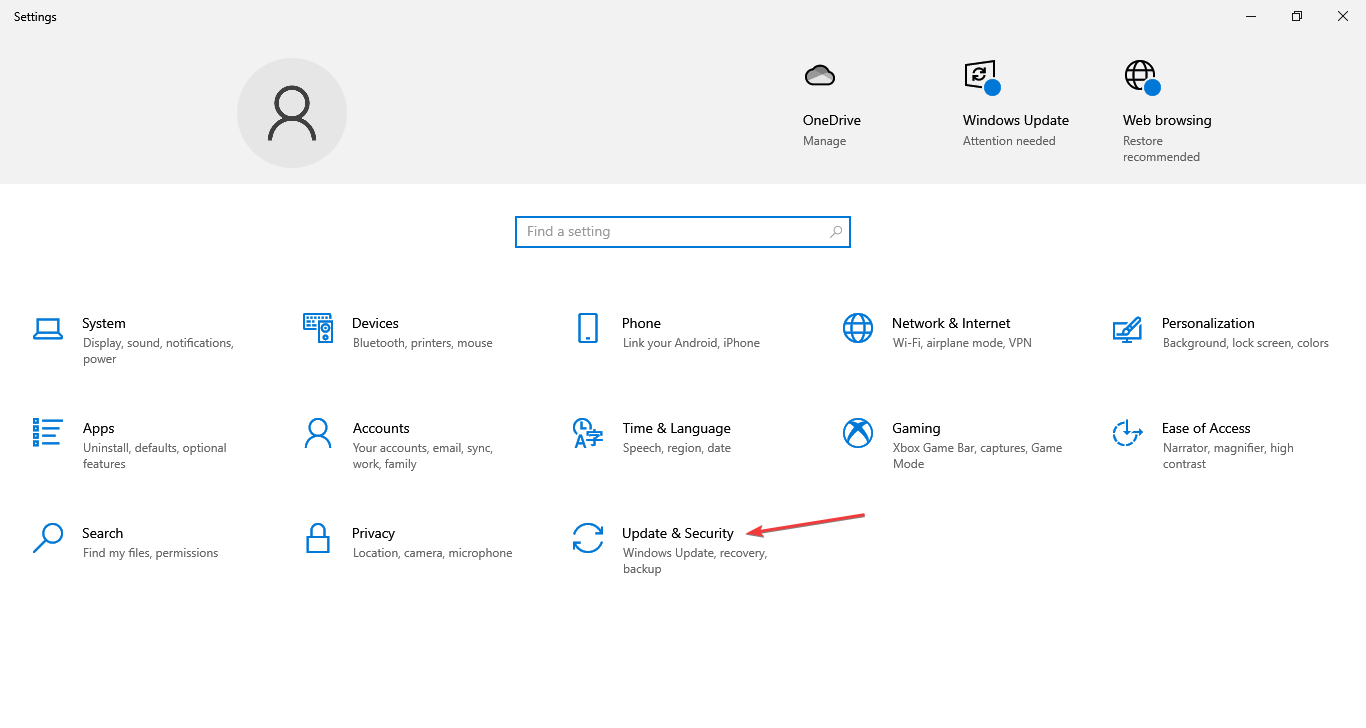


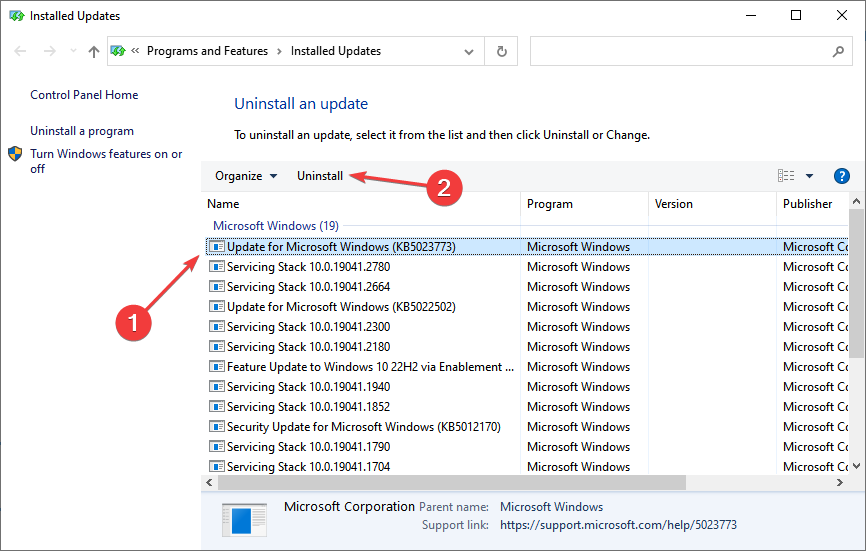
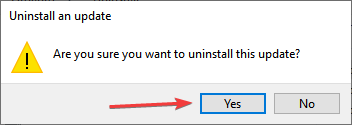








User forum
0 messages